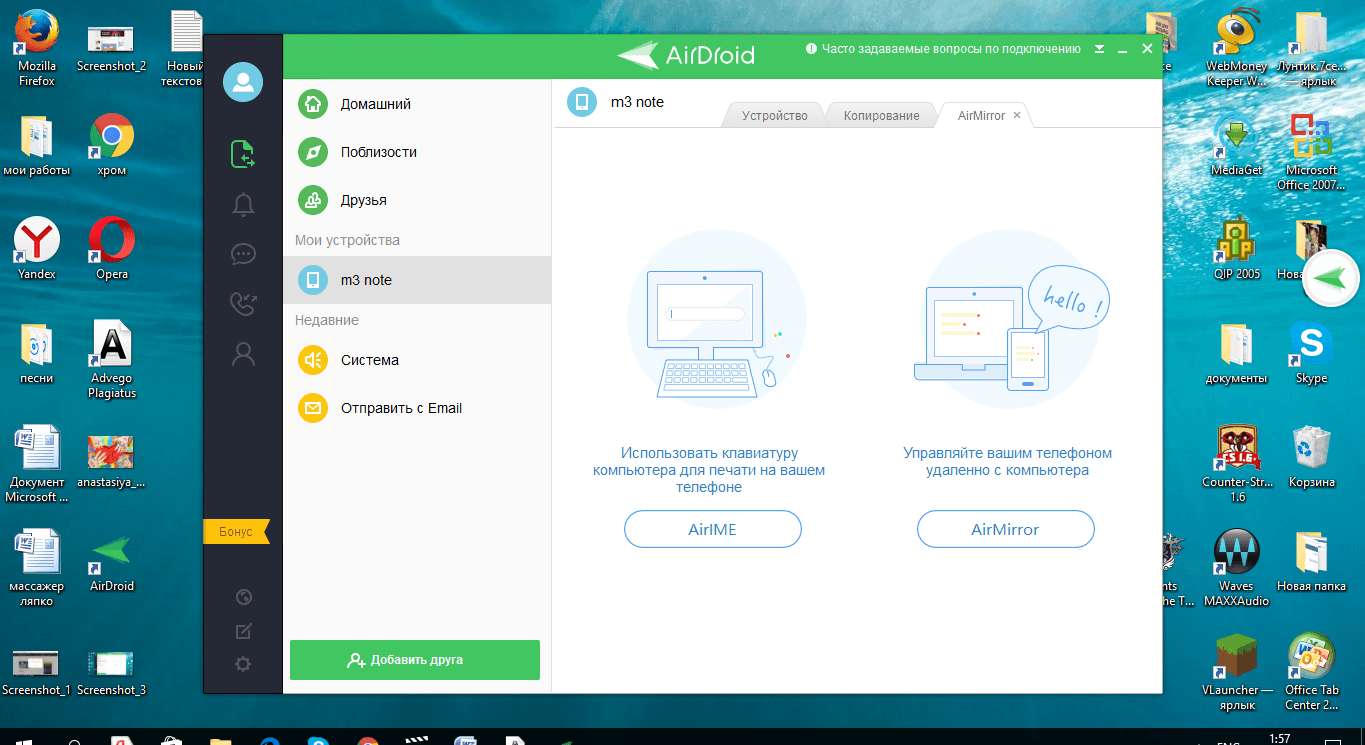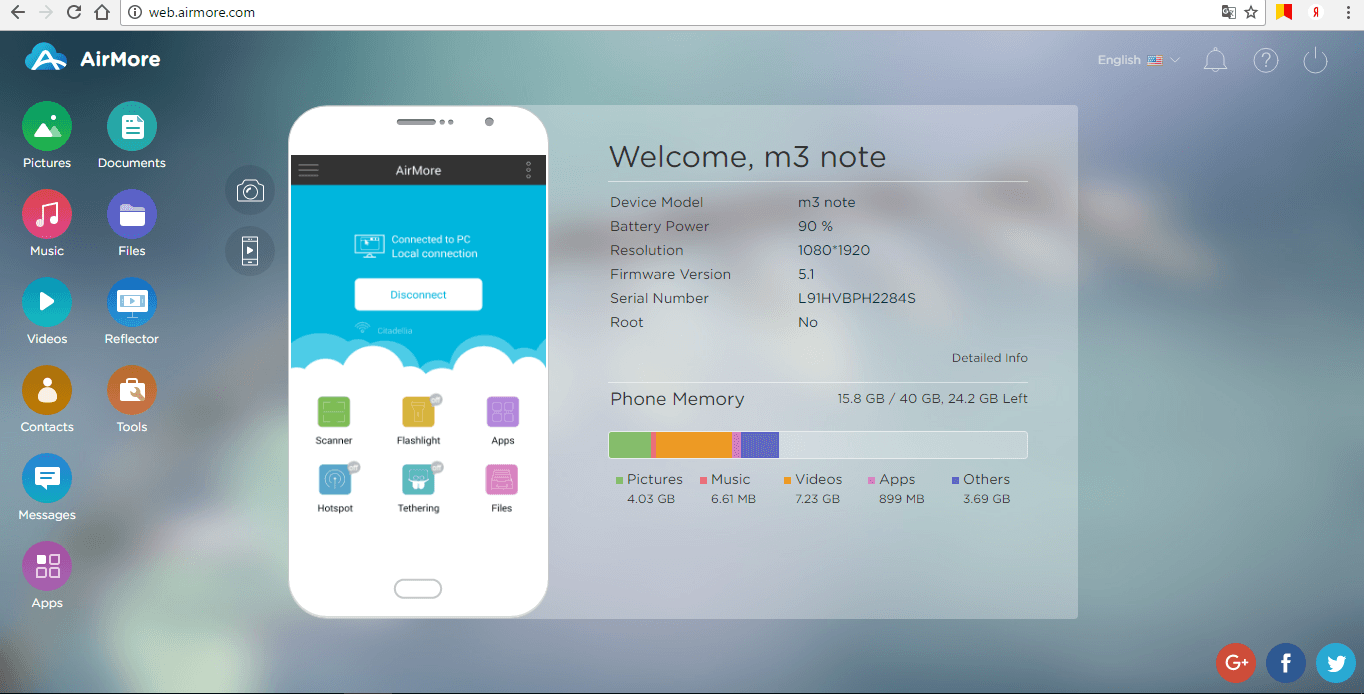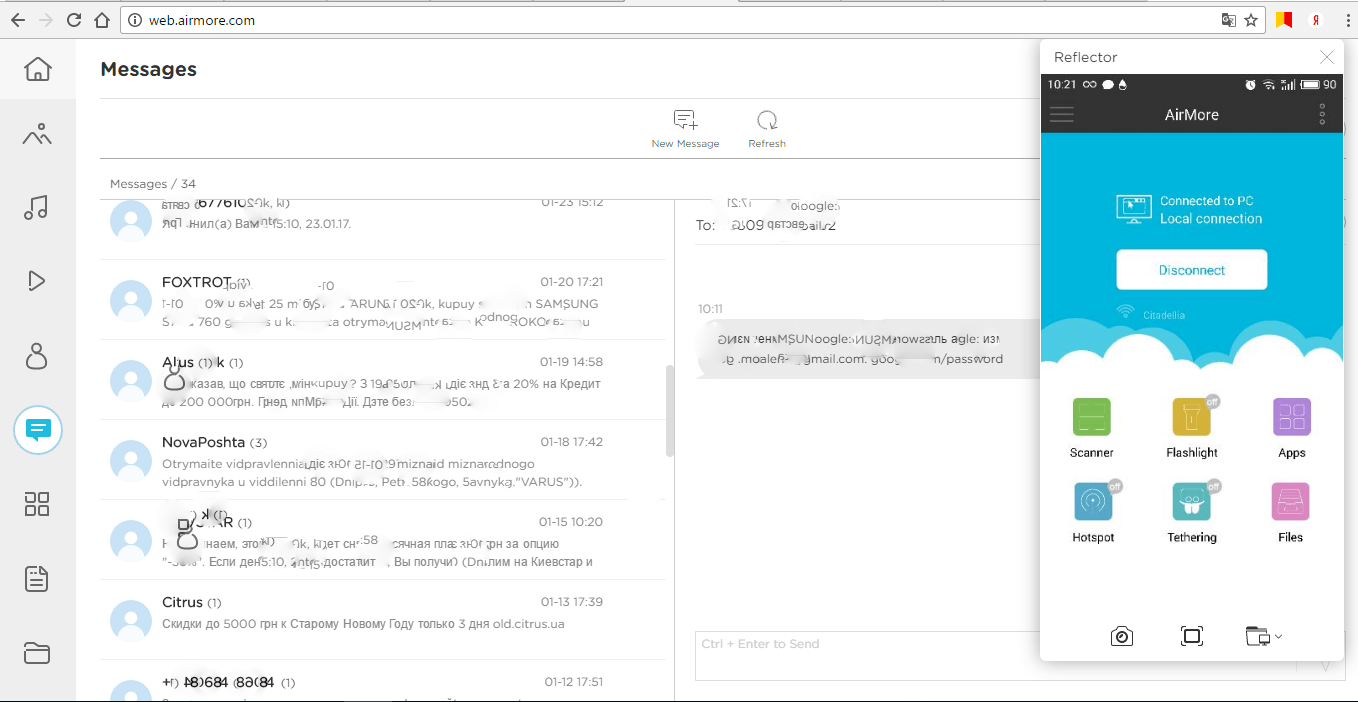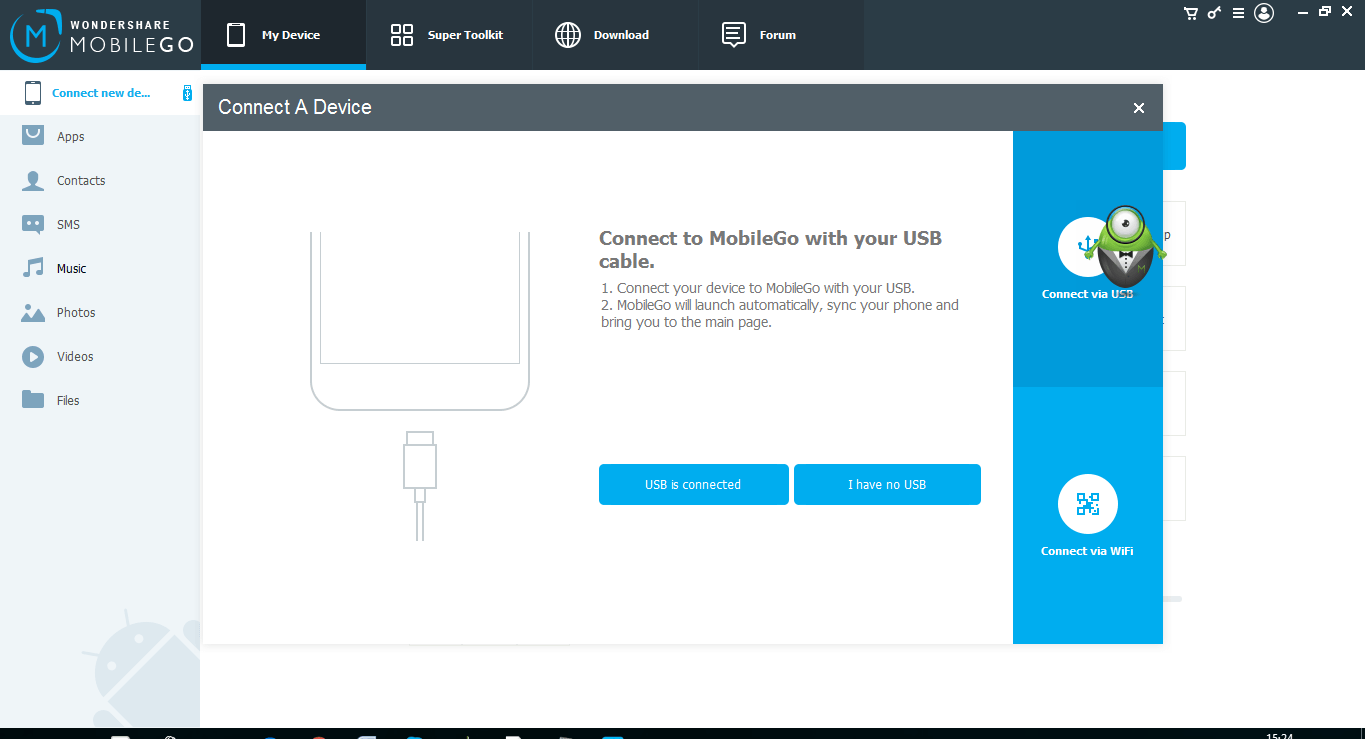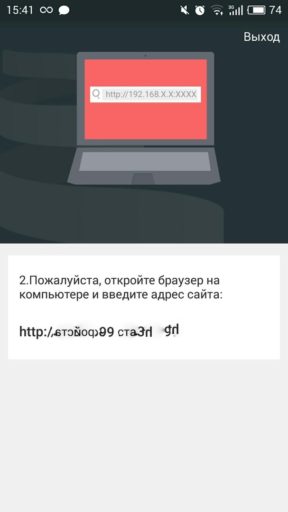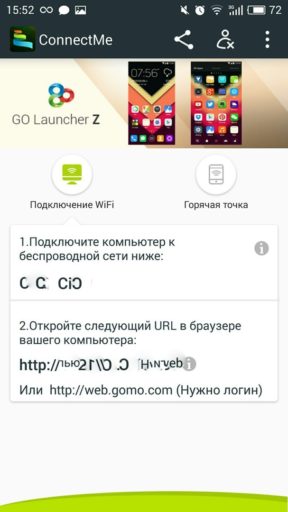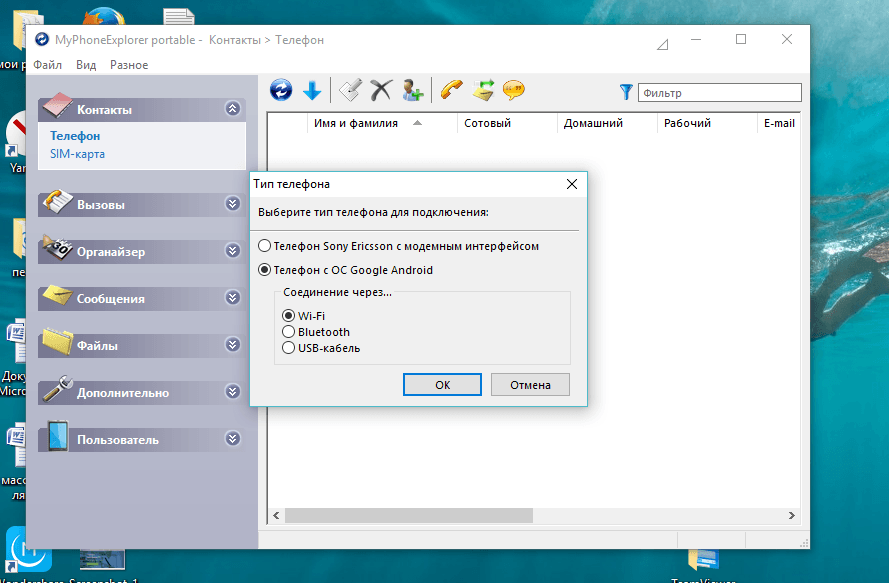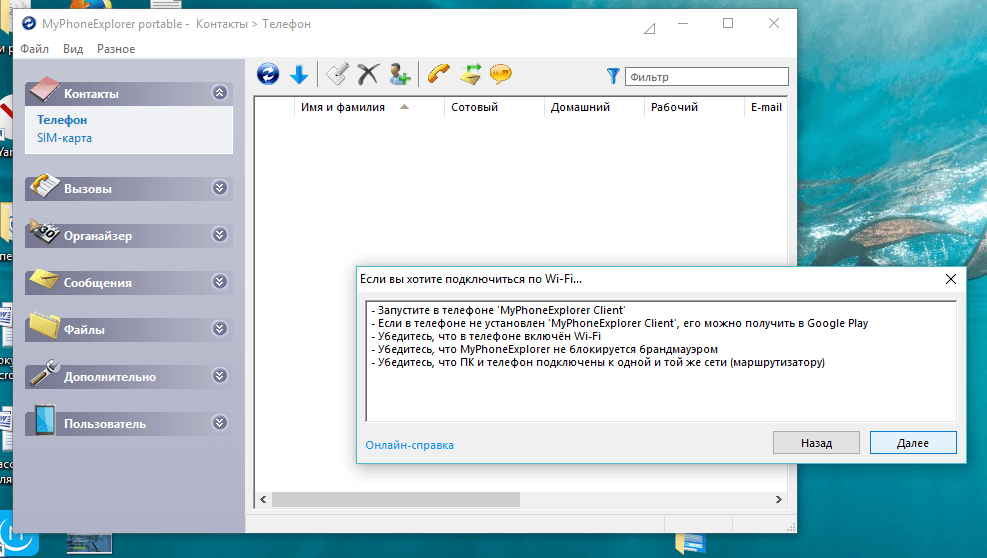- 7 доступных способов удаленного управление Аndroid-устройствами
- Каким образом можно соединить Android и ПК
- AirDroid (бесплатно)
- AirMore (бесплатно)
- MobileGo (бесплатно)
- ConnectMe (бесплатно)
- TeamViewer QuickSupport
- MyPhoneExplorer
- Apowersoft Phone Manager
- Как управлять ПК с телефона — создаем удаленный рабочий стол и получаем бесплатный пульт для компьютера из смартфона (Android, IOS)
- реклама
- реклама
- Выбор программы для создания удаленного рабочего стола
- реклама
- Как установить и настроить Удаленный рабочий стол Chrome от Google?
- реклама
- Впечатления от использования Удаленного рабочего стола Chrome
- Возможно ли заниматься оверклокингом при использовании Удаленного рабочего стола Chrome?
- Заключение
7 доступных способов удаленного управление Аndroid-устройствами
Разнообразие и количество девайсов бесконечно растет. В каждом доме они уже есть, причем по нескольку штук. Каждый из них хранит определенную информацию, поэтому каждый человек рано или поздно задумывается, что это все надо как-то упорядочить, и неплохо бы сохранить все на домашнем компьютере и иметь возможность управлять им удаленно.
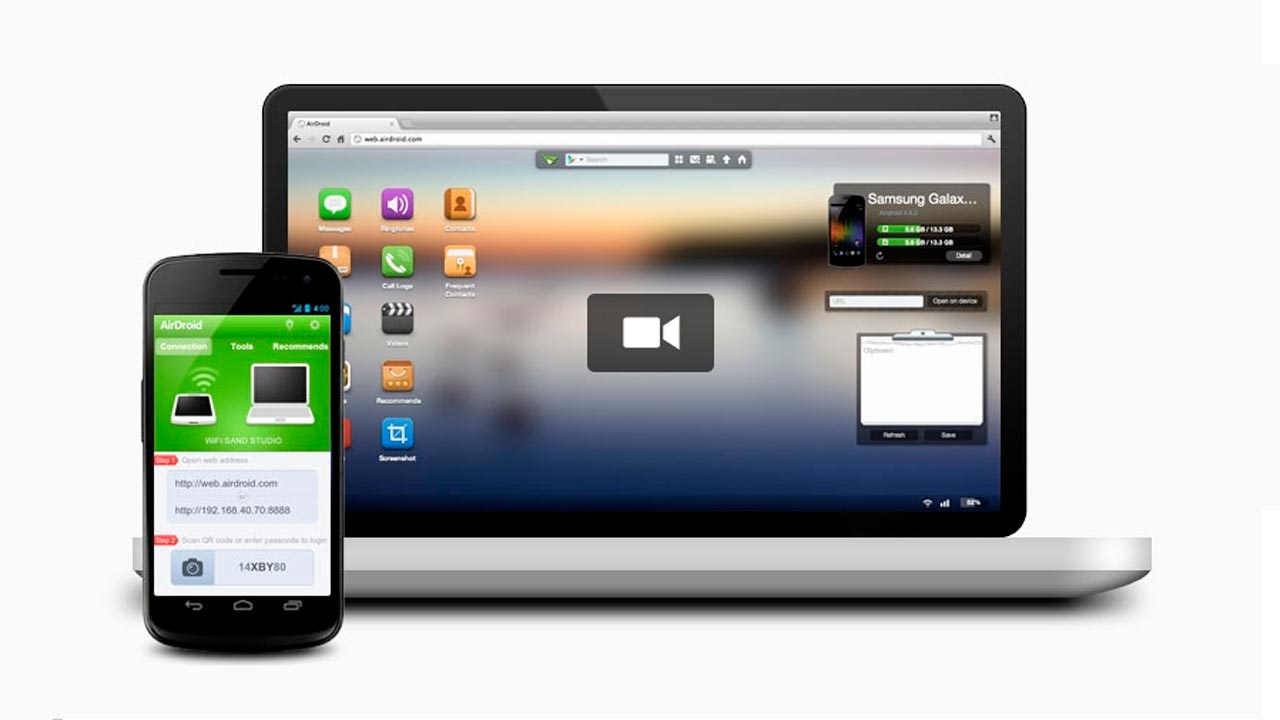
Следующий вопрос – как это сделать. Вариантов немало, от передачи файлов по эмейл, до обращения к облачным хранилищам. Быстрее всего это сделать посредством специальных утилит, позволяющих синхронизировать оборудование.
Действительно, если подключить смартфон к компьютеру, им можно управлять. Выполнить много задач: передать данные, выполнять разные манипуляции удаленно, через большой экран компьютера. Так же, такое управление порой помогает вернуть к жизни смартфон, не желающий загружаться, а то и найти без вести пропавшего любимца. Пользователи, которые уже используют удаленное управление Android, всегда могут узнать, где находится их девайс, если его нет в поле зрения, могут проанализировать его состояние, если оно вызывает вопросы, освободить память, зарезервировать файлы, и так далее.
Каким образом можно соединить Android и ПК
Смартфон можно подключить к персональному компьютеру проводным способом — через кабель USB, и беспроводным способом — через глобальную сеть интернет, или через локальную сеть.
Во многих смартфонах есть предустановленные программы, позволяющие совершать удаленное управление, но, как показывает практика, функционал этих программ достаточно скромный.
В основном, это возможность видеть место нахождения смартфона, возможность его блокировки в целях защиты личной информации при утере, краже. Так же, предустановленные утилиты могут осуществлять сброс настроек до заводских. Воспользоваться этим всем можно, если заранее иметь аккаунт в Google. Этот аккаунт нужно помнить, чтоб войти в него с компьютера при первой необходимости. А также установки мобильного устройства должны быть правильно настроены заранее.
Старательные разработчики не заставляли себя долго ждать, они быстро создали дополнительные приложения, которые позволяют управлять смартфоном удаленно. В немалом количестве они доступны для скачивания на Google Play. Рассмотрим несколько, и сложим определенное понятие о них всех.
AirDroid (бесплатно)
Очень популярная программа: ее скачали около 10 миллионов раз, в результате более 500 000 оценок пользователей, ее средняя оценка 4,5 балла, следовательно, рейтинг у этого приложения очень неплохой. С помощью AirDroid можно:
- Применять большой экран компьютера для использования всех телефонных функций: звонков, СМС, приложений.
- Получать все оповещения одновременно и на смартфон и на ПК, что иногда очень удобно.
- Делать резервные копии, передавать файлы на другие устройства с помощью ПК.
- Использовать настоящую клавиатуру для ввода.
- Делать скриншоты и снимать видео экрана.
- Управлять памятью и производительностью с ПК.
- Видеть местонахождение своего девайса, и изображения с его обеих камер.
Чтобы воспользоваться приложением, его следует бесплатно установить на смартфон и на компьютер. Открыв приложение, нужно ввести адрес электронной почты на ПК и на смартфоне. Таким образом, осуществится соединение оборудования. Есть еще несколько вариантов, но этот самый первый и интуитивно понятный. Программа позволяет проводить управление устройством, как по глобальной, так и по локальной сети.
В результате соединения на обоих экранах отобразится одно и то же приветствие, и можно начинать пользоваться приложением по назначению.
AirMore (бесплатно)
Эта программа оценена пользователями оценкой в 4,4 балла, и скачана полмиллиона раз. Приложение позволяет подключить мобильное устройство по беспроводной сети к ПК, используя QR-код на веб-AirMore, и:
- Передавать файлы мультимедиа со смартфона другим пользователям, используя для этого ПК.
- Отразить экран смартфона на ПК и управлять им, к примеру, загружать, удалять, играть в игры (Android версии 5.0 или выше), качать музыку, картинки и так далее;
- Управлять телефонными контактами, редактировать их, совершать звонки, писать СМС, используя компьютерную клавиатуру, и не путаясь в кабелях.
Для русских пользователей основной минус программы в том, что в ней нет русского языка. Но, как показывает практика, это не сильно влияет на удобство использования программы, она достаточно проста и легка в применении.
Для того, чтоб осуществить удаленное управление смартфоном, необходимо выполнить ряд простых действий. Для начала, нужно скачать программу AirMore на персональный компьютер. Далее, отсканировав смартфоном QR-код, найти ее в Google Play Market, и установить на мобильное устройство.
Соединение устанавливается последствием введения IP адреса, или через wi-fi. Нужно принять соглашение и начинать.
Программа работает быстро, на экране монитора появляется все содержимое смартфона, а так же карты памяти.
MobileGo (бесплатно)
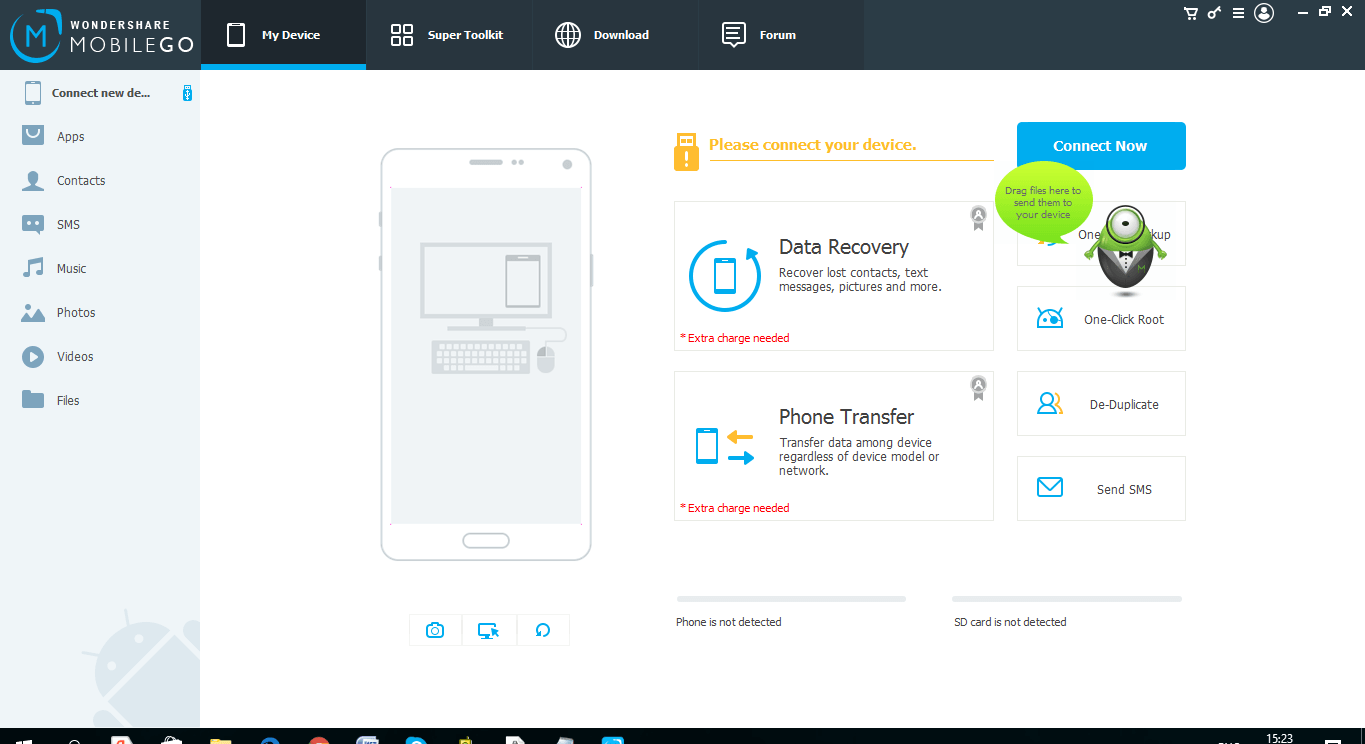
Программу MobileGo скачали более миллиона раз, почти 40 тысяч пользователей поставили ей оценки, средняя из которых 4,4 балла. Приложение позволяет синхронизировать работу смартфона и ПК с помощью кабеля, или с помощью беспроводного соединения. С его помощью станет возможно:
- Управлять телефонной книжкой и звонками с помощью компьютера.
- Переносить любые файлы с памяти смартфона и память настольного ПК.
- Управлять сообщениями любых приложений, предполагающих переписку пользователей, а также СМС.
- Конвертировать видео-файлы на ПК с возможностью просматривать их на мобильном устройстве.
- Создавать резервное копирование данных при каждом соединении, восстановление резерва в один клик.
- Очищать оперативную память смартфона.
- Перенос приложений из системной памяти в память карты памяти, и обратно.
- Управлять приложениями.
Для того, чтоб все это осуществить, необходимо установить приложение MobileGo на компьютер и на мобильное устройство. Для синхронизации через wi-fi нужно отсканировать QR-код на экране монитора и запустить найденное приложение в смартфоне. Если использовать провод – программа запустится, и при каждом соединении будет создавать резервные копии, которые легко можно восстановить при необходимости.
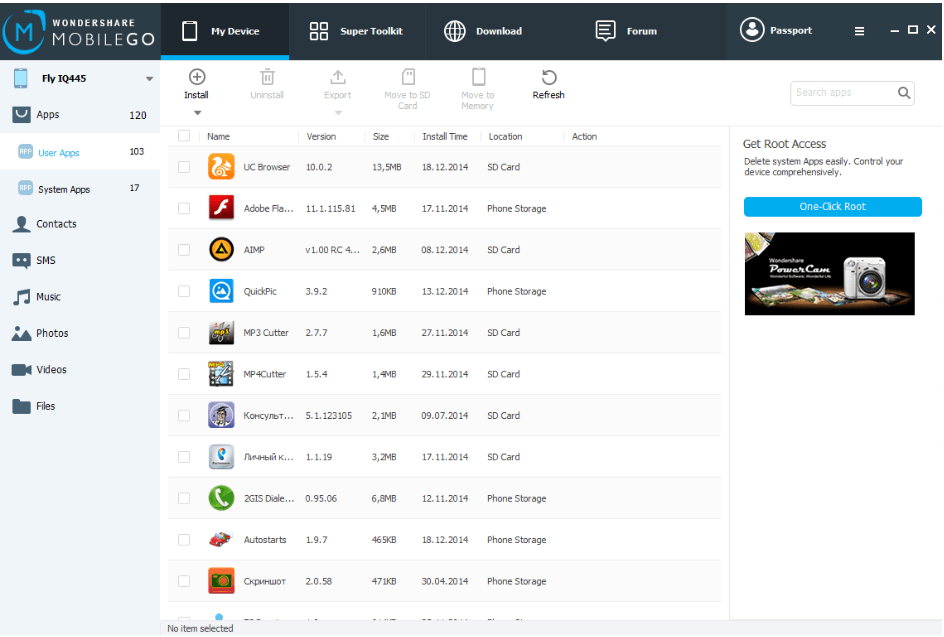
Мобильная версия этого приложения также позволяет переносить и копировать файлы внутри смартфона, загружать программы, видеоролики, управлять памятью устройства.
ConnectMe (бесплатно)
Это приложение оценено пользователями в 4,4 балла, его скачали более 100 000 раз. Для работы приложения необходим доступ в интернет, wi-fi, зато нет необходимости в скачивании дополнительной программы на компьютер, вся работа производится прямо в браузере.
С его помощью можно:
- Смотреть в потоке видео, слушать музыку со смартфона, используя монитор и колонки компьютера.
- Дистанционно звонить и отправлять сообщения, получать оповещения параллельно на ПК и смартфон.
- Управлять файлами памяти телефона и его карты памяти на экране ПК.
- Просмотреть камеру смартфона на компьютере в реальном времени, делать скриншоты экрана удаленно.
Чтоб воспользоваться программой ConnectMe, нужно установить ее на смартфон, а в компьютере перейти по адресу web.gomo.com, где ввести свой логин и пароль, нажав на кнопку ДА на экране мобильного устройства, начнется синхронизация.
Сервис временно недоступен.
TeamViewer QuickSupport

Эта программа, продолжение и обратная сторона первой программы под названием TeamViewer, с помощью которой миллионы пользователей управляют своими компьютерами через экран смартфона. TeamViewer QuickSupport создана для обратного действия – удаленного управления устройством на базе android с помощью настольного ПК.
Эта программа не сильно уступает в популярности своей первой версии, ее скачали уже 5 миллионов раз, а оценили в 4,1 балла. После удачной синхронизации смартфона и ПК станет возможно:
- Просматривать состояние смартфона, и его данные – номер, версию операционной системы, разрешение экрана. Вкладка панель инструментов.
- Отправлять файлы с компьютера в память смартфона, имея возможность при этом выбирать конечную папку-получатель, чего не возможно сделать в остальных приложениях. Передавать настройки вай-фай, останавливать запущенные процессы. Вкладка удаленное управление.
- Запрашивать скриншот экрана устройства на компьютер. Вкладка скриншот.
- Просмотр установленных приложений и их удаление. Вкладка приложения.
Для использования этого приложения, нужно произвести действия, аналогичные предыдущим: скачать ПО на оба устройства, залогиниться, только здесь еще потребуется ввод номера смартфона, который можно увидеть в его настройках.
MyPhoneExplorer
Мощная программа для удаленного управления смартфоном с помощью ПК. По оценкам пользователей, она заслужила 4,5 балла, а скачали ее миллион раз. Синхронизация девайсов возможна тремя способами: Wi-Fi, Bluetooth или USB-кабель.
С ее помощью можно:
- Синхронизировать смартфон с установленными на ПК программами, такими как Outlook, Thunderbird, Sunbird, Lotus Notes, Tobit David, Контакты Windows, Календарь Windows.
- Управлять звонками и сообщениями.
- Создавать резервное копирование.
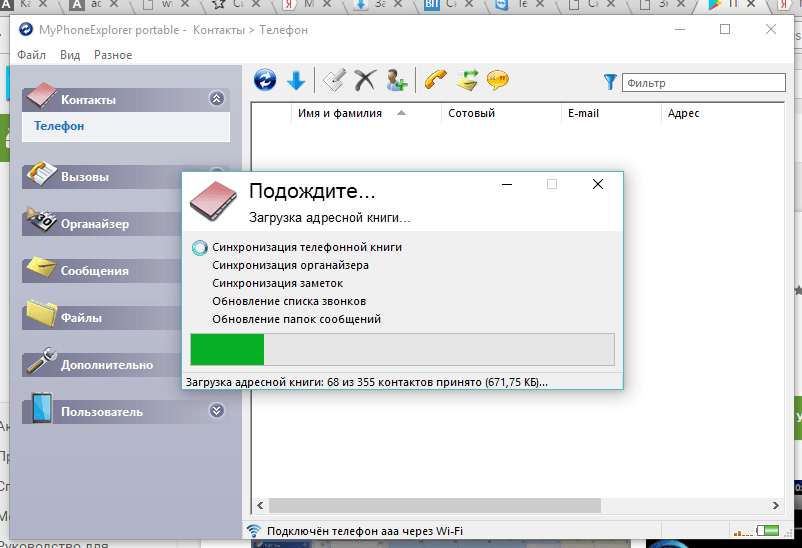
Программу нужно скачать на оба устройства, следуя простым логическим подсказкам установить соединение, и пользоваться.
Apowersoft Phone Manager

Подобно другим приложениям, это также произведет синхронизацию устройств, считку информации с телефона, с дальнейшим выведением ее на экран компьютера. Это приложение скачали 500 тысяч раз и оценили в 4,5 балла. Функции его подобны остальным:
- Считывание и резервирование файлов.
- Управление телефонными контактами, звонками, сообщениями.
- Считывание хранящихся на устройстве электронных книг и возможность их чтения.
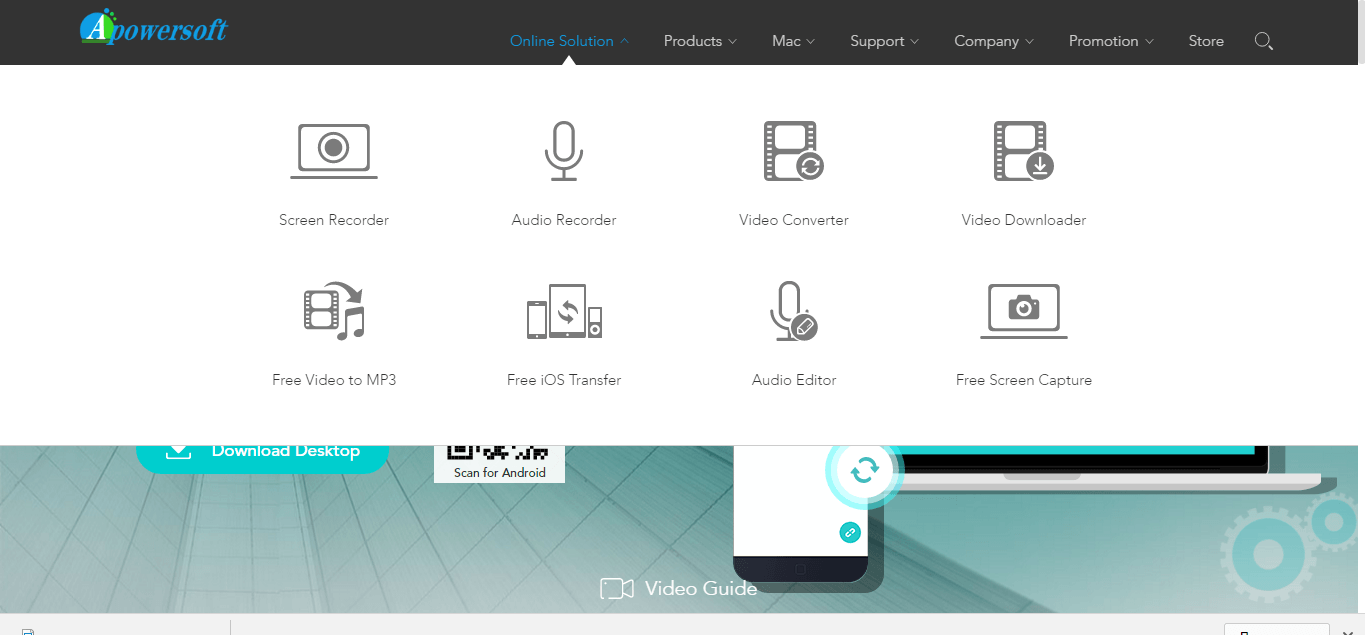
Работать с этой программой тоже нужно аналогично предыдущим, скачать ее на компьютер, отсканировать смартфоном QR-код, открыть ее в смартфоне, программа считает все необходимые данные и отобразит их на экране компьютера.
Основные отличия всех утилит в их совместимости – любая из них перед скачиванием на устройство указывает, совместима ли она с требуемой моделью телефона, а также в быстродействии – чем больше функций, тем в основном, дольше грузится информация. Не во всех программах есть русскоязычное меню.
Методом проб каждый подберет что-то свое, что поможет навести порядок в файлах и папках смартфона, совместить удобство использования обоих устройств в одном, а самое главное, найти любимый смартфон, в случае его пропажи.
Источник
Как управлять ПК с телефона — создаем удаленный рабочий стол и получаем бесплатный пульт для компьютера из смартфона (Android, IOS)
У меня, как и многих читателей Overclockers.ru, в связи с деятельностью большая часть дня проходит за компьютером. Неудобное кресло, сидячий образ жизни, постоянный дискомфорт — думаю, что многим читателям с достаточно бюджетными рабочими местами это близко. А сейчас, когда на дворе середина лета, хочется держаться от компьютера подальше, чтобы лишний раз не испытывать на себе жар от системного блока. Но сейчас компьютеры настолько плотно вошли в нашу жизнь, что большинство из нас так или иначе привязаны к ПК: работа, развлечения, общение — все в персональном компьютере. Скажу честно — в моем доме компьютер является центром всего — это и музыкальный аппарат, и кинотеатр, и «печатная машинка», и хранилище информации, и рендер-машина, и средство связи с внешним миром, и игровая станция — всего не перечислить.
реклама
И вот незадача: как сохранить связь с ПК, занимаясь в течение дня своими делами? Для себя по данному вопросу я нашел эффективное решение достаточно давно — удаленный рабочий стол прямо с телефона. Это настоящий «персональный компьютер в кармане», тот самый «пульт управления», который, я уверен, многие из вас искали, раз зашли на данную статью.
Удаленный рабочий стол прямо в телефоне — это настоящий «Must-have» для лентяя. Представьте: вы лежите на диване, смотрите кино с подключенного к системному блоку телевизора, время позднее, чувствуете, что засыпаете, но вставать так лень — достали телефон, удаленно закрыли фильм и выключили компьютер — спите спокойно.
Или другая, более специфичная ситуация: вы майнер, помимо добычи криптовалюты вынуждены ходить на работу в офис или на завод. Вы буквально привязаны к своей ферме, потому что какая-либо ошибка, временно пропало соединение — часики тикают, ферма простаивает — несете убытки. И тут опять же вам поможет удаленный рабочий стол — заходим в компьютер прямо из своего смартфона, перезапускаем майнер и продолжаем получать доход. Красота ведь?
реклама
А самое главное, такие ситуации, их тысячи — а иметь «пульт» для компьютера было бы полезно и майнеру, и энтузиасту, и геймеру, и даже домохозяйке! Хотите сделать это просто, бесплатно и, самое главное, быстро? Тогда прошу ознакомиться с предоставленным материалом.
Выбор программы для создания удаленного рабочего стола
Итак, всего существуют несколько программ, позволяющих создать «компьютерный пульт». Зайдя в Pay маркет, можно увидеть целый список разнообразных приложений для создания удаленного рабочего стола:
Есть как достаточно известные приложения, такие как: TeamViewer, Remote Desktop от Microsoft и Удаленный рабочий стол Chrome от Google; но существуют и малоизвестные «пульты», скачивать и взаимодействовать с которыми я бы не решился. Мой выбор, собственно, пал на Удаленный рабочий стол Chrome от Google, потому что это наиболее простой в освоении, установке и использовании «пульт». На самом деле, пользуюсь я им уже около двух лет и проблем не наблюдалось как на iPhone под операционной системой IOS, так и на Android-смартфоне. Ну и если это продукт Google, то я не беспокоюсь за сохранность своих данных, ведь корпорация большая, а выпускать некачественный продукт для них просто непозволительно.
реклама
Но вы, собственно, можете выбрать для себя любой другой удаленный рабочий стол, я думаю, что процесс установки у них идентичен. А я же, собственно, приступаю к установке программы и ее настройке.
Как установить и настроить Удаленный рабочий стол Chrome от Google?
Итак, для начала мы скачиваем приложение из App Store или Play маркета на свой смартфон. Я думаю, что процесс установки приложения на смартфоне описывать нет никакого смысла — все происходит автоматически.
Далее вам потребуется браузер Google Chrome, установленный на вашем ПК. Если же по какой-то причины у вас нет этого браузера, вам не составит труда скачать его бесплатно.
И в браузере Google Chrome, и на вашем смартфоне должна быть одна учетная запись Google. Если таковой по каким-то причинам у вас еще нет, то, как бы странно это не звучало «зарегистрируйтесь в Google».
реклама
Далее в адресной строке Chrome набираем следующее:
Далее вы просто устанавливаете web-приложение себе в браузер Chrome как расширение, а также скачиваете инсталятор chromeremotedesktophost:
Запускаете инсталятор и выполняется простейшая установка.
Следующая задача — предоставить доступ устройства (смартфона) к вашему рабочему столу. Тут все предельно просто: запускаем на компьютере браузер Chrome, в адресной строке вводим ранее известную ссылку, либо же можете нажать на иконку удаленного рабочего стола в Chrome:
Нажимаете на кнопку «Включить», когда вам предложат настроить удаленный доступ.
Далее вам будет предложено создать имя компьютера:
И далее создаем PIN-код длиной не менее 6 цифр:
Жмем на кнопку «Запустить», и ваш рабочий стол готов к эксплуатации.
Но на этом еще не все — переходим к настройке удаленного рабочего стола на смартфоне:
- запускаем ранее скачанное приложение (убедитесь, что в браузере Chrome и в приложении используется одна учетная запись Google);
- ждем, пока прогрузится список «Мои компьютеры»;
- кликаем на свой компьютер;
- вводим придуманный ранее PIN-код.
Вас можно поздравить: теперь вы имеете удаленный доступ к своему ПК из любой точки мира при условии, что на обоих устройствах есть подключение к сети Интернет.
Впечатления от использования Удаленного рабочего стола Chrome
В принципе, Удаленный рабочий стол Chrome позволяет вам управлять своим ПК практически также, как бы вы управляли им, была бы у вас сенсорная панель вместо экрана. Сочетания горячих клавиш, конечно, зажать не получится, но требуется ли оно обыкновенному пользователю, которому надо удаленно выключить компьютер, переключить плейлист, включить фильм? В принципе, вам ничего не составит труда теоретически играть таким образом в игры, но данное удовольствие уж точно для искушенных, хотя мне ничего не помешало, например, выключить с телефона компьютерную игру, находясь на улице:
Если вы плохо видите или не можете попасть, то вам не составит труда растянуть нужный участок рабочего стола, выполнив на дисплее смартфона простое растягивающее движение пальцами.
Также вам ничего не мешает включить экранную клавиатуру, нажав на соответствующую кнопку, чтобы напечатать в нужном вам месте текст, как бы вы сделали и в операционной системе при непосредственном контакте с ПК и реальной клавиатурой.
При использовании данного рабочего стола не стоит забывать о задержке. Ваши действия происходят на компьютере с небольшой задержкой, но, к слову, это не является проблемой при использовании, если вы не додумались играть таким образом в компьютерные игры. Теоретически таким образом можно смотреть кинофильмы, которые есть на вашем компьютере, прямо через смартфон, но звуковая дорожка серьезно отстает от видеоряда, который, к тому же, сильно подтормаживает, и картина превращается в слайдшоу.
Возможно ли заниматься оверклокингом при использовании Удаленного рабочего стола Chrome?
Многие читатели последнее время стали жаловаться на то, что на данный момент выходит крайне мало контента об оверклокинге. И, может быть в шутку, а может быть и нет, но я решил попробовать заняться разгоном через удаленный доступ!
Естественно, что способность к разгону придется испытывать непосредственно в операционной системе. И ничего кроме видеокарты силами ПО в Windows серьезно разогнать не получится.
Итак, я запускаю MSI Afterburner, чтобы попробовать подразогнать GTX 1060. Но, к сожалению, возможность ввести точные значения почему-то отсутствует, утилита просто не реагирует на вводимые мной значения при помощи экранной клавиатуры.
Но за то ползунки отлично реагируют на клики, хотя, как бы я не пытался выставить более или менее точное значение, это оказывается сделать чертовски сложно.
Конечно, чисто теоретически таким образом вполне реально разогнать видеокарту, если вам хочется вывести оверклокинг на дистанционный уровень, разгоняя прямо с дивана или из кухни, занимаясь попутно варкой борща. Но я бы таким заниматься не стал и вам, собственно, не советую.
Заключение
По итогу Удаленный рабочий стол Chrome показал себя как прекрасный помощник в работе с ПК. Оперативной памяти такое решение потребляет совсем немного и практически не нагружает процессор.
Если вы ищите способ дистанционного управления компьютером, то, вполне возможно, что Удаленный рабочий стол Chrome — это ваш выбор, лично я рекомендую данное решение как проверенное и надежное.
А пользовались ли вы другими программами для обеспечения удаленного доступа к компьютеру, и какое у вас сложилось мнение о них?
Источник