- 10 приложений для управления компьютером с Android телефона
- PC Remote
- TeamViewer
- Microsoft Remote Desktop
- Chrome Remote Desktop
- VNC Viewer
- Unified Remote
- Remote Link
- Splashtop 2
- DroidMote
- KiwiMote
- Как управлять телефоном Android с ПК с Windows 10
- Метод 1. Использование Microsoft Your Phone Companion для управления телефоном Android
- Установите приложение-компаньон для телефона
- Настройка соединения между телефоном и ПК
- Доступ к уведомлениям телефона с ПК
- Совершайте и принимайте звонки с помощью приложения для телефона
- Запускать приложения для телефона с ПК
- Управление фотографиями с ПК
- Обмен текстовыми сообщениями с ПК
- Метод 2: использование Scrcpy для управления телефоном Android с ПК
10 приложений для управления компьютером с Android телефона
Microsoft позволяет пользователям получить доступ к компьютеру под управлением Windows 10 через телефон. Удаленное подключение к офисному ПК — отличная возможность в любое время и из любого места не просто подключиться к рабочему компьютеру, но и делать с ним дистанционно всё, что угодно. Причем не вставая с кровати, сидя за рулем авто или в палатке на берегу реки.
Есть несколько программ на Android, с помощью которых можно управлять компьютером посредством смартфона через WiFi, Bluetooth или любое доступное интернет-соединение. В этом обзоре мы собрали лучшие из них!
PC Remote
PC Remote отличается большим количеством полезных функций. Помимо обычной клавиатуры и мыши, вы можете работать с Powerpoint и Excel, управлять камерой и музыкой. Приложение использует удаленный рабочий стол Windows, чтобы передавать содержимое экрана системы на дисплей вашего смартфона. В PC Remote интегрировано более 25 консольных игр, в которые можно играть с помощью тачпада. Поддерживает разные типы игровых пультов.
TeamViewer
TeamViewer — возможно, самая популярная и надежная программа для работы. Также есть десктопная версия, с помощью которой можно получить доступ с одного компьютера на другой. Отличается богатым функционалом. В нем очень просто копировать файлы с гаджета на ПК и обратно. Чтобы подключить смартфон к десктопу с помощью TeamViewer, воспользуйтесь существующим пользовательским ID и паролем.
Настройка предельно проста, даже слабо разбирающийся в компьютерных технологиях человек без труда справится со всеми этапами установки и запуска приложения. Ссылка на скачивание расположена в верхней части официальной страницы TeamViewer.
После того, как приложение установлено и запущено, появляется окно с ID пользователя и паролем для ввода этих данных в приложении на Android. Пользователь, управляющий компьютером, передает идентификатор, а затем и пароль человеку, желающему получить удаленный доступ к ПК.
Через пару секунд будет создан виртуальный мост и на дисплее смартфона отобразится интерфейс рабочего стола. На этом этапе можно перемещать курсор по экрану, выбирать и открывать файлы, словом, полностью контролировать компьютер на другом конце.
В недавнем обновлении длина ключа RSA была увеличена с 2048 до 4096 бит, что значительно повышает безопасность соединения.
Microsoft Remote Desktop
Разве могли мы забыть старый добрый Microsoft Remote Desktop? По крайней мере у пользователей Windows 10 явно не возникнет проблем с совместимостью, так как приложение от той же компании, что и операционная система.
Несмотря на то, что устанавливать клиент-сервер на компьютер не нужно, вам все же потребуется произвести некоторые несложные манипуляции. На Windows 7 и 8 зайдите в «Панель управления», выберите категорию «Система и безопасность», затем – «Система». Здесь в расположенной слева панели нажмите на строку «Настройка удаленного доступа».
Поставьте галочку «Разрешить подключения удаленного помощника к этому компьютеру». Вы можете задать параметр «Разрешить подключаться только с компьютеров, на которых работает рабочий стол с проверкой подлинности на уровне сети», а также создать список пользователей, которым открываете доступ. В случае сбоев во время сеанса связи, можно попробовать отключить аутентификацию на уровне сети.
Chrome Remote Desktop
Удаленный рабочий стол Chrome — инструмент администрирования от компании Google. Для управления компьютером с Windows 10 на расстоянии вам понадобится дополнительный плагин для браузера Chrome и аккаунт в Google. Одна из самых интересных особенностей утилиты — наличие безупречно отлаженной функции совместного использования экрана.
Многие считают Chrome Remote Desktop очень полезным инструментом, так как он весьма практичен и удобен для пользователя. Можете работать в приложении тачпадом или мышью. Для начала работы вам потребуется зайти в свой профиль Google Crhome.
VNC Viewer
VNC Viewer часто используется в коммерческих структурах для удаленной работы с различными операционными системами. Большинство IT-специалистов, работающих с дистанционным рабочим столом офисного компьютера с помощью телефона, делают это именно в VNC Viewer.
Unified Remote
Unified Remote связывается с компьютером через Bluetooth или WiFi. Включает в себя поддержу свыше 75 программ. Поддерживает не только Windows, но и Linux и Mac. По сути, Unified Remote превращает ваш телефон в универсальный пульт ДУ. Поддерживаются дополнительные клавиатуры — такие, как SwiftKey и Swipe. Можете загрузить бесплатную версию с ограниченной функциональностью или получить доступ ко всем возможностям утилиты после разовой оплаты.
Remote Link
Remote Link для подключения к компьютеру использует WiFi или Bluetooth. Отличается большим количеством дополнительных функций. Например, режим Joystick Mode позволяет использовать ваш телефон в качестве джойстика для игр, можно с помощью одной кнопки перезагрузить компьютер или полностью выключить. Новичкам приложение может показаться достаточно сложным, поэтому рекомендуется его выбирать более опытным пользователям.
Splashtop 2
Splashtop 2 — высокопроизводительная программа обладает рядом преимуществ, в том числе и высокой степенью защиты. Отлично подходит для игр, особенно симуляторов гонок. Splashtop 2 также популярно среди IT-специалистов. Администраторы и специалисты по настройке ПО часто используют его для доступа к клиентским машинам. Доступен бесплатный пробный вариант, но рекомендуется приобрести платную версию.
DroidMote
DroidMote — очередная замечательная разработка, особенно если хотите побаловать себя десктопными играми на девайсе. DroidMote поддерживает Android, Linux и Windows. Программа очень дружественна к геймерам. Совместима с Android TV. Эту систему уже успели оценить по достоинству профессиональные геймеры. Хотя для обычных манипуляций она не так хороша, есть варианты и получше.
KiwiMote
KiwiMote активируется через WiFi. При этом компьютер и телефон должны быть подключены к одной точке доступа или роутеру. Для подключения может потребоваться QR-код или Pin. Для корректного функционирования работы нужно будет установить Java. Пользователи утверждают, что в KiwiMote самые чувствительные геймпад и мышь. Вы сможете с телефона управлять даже Media Player и печатать текст.
Источник
Как управлять телефоном Android с ПК с Windows 10
Управление телефоном Android с ПК под управлением Windows позволит вам выполнять большинство стандартных операций, даже не разблокируя телефон физически. Некоторые из операций, которые вы можете выполнять с ПК, включают доступ к уведомлениям из приложений, ответ на сообщения, обмен изображениями и другими файлами, редактирование фотографий, совершение звонков и многое другое.
Однако это не идеальное решение для чисто нативных задач, таких как мобильные игры, поскольку они специально созданы с помощью механизмов контроллера телефона, таких как жесты.
Метод 1. Использование Microsoft Your Phone Companion для управления телефоном Android
В новых моделях телефонов Samsung Galaxy Your Phone Companion предварительно установлен как Link to Windows, к которому можно легко получить доступ из меню быстрых настроек. Другие телефоны Android, на которых приложение не установлено заранее, могут легко получить его в магазине Google Play.
Вот некоторые из основных функций приложения Your Phone для Windows:
Управление фотографиями — когда телефон подключен к ПК с Windows, вы можете легко просматривать, редактировать, удалять и публиковать любые фотографии, хранящиеся на вашем телефоне. Это означает, что вам не нужно будет пересылать изображения с телефона на компьютер и наоборот.
Доступ к уведомлениям — с помощью приложения для ПК вы можете легко просматривать уведомления, полученные на ваш телефон, управлять ими и отвечать на них, не открывая телефон.
Обмен текстовыми сообщениями — с вашего ПК вы можете легко создавать текстовые сообщения, полученные на ваш телефон, и отвечать на них.
Управление звонками — вы можете удобно совершать телефонные звонки и отвечать на них со своего ПК, поскольку у вас есть доступ ко всем сохраненным контактам.
Управляющие приложения — работает только на некоторых телефонах (в настоящее время это новые модели Samsung Galaxy). Эта функция позволяет отображать экран телефона на ПК, что означает, что вы можете открывать любое приложение на своем телефоне со своего ПК.
Установите приложение-компаньон для телефона
- Откройте магазин Google Play на своем телефоне и найдите Your Phone Companion.
Ваш телефонный компаньон в Play Маркете
- Выберите приложение из результатов поиска и нажмите «Установить».
Для устройств Samsung вы увидите либо «установлено», либо «обновлено», если для приложения есть новое обновление. - Для пользователей Samsung: откройте Быстрые настройки, сдвинув панель уведомлений вниз, а затем нажмите и удерживайте Ссылка на Windows.
Открыть ссылку на приложение Windows
- Для других телефонов Android просто откройте недавно установленный помощник по телефону из меню приложения.
- На экране приветствия нажмите «Свяжите телефон и компьютер», а затем нажмите «Продолжить» на следующем экране. Затем откроется камера для сканирования QR-кода, который должен отображаться на вашем ПК.
Экран приветствия в приложении Phone Companion
- Оставьте этот экран открытым на вашем телефоне
Настройка соединения между телефоном и ПК
- На вашем ПК откройте меню Windows, найдите «Ваш телефон» и откройте приложение.
Приложение «Ваш телефон» в меню Windows
- Выберите тип вашего телефона, в данном случае это Android, и нажмите «Продолжить».
Выберите Android в качестве типа телефона
- На следующем экране показано, как установить приложение Your Phone Companion на свой телефон, но мы уже сделали это, поэтому выберите «Да, я завершил установку Your Phone Companion»
- Нажмите кнопку «Открыть QR-код», а затем используйте свой телефон для сканирования QR-кода, отображаемого на ПК.
QR-код для сканирования
- После успешного сканирования нажмите Готово на ПК, чтобы закрыть код.
- Что ж, мы еще не закончили с подключением. Мобильное приложение откроет экран, для которого требуются некоторые разрешения.
Нажмите кнопку «Продолжить». - Будьте терпеливы, пока мобильное приложение устанавливает соединение с ПК.
- Когда соединение будет успешным, вас попросят предоставить необходимые разрешения, такие как использование мобильных данных для подключения к вашему ПК, когда Wi-Fi недоступен.
- Приложение «Ваш телефон» на ПК также отобразит сообщение об успешном завершении. Нажмите «Начать», чтобы начать использовать приложение «Ваш телефон».
Добро пожаловать в приложение «Ваш телефон»
- Чтобы получить доступ к различным функциям приложения для ПК, используйте значок гамбургера (значок меню) в верхнем левом углу приложения для ПК.
Иногда вам не нужно щелкать значок меню, потому что меню всегда будет отображаться на левой панели, если окно приложения достаточно велико. - Чтобы использовать большинство функций, вам необходимо, чтобы телефон и компьютер были подключены к одному и тому же Wi-Fi.
Доступ к уведомлениям телефона с ПК
- Нажмите Уведомления в левом меню навигации.
- Приложению потребуется разрешение на доступ к уведомлениям с вашего телефона. Нажмите на Открыть настройки, отображаемые в приложении на вашем ПК.
- Если это не дает разрешения, откройте настройки телефона, перейдите к настройкам специальных возможностей, предоставив доступ приложению Your Phone Companion.
- После предоставления разрешения уведомления будут отображаться в приложении «Ваш телефон» для ПК.
Уведомления по телефону
- Вы можете отвечать на уведомления о сообщениях, но для трансляции экрана вашего телефона на компьютер потребуется разрешение. Щелкните уведомление, например уведомление WhatsApp, чтобы открыть приложение.
- На вашем телефоне отобразится диалоговое окно с разрешением, нажмите «Начать» сейчас, и это откроет окно приложения на ПК, с которым вы можете взаимодействовать, как если бы вы использовали настоящий телефон.
Разрешить доступ к трансляции экрана
Совершайте и принимайте звонки с помощью приложения для телефона
- Эта функция требует, чтобы на вашем компьютере была работающая функция Bluetooth.
- Убедитесь, что ваш телефон включен и разблокирован, затем перейдите в раздел «Вызовы» в левом навигационном меню вашего телефона на ПК.
Нажмите кнопку «Настройка».Совершать и принимать звонки
- На телефоне отобразится запрос на включение Bluetooth. Нажмите «Разрешить» на телефоне.
Разрешить доступ по Bluetooth
- И на ПК, и на телефоне будет отображаться контактный разъем, и если контакты совпадают, нажмите Да на телефоне и компьютере, и соединение будет успешным.
- Чтобы просматривать журналы последних вызовов, вам необходимо предоставить разрешения приложению. Нажмите кнопку «Отправить разрешение», отображаемую в разделе «Звонки».
Разрешить доступ к недавним звонкам
- Отобразится диалоговое окно подтверждения для предоставления разрешений на просмотр журналов вызовов, нажмите Разрешить. Журналы вызовов теперь будут отображаться в разделах «Вызовы» на компьютере.
Разрешить доступ к журналам вызовов
- Вы можете использовать панель набора номера в правом разделе, чтобы совершать вызовы, набирая номер телефона или просматривая сохраненные контакты.
Запускать приложения для телефона с ПК
Это новая функция в приложении, которая позволяет запускать телефонные приложения, как будто вы держите телефон в руках. Эта функция использует функцию скринкаста на вашем телефоне.
- Перейдите в Приложения из левого меню.
Запускать телефонные приложения
- Щелкните любое приложение, которое хотите открыть, оно запросит разрешения на показ экрана, отобразив диалоговое окно подтверждения на вашем телефоне.
- Нажмите «Начать» сейчас, после чего на вашем ПК начнет отображаться экран телефона.
Разрешить разрешение на трансляцию экрана
Основные навигационные процедуры:
- Одиночный щелчок левой кнопкой мыши — действует как однократное нажатие на экран телефона и в первую очередь используется для выбора и открытия приложений.
- Щелчок правой кнопкой мыши — возвращает на предыдущую страницу так же, как кнопка возврата на телефоне.
- Щелчок левой кнопкой мыши и удерживание — ведет себя как прикосновение и удерживание на экране телефона
- Прокрутка с помощью мыши — действует как прокрутка пальцами по экрану телефона. Прокручивает страницы вертикально или горизонтально.
Управление фотографиями с ПК
Вы можете легко получить доступ к изображениям и управлять ими в приложении для фотографий. Чтобы начать, перейдите к Фото в левом меню приложения.
Вы можете поделиться изображением с любым другим приложением, запущенным на вашем компьютере, например, с приложением Mail или любым приложением для обмена сообщениями. Если вы просто хотите сохранить изображения на своем ПК, просто перетащите изображение на ПК.

Существуют различные варианты манипулирования изображением, например редактирование, копирование, сохранение и многое другое…
Обмен текстовыми сообщениями с ПК
Перейдите в раздел «Сообщения» с помощью меню навигации в приложении «Ваш телефон» на ПК.
Вы можете ввести сообщение в правом разделе, а затем ввести номер телефона или найти сохраненный контакт, чтобы получить сообщение.

Метод 2: использование Scrcpy для управления телефоном Android с ПК
В отличие от Your Phone от Microsoft, Scrcpy — это приложение с открытым исходным кодом, что означает, что его можно использовать бесплатно, и каждый может внести свой вклад в разработку.
Я бы не сказал, что это лучше, чем ваш телефон с Windows, поскольку он не полностью интегрируется с операционной системой Windows, но он идеально подходит для зеркалирования вашего телефона Android на ПК. Это может быть удобно в сценариях, когда вы демонстрируете, как работает определенное мобильное приложение, например, во время презентации.
Scrcpy может работать только тогда, когда телефон подключен к ПК через USB. Настроить очень просто, выполнив следующие действия:
Источник
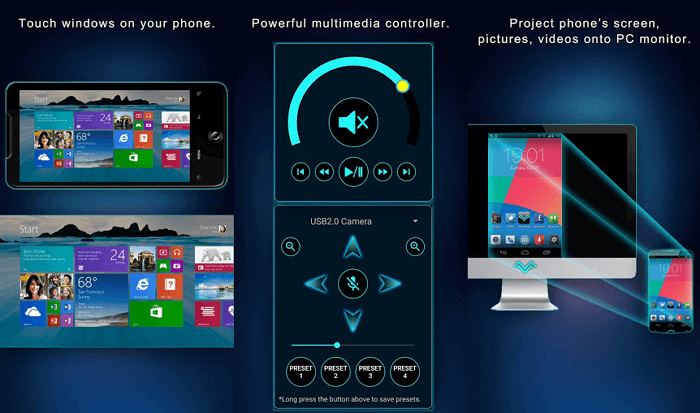
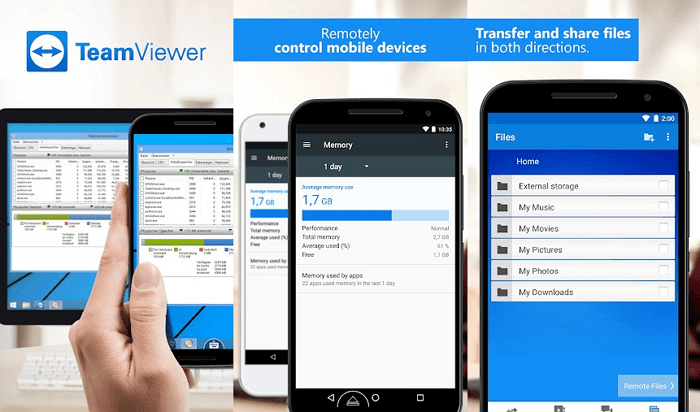






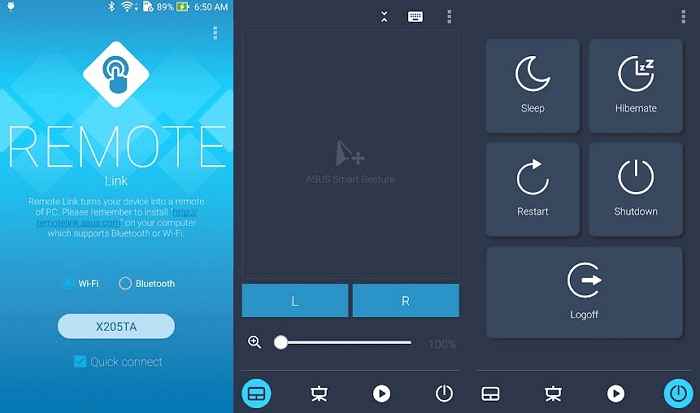
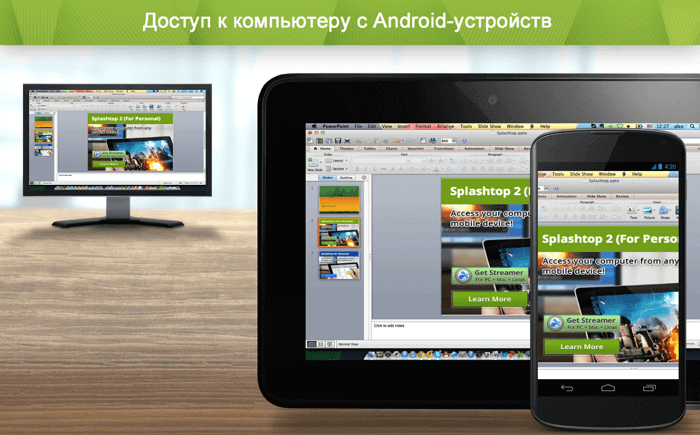
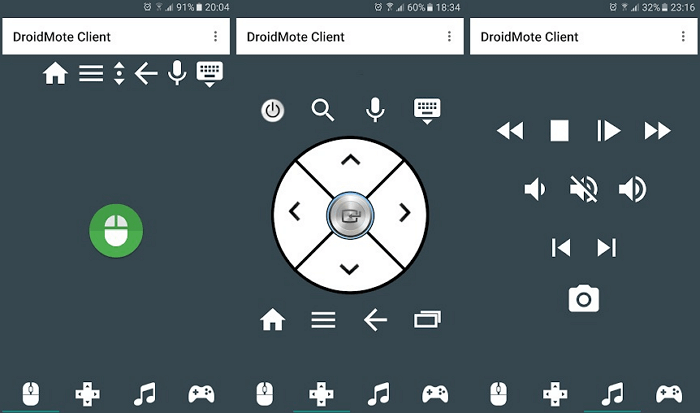


 Ваш телефонный компаньон в Play Маркете
Ваш телефонный компаньон в Play Маркете Открыть ссылку на приложение Windows
Открыть ссылку на приложение Windows Экран приветствия в приложении Phone Companion
Экран приветствия в приложении Phone Companion Приложение «Ваш телефон» в меню Windows
Приложение «Ваш телефон» в меню Windows Выберите Android в качестве типа телефона
Выберите Android в качестве типа телефона QR-код для сканирования
QR-код для сканирования Добро пожаловать в приложение «Ваш телефон»
Добро пожаловать в приложение «Ваш телефон» Уведомления по телефону
Уведомления по телефону Разрешить доступ к трансляции экрана
Разрешить доступ к трансляции экрана Совершать и принимать звонки
Совершать и принимать звонки Разрешить доступ по Bluetooth
Разрешить доступ по Bluetooth Разрешить доступ к недавним звонкам
Разрешить доступ к недавним звонкам Разрешить доступ к журналам вызовов
Разрешить доступ к журналам вызовов Запускать телефонные приложения
Запускать телефонные приложения


