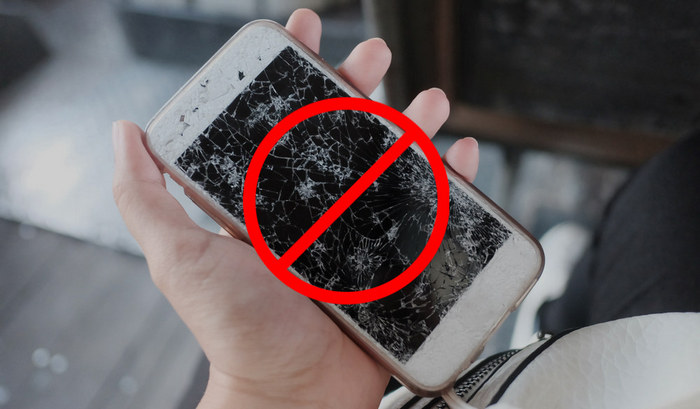- Не работает экран на телефоне: что делать?
- Дисплей ошибочно реагирует на прикосновения
- Дисплей включен, но не реагирует на прикосновения
- Дисплей не включается, но телефон работает
- Загрязнения экрана
- Замена дисплея
- Управление android не работает экран
- Получение доступа к телефону с частично разбитым экраном
- Видео инструкция
- Дисплей телефона не работает: виды поломки
- Доступ к телефону с помощью клавиатуры и мыши
- Samsung DeX
- Ремонт экрана телефона
- Удаленное управление телефоном: лучшие приложения
- Вывод экрана Андроид через браузер
- Mirroid
- AndroidScreencast
- Apowersoft Phone Manager
- [email protected]
- MyPhoneExplorer
- Заключение
- Часто задаваемые вопросы
Не работает экран на телефоне: что делать?
В отличие от кнопочного телефона, управление смартфоном происходит посредством прикосновений к определенным точкам экрана.
Если он начинает работать неправильно или перестает функционировать совсем, управление аппаратом становится невозможно. Разберемся в основных видах неисправностей и действиях по их устранению.
Дисплей ошибочно реагирует на прикосновения
Например, вы нажимаете на экранной клавиатуре одну букву, а вводится соседняя. Это означает, что требуется произвести калибровку сенсора. Такая неполадка может возникнуть после незначительных ударов или попадания небольшого количества влаги.
Калибровку сенсора можно сделать на любом смартфоне — прочитайте нашу специальную статью. После ее запуска на экране отображаются крестики, нажатия на которые «обучают» сенсор.
Дисплей включен, но не реагирует на прикосновения
Причин для данной неисправности может быть много. Самая распространенная — нехватка оперативной памяти смартфона. Такое бывает, когда пользователь открывает много приложений одновременно, и аппарат зависает. Здесь поможет банальная перезагрузка гаджета.
Дисплей не включается, но телефон работает
В таких случаях смартфон даже может принимать входящие звонки. Эта неисправность также возникает по многим причинам, вот только устранить ее в домашних условиях своими силами вряд ли получится. Дело в том, что подобные симптомы свидетельствуют о серьезных и глубоких проблемах.
Одна из возможных причин — проблемы со шлейфом дисплея. Шлейф представляет собой гибкую полоску с токопроводящими дорожками, которые соединяют дисплей с микросхемой управления экраном. Иногда из-за падения или ударов шлейф просто отсоединяется — в этом случае его достаточно вернуть на место. Часто под контакты шлейфа попадают влага или грязь — эту проблему может решить чистка контактов. Если шлейф поврежден, то он подлежит замене.
Загрязнения экрана
Следующая причина — загрязнение экрана, которое возникает из-за отпечатков пальцев и мокрых рук. В этом случае достаточно протереть дисплей влажной салфеткой. Бывают загрязнения более глубокие, когда влага попадает между стеклом и сенсором. Прежде чем нести телефон в сервисный центр, стоит попробовать просушить его феном, но без сильного нагрева.
Часто подобная неисправность появляется, когда телефон используется зимой на улице или летом в жару. Тачскрин «не любит» переохлаждений или перегревов. Как правило, при нормализации окружающей температуры жизнеспособность экрана восстанавливается.
Замена дисплея
Мы рассмотрели самые простые и бюджетные неисправности. Если причиной поломки является плата управления экраном, или замене подлежит сам дисплей, нужно задуматься о целесообразности такого ремонта, так как зачастую его стоимость сопоставима со стоимостью самого смартфона. Судя по многочисленным видеороликам, процесс отклеивания тачскрина от стекла для последующей замены кажется не сложным и может показаться, что это под силу каждому. Но статистика сервисных центров говорит об обратном — слишком много новых неисправностей возникает после домашнего ремонта.
Если простые мероприятия по восстановлению экрана смартфона не дали положительного результата, во избежание дополнительных расходов рекомендуется обратиться в специализированный сервис.
Источник
Управление android не работает экран
Ни для кого не секрет, что с нашими «умными» устройствами может произойти всякое, в том числе и такая неприятная поломка как разбитый тачскрин. Что делать в таком случае? Ведь в нем остались все наши данные: контакты, сообщения и пр.
Конечно, самым простым решением будет замена поврежденного экрана. Но если его нет, а данные нужны вчера? В этой теме постараемся собрать все возможные способы восстановления необходимых нам данных.
1. Самое очевидное — меняем тачскрин. Где взять? Спрашиваем в теме аксессуаров своего устройства или тут.
2. Если аппарат поддерживает протокол MHL, можно попробовать подключить его по HDMI к монитору или телевизору. Подключаем мышь по Bluetooth или USB и в случае успешного подключения пробуем сохранить свои данные на карту памяти.
3. Если была включена отладка по USB то пробуем через ADB командой
или чрез приложение QtADB. Подробнее про ADB можно почитать в этой теме ADB и все что с помощью него можно сделать
4. Пробуем достать контакты с помощью приложения MyPhoneExplorer. Ставим и копируем содержимое в компьютер. Телефонная часть программы устанавливается без подтверждения с дисплея. Отладка по USB должна быть включена!
Сообщение отредактировал KEEPERekb — 23.03.19, 22:47
Помогите вытащить контакты!
Fly IQ440
ОС и прошивка: Android 4.0.4
Есть стоковый телефон Fly IQ440 с разбитым стеклом экрана. Стекло сняли. Тач, само собой, не работает, но экран и изображение в полном порядке. Все что осталось от сенсора это небольшой шлейф, торчащий возле экрана. При касании к шлейфу телефон реагирует, но очень непредсказуемо и сделать что-то толковое таким образом почти нереально.
Задача — вытащить контакты, которые лежат в памяти телефона.
Сам я пару дней искал информацию в интернете и на этом форуме, делал попытки восстановить контакты, но все решения, которые я находил требуют включения отладки по USB или плюс к ней еще и рут. Попытки включить отладку путем мацанья шлейфа не увенчались успехом. Максимум, мне удалось зайти в настройки и проскролить до пункта «для разрабочиков», но попасть по нему так и не вышло. Думал про управление смартом через вай фай или блютуз (их включить не составляет особого труда), но все что нашел — требует предварительной установки приложения на смарт. Также пробовал подключать мышку через OTG кабель с активным питанием — не определяется.
В итоге, я решил спросить совета у вас. Возможно, конкретно в такой ситуации есть какие-то способы восстановления контактов?
:thank_you:
Сообщение отредактировал SileLence — 05.08.14, 14:41
Всем спасибо, вопрос решился общими усилиями коллег на работе. При этом решился до смешного просто — без прошивок, кабелей и левого софта. Описываю!
Возникла идея попробовать зайти в системное меню телефона. Сначала попробовал включить с зажатыми «power» и «volume-«, но толкового там ничего нет, а потом включил «power» + «volume+» и там нашелся интересный пункт меню «backup user data». Управление в меню осуществляется с помощью клавиш громкости и включения. Забыл сказать, перед этим вставил карту памяти в телефон.
Началось копирование бекапа весом 144 мб. Когда закончилось, флешку извлек, вставил в компьютер и обнаружили файл с расширением .backup, распаковал с помощью 7zip. Полученный файл опять распаковал и увидел кучу папок. По пути
лежит заветный contacts.db.
Дальше выполнил первые два пункта из этого поста и запрос из этого. Полученный файл открыл Экселем.
Всем спасибо, надеюсь, мой опыт кому-то поможет :thank_you:
Сообщение отредактировал SileLence — 05.08.14, 16:27
Отладка по USB не включена.
Дисплеи не рабочий.
сем спасибо, вопрос решился общими усилиями коллег на работе. При этом решился до смешного просто — без прошивок, кабелей и левого софта. Описываю!
Возникла идея попробовать зайти в системное меню телефона. Сначала попробовал включить с зажатыми «power» и «volume-«, но толкового там ничего нет, а потом включил «power» + «volume+» и там нашелся интересный пункт меню «backup user data». Управление в меню осуществляется с помощью клавиш громкости и включения. Забыл сказать, перед этим вставил карту памяти в телефон.
Началось копирование бекапа весом 144 мб. Когда закончилось, флешку извлек, вставил в компьютер и обнаружили файл с расширением .backup, распаковал с помощью 7zip. Полученный файл опять распаковал и увидел кучу папок. По пути
/data/data/com.android.providers.contacts/databases/
лежит заветный contacts.db.
Дальше выполнил первые два пункта из этого поста и запрос из этого. Полученный файл открыл Экселем.
Всем спасибо, надеюсь, мой опыт кому-то поможет
SileLence, Привет,ты уверен,что распаковывал с помощью 7-зип? Просто таже самая ситуация, но 7-зип не распаковывает, говорит,что не его формат.
Для распространенных моделей аппаратов, и в крупных городах, иногда можно обойтись без замены экрана как такового.
Надо «всего лишь» найти сервис, в котором часто ремонтируют подобную модель аппарата, в таких сервисах часто у может быть найдет просто рабочий, пусть и не новый, тачскрин (или экранный модуль) для Вашей модели аппарата.
В этом случае, часто можно договориться за умеренную плату установить временно рабочий тачскрин на Ваш поврежденный аппарат, и извлечь из него данные, даже не собирая аппарат, а «на весу».
Видимо этим вариантом и займусь..
п.с. через ADB пишет, что device unauthorized. Вот только мне кажется, что я точно включал отладку по USB когда делал рут права(( С этим уже ничего не поделать?
Контакты Android хранятся в директории /data/data/com.android.providers.contacts/databases/ в файле contacts.db или на некоторых прошивках contacts2.db.
Данный файл является базой данных sqlite и может быть прочитан с помощью соответсвующего программного обеспечения.
Теперь как я доставал контакты с телефона у которого отказал сенсор. Экспорт контактов никогда не производился, была отключена функция отладки по USB, и пользуясь способом способом, 7zip не смог распаковать .backup сделанный стандартным рекавери, а adb почему-то не видел требуемые файлы в папке
data.
Находим на 4pda информацию по установке ClockworkMod recovery (CWM) FAQ по ClockworkMod recovery для вашего девайса и качаем требуемые файлы.
Для этого как правило нам понадобятся:
1. драйвера для подключения девайса к компьютеру
2. recovery.img — образ CWM
3. fastboot или FlashTool — потребуется для прошивки образа CWM в девайс, выбирайте более понятный для вас
4. нужен будет архиватор для распаковки файла резервной копии (я использовал 7zip)
5. и какую-нибудь программку для работы с базами данных (я использовал sqlitestudio)
теперь переходим к действиям по вытаскиванию нужной инфы:
1. по скачиванию и установке драйверов, образов и программ писать особо не буду большая часть должна быть описана в инструкции к вашему девайсу на 4PDA и делается почти везде одинаково
2. установив CWM пробуем войти в него (обычно для этого требуется зажать кнопку включения и увеличения/уменьшения громкости)
3. там выбираем пункт по созданию бэкапов ‘buckup and restore’ и делаем его на флэшку ‘Buckup’ 🙂
4. скачиваем с флэшки на комп файлик data.ext4.tar, он должен быть в папке clockworkmod/backup (в название так же будет фигурировать дата ее создания)
объясню смысл текущего запроса
создаем табличку с колонками normalized_number, display_name на основе таблиц phone_lookup, raw_contacts
при условии, что данные из таблицы phone_lookup и колонки raw_contact_id = данным из таблицы raw_contacts колонки contact_id
исходя из этого кода могу предположить, что:
есть некие таблицы в которых есть колонки, в каждой из которой хранятся однотипные данные, в нашем случае это номера строк, имя и номер телефона
phone_lookup
raw_contact_id | normalized_number
1 |+79001111111
2 |+79002222222
raw_contacts
contact_id | display_name
1 |Вася
2 |Петя
т.е. мы с помощью нашего запроса получаем новую табличку, строки которой формируются из строк двух исходных путем их объединения
причем в одну строку поподают данные где raw_contact_id = contact_id
normalized_number|display_name
+79001111111|Вася
+79002222222|Петя
запросов уйма, т.к. почти в каждой таблице данные дублируются, доставать имя и телефон можно из разных таблиц и колонок, посмотрев все таблички и найдя нужные данные.
Можно на основе данного запроса сделать свой
SELECT ‘колонки через запятую’ FROM ‘таблицы через запятую’ WHERE ‘условие’
‘колонки через запятую’ можно писать в таком виде [таблица].[колонка] квадратные скобки можно опустить, но они могут спасти от ошибок, если вдруг названия таблиц/колонок имеют названия зарезервированных команд. Здесь мы через запятую указываем, какие данные хотим видеть в новой таблице
‘таблицы через запятую’ можно писать в таком виде [таблица]. Здесь мы указываем данные из каких таблиц мы хотим получить
‘условие’ можно писать в таком виде [таблица1].[колонка1] = [таблица2].[колонка2], так же условий может быть несколько и они пишутся через логические операторы and и or, а так же могут группироваться с помощью круглых скобок. Условия нужны, чтобы объединить данные нескольких таблиц и с их помощью можно задавать фильтры. Например, если мы добавим в конце нашего запроса строку из одинарных кавычек ‘ AND display_name = «Саша»‘, то в нашей таблице окажутся не все контакты из нашего листа, а только номера телефонов людей которых зовут «Саша».
так же я обнаружил в данной базе давно удаленные номера, возможно это будет кому-то интересно.
таким же способом можно достать SMS из файла /data/data/com.android.providers.telephony/databases/mmssms.db
в файле data.ext4.tar лежат все пользовательские файлы, которые вам может понадобиться забрать с девайса
Сообщение отредактировал Gridzilla — 30.09.14, 12:17
Источник
Получение доступа к телефону с частично разбитым экраном

Повреждение экрана смартфона существенно усложняет работу, а в некоторых случаях даже делает ее невозможной. Это приводит к тому, что пользователь даже не может сделать резервную копию важных данных, чтобы перенести их на новый телефон.
При этом, есть возможность вывести изображение ноутбук или стационарный компьютер. Для этого не требуется специальное оборудование: достаточно иметь подходящий USB-шнур и установить программу для управления смартфоном. Отличное решение, даже если экран разбит или не работает.
Внимание! Эта инструкция будет полезна, если экран подает признаки жизни. Иначе данная статья и советы, в ней содержащиеся, будут бесполезны!
Содержание:
Видео инструкция
Дисплей телефона не работает: виды поломки
Многие производители смартфонов убрали аппаратный интерфейс, чтобы сэкономить на габаритах, весе телефона и затратах. В результате получается устройство, с которым вы можете взаимодействовать только через сенсорный экран.
Можно описать несколько сценариев неработающего дисплея:
- Небольшая трещина на экране
- Трещина на экране, часть экрана не отображается
- Трещина на экране, не работает тачскрин
- Трещина с поломкой тачскрина и проблемы с отображением
- Экран без трещин, но сенсор не работает
Каждый из типов поломки будет влиять на то, как вы используете свой телефон. Однако ни один из них не должен приводить к невозможности использования устройства.
Практическое решение для смартфона с разбитым дисплеем – ремонт. Однако некоторые проблемы могут помешать этому: например, отсутствие гарантии или недоступность (дороговизна) запасных частей.
Если вы не можете починить телефон профессионально, можно заменить поврежденный дисплей телефона.
В следующих разделах вы узнаете, как получить доступ к телефону, несмотря на сломанный сенсорный дисплей. Получив доступ, вы сможете восстановить данные с устройства.
Доступ к телефону с помощью клавиатуры и мыши
Если дисплей включается и вы можете видеть хотя бы часть экрана (при этом не можете его использовать) – попробуйте вариант с подключением клавиатуры и/или мыши.
Есть разные варианты подключения, в зависимости от платформы и версии Android вашего смартфона.
Для получения доступа к экрану необходимы:
- Телефон с поддержкой USB OTG
- Мышь / клавиатура с подключением через USB (или беспроводной адаптер)
- Переходник USB OTG
- Включите телефон
- Подключите USB OTG переходник к гнезду телефона (обычно это USB-C или Micro-USB)
- Подключите клавиатуру или USB-концентратор с подключенной клавиатурой и мышью к переходнику.
- Управляйте смартфоном с помощью мыши и клавиатуры.
Samsung DeX
Для мобильных устройств Samsung есть удобная оболочка DeX. Благодаря ей можно подключить телефон к дисплею ПК (Mac OS или Windows). Впервые эта оболочка появилась на Samsung Galaxy S8, но была неудобна тем, что требовала специальной док-станции, так как не все usb-хабы работали с ней.
На Galaxy S21 вообще не нужно устанавливать дополнительные приложения, все работает при подключении к экрану ПК.
Что вам понадобится:
- USB-хаб: я использовал Satechi Type-C
- клавиатура и мышь, подключенные к хабу
- монитор, подключенный к хабу через HDMI
USB-хаб подключается через USB-порт к телефону и далее все действия производятся уже через монитор ПК, клавиатуру и мышь, как на обычном настольном ПК.
Ремонт экрана телефона
Если данные на телефоне представляют особую ценность, а вытащить их никак не получается, остается вариант с ремонтом. В 100% случаев это дорого. Помимо замены стекла, это еще и сенсорная область. Средняя стоимость составляет 200 — 250 долларов.
В результате ремонта вы получаете рабочее устройство со всеми данными.
Сэкономить на ремонте можно в том случае, если аппаратную начинку вы заказываете отдельно: на ebay или aliexpress. И затем уже оплачиваете работу специалиста.
Понятно, что все риски вы берете на себя. Обязательно уточняйте, будет ли выполняться сброс настроек или нет. Если после дорогостоящего ремонта вы потеряете данные на телефоне, смысла нет.
Удаленное управление телефоном: лучшие приложения
Первый этап для управления телефоном, у которого разбит экран, заключается в подготовке смартфона. Для этого необходимо разрешить отладку по USB. Сделать это можно через настройки аппарата, если, конечно же, тачскрин и какая-то часть экрана функционируют.
- Заходим в Настройки >Сведения о телефоне.
- Нажимаем по версии сборки или прошивки (7 раз), пока на экране не появится уведомление о входе в режим разработчика.
- В разделе Параметры разработчика активируем пункт Отладка по USB.
- Перезагружаем телефон.
В результате, будет предоставлен доступ к экрану телефона через USB. Это позволит восстановить данные или получить нужную информацию посредством специальных программ.
Вывод экрана Андроид через браузер
Один из самых простых и быстрых способов наладить управление смартфоном через компьютер – воспользоваться браузером Google Chrome. Сторонние приложения в этом случае не нужны. Вывод изображения на ПК без программ пошагово выглядит следующим образом:
- Открываем браузер Chrome
- Устанавливаем расширение Vysor.
- Подключаем смартфон к компьютеру через USB и запускаем установленную утилиту.
- Нажимаем «Find devices» и выбираем нужное устройство.
- Подтверждаем отладку по USB
- Получаем доступ к телефону через ПК.
Трансляция экрана с Android на компьютер возможна не только через браузер, но и с помощью специальных приложений. О них – далее.
Mirroid
Посредством Mirroid вы можете
- дистанционно управлять приложениями, играми,
- снимать скриншоты и видео.
- управлять ОС Андроид при помощи клавиатуры и мыши.
- использовать горячие клавиши.
- передавать файлы с ПК на Андроид и обратно
Работать с клиентом очень просто, не требуется установка Java. Но – есть нюанс: как обычно, для работы требуется отладка по USB. Подключиться можно и через общую wi-fi точку, но проще все-таки традиционно, через кабель.
- Скачайте и установите Mirroid.
- Запустите Mirroid.exe.
- Подключите телефон через USB к ПК.
- Активируйте USB-отладку на телефоне.
- На ПК появится экран смартфона.
AndroidScreencast
AndroidScreencast – бесплатная утилита для просмотра содержимого телефона и удаленного контроля устройством через ПК. Может использоваться на смартфонах и планшетах Android 4.1.1 > с неисправным экраном.
- Не требуется установка клиентского приложения на проблемном устройстве
- Использование клавиатуры ПК: ввод текста без ограничений по символам
- Полноценная поддержка свайпов, тапов и других жестов
- Поддержка вариантов отображения экрана: ландшафтный, портретный
- Навигация по файлам Андроид через ПК
- Запись видео происходящего на экране мобильного устройства
Для работы приложения используется технология androidscreencast.jnlp, основанная на Java. Это значит, что рут-доступ и прочие хаки не требуются. Для подключения к телефону используется установленная установленная Java 7+
Через консоль ADB вводятся команды:
Как пользоваться AndroidScreencast:
- Скачиваем последнюю версию (https://github.com/xSAVIKx/AndroidScreencast/releases/) в формате executable.jar или windows.zip.
- Скачиваем Java последней версии (https://www.oracle.com/ru/java/technologies/javase/javase-jdk8-downloads.html или здесь) и устанавливаем.
- Запускаем файл androidscreencast-0.1-executable.jar.
- Подключаем телефон по USB к ПК.
- Разрешаем отладку по USB на телефоне.
Подробней о использовании AndroidScreencast читайте на форуме.
Apowersoft Phone Manager
Многофункциональная программа, которая позволяет управлять файлами телефона, даже если неисправен сенсор телефона. Правда, получить доступ на устройстве с полностью нерабочим экраном не получится: должна быть возможность установить клиент на телефон.
Стоимость официальной версии составляет $40, бесплатная демо-версия доступна пользователям в первые 3 дня.
Чтобы оценить функционал приложения, его необходимо установить на компьютер с Windows. То же самое необходимо сделать на мобильном устройстве. Владельцы Android могут найти приложение в Google Play и загрузить его, считав QR-код. Далее необходимо выполнить следующие действия:
- Подключить гаджет к компьютеру с помощью USB-кабеля.
- Запустить приложение и получить доступ к экрану смартфона.
- Перенести нужные данные с телефона на ПК через кнопку «Export», указав подходящую директорию.
Примечательно, что диагональ экрана в приложении Apowersoft Phone Manager можно менять, уменьшая или, наоборот, растягивая ее на максимум.
[email protected]
Не самое простое в установке, но удобное в использовании приложение, которое тоже делает возможным управление телефоном с разбитым экраном или нерабочим сенсором через компьютер. Устанавливать клиентское приложение на телефон не нужно, достаточно подключиться к Андроид через консоль ADB.
Для корректной работы приложения пользователям понадобятся:
- Java (желательно последняя версия);
- Android SDK Tools;
- Приложение Droid at Screen.
- Скачивайте дистрибутив – лучше с официального сайта (ссылка внизу). Это гарантирует корректную работу.
- После установки Java перейдите к SDK Tools.
- Опытные пользователи рекомендуют загружать приложение в корень системного диска, что существенно упрощает дальнейший доступ к файлам.
- Завершив установку, распакуйте и установите апплет Droid at Screen.
- Далее необходимо запустить приложение
- Найдите пункт ADB и намите ADB Executable Path.
- Укадите путь к ADB-драйверам и нажмите ОК.
- Если откладка телефона по USB разрешена, можно подключать аппарат к компьютеру и запускать приложение.
- Поиск гаджета происходит автоматически, после чего экран отображается на ПК.
- Если с телефона с разбитым экраном необходимо скопировать данные и перенести их на компьютер, заходим в пункт «Explore» и получаем доступ ко всей информации на смартфоне.
MyPhoneExplorer
Одно из самых простых и удобных приложений, которое выполняет функцию зеркала для разбитого экрана телефона. Пошаговая инструкция выглядит так:
- Скачиваем программу MyPhoneExplorer с официального сайта и устанавливаем на компьютер.
- Запускаем приложение и выбираем тип соединения: USB (на выбор также wi-fi или Bluetooth).
- Подключаем Android-телефон через USB шнур.
- Заходим в настройки и разрешаем отображение снимков экрана.
- Управляем смартфоном с помощью компьютерной мышки.
Заключение
На этом – все. Хотя это не полный список программ для дистанционного управления телефоном, но основная их часть. Самое главное – как включить режим отладки, чтобы они работали корректно со смартфоном. Если сделать это не получается, остается вариант с подключением клавиатуры и мыши через OTG и – DeX, если речь идет о телефоне марки Samsung.
В любом случае, оставляйте комментарии и ставьте лайк, если руководство было хоть немного полезным. Удачи!
Часто задаваемые вопросы
В Samsung Galaxy S10 не работает разъем USB, погас экран. Как перенести фото на другое устройство?
- Попробуйте сделать копию данных через официальное приложение KIES (как вариант – Smart Switch).
- Если не поможет – используйте приложения для дистанционного управления и методы, описанные в данной инструкции.
Удалятся ли фотографии из Галереи или приложения, если отдать телефон на ремонт экрана? (Упал на землю и разбился, а так – все работает).
Условия ремонта оговариваются непосредственно в сервисе. В любом случае, попробуйте сделать резервную копию через настольную программу KIES для устройств Samsung.
Планшет упал со стола, у него треснул экран и перестал реагировать на нажатия. Я не смогла подключить мышь через USB переходник (OTG поддерживается).
Попробуйте другую программу для удаленного управления, например, AndroidScreencast или [email protected] Скорее всего, при падении был поврежден не только тачскрин, но и другие “жизненно важные” компоненты планшета.
Решила зарядить планшет. Ставлю на зарядку. экран сначала загорается, потом появляется мерцание и глюки, а потом он опять потухает.
Самая распространенная причина – неисправная зарядка устройства либо неплотный контакт с зарядным гнездом телефона. Вот инструкция , которая устранит проблему.
В Samsung Galaxy разбит экран, телефон по-прежнему работает (слышу когда приходят сообщения или мейлы и будильник. Когда подключаю к ПК – он не отображает данные на телефоне.
Если файлы хранились на sd-карте, прочесть ее содержимое можно через картридер, подключенный к ПК. Если данные находятся в памяти телефона, используйте вышеупомянутые программы.
Установила KIES — не помогает. Сходила в ремонтный сервис – посоветовали новый экран установить. Мне телефон не сильно нужен, но на нем фото и видео ребенка.
Все достаточно просто – ставьте программу для удаленного управления телефоном (любую из списка) и копируйте файлы на ПК. Если это не удастся сделать, придется менять экран телефона, а стоит ли удаленная информация стоимости ремонта – решать вам.
Разбился экран, через месяц отдала на ремонт. Спустя 2 месяца получила телефон, но забыла пароль. Помогите! Там все мои файлы.
Судя по всему, вам нужно восстановить доступ к аккаунту Google. Вам поможет эта официальная инструкция.
Источник