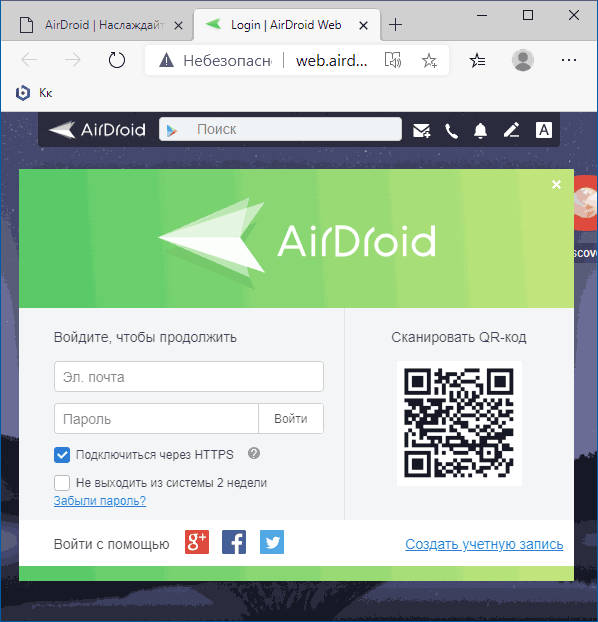- Управление Android-устройством с компьютера по USB
- Подготовительный этап
- Способ 1: Apower Mirror
- Способ 2: Vysor
- Передача экрана телефона на компьютер (или как управлять Андроидом с ПК/ноутбука)
- Управление телефоном с компьютера
- Подготовка (что нужно)
- Процесс подключения (через USB-кабель)
- Передача экрана телефона на компьютер
- Органайзер, работа с SMS и звонками, информация о телефоне
- AirDroid — удаленное управление Android с компьютера, телефона и другие возможности
- Набор приложений AirDroid и для чего они нужны
- Использование AirDroid для удаленного доступа к Android телефону или планшету
- Другие приложения разработчика
Управление Android-устройством с компьютера по USB
Подготовительный этап
Решения рассматриваемой задачи предполагают подключение устройства к компьютеру, что, в свою очередь, требует выполнения нескольких подготовительных шагов.
- Первое, что нужно сделать – установить на целевой ПК или ноутбук драйвера для вашего телефона или планшета. Особенности этой процедуры рассмотрены в статье по ссылке далее.
Подробнее: Установка драйверов для Android-устройств
Второй требуемый шаг – включение отладки по USB, поскольку именно она и используется для управления девайсом. Один из наших авторов уже детально рассмотрел все особенности процедуры, поэтому, чтобы не повторяться, просто приведём ссылку на соответствующий материал.
Подробнее: Включение отладки по USB в Android
Некоторым из предложенных далее программ для работы нужен установленный Android Debug Bridge. Загрузка свежей версии этого ПО и нюансы его установки описаны в руководстве далее.
Теперь можно переходить непосредственно к обзору методов управления подключённым устройством.
Способ 1: Apower Mirror
Первый софт, который предоставляет возможность решения рассматриваемой задачи, называется Apower Mirror.
- Загрузите и установите клиент приложения на целевой компьютер.
- Соедините смартфон и ПК USB-кабелем, после чего запустите программу. В первом информационном окне нажмите «Continue Trial».
Когда в Аповер Миррор появится сообщение о действиях с мобильным устройством, переходите к нему – там будет открыта программа-компаньон, нажмите в ней «Continue» и выдайте все требуемые разрешения.
Apower Mirror представляет собой простое и удобное решение, однако множественные ограничения пробного варианта могут оттолкнуть некоторых пользователей.
Способ 2: Vysor
Неплохой альтернативой предыдущему решению будет приложение под названием Vysor, которое предлагает простые в освоении средства управления Android-устройством.
- Скачайте и установите десктопный клиент.
- Соедините ПК или ноутбук с телефоном, после чего запустите Визор. Подождите несколько секунд, пока девайс определится в программе, затем воспользуйтесь кнопкой «View» напротив его наименования.
У свободной версии этой программы ограничений меньше, чем у Apower Mirror, поэтому она лучше подходит для повседневного использования в несложных задачах.
Помимо этой статьи, на сайте еще 12473 инструкций.
Добавьте сайт Lumpics.ru в закладки (CTRL+D) и мы точно еще пригодимся вам.
Отблагодарите автора, поделитесь статьей в социальных сетях.
Источник
Передача экрана телефона на компьютер (или как управлять Андроидом с ПК/ноутбука)

В некоторых случаях, подключив телефон к компьютеру (и начав управлять им мышкой и клавиатурой), можно существенно увеличить свою скорость работы: представьте, насколько быстро вы сможете отправить полсотни SMS? 👌 То-то!
А если вы подключите сразу 2 или 3 телефона.
Не могу не отметить, что помимо простого управления мы сможем на компьютере видеть в живую экран телефона и мышкой кликать по нужным приложениям (согласитесь, это не простая передача текста. ).
В общем, материалы этой заметки будут актуальна для Андроид версии не ниже 4.2.2 (причем, инструкция универсальна, подходит для телефонов от LG, Samsung, HTC, Huawei, Xiaomi и др.).
Теперь ближе к сути.
Управление телефоном с компьютера
Подготовка (что нужно)
1) Установить на телефон и компьютер приложение MyPhoneExplorer . Ссылки привел ниже (все проверено, вирусов на момент написания статьи — нет).
Приложение для управления вашим телефоном (под Андроид) с помощью компьютера.
2) Включить на телефоне режим отладки по USB*. Для этого достаточно открыть меню разработчика и переключить соответствующий ползунок. См. скриншот ниже.
* Примечание: если в настройках Андроида у вас нет меню разработчика, то рекомендую ознакомиться с одной моей прошлой инструкцией — https://ocomp.info/kak-vklyuchit-otladku-po-usb.html
Отладка по USB включена (меню для разработчиков)
3) Соединить аппарат и телефон USB кабелем. Думаю, здесь ничего сложного нет ✌.
Подключаем телефон к компьютеру с помощью USB кабеля
Процесс подключения (через USB-кабель)
Несмотря на то, что приложение MyPhoneExplorer позволяет работать и по Wi-Fi, и по Bluetooth, все же рекомендую использовать именно USB подключение. Дело в том, что, если использовать другие варианты подключения — программа будет работать в режиме ограниченной функциональности (и не будет некоторых опций).
Теперь, собственно, о процессе.
1) И так, ПК (ноутбук) соединен с телефоном USB-кабелем. Теперь запускаем на телефоне и ПК приложение MyPhoneExplorer (обратите внимание, что в приложение на телефоне напротив USB у вас не должно гореть красного крестика) .
Приложение запущено — USB кабель подключен
2) Далее в приложении на компьютере — нажмите по меню «Файл -> Подключить» (или клавишу F1).
3) Следом укажите тип телефона и способ подключения (Андроид, USB-кабель). См. пример ниже.
Телефона на Android
4) После программа еще раз предупредит вас о минимальных требованиях — просто нажмите «Далее» .
Рекомендации от ПО
5) На телефоне должно всплыть окно с разрешением отладки по USB. Нажмите OK.
6) Далее в приложении на компьютере укажите имя для этого аппарата (может быть любым). Вообще, это больше актуально для тех случаев, когда вы собираетесь подключать 2 и более телефонов (чтобы не запутаться среди них 👌).
Имя устройства может быть любым
7) Собственно, всё. Подключение завершено (кстати, вы сразу же заметите это по номерам телефонов, которые появятся в окне MyPhoneExplorer).
Передача экрана телефона на компьютер
1) Сначала необходимо соединить телефон и ПК. Об этом — см. выше.
2) Далее на ПК в MyPhoneExplorer нажать по меню «Клавиатура телефона / Загрузить снимок экрана» . На телефоне может всплыть окно с разрешением на подключение — просто подтвердите.
Загрузить снимок экрана
3) После у вас в окне MyPhoneExplorer появится экран мобильного: теперь вы можете мышкой управлять всеми процессами: звонить, писать SMS, устанавливать/удалять приложения, играть и т.д.
Управление с компьютера телефоном
Органайзер, работа с SMS и звонками, информация о телефоне
Не могу не добавить, что помимо вышесказанного, в MyPhoneExplorer есть возможность работать со всеми контактами, что у вас сохранены на телефоне. Для этого достаточно открыть вкладку «Все вызовы» . Пример ниже.
Обратите внимание, что из окна программы можно сразу же позвонить любому абоненту.
Аналогично работа строится и с SMS (см. скриншот ниже). Можно легко просмотреть все группы: черновики, отправленные, входящие, и пр.
В программе также отображается органайзер, календарь, список вызовов, дисковые накопители (кстати, просматривать, что лежит на флешке или памяти телефона — тоже можно!).
Ну и следует наконец отметить, что MyPhoneExplorer позволяет узнать информацию о телефоне: температуре устройства, состоянии батареи, модели аппарата, прошивке, разрешении экрана, состоянии памяти и прочее.
Информация о телефоне
PS
На некоторых смартфонах часть опций может быть недоступна (например, сталкивался с невозможностью печатать текст в ряде приложений).
Источник
AirDroid — удаленное управление Android с компьютера, телефона и другие возможности

AirDroid позволяет отправлять сообщения с компьютера через ваш телефон, работать с файлами и контактами на Android, просматривать фото, видео и прослушивать музыку, хранящуюся на телефоне с компьютера и не только. Кроме этого, разработчик предоставляет дополнительные приложения с некоторыми полезными функциями, которые также будут рассмотрены в статье. Если вам интересны другие похожие утилиты, рекомендую ознакомиться с приложениями Ваш телефон для Windows 10 и AirMore (аналог AirDroid), а если вам требуется только отправка и чтение СМС, можно использовать официальный способ работы с сообщениями Android на компьютере от Google.
Набор приложений AirDroid и для чего они нужны
Все приложения Android от разработчика AirDroid вы можете найти в Play Маркет. Приложения включают в себя:
- AirDroid удаленный доступ и файлы — требуется установить на телефон, которым мы планируем управлять с ноутбука, компьютера или другого телефона. Официальная страница: https://play.google.com/store/apps/details?id=com.sand.airdroid
- AirMirror — позволяет подключаться с одного телефона к другому телефону (на котором установлен AirDroid), а также оказывать поддержку пользователям со следующим приложением. Приложение в Play Маркет: https://play.google.com/store/apps/details?id=com.sand.airmirror
- AirDroid Remote Support — приложение, которое может установить себе пользователь для того, чтобы получить быструю поддержку и помощью с решением проблем на Android от другого пользователя, https://play.google.com/store/apps/details?id=com.sand.airsos
- AirDroid Business — бизнес-версия AirDroid, в рамках этой статьи рассматриваться не будет.
Если вас интересует только возможность доступа к вашему телефону с компьютера или ноутбука, достаточно установить приложение AirDroid на ваш телефон, дополнительные приложения не потребуются. Но далее в обзоре также будут кратко рассмотрены AirMirror и AirDroid Remote Support.
На компьютере вы можете использовать один из следующих вариантов подключения:
- AirDroid Web — веб-версия AirDroid, работает в браузере, на русском языке.
- Программа AirDroid для Windows 10, 8.1 или Windows 7, доступна для скачивания на официальном сайте разработчика https://www.airdroid.com/ru/
Использование AirDroid для удаленного доступа к Android телефону или планшету
Прежде чем приступить, несколько нюансов: с AirDroid можно работать с регистрацией и без неё, по Интернету и по локальной сети (в этом случае и телефон и компьютер должны быть подключены к одной Wi-Fi сети).
Подключение при наличии регистрации не представляет сложностей: достаточно использовать один и тот же аккаунт в приложении на телефоне и в программе на компьютере (или на сайте https://web.airdroid.com/ ). Но, если при наличии регистрации, вы будете выполнять подключение к телефону через Интернет, а не в домашней сети, существует ограничение бесплатного трафика: 200 Мб в месяц: для работы с сообщениями и уведомлениями этого хватит, а для чего-то более серьёзного может оказаться недостаточно. Рекомендую использовать вариант с регистрацией — он работает стабильнее, при подключении в одной сети ограничений трафика нет.
Без регистрации доступно только подключение в рамках локальной сети, но без ограничений по трафику. При этом:
- Для того, чтобы использовать AirDroid на телефоне без регистрации, после запуска вверху справа нажмите «Пропустить».
- Если вы планируете использовать AirDroid Web без регистрации, для подключения в приложении AirDroid на телефоне откройте вкладку «Передача» — «Мои устройства», а затем нажмите по кнопке сканирования QR-кода справа от пункта «AirDroid Web». На компьютере откройте сайт https://web.airdroid.com/ и отсканируйте телефоном отображающийся там код. Второй метод подключения: на телефоне нажать по пункту AirDroid Web, а на компьютере ввести в браузере указанный на экране телефона IP-адрес (отображаемый в виде цифр).
- Если требуется включить русский язык в AirDroid Web, обратите внимание на букву «A» в верхней строке меню, нажмите по ней и выберите нужный язык.
- Если на компьютере используется программа AirDroid и нужно подключиться к телефону без регистрации, то в программе на компьютере нажмите кнопку «Быстрая передача» вместо входа. А на телефоне перейдите на вкладку «Передача» — «Поблизости». После этого будет автоматически запущен поиск мобильных устройств с AirDroid в локальной сети.
После подключения, в зависимости от метода подключения, вы увидите один из двух вариантов интерфейса для доступа к данным телефона и других действий. В AirDroid Web — подобие рабочего стола, как на скриншоте ниже.
В программе AirDroid для компьютера — следующий интерфейс, переключение между различными действиями в котором производится с помощью кнопок слева. Работает интеграция уведомлений с Windows 10, перетаскивание файлов с компьютера в расположения на телефоне и другие возможности.
Некоторые действия по умолчанию могут не работать, пока вы не предоставите соответствующие разрешения в приложении AirDroid на телефоне (которые в первое время вас постоянно будут запрашивать).
Большинство доступных действий в обоих вариантах понятны без объяснений и работают сразу после того, как вы предоставите необходимые разрешения на телефоне.
Однако, для функций управления вашим телефоном с компьютера (нажатия по экрану, запись экрана телефона с компьютера, набор текста на телефоне с помощью клавиатуры компьютера, удаленный доступ к камере телефона, в том числе и через Интернет) нужен либо доступ Root на телефоне, либо выполнение действий на экране «Управление» в программе AirDroid для Windows. Потребуется:
- Включить отладку по USB на телефоне, подключить телефон к компьютеру кабелем и разрешить отладку по USB с этого компьютера (появится запрос на экране Android).
- В программе AirDroid на компьютере (веб-версия не подойдёт) перейти на вкладку «Управление», нажать по пункту «Non-Root» и выполнить предложенные на этом экране инструкции.
Подробно описывать все доступные действия не буду: думаю, с ними будет сравнительно легко разобраться. Как правило, большинство пользователей находят полезными такие вещи как отправку сообщений и работу с файлами на Android телефоне с компьютера (файлы, фото, видео, музыку и другие можно загружать на телефон или скачивать с телефона).
Дополнительно, рекомендую заглянуть в раздел «Инструменты» в приложении AirDroid на Android телефоне, где есть полезные возможности, такие как запись экрана Android.
Другие приложения разработчика
В начале статьи упоминалось ещё несколько приложений от разработчика AirDroid, кратко о них:
- С помощью приложения AirMirror вы можете подключиться с одного вашего устройства Android к другим устройствам на этой же платформе (на который установлено приложение AirDroid). Для полноценной работы требуется, чтобы на удаленном устройстве либо был Root-доступ, либо были выполнены действия включения доступа к функциям без Root, как это было описано в конце предыдущего раздела.
- Также приложение AirMirror позволяет легко подключаться к телефонам других пользователей, которые установят себе приложение AirDroid Remote Support и сообщат вам код подключения. Вы сможете видеть экран удаленного устройства, иметь возможность общаться с помощью текстового и голосового чата. Управлять удаленным устройством не получится, но, если вы будете нажимать или выполнять жесты в каких-либо местах отображающегося удаленного экрана Android, у удаленного пользователя на экране также будут отображаться места нажатий и ваши жесты, чтобы он мог их повторить.
Подводя итог, считаю вариант работой с телефоном Android с компьютера посредством AirDroid одним из самых удобных, а при условии работы в рамках одной домашней сети каких-либо ограничений трафика или иных вы не встретите. Сам инструмент появился уже очень давно (если не первое, то одно из первых таких приложений) и имеет отличную репутацию. Возможно, вас также заинтересует материал Необычные способы использования Android телефона или планшета.
Источник