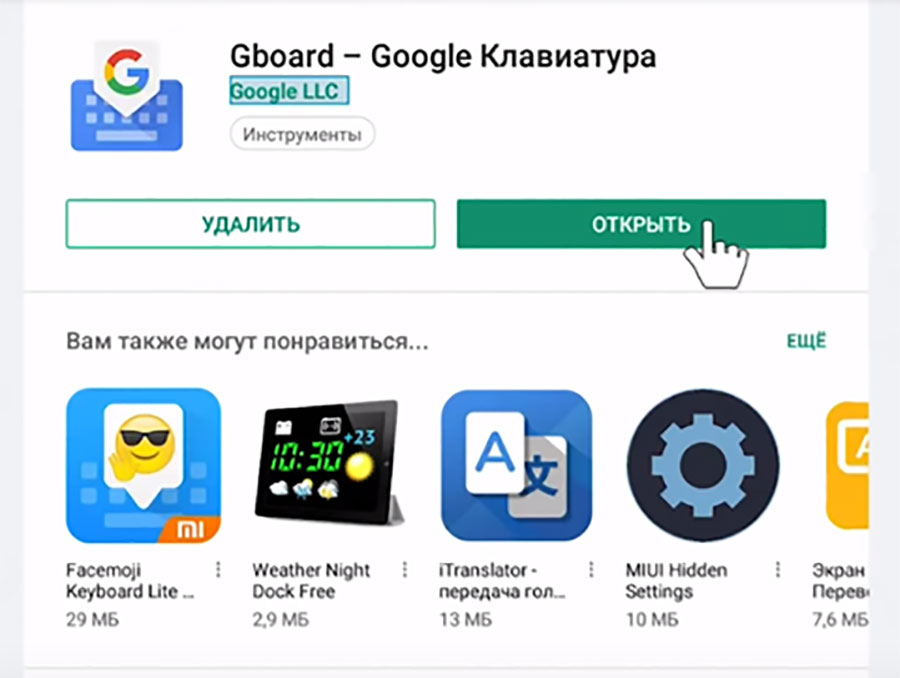- Управление андроид приставкой голосом
- Управление ТВ приставкой с телефона: умные устройство вокруг нас
- Зачем нужно управление ТВ с телефона?
- Какими девайсами можно управлять с телефона
- Управление приставкой со смартфона
- Популярные приложения
- Управление ТВ ресивером с телефона : Один комментарий
- Инструкции
- В теме
- Подготовьте пульт ДУ и ТВ-приставку
- Скачайте приложение Google и настройте его
- Немного «поколдуйте» с настройками в самой ОС
- Проверьте работу голосового поиска теперь
- Какие бывают проблемы и как GBoard придёт вам на помощь
Управление андроид приставкой голосом
В теме нет куратора. По вопросам наполнения шапки обращайтесь к модераторам раздела через кнопку 
Если в теме есть пользователь, желающий стать Куратором и соответствующий Требованиям для кандидатов, он может подать заявку в теме Хочу стать Куратором (предварительно изучив шапку темы и все материалы для кураторов).
Сообщение отредактировал Олег Верещагин — 17.11.21, 12:38


Интересно яндекс реализует управление громкостью жестом не вниз\вверх,а например поворотом кисти,как крутилку влево вправо?)
Сообщение отредактировал S-M-O-K-I — 01.11.19, 09:55
Это да,зато через гугл срабатывает гораздо быстрее и всегда с первого раза,а этой блондинке 😀 иногда приходится повторять.
Сообщение отредактировал zema1971 — 01.11.19, 19:22
Сообщение отредактировал Edkiy_Gluk — 02.11.19, 12:07
Насколько сильно отличается большая Станция и мини по качеству звука и запасу громкости?
Мини привлекает размерами, но похоже, прослушивание музыки это навернре одна из самых моих востребованных фич будет.
И еще — алиса на большой и мини одинаковая?
У меня Irbis A в зале, она слышит что ему говорю (громко, но не кричу) с кухни. Но у моего Irbis другая болезнь, она теряет Интернет, причем смотрел на роутере, она остается подключённым по Wi-Fi но Алиса говорит «Отсутствует Интернет». Что за фигня? — хз. Помогает перезапуск колонки, путём отключения-включения электопитания.
Сегодня купил на Беру — Мини. Посмотрим, будет ли она терять «Интернет».
Сообщение отредактировал iLyaSereda — 02.11.19, 16:59
Источник
Управление ТВ приставкой с телефона: умные устройство вокруг нас
Освоить управление ТВ приставкой с телефона – проще простого. Конечно, здесь также есть нюансы, о которых я расскажу ниже. Вы должны выяснить, подходит ли ваш ТВ девайс для такого управления, и удобно ли вам будет пользоваться телефоном для такой цели. Но мне данный способ кажется очень интересным. Я советую вам проверить, сможете ли вы использовать свой смартфон в качестве пульта для ТВ приставки и настроить его для этого. В будущем эта функция может и пригодиться.
Зачем нужно управление ТВ с телефона?
Вариантов, как использовать такой «смарт-пульт» даже больше, чем я опишу. Вы можете придумать свои варианты. Некоторые приложения для подключения смартфона к ТВ девайсу создают целую «новую систему», поэтому вы сможете найти ей своё применение. Но чаще всего управление ТВ приставкой со смартфона полезно в таких случаях:
- переключение каналов, в том числе быстрый переход к нужному;
- изменение громкости;
- перемотка видео;
- использование удобной клавиатуры, например для серфинга в интернете;
- настройка приставки, каналов;
- управление в Андроид-играх;
- нет под рукой пульта – не нужно вставать и его искать;
- сломался или потерялся пульт – смартфон может стать временным решением проблемы;
- экономия на дополнительных устройствах. Например, вам не нужно будет думать, как подключить клавиатуру к приставке на Андроид или с другой ОС, мышь или джойстика.
В то же время, помните о минусах – они не позволят управлять устройством постоянно одним только смартфоном, ведь:
- смартфон быстро разряжается;
- если телефон подключен к зарядке, он «привязан» проводом, что не совсем удобно;
- вы не сможете пользоваться телефоном в нормальном режиме во время управления;
- если кто-то другой захочет смотреть ТВ, придётся передать ему свой телефон.
Какими девайсами можно управлять с телефона
Перед тем, как управлять ТВ приставкой с телефона, требуется выяснить, возможно ли это. В общем случае, все смарт-приставки поддерживают эту функцию. Самые простые ресиверы, где есть только цифровой тюнер и USB-порт, конечно, вряд ли поддерживают управление со смартфона. Но если на устройстве установлена любая операционная система, то вероятность наличия хотя бы базовых функций повышается до 99%.
Больше всего проблем при настройке бывает связано с самим смартфоном. Следует учесть такие детали:
- Совместимость операционных систем. Если у вас iPhone, то есть большая вероятность, что вы не сможете управлять Андроид-приставкой. Выясните это перед её покупкой, предусмотрена ли для неё такая возможность. В идеале купить ТВ бокс от Apple – тогда проблем с управлением смарт приставкой со смартфона не возникнет. Да и вообще трудностей с этим брендом возникает намного меньше, так что Вы вряд ли будете часто жаловаться, что приставка Apple TV не работает.
- Системные требования или версия ОС. Приложение, которое вы закачаете, может требовать определённые параметры от телефона. Чаще всего – чтобы были установлены более новые версии ОС Андроид. Поэтому, если есть такая возможность, поверьте требования приложений до покупки ТВ устройства.
- Особенности конкретного приложения. Возможно, для управления смарт приставкой с телефона Android необходимо установить ПО и на телефон, и на приставку. Возможно, нужно выставить какие-то опции в программе. Прочтите инструкцию к ней. После этого проблема может решится сама собой. Но есть вероятность, что системные требования не подходят вашей приставке, или с приложением возникают непредвиденные сложности. Тогда лучше просто скачать другую утилиту.
Даже если у вас не получится настроить телефон из-за описанных выше ограничений, вы сможете воспользоваться дополнительными приложениями. Например, через сервис YouTube вы можете смотреть видео на приставке, а управление ими будет с телефона.
Управление приставкой со смартфона
Перед тем, как управлять приставкой с помощью телефона, вам нужно настроить оба устройства. Вот действия, которые необходимо выполнить:
- Скачать ПО из магазина Гугл. Лучше всего – фирменное от создателей ТВ устройства, если такое приложение существует. Также можно использовать универсальные утилиты, о которых я расскажу ниже. Иногда необходимо запустить приложение и на смартфоне, и на ТВ боксе.
- Подсоединить и телефон, и приставку к сети Вай-Фай. Другой, менее распространённый вариант, как управлять смарт приставкой со смартфона, это использование инфракрасного порта – как с обычным пультом. Но ваш телефон должен поддерживать эту возможность. Третий способ – это сопряжение по Блютуз. Всё зависит от первого шага – от самого приложения. Но Wi-Fi – самое распространённое решение.
- Выполнить настройку. Это синхронизация телефона и устройства через скачанное ПО в соответствии с инструкциями этой программы. Обычно всё указано на экране, а сам процесс быстрый и интуитивно понятный.
- Использовать программу. Функции, которые окажутся доступны на этом шаге, зависят от приложения. Некоторые программы предлагают способ, как управлять цифровой приставкой с телефона – как повтор функций пульта или джойстика. Другое ПО предлагает более широкий функционал: передачу экрана, интеграцию с YouTube или с играми и другие возможности.
Популярные приложения
Скачать пульт на телефон для цифровой приставки можно напрямую в магазине приложений. Подобных программ достаточно много. Следует набрать в поиске «управление ТВ приставкой». Далее, выбирайте приложения с большим количеством скачиваний, высокими оценками и хорошими отзывами. Именно они – наиболее универсальные и полнофункциональные. Если какое-либо не подошло, опробуйте другое, и найдите идеальное для себя.
Ниже я опишу некоторые популярные программы. Они дадут вам общее преставление о том, как выбирать эти утилиты. Приложения расположены в случайном порядке и не отсортированы по качеству или функционалу:
- Android TV Remote – приложение для управления ТВ приставкой с телефона с самыми базовыми функциями. Оно похоже на пульт Apple: интуитивно понятные кнопки, голосовые команды. В ПО встроена экранная клавиатура.
- Peel Smart Remote – это не только программа-пульт, а целый сервис рекомендаций. Также к нему можно подсоединить другие домашние гаджеты. Что кается ТВ устройства, то программа определяет вашего оператора, подсказывает расписание телепередач, а после некоторого времени сообщает от программах или каналах, которые действительно могут вам понравиться.
- Mi Remote . Это приложение китайской Xiaomi, но оно работает на других смартфонах. Имеет очень простое управление, использует как WiFi, так и ИК-порт, если он есть.
- AnyMote Universal Remote позволяет вам полностью менять дизайн пульта, расположение клавиш, создавать свои кнопки управления, выполняющие ряд операций за одно нажатие. Это ПО подходит не всем ТВ девайсам и телефонам, но эта информация прямо указана в описании.
- ZaZa Remote . Это универсальное ПО для всей домашней техники. Для разных девайсов дизайн пульта на экране отличается.
- SURE Universal Remote. К этой программе можно подключить самые различные домашние устройства. Что касается ТВ, то приложение поддерживает и Андроид, и Apple, что является редкостью.
- TV Remote Control – простое ПО для управления Apple TV со смартфонов с Андроид. Функционал ограничен, но базовые операции здесь есть.
Итак, вы теперь знаете всё о том, как из смартфона сделать пульт для приставки. Настроив управление лишь один раз, вы не будете зависеть от пульта, его месторасположения, поломки или разрядки. Вы сможете набирать текст при помощи привычной клавиатуры, получите массу дополнительных функций. Управление ТВ с помощью смартфона действительно облегчает жизнь, и вы сможете его настроить самостоятельно.
Управление ТВ ресивером с телефона : Один комментарий
Здравствуйте! В отдельно приобретённом пульте vontar x3 не оказалось функции голосового поиска.Возможно ли получить эту функцию установив на смартфон приложение? Какое для этих целей лучше? Приставка Vontar x3
Источник
Инструкции
В теме
Но что делать, если у вашей ТВ-приставки другая ОС, не Android TV? Ничего страшного — даже когда встроенного голосового поиска нет, вы сможете настроить его сами.
Казалось бы, зачем вообще устанавливать что-то, кроме Android TV? Ответ прост: далеко не все в восторге от интерфейса, управления и доступных возможностей. Некоторые предпочитают пользоваться ТВ-приставкой с другой ОС. Обычно это полноценная, не «урезанная» версия Android с привычным магазином приложений Play Market и прочими функциями.
Правда, многие уверены, что при выборе Android вместо Android TV придётся пожертвовать голосовым поиском и мучиться, пультом переводя курсор с буквы на букву. Но это не так.
Подготовьте пульт ДУ и ТВ-приставку
Итак, ситуация следующая. В вашем распоряжении ТВ-бокс и пульт дистанционного управления (ДУ), который поддерживает голосовой поиск. Но у вас не Android TV, поэтому встроенная передача данных с микрофона на пульте не работает.
Вы можете легко убедиться, что изначально голосовой поиск не поддерживается. Пробуете управлять с пульта курсором — эффект есть. Пытаетесь воспользоваться голосовым поиском и что-нибудь сказать — ничего не происходит. Будем это исправлять.
Обратите внимание! Такого же интерфейса голосового поиска, как на Android TV, вы не получите. Однако микрофон на пульте ДУ перестанет быть бесполезным — вы сможете искать контент с помощью голосовых запросов во всех приложениях.
Скачайте приложение Google и настройте его
Раньше для решения проблемы требовалась настройка голосового помощника, что требовало немало времени и сил. Теперь всё проще:
- Откройте Play Market.
- Найдите приложение Google. Оно будет первым в результатах поиска.
- Установите приложение Google и сразу запустите его.
- Откройте раздел «Ещё» и перейдите в «Настройки».
- Найдите подраздел «Голосовой поиск» и откройте его.
- Проверьте, что опции в «Голосовом управлении» активированы. Вернитесь в «Голосовой поиск».
- Выберите «Распознавание речи офлайн» и убедитесь, что скачан нужный вам язык — русский или другой, которым вы собираетесь пользоваться во время голосового поиска. Снова вернитесь в «Голосовой поиск».
- Обязательно активируйте в «Голосовом поиске» опцию «Гарнитура Bluetooth». ТВ-приставка с Android будет воспринимать пульт ДУ именно как гарнитуру. Впрочем, для пользователя никакой разницы.
- Нажмите в «Голосовом поиске» на Voice Match. Приложение запросит разрешение на запись аудио — подтвердите, что разрешаете.
На этом с настройкой приложения Google — всё.
Немного «поколдуйте» с настройками в самой ОС
Проверьте работу голосового поиска теперь
Откройте Google Chrome, YouTube или любое другое из приложений, которые сами по себе поддерживают голосовой поиск. Посмотрите: теперь в строке поискового запроса есть значок микрофона. Именно с помощью этого значка вы сможете пользоваться голосовым поиском с пульта.
Согласитесь, намного удобнее, чем каждый раз вводить результаты с помощью экранной клавиатуры. К тому же теперь не потребуется нажимать кнопку микрофона на пульте — вместо этого достаточно нажать на значок микрофона в строке поиска.
Обратите внимание! Когда первый раз нажмёте на значок микрофона в приложении, оно запросит разрешение на запись аудио — разрешите. Потом, когда будете пользоваться этим же приложением, такой запрос всплывать уже не будет.
Итак, ваше преимущество перед пользователями Android TV: вы не ограничены теми приложениями, которые официально поддерживают поиск с пульта ДУ и поэтому доступны пользователям Android TV. Теперь вы можете искать с помощью голоса контент практически в любом приложении.
Какие бывают проблемы и как GBoard придёт вам на помощь
Возможны два нюанса, с которыми вы столкнётесь:
- Вам попадётся пульт, на котором всё-таки придётся нажимать кнопку голосового поиска, чтобы им воспользоваться. Таких моделей очень мало. Если вам вдруг достанется одна из них — будет проще заменить пульт ДУ на другую модель.
- Вы скачаете приложение, где вообще не поддерживается интерфейс Google. Обычно это программы или игры от конкурентов Google. А значит, не поддерживается и привычный голосовой поиск. Таких приложений тоже мало, однако они всё-таки есть.
Но не думайте, что с такими «проблемными» приложениями нет способа разобраться. Если оказалось, что в нужном приложении нет значка микрофона, сделайте следующее:
- Откройте Play Market.
- Найдите приложение «GBoard — Google Клавиатура» и установите его.
- Нажмите «Открыть».
Дальше настройка будет проходить автоматически в три шага. От вас потребуются лишь подтверждения:
- Включите в настройках языка и ввода клавиатуру GBoard. Нажмите OK, когда появится предупреждение.
- Выберите способ ввода — GBoard.
- Задайте разрешения. Установленное приложение GBoard запросит у вас несколько разрешений — одобрите их.
Нажмите «Готово». После этого не забудьте открыть собственные настройки GBoard. Там выберите раздел «Голосовой ввод». Убедитесь, что он активирован.
Готово. Теперь, если в нужном приложении не появляется значок микрофона, это не проблема — он всегда будет в правом верхнем углу виртуальной клавиатуры на экране.
Итак, в вашем распоряжении — целых два метода настроить голосовой поиск через пульт на ТВ-приставке:
- Скачать приложение Google и настроить голосовой поиск.
- Установить виртуальную клавиатуру GBoard и пользоваться ей — даже в приложениях, где интерфейс Google не поддерживается.
Теперь почти стирается одно из главных различий между Android и Android TV. Если вы уже приобрели умный ТВ-бокс или планируете его купить в скором времени, вас наверняка обрадует такая новость.
Источник