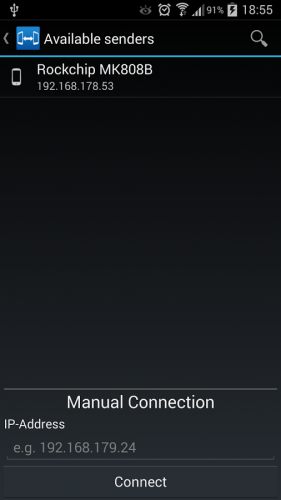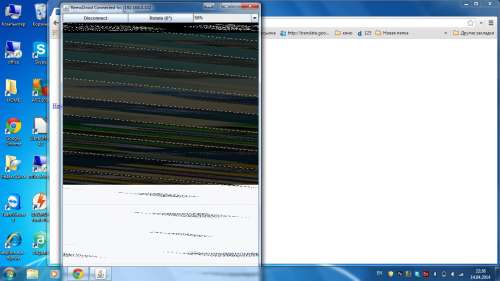Управление андроид с компьютера через usb 4pda
Краткое описание:
Управление устройством из веб браузера компьютера с помощью Wi-Fi.
Программа позволяет управлять следующими функциями на Вашем Android устройстве:
Управление файлами:
Перемещение файлов между устройством и ПК. Вырезание, копирование, вставка, копирование, поиск, переименовывание, и удаление файлов на SD карте
SMS:
Чтение, отправка, пересылка и удаление сообщений
Программы:
Установка, удаление, резервное копирование, поиск и массовые операции над приложениями
Фотографии:
Предпросмотр, удаление, импорт, экспорт, установка обоев на устройстве и слайдшоу на ПК
Контакты
Группировка, поиск, создание контактов, а так же просмотр и удаление истории звонков
Мелодии
Поиск, прослушивание, импорт, экспорт, удаление и настройка мелодий для вызовов, уведомлений и сигналов
Музыка
Прослушивание, поиск, импорт, экспорт, удаление и установка как рингтона
=================
AirDroid так же имеет следующие встроенные функции:
Просмотр состояния устройства:
Отчеты в реальном времени о ROM, SD карте, батарее, процессоре и оперативной памяти с отображением потребленных и доступных ресурсов. Очистка в один клик оперативной памяти
Диспетчер задач
Высвобождение из памяти и удаление приложений. Доступны массовые операции
Управление программами
Удаление и просмотр деталей о системных и установленных пользователем программах
=================
• QR код доступ с помощью http://web.airdroid.com
Устали от долгого и нудного 192.168.xxx.xxx IP адреса?
Сканирования QR-кода непосредственно с сайта http://web.airdroid.com и тем самым вы получаете доступ напрямую к вашему девайсу.
• HTTPS соединения (защищённое соединение)
Безопасное соединение даже в общественных Wi-Fi сетях.
• «Живой» Экран вашего Android устройства (экспериментальная функция, разрешение обязательно)
«Живой» вид вашего Android устройства, возможность делать снимки, или даже записывать видео с экрана.
• Несколько виртуальных рабочих столов
AirDroid открыл в себе многозадачность. Перемещение приложения между рабочими столами и многое другое, поможет лучше устроиться в AirDroid.
• Видео (с Quick плагин)
Мобильные устройства идеально подходят для съемки видео, но большой экран компьютера может быть лучше для просмотра этих клипов, не так ли?
Не совсем 😉
• Дополнительные функции
Различные виджеты (календарь, погода, гиперссылка передачи, буфер обмена, блокнот и т.п.), частые контакты .
Расширенный поиск по устройству и так же маркетам.
Множество новых настроек и новшеств.
- Важные исправления ошибок в безопасности программы (рекомендуется обновится)
- Улучшен перевод
- Другие исправленные ошибка.
Русский интерфейс: Да
Требуется Android: 4.0 и выше
Источник
Управление андроид с компьютера через usb 4pda
Драйвера устройств обычно скрываются в менеджере устройств как только устройство отключится или подаст команду на скрытие (несмотря на то, что они по прежнему установлены в системе). Очень часто «одноименные» драйвера конфликтуют из-за несоответствия версий и пр.
Методика очистки списка не используемых устройств: (Уже многими опробовано и даёт хорошие результаты когда ничего уже не помогает «увидеть» работоспособное «устройство».
0. Отключите от компьютера все внешние USB-устройства.
1. Создайте переменную окружения с именем DEVMGR_SHOW_NONPRESENT_DEVICES со значением равным 1.
Для этого: 1.1. Щелкните правой кнопкой на значке «Мой компьютер» (My Computer) и выберите пункт «Свойства» (Properties).
1.2. В открывшемся диалоговом окне перейдите к вкладке «Дополнительно» (Advanced) и нажмите на кнопку «Переменные среды» (Environment Variables).
1.3. На расположенной в верхней части диалогового окна панели «Переменные среды» нажмите на кнопку «Создать» (New).
1.4. В поле «Имя переменной» наберите (лучше скопируйте отсюда) DEVMGR_SHOW_NONPRESENT_DEVICES, а в поле «Значение переменной» введите 1.
1.5. Два раза подряд нажмите на кнопку «OK».)
Созданная переменная окружения разрешит менеджеру устройств показывать все установленные в системе драйвера устройств (как скрытых, так и всех, когда-либо подключавшихся к компьютеру).
2. Вызовите менеджер/диспетчер устройств:
3. Щелкните правой кнопкой на значке «Мой компьютер» (My Computer), выберите пункт «Свойства» (Properties) и перейдите к вкладке «Оборудование» (Manage).
4. Нажмите на кнопку «Диспетчер устройств» (Device Manager), раскройте меню «Вид» (View) и выберите команду «Показать скрытые устройства» (Show Hidden Devices).
5. Начинайте «зачистку» системы от «хлама»:
5.1 Раздел «Дисковые устройства» Каждый раз, когда вы подключаете новую флешку, ставится новый драйвер. Каждый раз, когда вы подключаете ту же флешку, но к другому порту USB, ставится новый драйвер. Драйвера всех в настоящее время отключенных сменных носителей в этом разделе можно смело удалить — они сами поставятся заново при подключении флешек и прочих USB-носителей. Среди этих скрытых и неиспользуемых драйверов будет и драйвер «Вашего устройства» (возможно «неудачный» и не один). Он должен называться «Ваше устройство» USB Device, но он не всегда определяется правильно и поэтому имя может быть другое. Смело удаляйте всё, что относится к «Вашему устройству» в этом разделе. При первом же подключении «Вашего устройства» новый драйвер от текущего установится сам или попросит Вас его установить.
5.2 Раздел «Другие устройства» Здесь можно удалить все СКРЫТЫЕ (серенькие) устройства — это все ваши неудачные попытки поставить «что-то». Они вам точно не нужны.
5.3 Раздел «Тома запоминающих устройств» Здесь можно удалить СКРЫТЫЕ (серенькие) «тома запоминающих устройств» -это «буквы» ваших флешек -они вам не нужны, т.к. присвоятся заново при подключении флешки..
5.4 Раздел «Контроллеры универсальной последовательной шины USB»: Здесь можно удалить все СКРЫТЫЕ (серенькие) устройства: «Ваше устройство» Device USB Driver, Запоминающее устройство для USB, Неизвестное устройство и другие.
5.5 Перезагрузите компьютер.
6. После всех этих удалений попробуйте заново подключить «ваше устройство». Он должен обнаружиться как новое устройство и Windows установит к нему драйвера или вы их установите сами ( на некоторых устройствах нужно устанавливать драйвера без подключения по USB, т.е. подключать после установки драйвера).
6.1 Перезагрузите компьютер.
Обычно такая процедура устраняет все проблемы в конфликтных драйверах «вашего устройства».
7. спасибо за предоставленную информацию Alex_1959, :yes2:
Обычно решение проблемы, прямо или косвенно, отражено в шапке.
Источник
Управление Android с помощью компьютера через Chrome и Vyzor
вкл. 17 Март 2019 . Опубликовано в Android — Общее
Управление Android с помощью компьютера через Chrome и Vyzor. Хотели бы красиво вывести экран Android на рабочий стол компьютера при этом устанавливать минимум программ? Возможно все не обходимое уже есть на вашем компьютере!
В одной из прошлых статей сайта мы рассказывали как можно выполнить удаленное управление Android с помощью различных программ, но хорошо когда есть выбор и каждый может выбрать именно свой вариант, поэтому данный материал добавит в копилку еще 1 способ как вывести экран Android на компьютер.
Если на вашем компьютере установлен замечательный браузер Chrome от компании Google и не важно что у вас за операционная систем: будь то Windows, Linux, MAC OS, вам остается проделать еще одну маленькую процедуру чтобы управлять Android с помощью ПК, но все же начнем по порядку!
Инструкция. Управление Android с помощью Chrome и Vyzor
1. Первое что вам понадобиться, так это скачать и после установить на компьютер браузер Chrome, сделать это возможно на официальной странице Chrome
2. Установить расширение Vyzor с магазина Chrome
3. Если вы пользователь Windows (для MAC и Linux не нужно), то вам понадобиться скачать и установить драйвера Android для вашего смартфона или планшета
4. Включить « Отладку по USB » на Android
5. Подключите ваше устройство Android к компьютеру
6. Запустите Vysor, если устройство не было определенно автоматически, то нажмите кнопку «Find Devices» и выберите его
если же девайс определен был сразу, то выберите кнопку «View«
7. При первом подключение у вас появится запрос на то чтобы разрешить отладку с данным компьютером, о чем вы будете проинформированы на экране Android, вам придется поставить галочку и нажать OK.
После чего далее произойдет установка специального APK приложения Vyzor на устройство.
8. После вышеописанных процедур на вашем экране компьютере будет отображаться экран вашего Android, вы можете полностью свободно управлять вашим устройством не прикасаясь вашего смартфона или планшета.
9. Если же вы еще хотите полностью «захватить контроль» на девайсом, то можно так же сделать так, чтобы у вас появилась возможность вводить текст с компьютера, для этого на панели настроек Vyzor поставьте галочку на против «Internatoinal Keyboarb«
Перезапустите сеанс работы Vyzor чтобы изменения вступили в силу и можно было работать с клавиатурой компьютера на Android.
Источник
Управление андроид с компьютера через usb 4pda
Функционал программы разширен засчет мультимедийный функций:
— Видеоредактор. Отредактируйте ваши видеоролики, снятые телефонной камерой, и сохраните их в телефоне, на компьютере или загрузите непосредственно на YouTube, чтобы поделиться ими с кем угодно! Возможности видео редактора:
Видео редактор является дополнением к мультимедийным возможностям MOBILedit!, которое позволяет вам редактировать видеоролики, загруженные с использованием интегрированного Загрузчика Web-видео, скопированные с вашей мобильной телефонной камеры или любого другого источника, расширяя сферы применения вашей телефонной камеры.
— Редактор рингтонов Создайте ваши собственные мелодии и загрузите их в ваш телефон за несколько щелчков мыши. Интерфейс пользователя очень интуитивен и имеет мощную функциональность.
Легкое создание уникальных рингтонов. Интерфейс пользователя имеет прост для работы пользователей всех уровней и предлагает функции вашей собственной музыкальной студии. Он содержит редактор звука, CD риппер и конвертер файлов. Вы можете сохранить вашу работу в любом из популярных форматов — MP3, WAV, OGG или AMR. Вы можете работать с несколькими дорожками одновременно, что допускает смешивать их или объединять части, используя копирование и вставку.
Он также позволяет вам извлекать звук из различных видеофайлов. Независимо от типа файла оригинального видео, будь то AVI, MPG, 3GP или FLV, Редактор рингтонов поддерживает их все, позволяя вам создавать рингтоны из желаемых диалогов или звуков.
— mBoox Intro. Чтение документов в вашем телефоне!
Мы представляем Вам революционную технологию под названием mBoox. Она позволит Вам преобразовывать и передавать документы с изображениями с вашего компьютера на телефон. Теперь Вы можете копировать интерактивные статьи, примечания, лекции, электронные книги, учебные материалы, руководства, шутки, контракты или любые текстовые документы на ваш телефон и читать их на ходу.
Это просто, как 1-2:
Вставьте текст из сети, email, MS Word или любого другого документа
Нажмите Установить и текст будет передан в ваш телефон
Наилучшей частью технологии mBoox является совместимость почти с любым телефоном! Требуется только Java-совместимый телефон. Ваш телефон теперь будет иметь возможности, аналогичные КПК. Вы издатель? Технология mBoox может быть полезна для Вас! COMPELSON может загрузить все ваши книги на наш mBoox WAP портал, повсеместно доступный для загрузки мобильными телефонным пользователей.
Для получения дополнительной информации посетите www.mboox.com.
с планшетом Huawei SmaKit S7 работает нормально. вообще интересная вещь. грандиозная! 😉
правда просит активацию. так-то заманивает, мол купите, всего несколько долларов, а просит на само деле более 10 000 рублей.
ага понял, сначала вводим имя и ключ, а потом крячим! а не наоборот! ;-))
ну будем активно изучать! спасибо!
Сообщение отредактировал avl-tv — 15.02.11, 19:39
Источник
Управление андроид с компьютера через usb 4pda
Для функционирования программы необходимы права root пользователя.
Краткое описание:
Управление android устройством с другого устройства android, PC или Mac. Поддержка нескольких устройств.
Требуется Android: 3.0+
Русский интерфейс: Нет
Сообщение отредактировал iMiKED — 04.02.21, 06:46
при подключении на экране клиента надпись Loading. на черном фоне.
на сервере — написано что есть один current connection
тело — ZTE Nubia z5 mini, MokeeOS 4.4.2
Сообщение отредактировал der_PUPPI — 14.04.14, 13:01
посмотрел на своем китайчике — работает, но почему-то только через вафлю, при попытке запустить стрим в 3г сетях пишет, что вайфай выключен и стрим не стартует
будем надеяться исправят
в целом неплохо, удаленное управление работает нормально
апд.
на сгт 8.9 лте тоже не работает без вайфая
Сообщение отредактировал matubarukus — 14.04.14, 23:19
такая же проблема если с плашета к телефону подключаюсь
а если к планшету подключаюсь то вообще вылетает
Сообщение отредактировал vlad2794 — 14.04.14, 23:30
Если кто знает альтернативную прогу, прошу поделиться 🙂
Очень порадовала возможность управлять андроид девайсом с андроида.
Планирую использовать планшет ONDA V972 с разбитым сенсором как мультимедийную систему.
На планшет поставлю XBMC, подключаю через HDMI к телевизору, по вафле расшарю папку с компа (6 Тб фильмов) и управление с телефона 🙂
Но на данный момент столкнулся с проблемой 🙁 запускал RemoDroid v0.6 на нескольких девайсах.
Итого: Nexus 7 2013 (4.4.2 root) — запустилось на отлично.
Samsung GT-I9192 Galaxy S4 Mini Duos (4.2.2 root) — Открылась, а вот после нажатия на «Stream» выдает ошибку «can not initialize framebuffer». Если подключаться к Nexus 7 то открывает черный экран и только надпись «Loading. » но команды передает.
ONDA V972 (4.2.2 root) — Тоже самое, что и на GT-I9192.
Подключение с компа — по нужному адресу, вообще ничего не открыло 🙁
В общем то вот такие дела 🙂
Буду ждать и надеяться на исправления данных багов 🙂
Источник