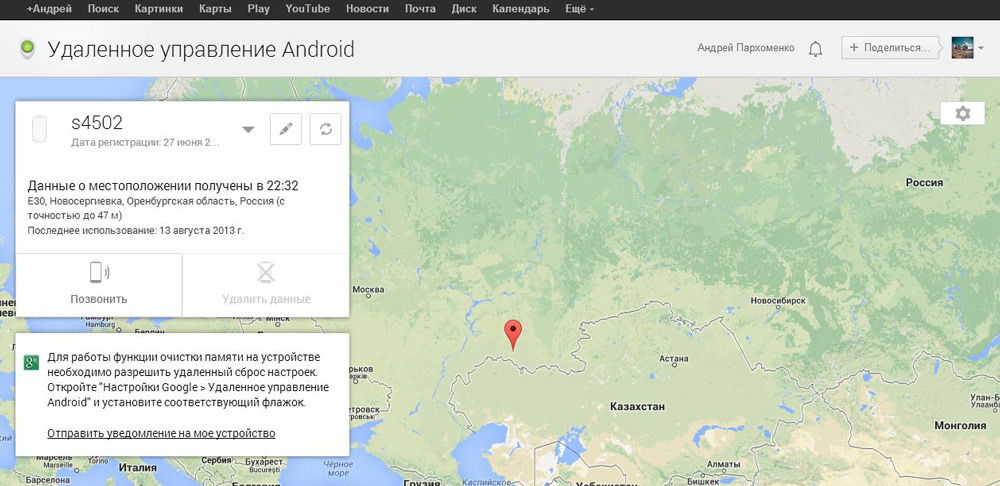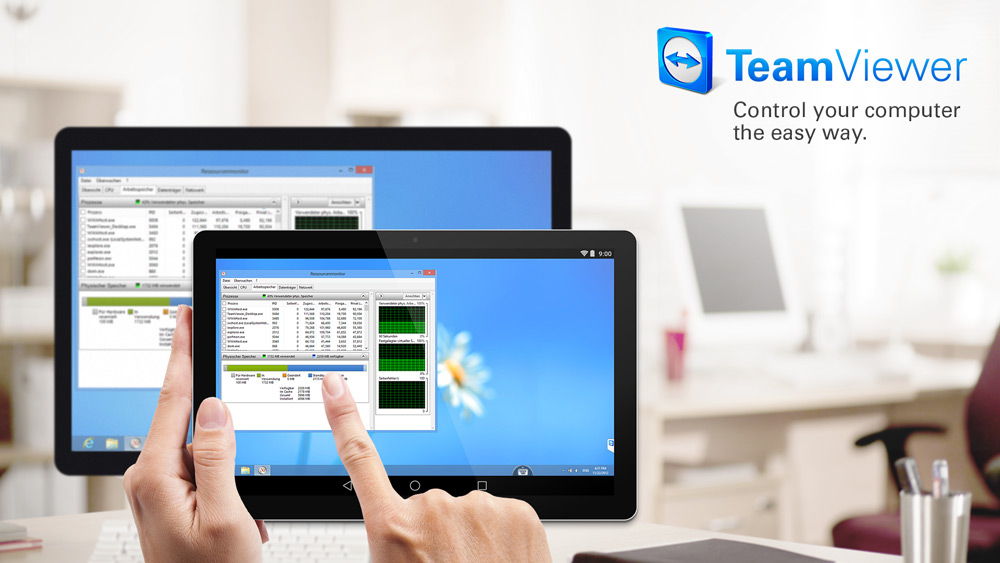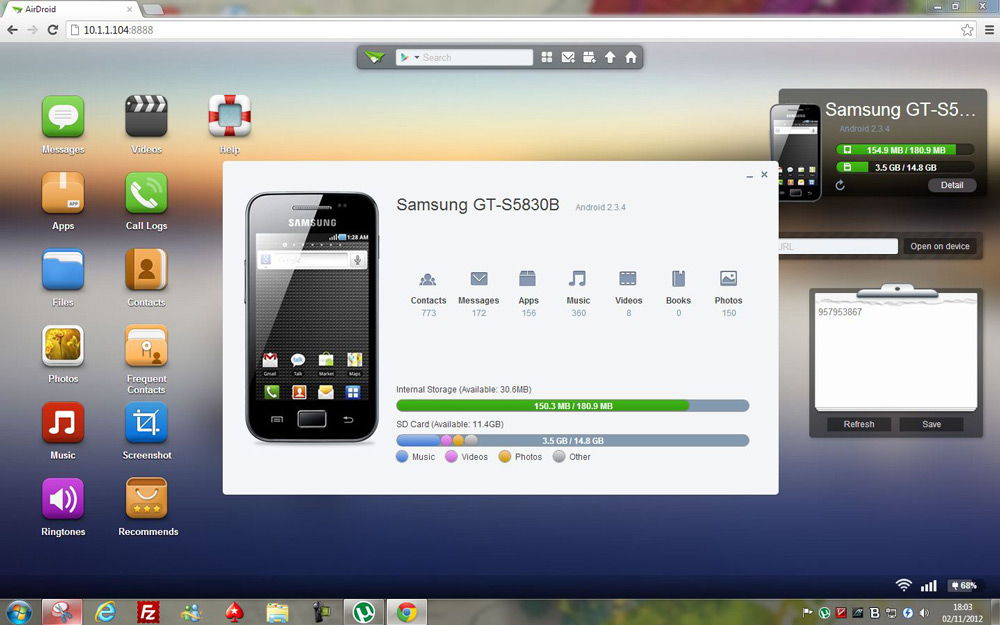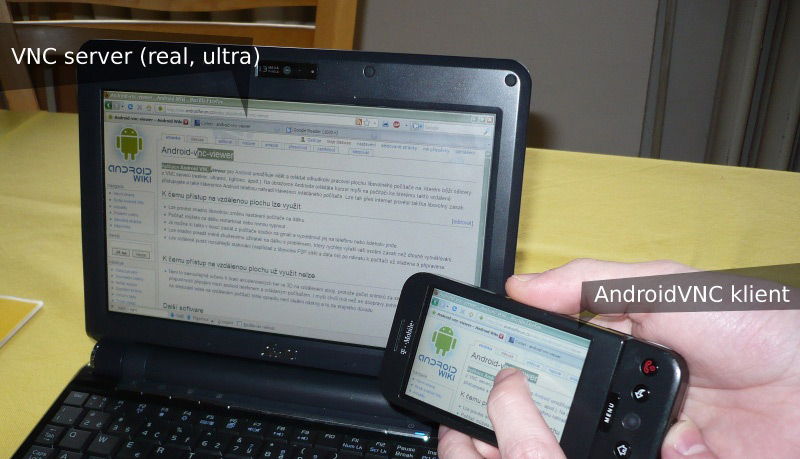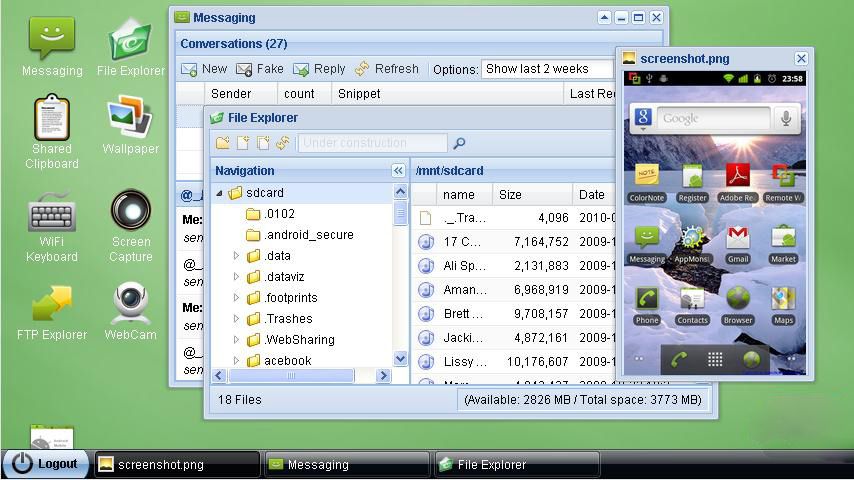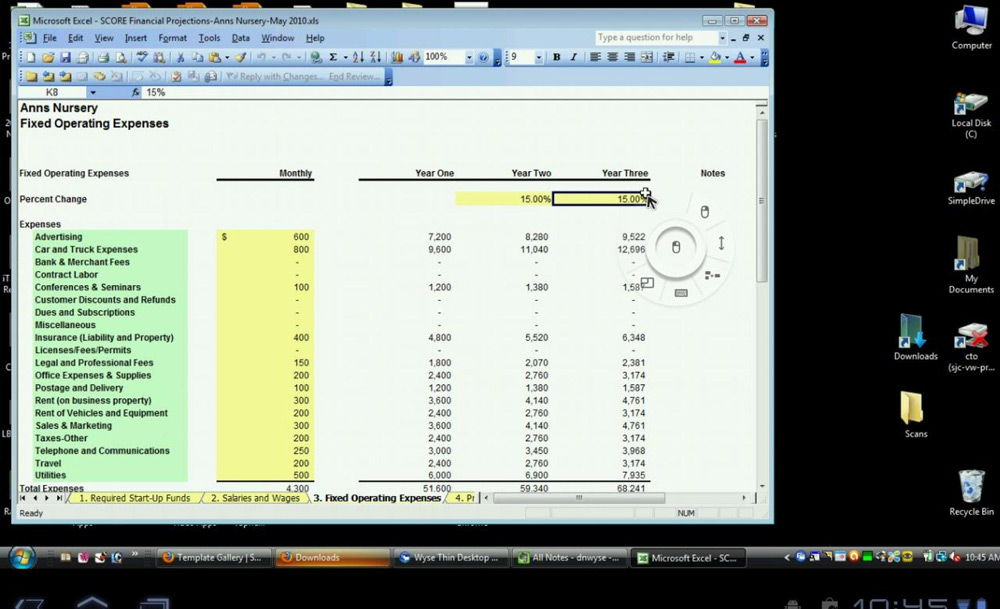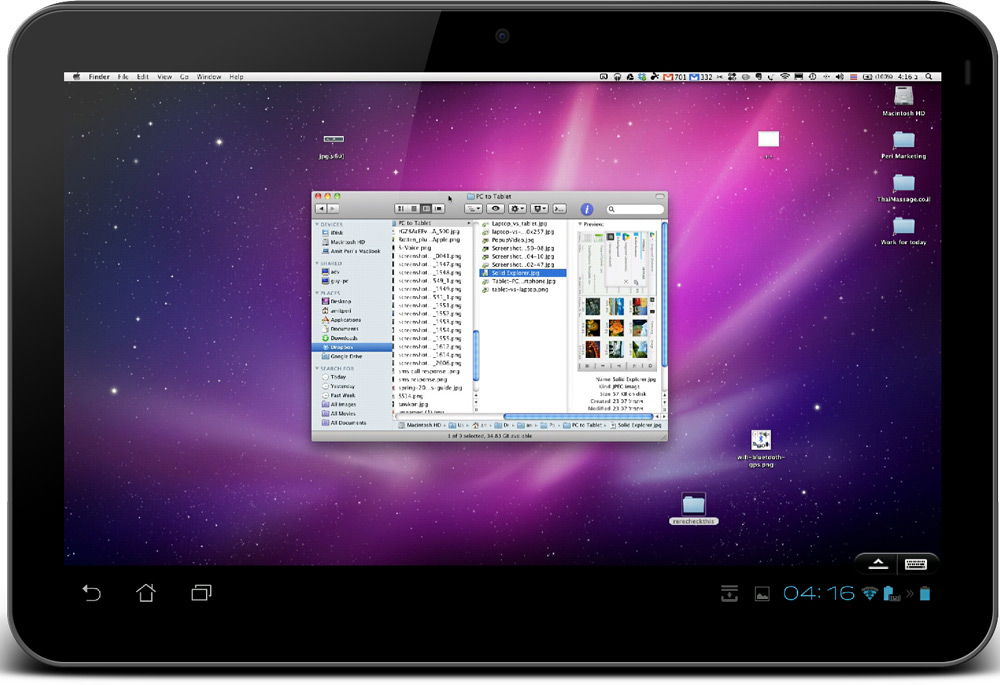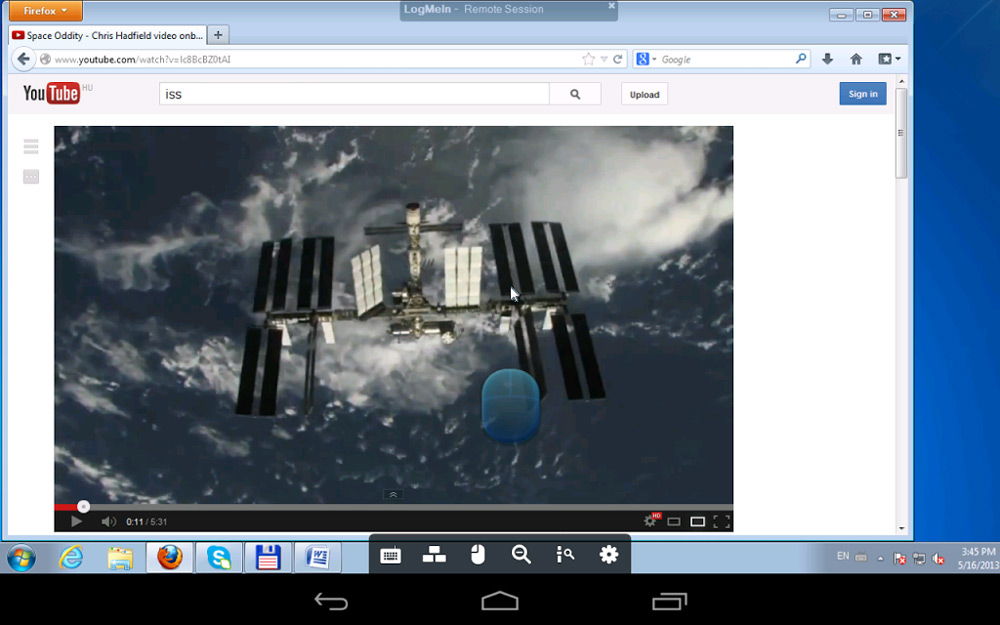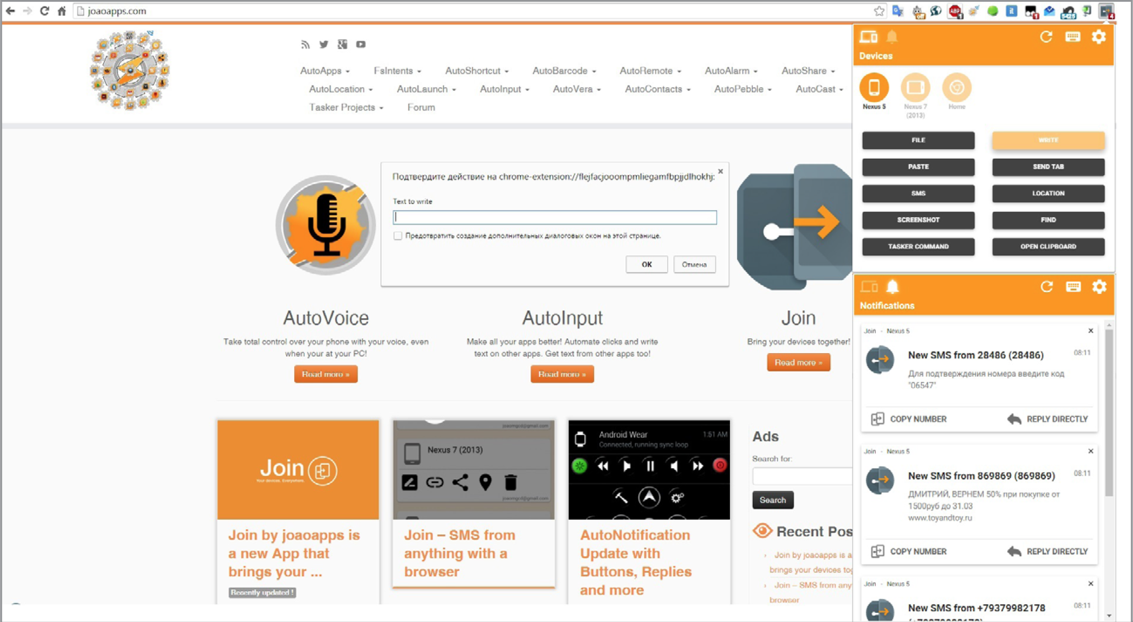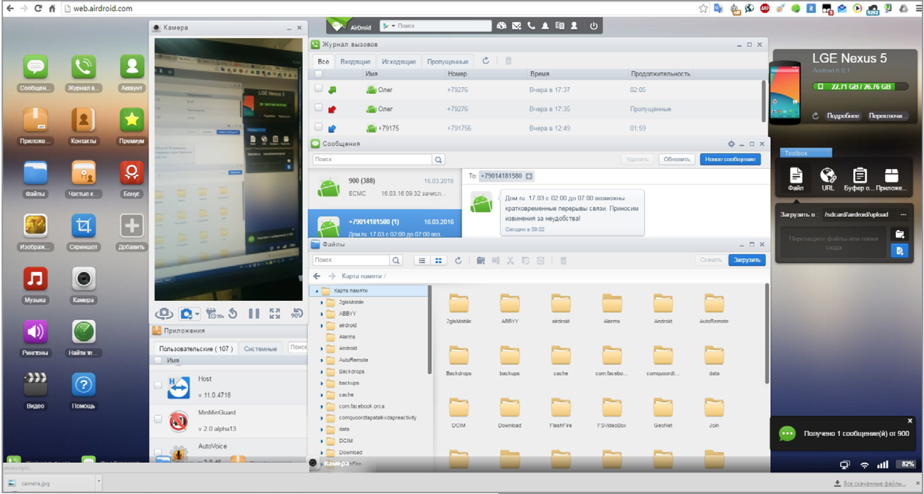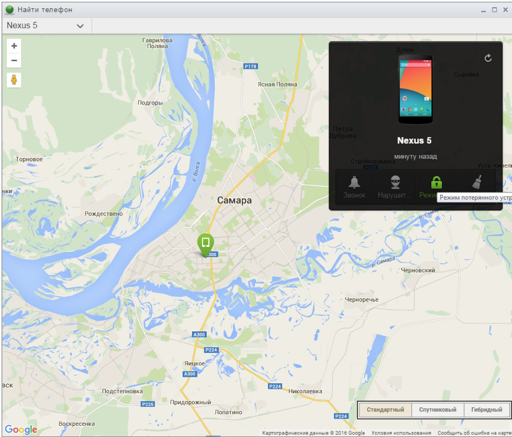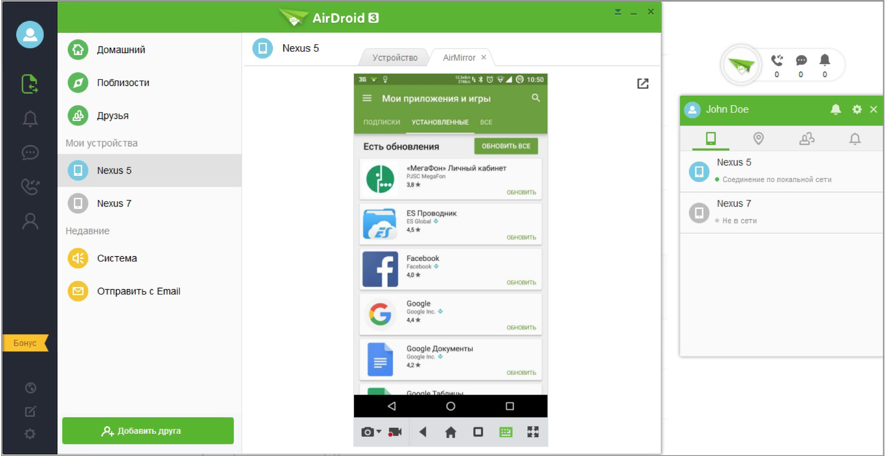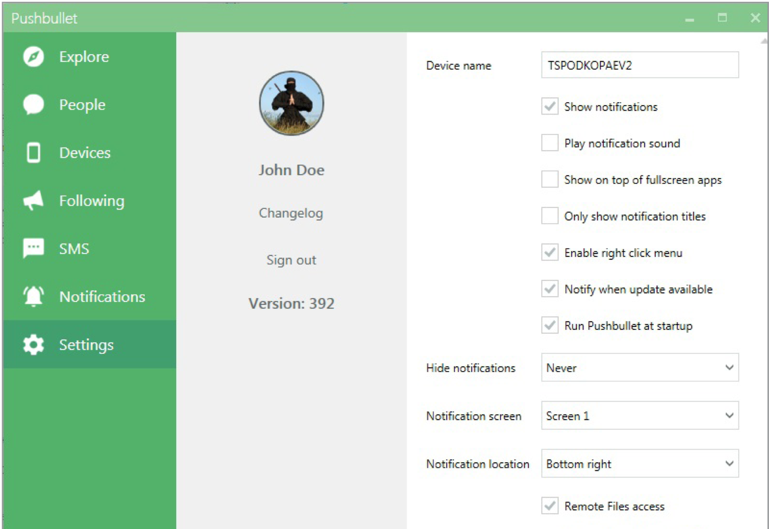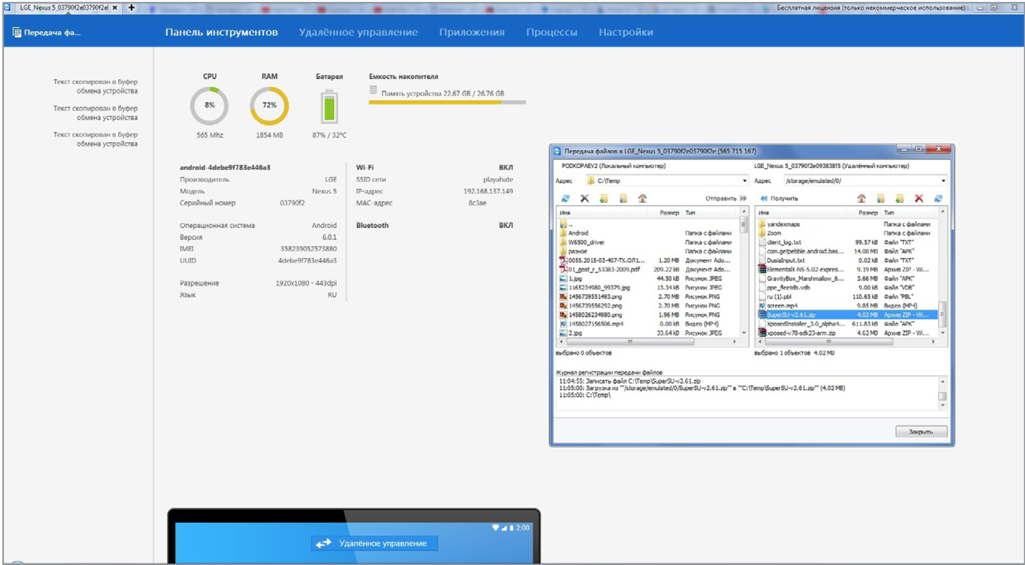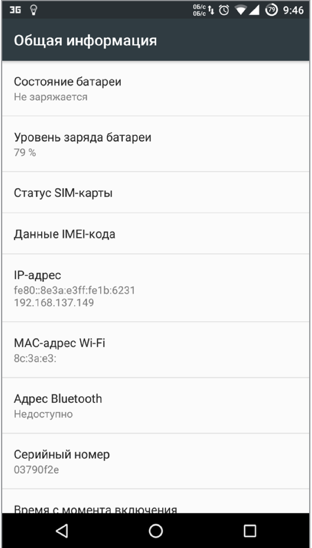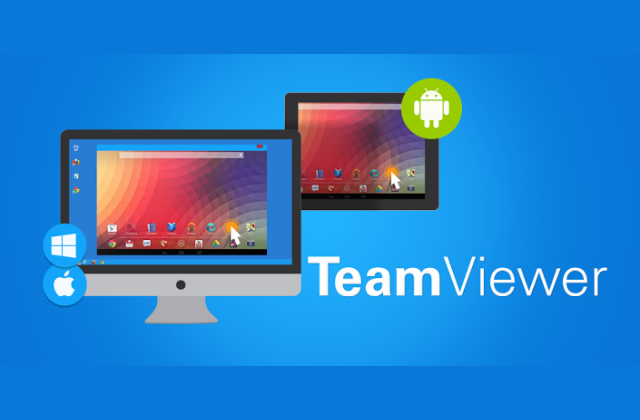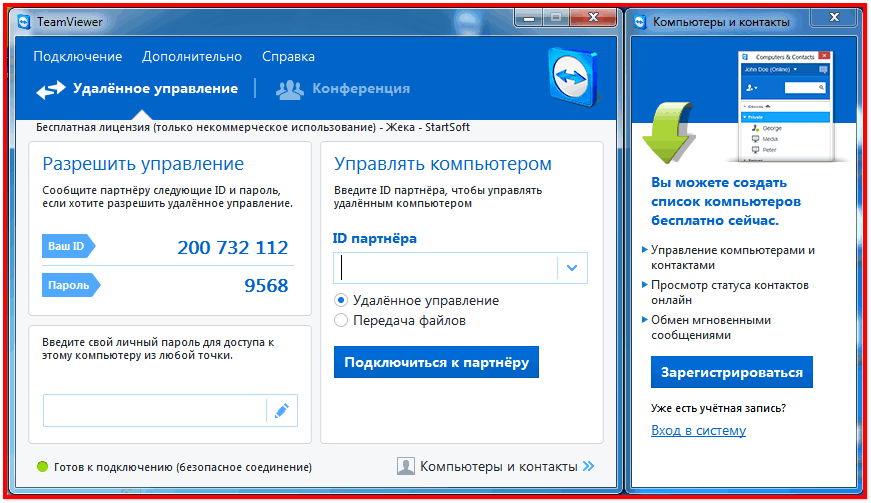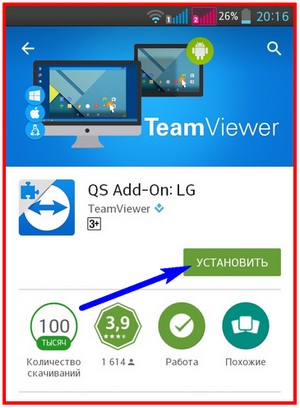- 12 способов подружить iPhone и Android
- Как сделать так, чтобы iPhone и Android лучше ладили друг с другом.
- 1. Добавьте своих друзей с Android в видеозвонки FaceTime (работает в iOS 15)
- 2. Используйте видеочат Google Duo на iPhone
- 3. Убедитесь, что вы набираете правильный номер
- 4. Используйте кросс-платформное приложение для обмена сообщениями, чтобы полностью разрешить этот конфликт
- 5. Настройте iMessage на вашем Android-устройстве
- 6. Используйте стороннее приложение для репликации файлов между AirDrop или Nearby Share
- 7. Используйте Google Диск для постоянного обмена файлами
- 8. Google Фото — очевидный выбор для кросс-платформного обмена изображениями
- 9. Убедитесь, что ваш iPhone снимает фото и видео, которые можно просматривать на Android
- 10. Легко делитесь изображениями формата HEIF/HEVC с пользователями Android
- 11. Когда вы покупаете новый адаптер питания, выбирайте USB-C
- 12. Купите беспроводное зарядное устройство
- Программа для управления телефоном через wifi. Как управлять компьютером с Андроид телефона или планшета, а также с iPhone и iPad.
- Шаг 1 — Гугл в помощь
- Шаг 2 — Выбор стороннего ПО
- Универсальные программы
- Удалённое управление Андроид-устройством с компьютера
- Удалённое управление компьютером с Андроид-устройства
- LogMeIn — лучший среди равных
- Так что же выбрать?
- РЕШЕНИЯ «ИЗ КОРОБКИ»
- ADB OVER WI-FI
- AirDroid
- TeamViewer
- Как настроить удаленное управление android устройством с компьютера?
- Программа TeamViewer QuickSupport на android + интернет скачать бесплатно
- Программа TeamViewer на компьютере + интернет скачать бесплатно
- Инструкция по наладке удаленного доступа к android через ПК
12 способов подружить iPhone и Android
Как сделать так, чтобы iPhone и Android лучше ладили друг с другом.
Большинство смартфонов работают на андроиде, но есть пользователи, которые принципиально никогда не изменят айфону с его iOS. Эти две операционные системы не то чтобы находятся в конфронтации, но они как будто обитатели разных планет. Если андроид — открытая система, и для нее с легкостью можно найти практически любую программу, скачать и установить, то с iOS все не так просто.
Ее код закрытый — это означает, что обновления и программы устройство получает исключительно от разработчика, и подходят они только для айфона. А что же делать двум владельцам этих непримиримых операционных систем, если они захотят пообщаться между собой? У них сразу же возникнут проблемы с коммуникацией.
Но не будем отчаиваться. Пропасть между двумя платформами не должна быть такой уж непреодолимой. Существуют секретные способы заставить iOS и андроид начать взаимодействовать. Хакерство у нас преследуется законом, но легкий лайфхак еще никто не запрещал. Заставить iPhone и устройства Android работать вместе — не такая уж сложная задача, как раньше представлялось, но все же это может быть непросто.
Экосистема Apple заблокирована, и туда не проникнуть постороннему с его андроидом. FaceTime, iMessage и странные форматы файлов ОС iOS делают обмен данными между iPhone и другим iPhone легким, как весенний ветерок, а обмен данными между iPhone и Android — унылым и трудным процессом.
Тем не менее, это не должно быть нашей головной болью. Наша редакция 1Gai.Ru представляет вам несколько советов, которые помогут сделать работу с устройством, использующим противоположную ОС, немного менее утомительной.
1. Добавьте своих друзей с Android в видеозвонки FaceTime (работает в iOS 15)
Джейк Петерсон / Lifehacker.com
Если вы думаете, что это невозможно, то ошибаетесь. Может быть, вы даже этого не подозреваете, но Apple теперь позволяет приглашать пользователей Android в звонки FaceTime. Честно говоря, компания действительно позволяет приглашать кого угодно на звонки FaceTime. В iOS 15 вы можете поделиться ссылкой на вызов FaceTime, доступ к которому можно получить через такие браузеры, как Chrome или Edge.
Это означает, что если у вас Android или даже Windows, вы можете присоединиться к видеозвонку FaceTime со своими друзьями из Apple. Правда, эта функция будет доступна в общем выпуске iOS 15 этой осенью, но вы можете попробовать ее прямо сейчас, загрузив бета-версию iOS 15.
2. Используйте видеочат Google Duo на iPhone
Если у вас есть группа друзей, и в ней состоят в основном пользователи Android, не пытайтесь заставить их всех присоединиться к вашему звонку FaceTime — у них не получится, пока не выйдет iOS 15. Вместо этого соберитесь для общения с ними на более знакомой территории Google Duo. Это приложение — видеочат от Гугл, который является ближайшим аналогом FaceTime и работает как на iOS, так и на Android.
Хотя эта программа не обязательно может быть использована по умолчанию для видеозвонков на всех смартфонах, на многих устройствах Android она уже предустановлена. Если вы используете iPhone, просто установите видеочат Google Duo на свое устройство и настройте приложение. Как только вы это сделаете, позвоните своим друзьям на Android или iPhone с помощью Duo по видеосвязи.
3. Убедитесь, что вы набираете правильный номер
Хотя большинство ваших контактов Android будут отображаться в приложении «Сообщения» на фоне зеленого пузыря, но не всегда получится отправить сообщение нужному адресату. Если у вашего друга есть другой гаджет Apple — например, iPad или Mac, он может по умолчанию использовать свою учетную запись в iMessages, даже если вы пытаетесь отправить ему текстовое SMS. Сообщение попадет на его устройство Apple, но не будет отправлено на телефон.
Чтобы избежать этого, вы можете настроить свой iPhone, указав, что хотите, чтобы сообщение отправлялось на номер телефона вашего друга, а не на адрес электронной почты, связанный с его идентификатором Apple ID. Как это сделать? Просто начните писать новое сообщение в приложении «Сообщения» и введите имя своего контакта. Прежде чем нажать на имя, когда оно появится в результатах, коснитесь стрелки, которая будет справа от него, затем выберите правильный номер телефона (который должен отображаться зеленым цветом).
4. Используйте кросс-платформное приложение для обмена сообщениями, чтобы полностью разрешить этот конфликт
wichayada suwanachun / Shutterstock
Даже если вы настроили все правильно, отправить текстовые сообщения на Android с iPhone не так уж просто. Обе стороны должны придерживаться SMS-сообщений и мириться с отсутствием некоторых функций, которое ограничивает современные возможности обмена сообщениями.
Выход состоит в том, чтобы привлечь своих друзей к общению с помощью кросс-платформного приложения для передачи сообщений. Такие мессенджеры, как Facebook Messenger, WhatsApp, Telegram и другие могут заменить возможности iMessage и объединить всех участников. Кроме того, вы можете совершать аудио- и видеозвонки из этих приложений, что также решит проблемы с видеосвязью между iOS и андроид. Единственная сложность — это убедить всю вашу группу друзей использовать одно и то же приложение для передачи сообщений!
5. Настройте iMessage на вашем Android-устройстве
Да, это не обязательно будет просто, а скорее сложно, но оно того стоит. И уж точно эти полухакерские действия не одобрит Apple, который разработал технологию отправки мгновенных сообщений исключительно для собственных продуктов на iOS. Но хорошая новость состоит в том, что все-таки можно настроить iMessage на системе Android.
Существуют разные методы, но каждый из них требует с вашей стороны небольшого усилия. Например, на Телеграм-канале HowToMen можно найти руководство по настройке iMessage на устройстве Android с помощью приложения BlueBubbles. Но вы не сможете просто создать учетную запись BlueBubbles и приступить к работе. Вам для этого также потребуется загрузить Mac-сервер macOS Server, а также Firebase от Google, чтобы у вас в итоге получилось запустить свою взломанную учетную запись iMessage. Попробуйте это сделать, но знайте, что это довольно сложный процесс.
6. Используйте стороннее приложение для репликации файлов между AirDrop или Nearby Share
Адепты Apple любят обмениваться файлами по технологии AirDrop — передача по Wi-Fi и Bluetooth, в то время как сообщество Android имеет аналогичную функцию Nearby Share. Но вот в чем беда — ни одна из этих утилит не работает с противоположной ОС.
К счастью, можно использовать сторонние приложения для достижения нужного результата, но только если обе стороны используют одно и то же приложение. Например, можно воспользоваться приложением Zapya, которое позволяет подключаться к другим устройствам с тоже установленным Zapya, и обмениваться файлами с помощью Bluetooth или QR-кодов. У этого приложения даже есть такая функция, которая соединяет два телефона, если вы встряхиваете оба устройства.
Другой бесплатный вариант — Xender. Это приложение работает так же, как Zapya, а в качестве приятного бонуса имеет встроенный музыкальный проигрыватель. ShareIT — еще один популярный вариант, правда, не бесплатный: после 3-дневной бесплатной пробной версии на iPhone за него взимается годовая плата в размере 5,99 долларов США.
7. Используйте Google Диск для постоянного обмена файлами
Джоэл Каннингем / Lifehacker.com
Хотя такие сервисы, как Zapya, отлично подходят для обмена файлами с другим устройством в непосредственной близости от вас, но иногда может понадобиться общаться с удаленными телефонами, или вам нужен центральный хаб для множества разных файлов.
Лучше всего использовать Google Диск. Если вы используете Android, то вас это не затруднит, так как он уже предустановлен на смартфонах. А тем, кто пользуется iOS, просто нужно скачать это приложение и настроить его. Конечно, вы также можете выбрать сторонний вариант, но если в одной ОС уже есть встроенная служба, то это приложение использовать проще всего. Тем не менее, если вы выберете сторонний вариант (а их много), то можете рассмотреть возможность использования DropBox.
8. Google Фото — очевидный выбор для кросс-платформного обмена изображениями
Apple Photos предлагает отличные функции для участников экосистемы iOS, позволяя нескольким пользователям просматривать, комментировать и делиться изображениями и видео, размещенными в общих папках. Единственный, но огромный недостаток — он не работает с Android.
Созданный для андроид Google Фото, напротив, работает как с Android, так и с iOS, что позволяет обмениваться фото- и видеоматериалами независимо от типа вашего устройства и выполнять таким образом важную социальную функцию — налаживать контакты между людьми. Google Фото можно использовать совершенно бесплатно, если только вы не хотите загружать фотографии в «высоком качестве» или «экспресс-качестве». В этом случае эти изображения будут учитываться в общих ограничениях хранилища Google.
9. Убедитесь, что ваш iPhone снимает фото и видео, которые можно просматривать на Android
Уже в течение некоторого времени Apple использует высокоэффективный формат файлов для своих фотографий (HEIF) и видео (HEVC), чтобы снизить нагрузку на использование внутренней памяти. Проблема в том, что этот формат файлов пока не поддерживается повсеместно. Фактически, он вообще не поддерживается на Android, поэтому любые фотографии или видео, снятые с использованием этих форматов, не будут открываться на Android, если только их предварительно не конвертировать.
С этой проблемой можно справиться, настроив айфон. Для этого в айфоне нужно зайти в «Настройки»> «Камера»> «Форматы» и изменить функцию «Захват камеры», выбрав «Наиболее совместимый» вместо «Высокоэффективный». Теперь ваши фото и видео будут сниматься в формате, который устройства Android смогут без проблем открывать и просматривать.
10. Легко делитесь изображениями формата HEIF/HEVC с пользователями Android
Если у вас уже есть несколько фотографий и видео в формате HEIF/HEVC на вашем iPhone, то, если вы захотите поделиться ими, у вас несколько вариантов. Вы можете пропустить их через конвертер, чтобы изменить формат, а затем поделиться фото или видео с друзьями, у которых другие устройства, однако это займет много времени и усилий.
Вы можете отправить им фото по электронной почте, но только у электронной почты такой маленький предел размера прикрепляемого файла, что совместное использование большой коллекции видеоматериалов обернется сильным разочарованием.
Вместо этого просто поделитесь этими фотографиями и видео с помощью файлового хостинга DropBox. Этот сторонний сервис обмена файлами действует как своего рода программа просмотра фото в формате HEIC/HEVC для устройств Android, поэтому о совместимости можно не беспокоиться.
11. Когда вы покупаете новый адаптер питания, выбирайте USB-C
Если у вас есть iPhone 11 Pro или 11 Pro Max (или модель iPhone 12, и поэтому вы купили собственный адаптер), у вас уже есть USB-кабель с необходимым разъемом. Но у остальных владельцев iPhone может быть только адаптер питания USB-A.
Если он выйдет из строя, и вам понадобится купить новый, мы рекомендуем использовать с разъемом USB-C. Скорее всего, у ваших друзей на Android есть устройство, которое использует USB-C. Если у вашего адаптера питания есть порт USB-C, это позволит вам и вашим друзьям заряжаться. Если Apple полностью переключит iPhone на USB-C, найти зарядное устройство будет совсем просто.
12. Купите беспроводное зарядное устройство
Wisanu Boonrawd / Shutterstock
Чтобы сократить разрыв между iPhone и Android, подумайте о приобретении беспроводного зарядного устройства. Каждый iPhone, начиная с iPhone 8, поддерживает беспроводную зарядку, так же, как и очень многие телефоны на Android. Это редкий случай, когда Apple внедряет в iPhone универсальную технологию, а не какую-то несвободную проприетарную технологию, которая блокирует другие технологии.
Люди должны общаться, а их устройства должны помогать в этом, а не разобщать. Война между операционными системами андроид и iOS идет нешуточная, однако при помощи этих советов можно постараться наладить взаимодействие между платформами и с успехом преодолеть все препятствия.
Источник
Программа для управления телефоном через wifi. Как управлять компьютером с Андроид телефона или планшета, а также с iPhone и iPad.
Современный пользователь владеет далеко не одним мультимедийным устройством. Чаще всего, кроме компьютера, это телефон или планшет. Иногда для выполнения каких-либо задач просто не хочется пересаживаться за компьютер с удобного дивана. Или же возникает потребность в файлах с домашнего ПК, а возможности до него добраться нет. В такие моменты на помощь придет функция «Удалённый доступ». Поскольку самой распространённой операционной системой для мобильных устройств остаётся Андроид, то рассмотрим именно её.
Функция удалённого доступа присутствует и на Андроид
Удалённое управление планшетом, телефоном или компьютером потребует от вас:
- Мультимедийное устройство с операционной системой Android.
- Стационарный персональный компьютер или ноутбук.
- Немного времени.
Прежде всего, следует определиться с целями последующих действий. Ознакомившись с этим материалом, вы сможете осуществлять удалённое управление Android-устройством с компьютера и наоборот, управлять своим ПК с планшета или смартфона. Также на новый уровень выйдут такие обыденные задачи, как поиск утерянного телефона, копирование на него и с него документов или папок, работа с вызовами и СМС.
Шаг 1 — Гугл в помощь
Сначала обеспечьте себе доступ в «Плей Маркет» — онлайн-магазин приложений для Андроид. Для этого вам понадобится создать Гугл-аккаунт, или же использовать уже существующий. Необходимо пройти простую процедуру регистрации на сайте — и готово.
Давайте попробуем пока обойтись без программ сторонних разработчиков и использовать непосредственно возможности операционной системы Андроид. Для этого , в разделе «Местоположение», разрешите обнаружение устройства (галочки напротив «Поиск в Google» и «Беспроводные сети»). Теперь, зайдя на сайт магазина приложений Google play под своим аватаром, в настройках (изображение шестерёнки) увидите пункт «Удалённое управление Android». Жмите его — и наслаждайтесь!
Этот вариант доступа к смартфону с компьютера не поражает своим функционалом. Можете заставить свой телефон подавать звуковой сигнал вызова, стереть на нём все данные или посмотреть на карте его примерное местоположение.
Шаг 2 — Выбор стороннего ПО
Универсальные программы
Самое популярное решение — Teamviewer.
К особенностям этой программы следует отнести, прежде всего, кроссплатформенность. Не важно, Linux у вас, Windows или Macintosh — всё будет работать одинаково, а именно отменно! Для работы потребуются одноимённые приложения на каждом из устройств и интернет. Простая регистрация, стабильность, скорость работы и бесплатное распространение стали основными особенностями этой программы. Каждому устройству выдаётся номер и пароль, введя которые, вы можете подсоединиться. Область применения практически не ограничена — вы можете делать на планшете всё то же самое, что и на ПК, и наоборот.
Удалённое управление Андроид-устройством с компьютера
Наиболее функциональное решение — AirDroid.
Это из-за того, что является бесплатным, простым и функциональным. При первом запуске вам будет предложено зарегистрироваться. Лучше это сделать, тем самым не ограничивая функционал программы. В любом случае отобразится главное окно с двумя адресами и QR кодом.
Если устройство Андроид и компьютер находятся в одной Wi-Fi сети, можно перейти по второму адресу (просто скопировать в браузер ПК) и получить доступ к смартфону или планшету. Или, использовав камеру, просканировать код прямо с экрана ПК — и получить тот же результат. Вы будете перенесены в панель управления Android-девайсом.
Если ваше мобильное устройство не подключено к той же сети Wi-Fi (особенно удобно, если его вообще нет рядом), то перейдите по первой ссылке в программе — адресу web.airdroid.com. Здесь и пригодится созданный недавно логин и пароль. Путём таких нехитрых манипуляций вы получите удалённое управление Android-устройством, где бы оно ни находилось.
Используя эту программу, вы сможете на своём компьютере:
- Работать с вызовами и адресной книгой.
- и ММС сообщения.
- Устанавливать приложения из памяти телефона или из ПК.
- Передавать файлы и папки между устройствами (в обе стороны).
- Использовать смартфон как веб-камеру.
Как говорилось выше, программа полностью бесплатна, но имеет некоторые ограничения. Например, при соединении вне одной Wi-Fi передача данных сети ограничена ста мегабайтами, также недоступно определение местоположения и включение камеры. Как часто бывает, обойти запреты поможет платная версия — всего 2$ в месяц или 20$ в год. Смотря на внушительный список преимуществ, функционал и дружелюбный интерфейс, можно сказать, что это программное обеспечение стоит своих денег.
Интересное решение для консерваторов и пользователей, которые боятся запутаться в интерфейсе. Вы просто получаете экран своего Андроида на рабочем столе компьютера. Можно производить те же действия, что доступны в мобильном устройстве, за счёт создания VNC сервера. Программа из разряда «must have» для копирования контактов или СМС. Работа с персональной информацией требует аутентификации.
Простая программа, создающая в вашем браузере виртуальный рабочий стол Android-устройства. Подходит для передачи файлов между девайсами, прослушивания музыки и видео. Имеет слегка запутанный интерфейс.
Удалённое управление компьютером с Андроид-устройства
Интересное приложение, которое полностью эмулирует рабочий стол вашего ПК. Имеет массу настроек и приятный интерфейс. Делает удалённый доступ Андроид-устройства к компьютеру быстрым и приятным. К недостаткам можно отнести заметное притормаживание на слабых устройствах и отсутствие каких-либо инструментов для работы с разрешением экрана.
Приложение, позволяющее делать на экране Андроида абсолютно всё, что вы можете сделать на своём компьютере. Отличное приложение, работает быстро, а гибкие настройки позволяют работать с максимальным комфортом. Минусов всего два: цена в 7$ и отсутствие русификации. Если знаете английский, то смело покупайте — продукт стоит своих денег.
LogMeIn — лучший среди равных
Повторяет функционал Splashtop 2 — Remote Desktop и является бесплатным. Русский язык также доступен. В платной версии появляется только возможность в HD, но если такие излишества вам не нужны, то недостатков попросту не остаётся.
Так что же выбрать?
В подборе программного обеспечения, прежде всего, нужно отталкиваться от своих потребностей. Определитесь, что вам необходимо, и установите приложения, которые позволят воплотить ваши желания в жизнь. Отношение к каждой программе очень индивидуально, и то, что понравится одному, может быть неприемлемо для другого пользователя. Просто опробуйте все варианты — и оставьте тот продукт, который сделает удалённое управление Андроид-устройством максимально комфортным и продуктивным именно для вас.
Чтобы управлять смартфоном с компьютера, в современном мире не надо ничего, кроме самого смартфона, подключения по сети Wi-Fi и пары десятков мегабайт проплаченного интернет трафика, чтобы скачать и установить необходимые утилиты. Вопрос только в том, какой именно софт использовать и какие решения подойдут именно тебе. В этой статье я расскажу о нескольких приложениях для управления смартфоном, затронув не только «обычный софт», но и решения на базе ADB.
РЕШЕНИЯ «ИЗ КОРОБКИ»
Join от создателя многих отличных плагинов к Жуана Диаса (João Dias), по сути, повторяет возможности плагина и расширения AutoRemote, но в красивой оболочке. Тут уже не надо ничего настраивать. Поставил приложение на смартфон и расширение для Chrome, и можно работать. Также есть приложение под Windows 10, но мы вам не рекомендуем вообще использовать . Используя Join еще с первой беты, я нахожу его очень удобным, да и автор принимает советы по развитию на форуме и оперативно правит баги и добавляет новые возможности.
Что же умеет делать приложение? Оно объединяет комп, телефон и планшет в одну систему. После этого можно реагировать на все уведомления от разных устройств на любом из них. Например, ответить на СМС прямо в браузере или с Chrome на iPad или свайпом на планшете убрать оповещение, которое пришло на телефон. Также доступны для взаимодействия все кнопки полученного уведомления (Like, Reply и так далее). В ручном или автоматическом режиме можно делиться содержимым буфера обмена со всеми устройствами. Скопированный на компе текст в любом приложении автоматически попадет в буфер обмена на телефоне и планшете. Специальное поле расширения Write позволит не только отправить большой набранный текст на устройство, но и сразу вставить его в текстовое поле открытого на телефоне приложения. Функция автоматической вставки есть и в настройках для буфера обмена.
Меню расширения Join, вкладка Notifications, раздел Write
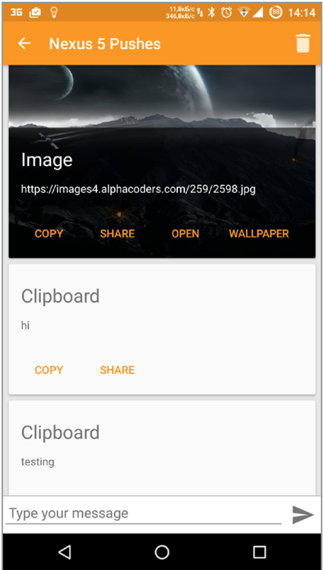
текст на устройство, открывать на устройстве ссылки или текущую страницу, а также автоматом устанавливать программы при отправке ссылки типа Download с сайта. Приложение работает через учетную запись Google, и все передаваемые в любую стороны файлы остаются в Google Drive. При затерявшемся в недрах дома телефоне можно заставить его звонить с любого другого устройства или компа, а также определить местоположение подключенных устройств
на карте. Парой кликов мышки можно также скачать и открыть понравившуюся фотку на телефоне или сразу поставить ее в качестве обоев.
Скриншоты с устройства открываются в браузере после нажатия на соответствующую кнопку,
и на любые действия можно поставить горячие
клавиши. Конечно же, имеется и поддержка команд для Таскера, но подробно останавливаться на этом не буду. Синтаксис не отличается от связки AutoRemote + EventGhost. Выделенная страница для управления устройствами из браузера доступна по адресу https://joinjoaomgcd.appspot.com/.
На самом устройстве можно просмотреть всю историю с полученными файлами, картинками и текстом из буфера обмена. Для особых параноиков все сообщения можно шифровать. Видео с работой приложения смотри на канале автора. Пробный период составляет 30 дней, после чего одноразовая активация полной версии обойдется в 4 доллара.
AirDroid — самый продвинутый и широко известный инструмент для взаимодействия с телефоном. После установки программы на устройство заходим на web.airdroid.com, логинимся удобным способом (учетки Google, Facebook, Twitter или QR-код) и видим всю информацию об устройстве, включая память и уровень заряда батареи.
На экране будут отображаться все приходящие уведомления. Раздел Toolbox справа позволит отправлять файлы на устройство, открывать URL на телефоне, вставлять текст в буфер обмена и устанавливать приложения перетаскиванием APK-файлов в окно. Есть полный доступ к журналу вызовов, СМС, контактам, а с помощью встроенного проводника можно как смотреть все файлы устройства, так и открывать отдельно изображения, видео или музыку. Раздел Приложения позволит выдергивать APK установленных прог с устройства и удалять проги с телефона. AirDroid имеет доступ к камере и может перехватывать управление без вывода изображения на устройство. Из браузера можно начать телефонный вызов, а при включении соответствующей настройки — отслеживать местоположение устройства. Кнопка Скриншот позволит отображать экран устройства в реальном времени и сохранять скрины сразу на комп.
За 2 доллара в месяц предлагают неограниченную передачу файлов, передачу папок, поддержку до шести устройств и другие плюшки. Сервис также имеет клиент для PC, дублирующий часть функций веб-версии и добавляющий управление телефоном с помощью мышки и клавиатуры (AirMirror). Тут русские буквы печатаются нормально, и можно делать запись происходящего на экране.
Меню поиска телефона
программа запущенная на компьютере
Pushbullet объединяет несколько устройств (телефоны, планшеты, компы) в одну экосистему и позволяет легко перебрасывать информацию, ссылки, текст и файлы между ними в любую сторону. Есть клиенты под все платформы, может работать из браузера. Имеет встроенное шифрование и позволяет писать СМС с компа и просматривать все уведомления с устройств.
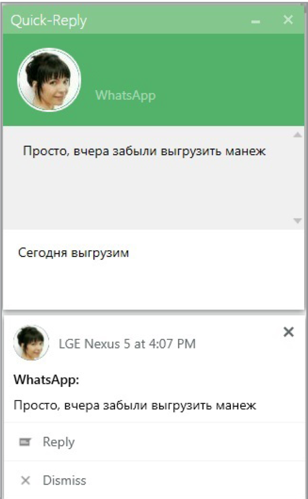
Среди поддерживаемых функций есть чаты с друзьями, использующими Pushbullet, интеграция с IFTTT и чтение RSS-каналов. Также приложение встраивается в проводник и позволяет отправлять файлы с компа через контекстное меню. Из неприятного — функции в бесплатной версии ограниченны. Платная версия обойдется в 4,99 доллара в месяц, но дает возможность передавать файлы объемом до одного гигабайта, безлимитные ответы на сообщения (в бесплатной 100 в месяц), открывает все кнопки уведомлений и позволяет копировать текст на одном устройстве и вставлять на другом.
TeamViewer — младший брат всем известной проги. Кроме клиента для телефона, с помощью которого можно управлять компом, есть TeamViewer Host , позволяющий подключаться к телефону с компа: посмотреть загрузку CPU, доступную оперативку и встроенную память устройства. Приложения с устройства можно удалять, а во встроенном двухоконном проводнике легко перебрасывать файлы.
Основная информация TeamViewer и встроенный проводник
ADB OVER WI-FI
Если ты хоть раз ставил кастомную прошивку, менял ядро и так далее, то ты делал это через специальную утилиту ADB — Android Debug Bridge, которая является частью Android SDK, но может быть использована отдельно. ADB — очень интересная штуковина, позволяющая выполнять консольные команды, закачивать файлы на смартфон, делать бэкап приложений, устанавливать и удалять софт. У нее полностью командный интерфейс, поэтому она отлично подходит для скриптинга определенных действий со смартфоном, да и просто порадует, если ты прожженный линуксоид. Проблема одна — ADB требует подключения компа по USB, что не слишком удобно.
Отображение IP-адреса на устройстве
Однако ADB можно использовать и по сети. Данная функция может пригодиться не только для удаленного управления, но и когда накрылся порт USB на телефоне, а нужно выдернуть файлы, не используя облако, или провести другие манипуляции через ADB. Логично, что для этого необходимо, чтобы оба устройства находились в одной Wi-Fi-сети. Итак, для начала подключаем шнур к компу, устанавливаем на комп ADB и ищем IP-адрес телефона через консоль одной из следующих команд (телефон должен быть подключен к той же сети):
То же самое можно сделать с телефона, зайдя в «Настройки -> О телефоне (О планшете) -> Общие сведения» и найдя пункт «IP-адрес». В моем случае это 192.168.137.149. Далее введем команду, перезапускающую ADB-сервер на телефоне в сетевой режим:
Все. Можно работать. Например, выдернуть с устройства определенный файл или всю карту памяти.
Вернуть подключение через USB можно командой
Как можно зайти в телефон Android с компьютера?
Сравнительно новым приложением в Play Market является AirDroid, который позволит нам дистанционно управлять своим мобильным устройством. При помощи его мы сможем отправить SMS-сообщения, совершить исходящие звонки, просмотреть список контактов, скачать файлы и многое другое. Это программное обеспечение немного напоминает iCloud для устройств под управлением iOS. В него также встроена функция дистанционного поиска смартфона и даже удаления персональных данных на случай кражи.
Отметим, что приложение способно справиться и с более сложными задачами. К примеру, оно поможет распознать нам точные координаты местонахождения смартфона, а также производить слежку при помощи тыловой камеры без открытия «Фото» (так, чтобы тот, у кого находится аппарат, не заметил слежки). Кроме того, при помощи программы мы сможем использовать мобильное устройство в качестве удалённого хранилища. После того, как мы загрузим её из Play Market, нам понадобится завести учётную запись, после чего перейти с ПК по следующему адресу: web.airdroid.com.
Если мы хотим произвести удалённую синхронизацию смартфона с компьютером, нам рекомендуется воспользоваться Wi-Fi File Transfer. По сути, это файловый менеджер, имеющий широкие возможности. Недостатком программы являются ограничения в бесплатной версии.
Нужно заметить, что ни одна из таких программ не дает возможности (да и вряд ли мы захотим заниматься такой задачей дистанционно).
Итак, разобраться в том, как зайти в телефон с компьютера, совсем несложно, если найти подходящее программное обеспечение. Чем ещё мы можем воспользоваться?
Другие утилиты, которые позволят нам зайти в телефон Android с компьютера
Ещё одной программой, которая поможет получить дистанционный доступ к смартфону с ПК, является Snap Pea. После загрузки приложения переходим по следующему адресу в нашем компьютере: web.snappea.com, где вписываем полученный код. Добавим, что пользоваться данным софтом можно исключительно по сети Wi-Fi (оба устройства должны подключаться к одной и той же точке доступа). К сожалению, программа обладает меньшим функционалом, чем, к примеру, AirDroid. Тем не менее, мы сможем управлять фотоснимками, просматривать список контактов и редактировать его, отправлять SMS-сообщения и даже устанавливать файлы APK. Из достоинств можно выделить наличие клиента для ОС Windows.
Возможность дистанционного доступа к мобильному устройству предлагает и некоторое антивирусное обеспечение – к примеру, Norton Mobile Security. Среди возможностей можно выделить подключение к локальной сети или серверу FTP.
Управлять планшетом с ПК можно несколькими способами. Все зависит от того, как вам удобней, и для каких целей вам нужно лазить по планшету с компа. Первый способ — установить на планшет программу , и подключаться к нему через веб-браузер компьютера, введя в адресную строку специальный адрес.
AirDroid
Есть один очень интересный сервис — AirDroid. С его помощью можно управлять файлами на планшете, копировать, перемещать их. Также можно устанавливать и удалять на устройстве приложения, получать на компьютер входящие SMS, просматривать и редактировать контакты, и много другого. Одним словом, если вам лень все это делать на планшете, и по какой-то причине удобней на компьютере — это один из лучших сервисов для подобных целей.
Для работы необходимо сделать 4 вещи: завести учетную запись на официальном сайте , скачать приложение на планшет, запустить это приложение, и ввести в нем учетные данные (логин и пароль, которые вы зарегистрировали на сайте сервиса AirDroid). Затем на том же сайте входим в личный кабинет. Именно через него и будем управлять планшетом с браузера. Для того, чтобы соединение с планшетом не терялось, программа на нем должна быть запущена, и не свернута. Кроме того, планшет должен быть подключен к сети интернет.
TeamViewer
А вот программа TeamViewer позволяет по-настоящему получить полный контроль над планшетом. Вы сможете на экране компьютера видеть все, что происходит на планшете, управлять им с помощью мышки, открывать программы, настраивать его, и др. Такой способ может быть полезен для тех, кому приходится помогать своим дорогим родственничкам, которые планшет себе купили, а пользоваться им не умеют. Например, с помощью этой программы можно подключиться к планшету с компьютера, произвести необходимую помощь и настройки, установить или удалить приложения.
Для этого понадобится:
— Установить на компьютер программу TeamViewer для своей ОС;
— Установить на планшет мобильную версию программы;
— Получить учетную запись в TeamViewer с компьютера;
— Запустить обе программы, и наладить связь между устройствами.
Связь настраивается при помощи ввода ID устройств и специального кода, который знаете только вы, и тот человек, к которому нужно подключиться (можно подключаться и к своему устройству). После этого с помощью компьютера можно будет видеть и контролировать абсолютно все, что происходит на дисплее планшета. Если вы оказываете помощь другому человеку, у которого проблемы с планшетом, можно в окне встроенного чата написать сообщение, которое отобразиться на его планшете. Естественно, он сможет написать ответ. И да, для этого и планшет, и компьютер должны быть подключены к интернету.
Как настроить удаленное управление android устройством с компьютера?
Представьте себе такую ситуацию: вы купили android смартфон маме, у неё возникла какая-либо проблема и разобраться сама не может, а вы находитесь далеко от дома (к примеру — на учебе в институте). Как быть и помочь?
Как раз для этого и существует удаленное управление андроид устройствами. Другими словами: мы можем полностью управлять андроидом с компьютера, находясь при этом за тысячи километров от самого устройства! Как Вам? Удобно!
Чтобы удаленно управлять android , нужно иметь:
Программа TeamViewer QuickSupport на android + интернет скачать бесплатно
Программа TeamViewer на компьютере + интернет скачать бесплатно
Все программы имеют русский язык, так что разобраться — проще простого!
Инструкция по наладке удаленного доступа к android через ПК
Итак, естественно скачиваем эти бесплатные программы и устанавливаем на само устройство андроид и компьютер. Отмечу, что при установке на ПК следует поставить галочку на личном использовании
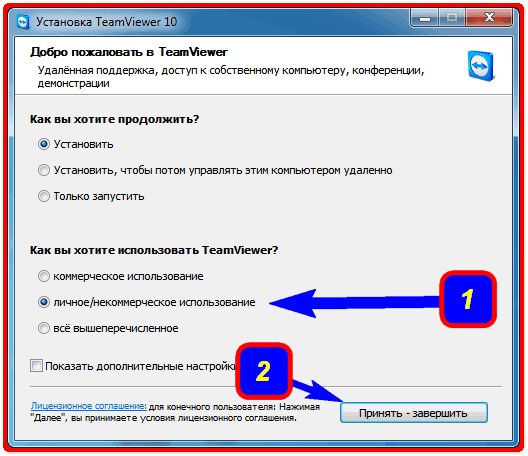
Теперь запускаем на андроид саму программу TeamViewer QuickSupport, после чего можем наблюдать, что для корректной работы требуется отдельный модуль для лучшей синхронизации устройств.
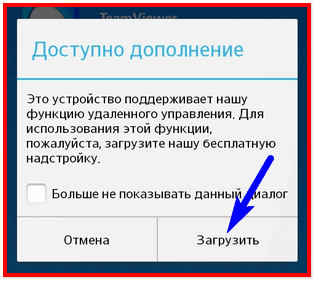
Теперь снова открываем приложение и любым способом сообщаем тому, кто будет управлять нашим android гаджетом удаленно, полученный ID номер!
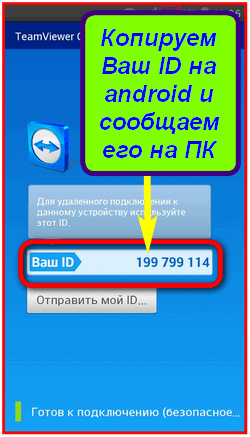
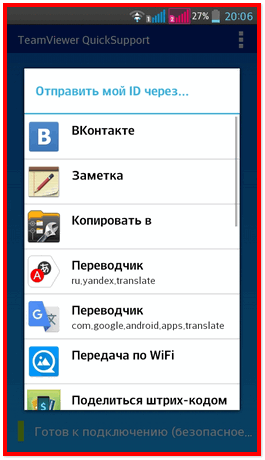
Источник