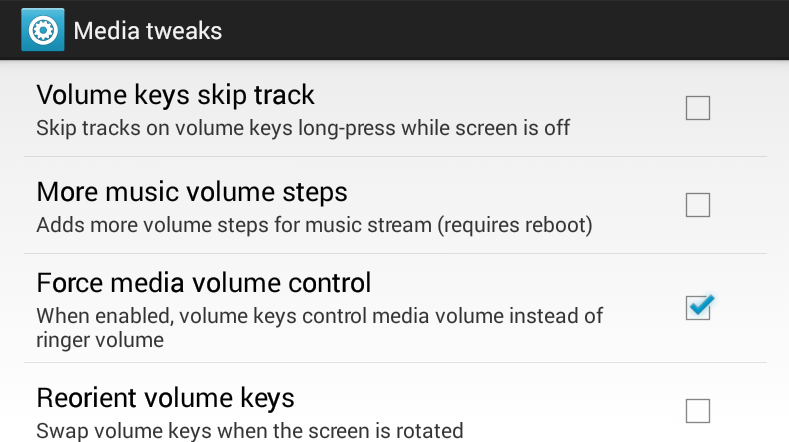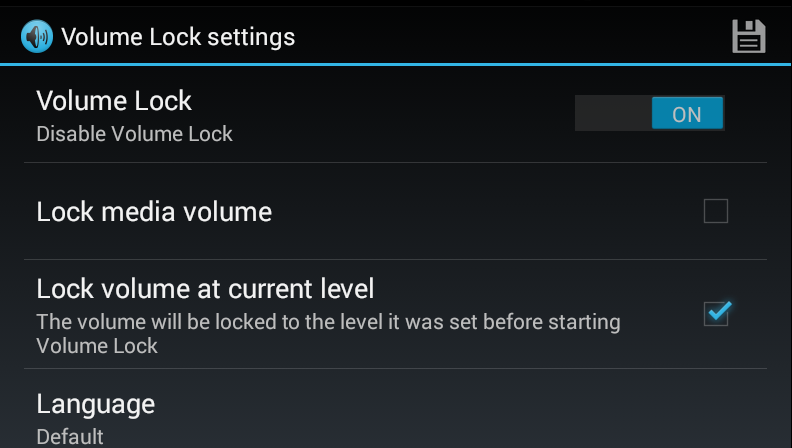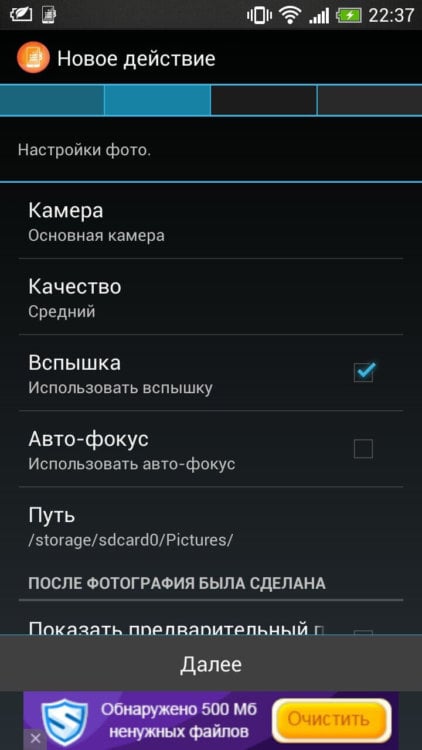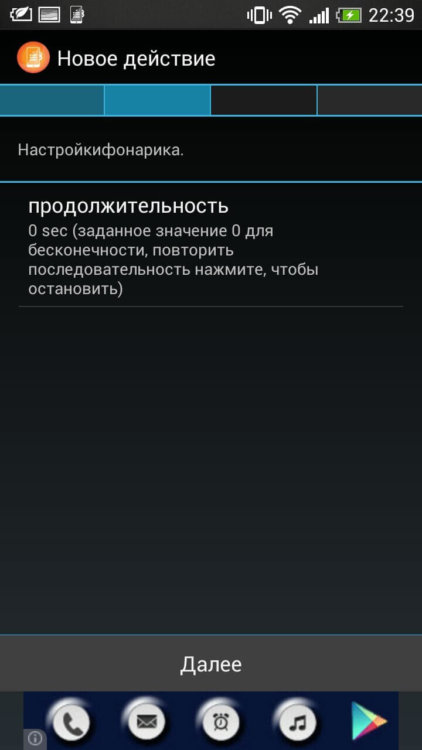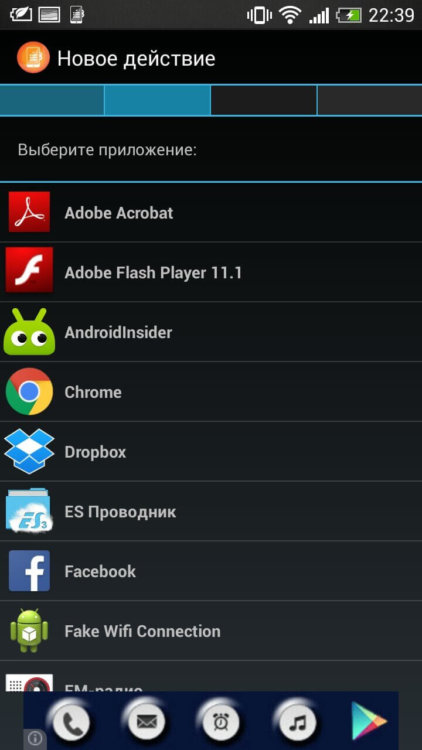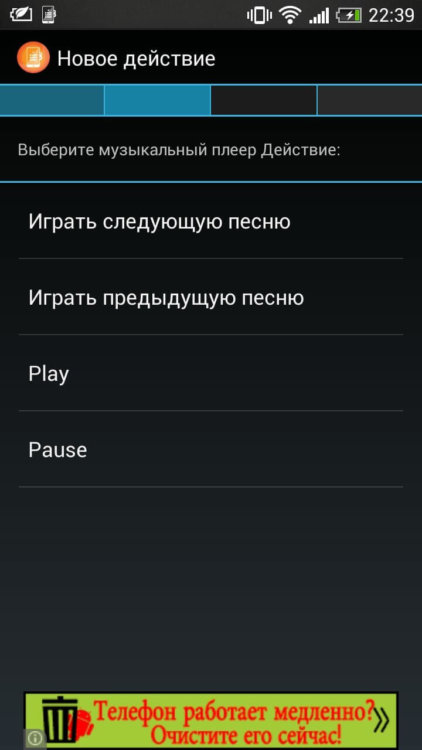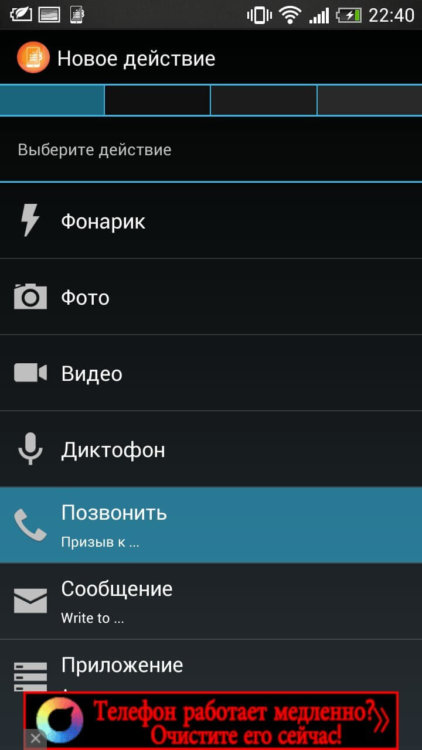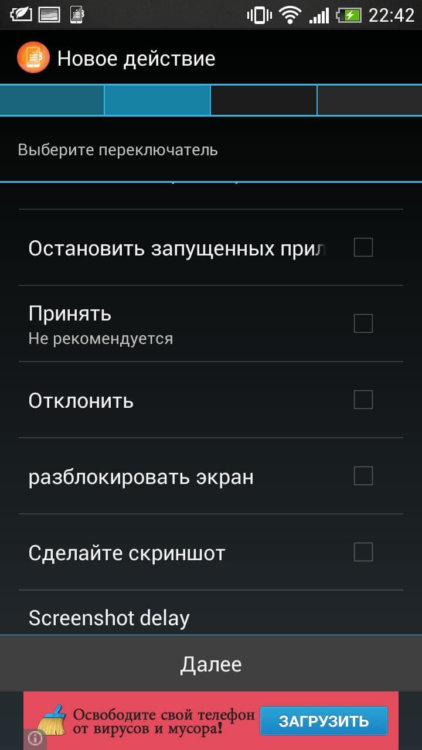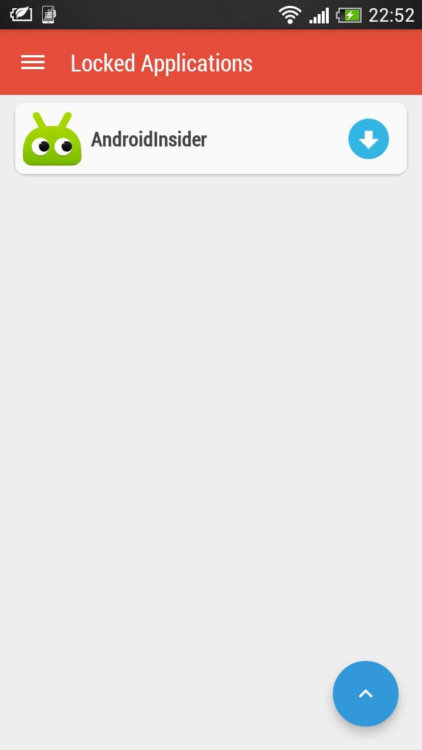- Заставьте кнопки громкости изменять только громкость мультимедиа на Android, а не громкость мелодии звонка
- Как заставить кнопки громкости управлять только громкостью мультимедиа
- Для пользователей без рута: заблокировать громкость рингтона
- Возможности кнопок регулировки громкости, о которых вы могли не знать
- Фотография
- Включить фонарик
- Открывать приложения
- Проигрывать музыку
- Экстренные ситуации
- Кнопка блокировки
- Безопасность
- Пролистывать веб-страницы
- Скриншот экрана
- Управление андроидом кнопками громкости
- Переназначение кнопок громкости на устройствах Android
- Зачем это делают пользователи?
- Установка необходимого приложения
- QuickClick
- Button Mapper: Remap your keys
Заставьте кнопки громкости изменять только громкость мультимедиа на Android, а не громкость мелодии звонка
Кнопки громкости на устройствах Android по умолчанию настроены для изменения громкости как мелодии звонка, так и громкости мультимедиа, но нет возможности изменить это и настроить кнопки громкости для управления только громкостью мультимедиа. Это очень удобная функция, и Apple реализовала ее в iOS пару выпусков назад. Мы часто включаем наше устройство в бесшумный и громкий режим, но мы не меняем сильно громкость мелодии звонка, так зачем же оставлять ее в качестве поведения кнопок регулировки громкости по умолчанию.
Кроме того, становится хуже, когда вы неосознанно уменьшаете громкость мелодии звонка или какой-то ребенок, имеющий доступ к вашему телефону, делает это, и позже вы видите количество пропущенных вызовов только потому, что ваш телефон никогда не звонил. Думаю, многие из нас с этим столкнулись.
Решением этой ерунды является ограничение кнопок громкости только для управления громкостью мультимедиа. А чтобы установить громкость мелодии звонка, перейдите в Настройки »Звук» Громкости.
Как заставить кнопки громкости управлять только громкостью мультимедиа
Мы можем заставить кнопки громкости изменять только громкость мультимедиа с помощью модуля GravityBox Xposed. Если он у вас уже установлен на вашем устройстве, то Откройте настройки GravityBox »выберите Настройки мультимедиа» установите флажок «Принудительное управление громкостью мультимедиа».
значок-скачать СКАЧАТЬ APK
Установщик Xposed → ссылка для скачивания.
└ Чтобы получить помощь по установке файлов APK, ознакомьтесь с нашим сообщением → Как установить файлы APK на Android.
Если вы новичок в модулях Xposed, следуйте приведенному ниже руководству по настройке Xposed и GravityBox:
- Установите Xposed Installer, откройте приложение »выберите« Framework »» и затем выберите «Установить / Обновить». Приложение установит файлы фреймворка и попросит вас перезагрузить устройство, выберите «ОК».
- После перезагрузки установите GravityBox APK, подходящий для вашей версии Andorid.
- Снова откройте приложение Xposed Installer, выберите «Модули» и установите флажок GravityBox, а затем еще раз перезагрузите устройство.
- Теперь откройте приложение GravityBox »выберите« Настройки мультимедиа »» установите флажок «Принудительное управление громкостью мультимедиа».
- Нажмите кнопки громкости, чтобы убедиться, что теперь он управляет только громкостью мультимедиа. Выгода!
Вот как вы это делаете на рутированном телефоне, но для пользователей без полномочий root тоже есть обходной путь — заблокировать громкость мелодии звонка.
Для пользователей без рута: заблокировать громкость рингтона
В магазине Play есть некоторые приложения, которые могут заблокировать громкость мелодии звонка на определенном уровне на вашем устройстве, независимо от того, насколько вы пытаетесь изменить громкость звонка, приложение мгновенно сбросит громкость обратно в заблокированное состояние. Поэтому, если у вас нет root-прав, блокирование громкости мелодии звонка — еще одно решение для вас, чтобы заблокировать кнопки регулировки громкости для изменения громкости мелодии звонка.
Источник
Возможности кнопок регулировки громкости, о которых вы могли не знать
Смартфон — многофункциональное устройство, в основе его многофункциональности лежит множество факторов. Одним из них являются кнопки регулировки громкости, о возможностях которых, кроме их базовых функций работы со звуком, мало кому известно. В этой статье мы разберем все функциональные возможности «качельки» регулировки громкости и определим, насколько они полезны.
Фотография
Сегодня практически любой смартфон стандартно поддерживает функцию запечатления снимков с помощью кнопок регулировки громкости смартфона. Однако в случае, если производитель решил ограничить функциональность прошивки, есть решение в виде различных сторонних программ, одной из которых является QuickClick.
Аналогично программа работает и в случае с видеозаписью.
Включить фонарик
Опять же с помощью QuickClick вы сможете включать или выключать фонарик простым нажатием кнопки регулировки громкости. Стоит отметить, сегодня большинство девайсов поддерживают эту функцию изначально, в частности речь идет о новых гаджетах на свежем Android 5.x.x.
Открывать приложения
QuickClick позволит вам еще и открывать сторонние приложения по нажатию на кнопки регулировки громкости. Выбрать интересующие вас приложения можно в настройках QC. Отличная возможность для тех, кто, например, часто заходит в приложение ВКонтакте либо Мир Android — AndroidInsider.
Проигрывать музыку
Это же приложение позволит вам прослушивать музыку.
Обычный метод работает следующим способом:
- Вы разблокируете смартфон;
- Открываете музыкальный плеер;
- Выбираете трек.
Однако с QuickClick достаточно лишь нажать на кнопку регулировки громкости, и ваш любимый трек заполнит комнату интересными оттенками.
Экстренные ситуации
Если вы застряли в лифте или забыли ключи дома, а дверь потоком воздуха захлопнулась, единственным решением станет вызов экстренной службы. Однако бывает и так, что времени на разблокировку гаджета, переход в контакты и поиск нужного номера в такие моменты нет. Оптимальным решением станет задание кнопке регулировки громкости автоматический набор экстренной службы с помощью QC. К слову, контакт можно выбрать любой. Например, если вы часто общаетесь с другом, неплохо было бы добавить его контакт к действиям качельки громкости.
Кнопка блокировки
Не работает кнопка блокировки? Не проблема. Разблокировать гаджет можно и с помощью кнопок регулировки громкости. Для этого понадобится приложение Volume Unlock Button Fix , которое спасет вас от похода в сервисный центр за помощью специалистов, требующих с клиентов немалую сумму за предоставленные услуги.
Безопасность
Благодаря следующему приложению, Oops! AppLock, можно блокировать доступ к определенным приложениям.
При запуске приложения пользователю требуется понять, каким же образом разблокировать гаджет, ведь принцип разблокировки заключается в алгоритме нажатия на кнопки регулировки громкости. Например: последовательность нажатий Вверх — Вверх — Вверх. К слову, по стандарту стоит именно такая последовательность. Само приложение скрывается под обычными заметками, чтобы перейти к самой программе, нужно в приложении Note нажать три раза кнопку громкости «Вверх».
Пролистывать веб-страницы
Если вы используете UC Browser, назначить пролистывание веб-страниц кнопкам регулировки громкости не составит труда, ведь в данный браузер эта функция встроена изначально. Но в случае с Chrome вам понадобятся Root-права.
Если они все же имеются, требуется скачать Xposed, перейти в раздел «Загрузка» и найти модуль XUpDown, установив который нужно перейти в него и выбрать Chrome.
Скриншот экрана
Это вторая по популярности функция кнопок регулировки громкости (на первом месте стандартная функция увеличение/уменьшения громкости). Для того чтобы сделать скриншот экрана, требуется нажать одновременно на кнопки регулировки громкости «Вверх» и «Вниз». Работает возможность на любом Android-устройстве.
Источник
Управление андроидом кнопками громкости
Регулировка громкости
версия: 2.7.1
Последнее обновление программы в шапке: 13.10.2016
Краткое описание:
Быстрое и удобное изменение громкости звука ползунком.
Описание:
Очень удобное и простое приложение для регулировки громкости.
Не виджет! Не отдельное окно!
Простой ползунок всегда на экране поверх всех приложений.
Настраивается размер, цвет, прозрачность, расположение на экране, исчезание и др.
Важно!
Если приложение установлено на карту памяти, то после перезагрузки системы оно само не запустится.
Особенность приложений, которые находятся над всеми другими в андроиде (наэкранных) в том, что они блокируют изменение яркости. Потому, кому нужно управлять яркостью, есть еще одно мое приложение: DisplayBrightness, которое умеет с этим справляться.
Дополнительная информация:
— Русский интерфейс: Да
— Требуется Android версии 1.5 и выше (эквалайзер будет доступен только для 2.3+)
Версия 2.6
-Добавлена реакция на изменение громкости кнопками
-Для бесплатной версии иконка будет с надписью Free
Версия 2.5
-теперь сервис «неубиваемый»
-убрана иконка из статус бара для андроид 4.3
-добавлена возможность изменения длины индикатора
Версия 2.4
Теперь можно запустить на адроиде 1.5+, правда эквалайзер будет доступен только для 2.3+
Добавлена реклама в настройках (только бесплатная вресия)
Версия 2.3
Поправлен баг при изменении громкости с нулевого уровня (выключение режима тишины или вибро для звонков).
Версия 2.2
Добавлена реакция на нулевой уровень громкости (может быть отключена, виброрежим или режим тишины).
Поправлена отрисовка цветов(более сглаженная).
Версия 2.1
Добавлен выключатель окна эквалайзера и микшера.
Версия 2.0:
Добавлены сохранение установок эквалайзера и микшера.
Добавлена кнопка включения или отключения эквалайзера.
Версия 1.95:
-добавлен эквалайзер
-добавлен микшер (разные каналы звука для андроид устройств)
-добавлены басы
-добавлен расширитель стереобазы
-дополнительное окно микшера/эквалайзера включается либо долгим тапом на индикаторе (для singletouch дисплеев), либо двумя пальцами по индикатору (для multitouch дисплеев)
-добавлена секундная задержка перед срабатыванием громкости (отключаемая в настройках)
Версия 1.6.
Поправлены мелкие ошибки.
Сделан полноэкранный режим.
Сделаны сдвиги по X и Y для более точного расположения ползунка.
Добавлена возможность изменения сразу всех каналов звука (звонок, мультимедия, уведомления и прочее)
Сообщение отредактировал dvoriki06 — 20.03.17, 08:26
Источник
Переназначение кнопок громкости на устройствах Android
Смартфоны на базе операционной системы Android имеют очень много скрытых функций, о которых большинство пользователей даже не задумывалось. Одной из таких является переназначение кнопок громкости Андроид. Речь идет о физических качельках, которые расположены на боковой части гаджета. Скачав всего одно специальное приложение, вы сможете благодаря качелькам громкости делать много удобных вещей.
Из статьи вы узнаете
Зачем это делают пользователи?
Итак, для чего же может пригодится переназначение кнопок громкости? Применений очень и очень много. Далее мы выделим самые основные:
- Запуск любой программы;
- Активация любого ярлыка и настроек;
- Активация Wi-Fi, Bluetooth, мобильных данных, GPS, беззвучного режима;
- Включение/пауза музыки;
- Переключение трека в плеере;
- Включение/выключение фонарика;
- Принять входящий вызов либо его отклонить;
- Открыть шторку уведомлений.
Увы, но эти действия работают только в разблокированном состоянии. То есть, как только вы отключите экран и переведете смартфон в спящий режим, кнопки громкости не будут воспринимать эти назначения, а лишь выполнят свое стандартное предназначение — переключат громкость.
Установка необходимого приложения
QuickClick
Очень многофункциональная утилита для настройки кнопок громкости, но, увы, её нет в магазине Google Play, а поэтому придется cкачать apk файл с форума 4pda либо с любого другого проверенного ресурса.
Скачать QuickClick вы можете по этой ссылке: 4pda.ru .
Программа позволяет менять только кнопки громкости, но нам именно это и нужно.
На главном экране видим название приложения, индикатор включения, настройки и «Создать новое действие». Нажимаем эту кнопку:
Система предложит выбрать, какое действие будет срабатывать при определённом нажатии. Мы можем выбрать любое из представленных. Доступны как переключатели, так и запуск приложения, ярлыков и так далее.
Например, выберем фонарик. После этого нужно создать цикл нажатий, после которых фонарик включится. Всего доступно до 6 нажатий. Увы, долгое зажатие не работает. Зато при любых настройках вы всегда сможете регулировать громкость долгим нажатием на качельки громкости.
Добавление действия происходит очень просто: вы выбираете в одном ряду какую кнопку нажать первую, потом вторую и так далее.
Далее следуют простые настройки данного переключателя и на этом добавление закончено. Теперь можно без проблем пользоваться кнопками громкости для выбранного вами действия.
В настройках можно отрегулировать следующие параметры:
- В каких случаях служба слушается нажатий (всегда, когда экран выключен, когда экран включен, экран включен, но не заблокирован);
- Автозапуск при включении музыкального плеера;
- Автозапуск при запуске системы;
- Восстанавливать громкость после срабатывания переключателя;
- Обойти блокировку экрана;
- Максимально возможный интервал между кликами в миллисекундах;
- Показывать уведомление.
Button Mapper: Remap your keys
Программа, отлично подходящая для более новых версий Android. Так как QuickClick создан на базе старых версий, он работает отлично на них, а вот Button Mapper полная противоположность.
Что же пользователь получает? Да то же самое, что и с QuickClick, только в другой обертке. Здесь, увы, нельзя настроить действие на тройной клик, либо комбинацию вверх-вниз-вверх и так далее. Для каждой кнопки доступно лишь 3 действия: одно нажатие, двойное нажатие и долгое нажатие.
При первом запуске нас попросят предоставить некоторые права для приложения — соглашаемся. Далее открывается главный экран:
В нём уже все понятно. Есть кнопки и настройки к ним.
Да, программа умеет регулировать не только кнопки громкости, но и другие физические либо сенсорные кнопки. Но нас это пока что не интересует. В меню «качелька громкости» все также предельно просто:
Есть две качельки, мы их активируем и настраиваем для каждого вида нажатия свое действие. Можно даже полностью отключить действия. Доступны следующие функции:
- Без действия либо по умолчанию;
- Домой;
- Назад;
- Недавние приложения;
- Открыть последнее запущенное приложение;
- Закрыть текущее приложение;
- Потушить экран;
- Включить фонарик;
- Сделать скриншот;
- Переключить профиль звука;
- Изменить громкость;
- Переключить, включить либо выключить музыку;
- Открыть шторку уведомлений;
- Переключить Wi-Fi;
- Переключить автоповорот экрана.
Также вверху в списке действий можно открыть не только вкладку «Действия», но и другие, такие как «Приложения» и «Ярлыки».
Источник