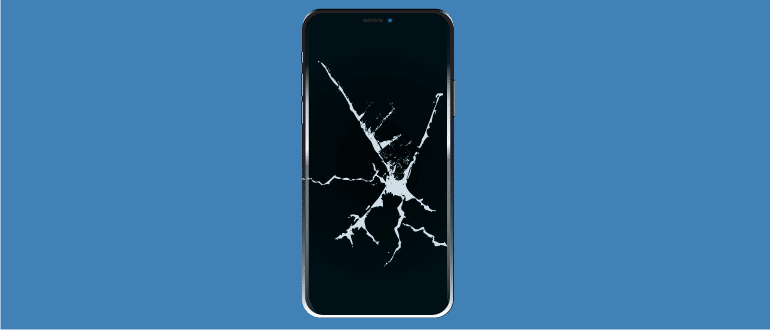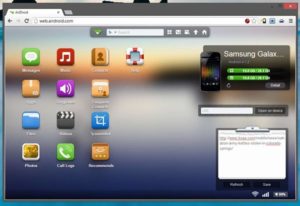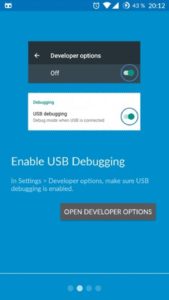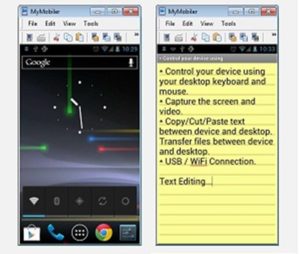- Управление Android-устройствами с разбитым экраном
- Извлечение данных девайса с разбитым дисплеем
- Подготовка к извлечению данных
- Подключение мышки по OTG-кабелю через micro-USB
- Скачивание информации с разбитого смартфона посредством ПК
- Используйте только фирменное программное обеспечение
- Утилита Adb Run
- AirDroid – программа с интуитивным меню
- Адаптивный софт Vysor
- Софт MyMobiler
- Копирование контактов посредством другого телефона Android
- Восстановление контактов посредством стороннего облачного сервиса
- Подключение к смартфону Bluetooth-мыши и внешнего дисплея по технологии MHL
- Квалифицированная замена дисплея
- AndroidScreencast – управление телефоном с разбитым экраном
- Подготовка к работе
- Установка Java
- Подготовка AndroidScreencast
- Настройка телефона/планшета
- Подключение к компьютеру
- Работа с AndroidScreencast
- Устранение неполадок
- Для продвинутых пользователей
- Запись видео (обновление от 27.02.2018)
Управление Android-устройствами с разбитым экраном
Одним из главных достоинств любого современного смартфона или планшета, работающего под ОС Android, является большой дисплей. Он обеспечивает удобный серфинг в интернете, а также использование внушительного количества функций. Но дисплей является и недостатком гаджета, ведь именно эта деталь чаще всего ломается по вине неблагоприятного физического воздействия. В данном посте мы рассмотрим актуальную для многих пользователей тему, как управлять Андроидом с разбитым экраном.
Извлечение данных девайса с разбитым дисплеем

Так как проблема является весьма актуальной, на сегодняшний день вы сможете найти немалое количество способов ее решения. Все они предполагают использование дополнительного оборудования.
В большинстве случаев методики ссылаются на эксплуатацию компьютеров и ноутбуков с предустановленной операционной системой Windows. Других вариантов для извлечения информации, сохраненной в собственной памяти устройства с разбитым дисплеем, к сожалению, не существует.
Данное утверждение не относится к контактам, так как их можно вытянуть посредством облачного сервиса и другого Android-устройства.
Подготовка к извлечению данных
Чтобы достать данные, если не работает сенсор, понадобится компьютер или ноутбук, диск с драйверами к устройству, чей дисплей вышел из строя, проверенный USB-кабель для осуществления прямого соединения с ПК и дополнительная программа, отвечающая за вывод отображение дисплея на большой экран.
На рынке бесплатного софта позиционируется несколько утилит, способных обеспечить своего пользователя практичностью в процессе управления функциями Android-гаджетов на сторонних устройствах.
Решив извлечь контакты из телефона, если экран не показывает, вы обязательно подберете для себя программу, которая реализует все ваши требования и пожелания в плане практичности.
Подключение мышки по OTG-кабелю через micro-USB
Бывают ситуации, когда дисплей устройства находится в полностью рабочем состоянии без видимых повреждений, а сенсор не откликается на команды пользователя. В таких случаях для выуживания личной информации из гаджета лучше использовать дополнительные манипуляторы в виде компьютерной мышки, который присоединяется к устройству через OTG-кабель.
Чтобы подключить мышку к Android-телефону или планшету, достаточно просто собрать конструкцию по схеме девайс-кабель-мышка. Даже старые Android-устройства с легкостью определяют драйвера для беспроводных манипуляторов, обеспечивая тем самым дополнительные условия комфорта в процессе эксплуатации гаджета.
Скачивание информации с разбитого смартфона посредством ПК
Подойдя вплотную к вопросу выуживания личной информации из разбитого смартфона, вы изначально должны определиться, какие именно данные вас интересуют. Если вы, например, хотите скопировать контакты с Android на компьютер, это можно сделать без дополнительного софта.
Система Android по своей сути весьма интуитивна, ее опытные разработчики активно трудятся над улучшением вопроса синхронизации.
Если вы не заходили в настройки своего аккаунта и вручную не устанавливали параметры синхронизации, для копирования контактных данных и прочей информации вам даже не придется подключать к компьютеру Android.
В том же случае, если вы обращали внимание на настройки синхронизации аккаунта, тогда без подключения к ПК не обойтись. Причем просто присоединить устройство к компьютеру по проводу будет недостаточно, ведь ваш дисплей не работает, а, следовательно, отладку и прочие разрешения включить несколькими тапами по экрану не получится.
Синхронизация аккаунта учитывает далеко не все данные, которые могут храниться в памяти девайса. Таким образом, если вам необходимо слить специфические данные, к примеру, рабочие документы, без такой утилиты, как программа для управления Андроидом с компьютера через USB, вам не обойтись.
Используйте только фирменное программное обеспечение
Важным нюансом в процессе копирования данных с любого разбитого оборудования является использование лицензионного программного обеспечения. Доверяя проверенному официальному софту, можете не волноваться касательно «закирпичивания» гаджета и прочих неприятных моментов, которые могут возникать в процессе присоединения к ПК. Сегодня многие производители предлагают качественный софт для управления Android-устройствами совершенно бесплатно.
В этом посте мы рассмотрим, какие именно программы лучше всего использовать для манипулирования функциями гаджета с разбитым дисплеем.
Утилита Adb Run
ADB Run – мощный инструмент, позволяющий проводить тонкую настройку операционной системы на любом гаджете.
Для использования ADB-протокола достаточно компьютера с предустановленными драйверами и качественного USB-кабеля. Особенность данной утилиты – она позволяет вытянуть с устройства любые данные, даже если оно не было синхронизировано с аккаунтом Google.
Для заливки данных вам понадобится установить программу, зайти в раздел настройки, перейти в меню Manual Command и выбрать пункт Control Android out Windows. Далее на ваш ПК будут залиты дополнительные инструменты в виде Java JDK, и вы сможете управлять гаджетом напрямую с помощью мышки.
AirDroid – программа с интуитивным меню
Другим довольно удобным способом, который поможет вам скачать данные, если разбит дисплей на Android, является установка утилиты AirDroid.
Данную программу активно используют как владельцы компьютеров с предустановленной MacOS, так и с Windows. Данная программа позволяет копировать практически любые данные смартфона в облако и впоследствии передать их на любое устройство в беспроводном режиме.
Но программа должна быть предустановлена на гаджете до поломки дисплея. Следовательно, софт в большей степени предназначен для тех, кто желает заблаговременно уберечь себя от потери данных в случае разбитого дисплея. Если же вы столкнулись с поломкой до того, как инсталлировали программу, рекомендуем обратить внимание на прочие методы скачивания данных с девайса.
Адаптивный софт Vysor
Отличным примером программ, позволяющих управлять возможностями смартфона или Android-планшета при подключенном кабеле, является утилита Vysor.
С ее помощью вы сможете скопировать практически любую информацию со своего многофункционального гаджета. Более того, у вас уйдет на это всего несколько минут. Достаточно подсоединить девайс к компьютеру и включить заранее установленную программу. Далее все проходит на интуитивном уровне.
Вы находите разделы, где хранятся важные для вас данные, и копируете их на ПК. Примечательно, что для работы софта достаточно включить режим отладки по USB на своем устройстве. Сделайте это заранее, и вы всегда сможете обезопасить личные данные в случае поломки устройства.
Софт MyMobiler
Еще одной программой, посредством которой вы сможете скопировать с разбитого Android-устройства не только контакты, но и прочую информацию, является MyMobiler.
Программа имеет малый размер и быстро скачивается с просторов глобальной сети. Ее установка не потребует от вас колоссальных временных затрат и поиска драйверов. Использовать программу несложно. В нерусифицированных настройках разберется даже неопытный юзер.
Единственный момент, который вам обязательно необходимо учесть, так это наличие рут-доступа. С нерутированными устройствами приложение не работает, то есть вы не сможете перенести данные или скопировать контакты.
Копирование контактов посредством другого телефона Android
Процесс синхронизации Google-аккаунта затрагивает не только фотографии и общие настройки, но и контакты. Все они копируются в облачное хранилище, с которым впоследствии вы можете синхронизировать любой другой смартфон. Достаточно взять целый гаджет и выполнить вход в свой аккаунт.
Если вы взяли устройство с уже выполненным входом в другой личный кабинет, вы можете выйти из него или создать еще один, который будет обслуживать девайс. Чтобы вытащить контакты из Android, достаточно просто дать устройству пару минут на синхронизацию.
Восстановление контактов посредством стороннего облачного сервиса
Если в процессе использования своего девайса вы доверяли копирование контактов не только облачному сервису от компании Google, но и продуктам других разработчиков, зачастую вы можете восстановить свои данные, установив стандартную утилиту этих разработчиков или же посетив свой аккаунт с ПК.
К наиболее популярным сервисам, позволяющим быстро восстановить контакты и прочую информацию с потерянного или разбитого устройства, следует отнести Dropbox, SkyDrive, Яндекс.Диск и прочие.
Подключение к смартфону Bluetooth-мыши и внешнего дисплея по технологии MHL
Чтобы скопировать данные с телефона, у которого разбит дисплей, можно использовать обычную блютуз-мышь и внешний экран, присоединенный по технологии MHL. Данный способ трудно назвать универсальным.
Во-первых, в смартфоне уже должна быть настроена работа с мышью по блютуз-протоколу.
Во-вторых, девайс должен поддерживать технологию MHL, по которой подключается дополнительный дисплей, а ее поддерживает ничтожно малый процент девайсов на рынке.
Квалифицированная замена дисплея
Замена дисплея – сложный дорогостоящий процесс, выполнение которого следует доверять компетентным профессионалам. Скопировав всю важную информацию девайса с помощью той или иной программы, обеспечивающей управление Android без экрана, вы должны обратиться в лицензированный сервисный центр, предоставляющий гарантию на выполненную работу.
Замена дисплея обойдётся вам дешевле, чем приобретение нового смартфона, соответственно, данная процедура никогда не утратит своей актуальности. При этом, чтобы сэкономить на замене дисплея, вы можете самостоятельно заказать экран с тачпадом в интернет-магазине. Тогда останется только заплатить за работу специалистов сервисного центра.
Источник
AndroidScreencast – управление телефоном с разбитым экраном
AndroidScreencast – еще один способ получить доступ к телефону или планшету на Android, у которого разбит экран, с помощью компьютера по USB. По установке и настройке AndroidScreencast очень похож на раннее упоминаемое в блоге приложение Droid at Screen.
- Кроссплатформенное ПО (работает под Windows, MacOS, Linux);
- Не устанавливает дополнительных приложений на Android-устройство.
Прежде чем продолжить, очень рекомендуем сначала прочитать инструкцию по работе с программой MyPhoneExplorer, так как она поддерживает устройства с версией Android 4.1 и ниже, а также предоставляет доступ не только к экрану устройства, но и еще ко всем имеющимся на нем данным (файлы, контакты, СМС-сообщения и др.), а также позволяет сохранять их на компьютер.
Подготовка к работе
Дальнейшие шаги настройки AndroidScreencast будут приведены на примере работы в Windows, в других операционных системах действуйте по аналогии.
Установка Java
Проверьте в установленных программах Windows, не установлен ли Java на Вашем компьютере? Если нет, скачайте его с официального сайта и установите. Для работы AndroidScreencast нужен как минимум Java 8.
Подготовка AndroidScreencast
Скачайте с официальной страницы приложения AndroidScreencast архив для Вашей операционной системы.
Распакуйте приложение в удобную для Вас папку. Это необязательно, но пользователям Windows мы рекомендуем распаковать папку с приложением в корень диска C, тогда будет удобнее работать с ним в командной строке.
Настройка телефона/планшета
Для подключения AndroidScreencast к Android-устройству необходимо, чтобы была включена отладка по USB и здесь все зависит от состояния Вашего устройства.
Если отладка по USB раньше уже была активирована, тогда Вам крупно повезло и Вы можете переходить к следующему разделу статьи.
Если у Вашего гаджета частично нерабочий экран, попытайтесь активировать в настройках Вашего телефона/планшета опцию «Отладка по USB» (Настройки > Для разработчиков > Отладка по USB). Подробнее читайте в статье «Передача экрана мобильника на компьютер. Управление телефоном с компьютера» в разделе «Подключение через USB-кабель».
Если же экран Вашего устройства полностью разбит, тогда Вам стоит воспользоваться инструкцией «Включение отладки по USB на устройстве Android с разбитым экраном».
Подключение к компьютеру
Подключите Ваше Android-устройство к компьютеру с помощью USB-кабеля. Если у Вас Windows 8.1 или 10, телефон/планшет должен автоматически определиться системой и установятся необходимые драйверы (главное быть подключенным к интернету). Если у Вас Windows 7 или ниже, скорее всего, драйверы придется устанавливать самому. Посетите официальный сайт производителя Вашего Android-устройства и поищите в разделе поддержки (Support) программное обеспечение для него. Обычно вместе с этим ПО устанавливаются необходимые драйверы.
Работа с AndroidScreencast
Когда устройство успешно определится системой, откройте папку с приложением AndroidScreencast и запустите его, дважды щелкнув по файлу androidscreencast-VERSION-executable.jar, где VERSION – версия приложения. Через несколько секунд должно появиться окно с экраном Вашего телефона или планшета.
В окне можно управлять устройством с помощью мыши компьютера. Чтобы повернуть экран, нажмите в пределах области отображения экрана правой кнопкой мыши. Кликните по опции меню «Explore» вверху окна, чтобы получить доступ к файлам на Вашем Android-устройстве.
Если на Вашем устройстве не работают кнопки «Вкл./Выкл.», «Громкость+» и «Громкость-«, к ним тоже можно получить доступ через приложение, нажав на опцию меню «Execute keycode» вверху окна. Выделите нужную команду из списка и нажмите кнопку «Execute» внизу окна (на картинке ниже выделенная команда имитирует кнопку «Вкл./Выкл.» устройства).
Устранение неполадок
Вместо экрана телефона/планшета может появиться ошибка «Cannot initialize devices list. Try to choose correct ADB path or reconnect your device».
Закройте окно, убедитесь, что папка с приложением AndroidScreencast расположена в корне диска C, запустите командную строку Windows (расположена в меню «Пуск»), наберите команду (вместо VERSION наберите версию приложения AndroidScreencast):
и нажмите клавишу «Enter», затем наберите команду:
и снова нажмите «Enter».
Среди всего появившегося текста нас интересует строка *daemon started successfully*, означающая успешный запуск сервиса «adb», необходимого для работы приложения.
Повторно запустите AndroidScreencast. Если не помогло, попробуйте решение из статьи «Не работает трансляция экрана телефона по USB, или как удалить эмулятор Android».
Для продвинутых пользователей
AndroidScreencast можно также запускать из командной строки, тогда Вы сможете видеть технические сообщения, позволяющие лучше понять взаимодействие приложения с Android-устройством. Папка с приложением должна лежать в корне диска C. Запустите командную строку и по очереди выполните команды (вместо VERSION наберите версию приложения AndroidScreencast):
В окне командной строки Вы будете видеть сообщения о работе AndroidScreencast и взаимодействии приложения с телефоном/планшетом, а также появится окно с экраном Вашего Android-устройства, где Вы сможете им управлять.
Запись видео (обновление от 27.02.2018)
В приложении AndroidScreencast (версия 0.0.10s) появилась возможность записывать видео захвата экрана мобильного. Во время трансляции нужно выбрать команду меню «Start Record».
Для завершения записи там же нужно выбрать команду «Stop record» и в появившемся диалоге указать имя файла. Видео сохраняется в формате .MOV (видеокодек Motion JPEG Video MJPG) с оригинальным разрешением телефона/планшета и частотой кадров 3 к/с.
Источник