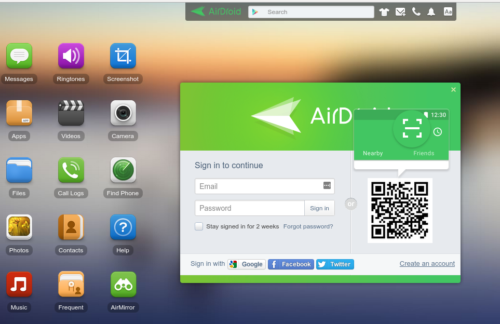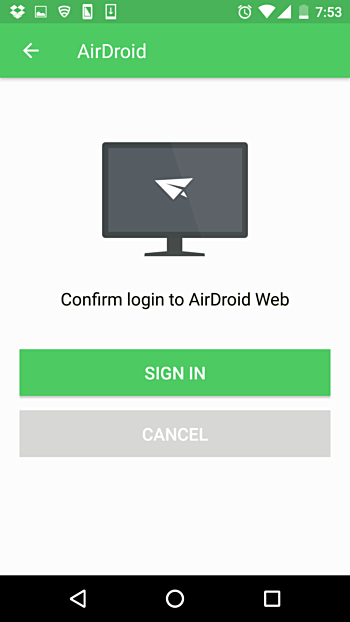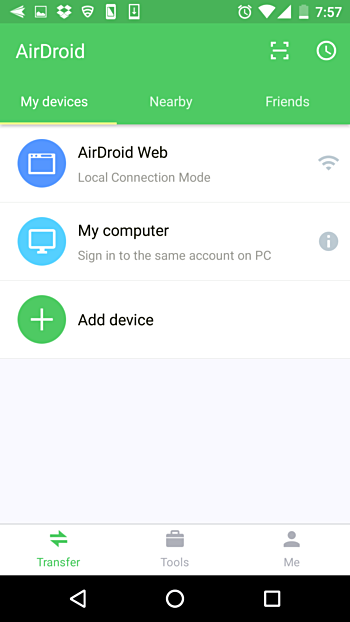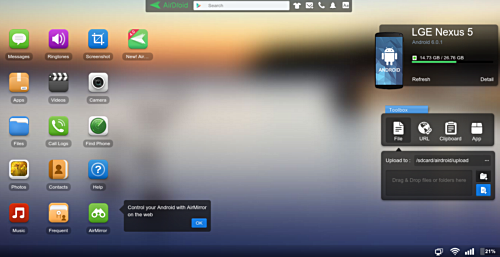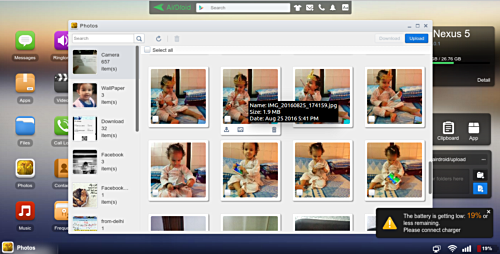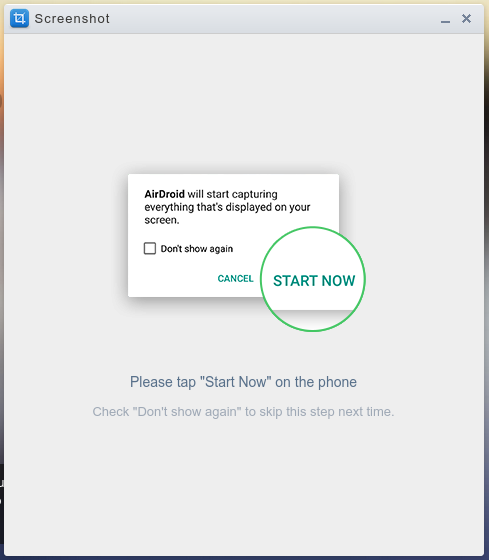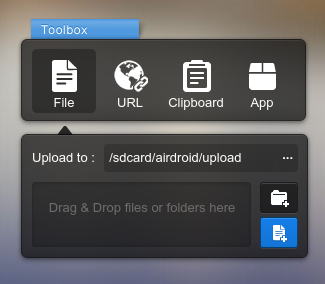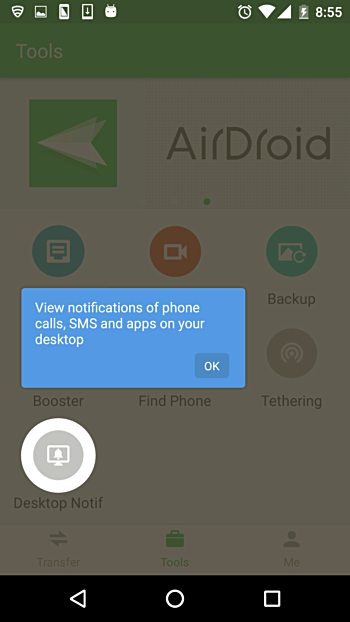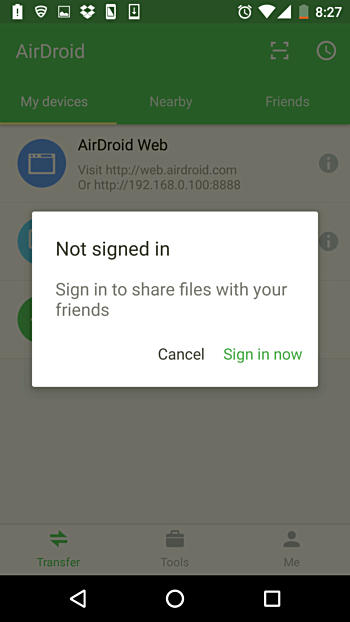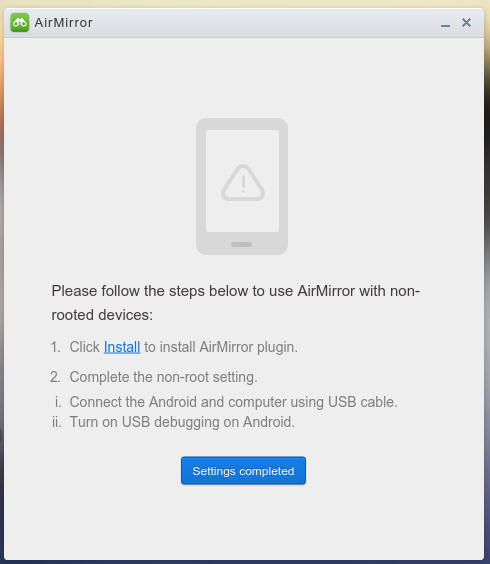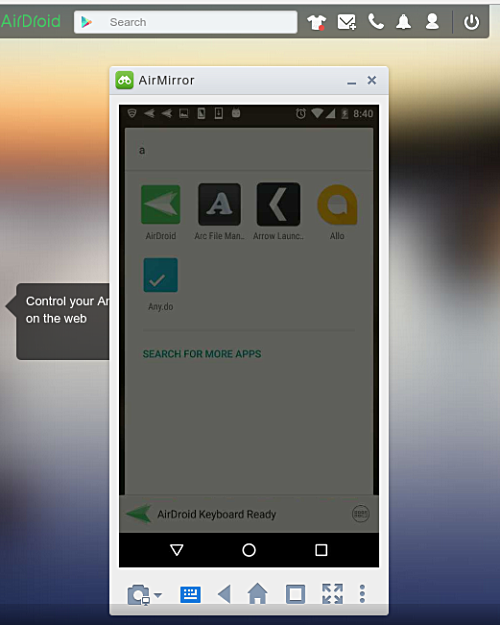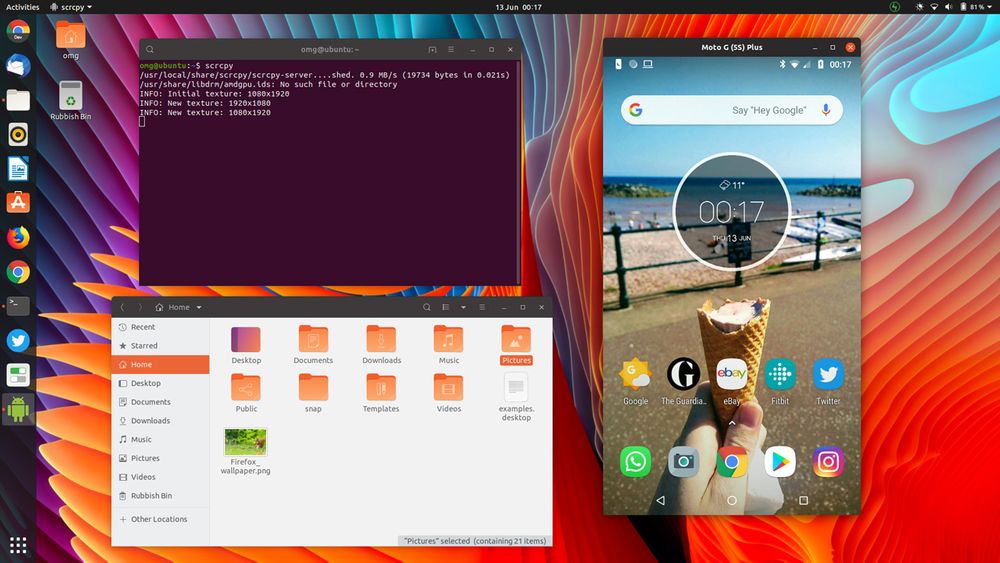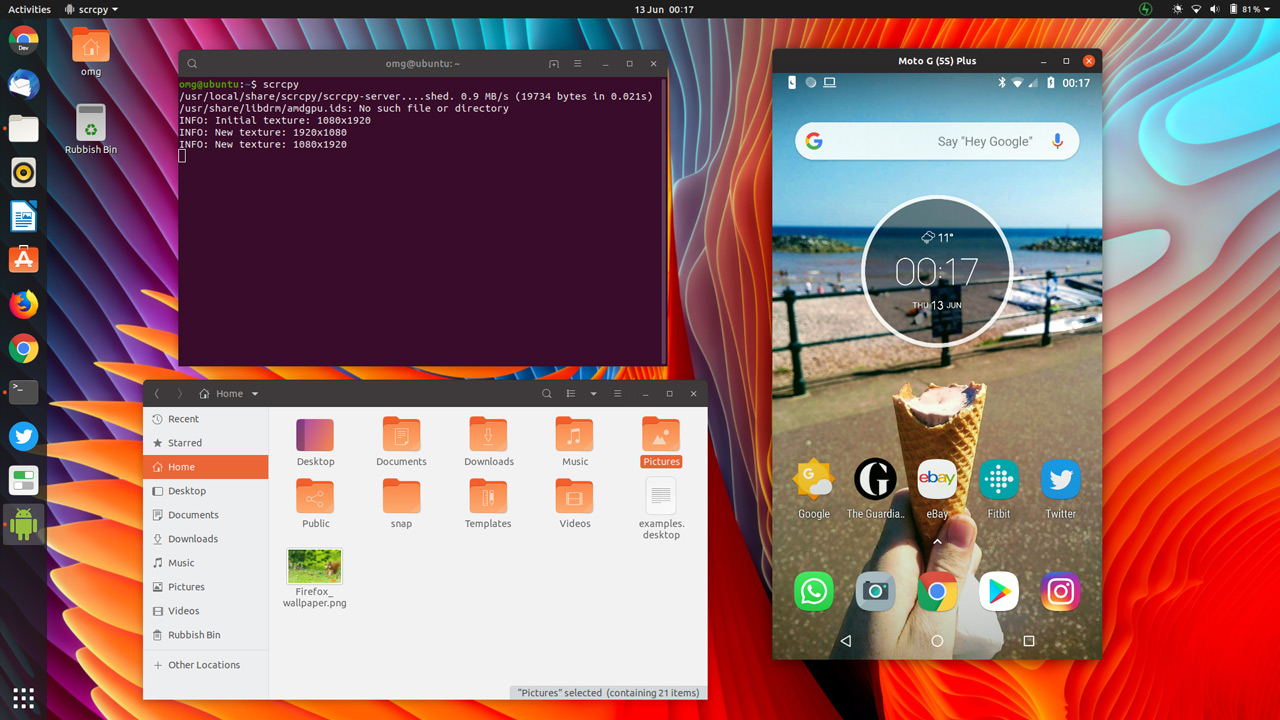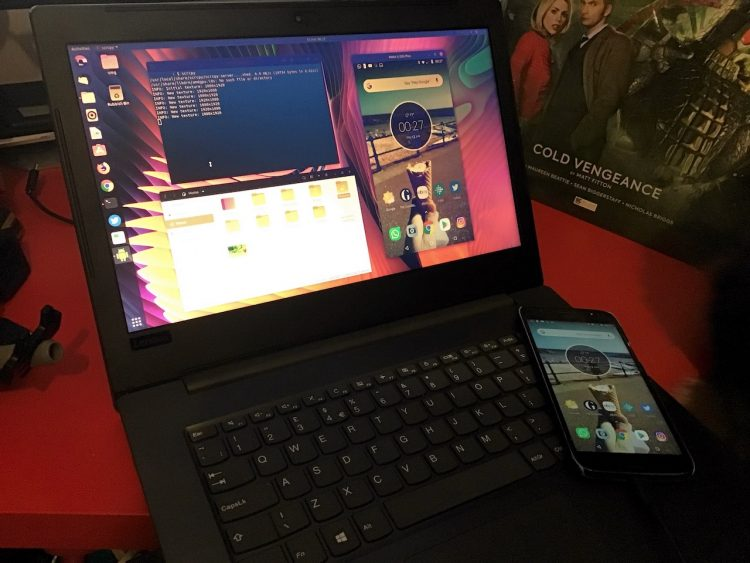- Управление телефоном на Android из Linux по беспроводному соединению с помощью AirDroid
- AirDroid
- Как использовать AirDroid в Linux
- Возможности AirDroid
- Заключение
- Как управлять своим телефоном под Android с рабочего стола Ubuntu
- Scrcpy: просмотр экрана телефона на ПК
- Дисплей и управление Android через USB
- Требования к Scrcpy
- Преимущества ScrCpy
- Очевидные преимущества Scrcpy:
- Установите Scrcpy в Ubuntu
Управление телефоном на Android из Linux по беспроводному соединению с помощью AirDroid
Оригинал: How to wirelessly manage, control, and access your Android phone from Linux using Airdroid
Автор: Himanshu Arora
Дата публикации: 21 января 2016 г.
Перевод: А.Панин
Дата перевода: 28 марта 2017 г.
Нет сомнений в том, что на сегодняшний день компьютеры и смартфоны стали двумя наиболее используемыми электронными гаджетами. Доказательством данному утверждению может служить тот факт, что люди, работающие с компьютерами, в процессе работы часто используют свои телефоны. Хотя в этом нет никакой проблемы, периодическое переключение внимания с экрана телефона на экран компьютера и наоборот приводит к потерям времени, а также отвлечению внимания пользователя, что негативно влияет на его работу.
А возможно ли осуществлять доступ к вашему телефону непосредственно с вашего компьютера? Да, существует несколько приложений, позволяющих не только осуществлять такой доступ, но и управлять вашим телефоном с вашего компьютера. Если вы искали подобное решение, вы можете остановиться на данной статье, ведь в ней будет обсуждаться популярное приложение под названием AirDroid , а именно, его функции, позволяющие осуществлять доступ и управлять вашим телефоном на Android с вашего компьютера, работающего под управлением Linux.
Но перед тем, как перейти к обсуждению приложения, следует упомянуть о том, что все примеры, команды и инструкции, приведенные в данной статье, были протестированы в Ubuntu 14.04 LTS, причем использовалась версия AirDroid 4.0.0.1.
AirDroid
AirDroid является многофункциональным приложением, позволяющим, к примеру, отправлять SMS, просматривать уведомления от приложений и управлять вашим телефоном с компьютера. Проект был запущен в ноябре 2011 года и с того времени приложение, опубликованное в магазине Google Play, было загружено более 20 миллионов раз.
Как использовать AirDroid в Linux
К сожалению, на данный момент проект AirDroid не выпустил клиент для настольных систем Linux, но вы можете без каких-либо проблем использовать веб-клиент AirDroid в Linux. Мы вернемся к данному вопросу немного позднее, а пока вам придется установить приложение AirDroid на свой телефон, ведь, как несложно догадаться, его наличие на телефоне является необходимым.
Данное приложение доступно в магазине Play Store — вы можете загрузить и установить его на свой телефон, перейдя по данной ссылке . После установки приложения следует убедиться в том, что ваши компьютер и телефон подключены к одной сети.
Теперь следует перейти с помощью установленного на компьютере веб-браузера по ссылке: http://web.airdroid.com/ .
Веб-страница должна выглядеть аналогичным образом:
Далее нужно запустить приложение AirDroid на телефоне и нажать на кнопку сканирования QR-кодов (квадратную с горизонтальной линией посередине) в верхнем правом углу. В результате активируется камера телефона, с помощью которой вам придется сделать снимок QR-кода, размещенного на веб-странице, которая была открыта ранее с помощью веб-браузера на компьютере.
После успешного завершения сканирования вам будет предложено начать работу.
Просто нажмите на кнопку SIGN IN и вы увидите элемент AirDroid Web с комментарием Local Connection Mode в меню на экране вашего устройства.
А на экране вашего компьютера будет выведена информация, связанная с вашим устройством (в моем случае это LG Nexus 5).
Возможности AirDroid
После окончания настройки AirDroid вы можете понажимать на иконки в веб-браузере (такие, как Photos , Music , Contacts и другие) для получения доступа к данным, хранящимся на вашем телефоне. Например, мне удалось получить доступ к изображениям на моем устройстве после нажатия на иконку Photos .
Вы можете даже создавать снимки экрана вашего телефона с помощью веб-клиента.
Панель инструментов ( Toolbox ), расположенная в правом нижнем углу веб-интерфейса является еще одним полезным инструментом, позволяющим пользователям загружать директории или файлы с компьютера непосредственно на телефон, быстро открывать гиперссылки с помощью стандартного веб-браузера телефона, копировать текст в буфер обмена телефона и выполнять другие аналогичные действия.
Другой полезной функцией AirDroid является возможность просмотра уведомлений о входящих звонках, полученных SMS, а также сообщений от приложений с помощью веб-интерфейса AirDroid, открытого на вашем компьютере.
Вам придется лишь активировать функцию Desktop Notif из раздела Tools приложения на вашем телефоне, после чего вы будете видеть различные уведомления с телефона на вашем компьютере. К примеру, это принятое мною уведомление о входящем звонке.
Дополнительно AirDroid позволяет вам найти свой телефон с помощью веб-клиента при условии наличия учетной записи AirDroid.
Также следует упомянуть о такой важной возможности веб-клиента AirDroid, как AirMirror . Это описание данной возможности из блога разработчиков проекта: «По аналогии с функцией AirMirror нашего приложения для настольных компьютеров, функция AirMirror веб-клиента позволяет осуществлять удаленное управление вашим Android-устройством. Благодаря ей вы можете использовать ваш любимый мессенджер или продолжать играть в мобильную игру на экране большего разрешения прямо в веб-интерфейсе!».
Звучит неплохо, не так ли? Давайте попробуем воспользоваться ею.
В первую очередь вам нужно будет создать учетную запись на официальном веб-сайте проекта AirDroid. После этого достаточно снова запустить веб-интерфейс AirDroid и зарегистрировать ваше устройство, выбрав запись, соответствующую вашему компьютеру ( My Computer ) в меню устройств приложения ( My devices ).
После успешного окончания процесса регистрации устройства следует вернуться к веб-интерфейсу AirDroid и нажать на иконку с названием AirMirror . В результате появится уведомление от веб-браузера с информацией о необходимости загрузки плагина с соответствующим именем (в моем случае пришлось установить плагин для Google Chrome, так как я использую именно этот веб-браузер).
Тем, кого интересует предназначение данного плагина, будет интересна информация о том, что он используется для реализации функции AirMirror в веб-интерфейсе AirDroid при работе с Android-устройствами без прав root.
Установите плагин, выполните все описанные на странице действия (включая активацию режима отладки по USB на телефоне и соединения его с компьютером с помощью USB-кабеля) и вы увидите, что функция была активирована и содержимое экрана вашего телефона отображается в веб-интерфейсе AirDroid.
Данная функция хороша тем, что вы можете не только перемещаться по меню телефона с помощью мыши вашего компьютера, но и даже выполнять определенные действия (такие, как открытие/закрытие приложений) с помощью ее кнопок. Не стоит лишний раз упоминать о том, что вы также можете использовать клавиатуру вашего компьютера для ввода текста в поля интерфейса мобильных приложений.
Заключение
Большинство из вас наверняка согласится с тем, что AirDroid является крайне полезным инструментом для управления Android-устройством с персонального компьютера. Данное приложение выделяется из ряда аналогичных приложений благодаря своему профессионально оформленному интерфейсу и множеству функций. Кроме того, оно полностью бесплатно.
Предупреждение: к сожалению, имя рассмотренного в статье приложения появилось в новостных лентах из-за недавно вскрывшихся проблем с безопасностью. Да, мы положительно оценили его в данной статье, но мы также считаем своей обязанностью проинформировать читателей обо всех известных нам аспектах рассматриваемого программного обеспечения. Ознакомьтесь с содержанием статьи, чтобы понять природу проблем данного приложения и принять решение, стоит ли загружать, устанавливать и использовать его.
Источник
Как управлять своим телефоном под Android с рабочего стола Ubuntu
Я хотел управлять своим телефоном под управлением Android на рабочем столе Ubuntu через USB, но не хотел устанавливать отдельное приложение на свой телефон или покупать подписку.
Немного погуглив, я нашел хорошее решение: бесплатный инструмент с открытым исходным кодом, разработанный специально для этой цели.
И в этом посте я расскажу вам, как это работает.
Scrcpy: просмотр экрана телефона на ПК
Больше, чем просто экран вашего телефона Android на вашем ПК: работайте с ним с помощью клавиатуры и мыши
«Scrcpy» (который, думаю, образован от «Screen Copy») позволяет вам отобразить экран Android в окне на рабочем столе Windows, macOS или (что более важно для меня) Linux, совершенно бесплатно.
Но скорее всего, вы хотите больше, чем просто смотреть на экран своего телефона через монитор ПК, верно?
Scrcpy позволяет вам взаимодействовать с вашим телефоном с рабочего стола, используя обычную клавиатуру и мышь.
Это означает, что вы можете использовать клавиатуру вашего компьютера, чтобы отправлять остроумные комментарии в Instagram или по электронной почте; использовать мышь для свайпов и управления «прекрасным» интерфейсом Snapchat; сделать запись экрана на сложном уровне популярной игры; и многое другое!
Приложение особенно полезно для разработчиков ПО на Android, желающих протестировать, отладить или показать на экране смартфона свои продукты. Чтобы установить его, необходимо всего лишь перетащить файл .apk с рабочего стола и поместить его в окно приложения!
В целом, эта универсальность делает Scrcpy утилитой, которую хитрые разработчики захотят добавить в свой инструментарий программного обеспечения.
Для нас, обычных пользователей, это просто весело! Особенно учитывая тот факт, что это бесплатное программное обеспечение с открытым исходным кодом.
Дисплей и управление Android через USB
Scrcpy создается командой Genymotion, популярного эмулятора Android, но сам по себе он не является эмулятором Android .
Как объясняется на странице проекта Github, приложение предназначено для: « … отображения и управления устройствами Android, подключенными по USB (или через TCP / IP). Не требуется никакого корневого доступа. Работает на GNU / Linux, Windows и MacOS. »
Такого рода функциональность не нова. Приложения вроде Vysor и AirDroid, предлагают отображение экрана Android на ПК, хотя (часто) за определенную плату.
Но Scrcpy абсолютно бесплатный и предоставляет вам возможность увидеть экран вашего смартфона в высоком разрешении в окне компьютера. Вы можете свободно изменять размер окна или использовать полноэкранный режим, также приложение поддерживает книжную и альбомную ориентации.
Взаимодействие происходит в режиме «реального времени», и при тесте на моём компьютере я не заметил заметной задержки.
Scrcpy делает все, что могут конкурирующие приложения? Нет, но этого достаточно, чтобы сделать его жизнеспособной, надежной и бесплатной альтернативой Vysor.
И хотя такие технологии, как Chromecast и Miracast, дают нам понять, что отобразить содержимое вашего смартфона на экран компьютера стало доступно каждому, приятно иметь возможность взаимодействовать с тем, что вы видите, без необходимости касаться сенсорного экрана!
Требования к Scrcpy
Если вы хотите видеть экран Android на рабочем столе Linux для взаимодействия с приложениями или контентом, записывать экран телефона или выполнять другие основные задачи — и у вас уже есть все, что нужно!
Чтобы использовать Scrcpy со своим смартфоном или планшетом, он должен работать под управлением Android 5.0 или более поздней версии, и у вас должны быть включены developer options > USB debugging .(Включить опции разработчика в Android легко: просто выберите номер сборки / версии, указанный в « Settings > System > About Phone ).
И это все, что необходимо, если вы планируете подключить свой смартфон к компьютеру с Linux через USB.
Для использования функции беспроводного отображения Scrcpy необходим пакет android-tools-adb на рабочем столе Linux. Вы будете подключаться к своему телефону через adb (что включает в себя ввод IP-адресов; более подробную информацию смотрите в документации Scrcpy ).
Я использовал кабель USB.
Преимущества ScrCpy
Scrcpy является производительным и простым в освоении приложением. Также характеризуется высокой частотой кадров и низкой задержкой.
Инструмент не навязчивый; вам не нужно обладать root правами, не нужно устанавливать посторонних приложений или расширений на ваш телефон.
Кроме того, как отмечают разработчики XDA , последняя версия Scrcpy даже позволяет вам отображать экран вашего телефона, когда дисплей выключен! Более ранние версии не могли этим похвастаться.
Scrcpy работает, запустив сервер на вашем устройстве Android, с которым приложение для pc обменивается данными через USB (или по беспроводной сети через туннель ADB).
Короче говоря, Scrcpy — это потрясающий способ просмотра экрана Android на вашем компьютере практически без усилий и взаимодействия с ним в режиме реального времени.
Очевидные преимущества Scrcpy:
Не требует root-прав
Доступно для Windows, MacOS и Linux
Не требуется установки приложения на телефоне.
Отображение в высоком разрешении
Ввод с клавиатуры вашего компьютера
Взаимодействие с помощью мыши
Установите Scrcpy в Ubuntu
Scrcpy — это бесплатное программное обеспечение с открытым исходным кодом, доступное для Windows, macOS и Linux. Вы можете найти множество ссылок для загрузки на странице релизов Scrcpy GitHub:
Самый простой способ установить Scrcpy в Ubuntu — использовать официальное приложение Snap, доступное в приложении Ubuntu Software.
Вы также можете установить приложение Scrcpy Snap на совместимые дистрибутивы Linux, используя snapd .
Убедитесь, что на устройстве Android включена отладка по USB (подробности о том, как это сделать, см. Выше в разделе «Требования»), подключитесь к ПК с Linux или к ноутбуку с помощью кабеля USB, а затем запустите Scrcpy из командной строки.
Источник