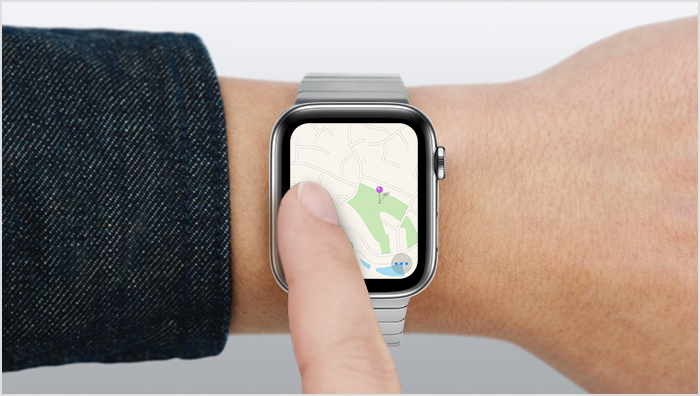- Использование часов Apple Watch
- Нажатие или поворот колесика Digital Crown
- Нажатие боковой кнопки
- Снятие ремешка Apple Watch
- Быстрый просмотр экрана Apple Watch
- Использование жестов
- Нажатие
- Нажатие и удерживание
- Перетаскивание
- Смахивание
- Apple представила бесконтактное управление Apple Watch
- Как управлять Apple Watch жестами
- Бесконтактное управление Apple Watch
- Лонгриды для вас
- Фишки watchOS 8: как настроить AssistiveTouch на Apple Watch
- Как настроить AssistiveTouch на Apple Watch
- Как настроить жесты рук для AssistiveTouch на Apple Watch
- Как настроить Motion Pointer для AssistiveTouch на Apple Watch
- Как настроить внешний вид AssistiveTouch на Apple Watch
- Как использовать AssistiveTouch для подтверждения платежей на Apple Watch
- Использование функции AssistiveTouch на Apple Watch
- Что вам понадобится
- Включение функции AssistiveTouch на Apple Watch
- Навигация на Apple Watch с помощью жестов руками
- Настройка жестов AssistiveTouch
- Использование сканирования вручную или автоматического сканирования
- Использование функции подтверждения с помощью AssistiveTouch
- Навигация на Apple Watch с помощью активного указателя
- Включение активного указателя встряхиванием запястья
- Активация активного указателя с помощью меню действий
- Использование меню действий AssistiveTouch
- Использование автопрокрутки в меню действий
- Использование быстрых действий при получении предупреждений
Использование часов Apple Watch
В этой статье описывается, как использовать колесико Digital Crown, боковую кнопку и жесты.
Нажатие или поворот колесика Digital Crown
- Нажмите, чтобы отобразить циферблат или экран «Домой».
- Дважды щелкните, чтобы снова открыть последнее приложение.
- Нажмите и удерживайте, чтобы использовать Siri.
- Поверните для изменения масштаба, прокрутки или настройки содержимого экрана.
- На часах Apple Watch Series 2 или более поздней модели и Apple Watch SE*: поверните, чтобы разблокировать экран во время тренировки по плаванию.
Нажатие боковой кнопки
- Нажмите, чтобы отобразить или скрыть панель Dock.
- Нажмите и удерживайте, чтобы включить режим SOS.
- Дважды нажмите, чтобы использовать Apple Pay.
- Нажмите и удерживайте, чтобы включить или выключить часы.
Снятие ремешка Apple Watch
Кнопки фиксации ремешка находятся на тыльной стороне часов.
Сведения о том, как снять ремешок часов Apple Watch, см. в этой статье.
Быстрый просмотр экрана Apple Watch
На часах Apple Watch Series 2 или более поздних моделей и Apple Watch SE можно выводить экран из режима сна постепенно, чтобы яркость оставалась на низком уровне. Например, может потребоваться взглянуть на экран в кинотеатре.
Медленно поверните колесико Digital Crown, чтобы постепенно вывести экран из режима сна, затем поверните его в другую сторону, чтобы снова перевести экран в режим сна.
Если у вас часы Apple Watch Series 5 или более поздней модели, на экране постоянно будет отображаться актуальная информация благодаря функции Всегда вкл.
Использование жестов
Для взаимодействия с часами Apple Watch можно использовать жесты. При нажатии и удерживании пальца на экране часы выполняют различные функции.
Нажатие
Нажмите нужную кнопку или объект на экране. На моделях часов Apple Watch с функцией Всегда вкл. одно нажатие повышает яркость до максимального уровня.
Нажатие и удерживание
Нажмите на экран и не убирайте палец, чтобы сменить циферблат, отобразить параметры в приложении и выполнить другие действия.
Перетаскивание
Проведите пальцем по экрану, чтобы прокрутить меню или изменить положение ползунка.
Смахивание
Смахните вверх, вниз, влево или вправо, чтобы открыть другие экраны.
* Доступно на Apple Watch Series 2 или более поздних моделях и Apple Watch SE. Модели Apple Watch Series 1 и Apple Watch (1-го поколения) нельзя использовать для плавания. Дополнительные сведения об уровне водоупорности часов Apple Watch см. в этой статье.
Источник
Apple представила бесконтактное управление Apple Watch
Доступность устройств Apple – я имею в виду не финансовую, а физическую – никогда не вызывала вопросов. Разработчики компании с самого начала выстраивали интерфейс фирменных гаджетов так, чтобы им было удобно пользоваться даже людям с ограниченными возможностями. Несмотря на то что у обычных пользователей все эти механизмы вроде VoiceOver, AssistiveTouch и Гид-доступа вызывали сомнение относительно своей необходимости, тем, у кого нарушено зрение, опорно-двигательный аппарат или слух они очень помогали. Теперь кое-что из этого появится и на Apple Watch.
Apple Watch можно будет управлять без прикосновений
Apple планирует выпустить специальное обновление программной части Apple Watch, которое позволит взаимодействовать со смарт-часами без прикосновений к их экрану или физическим элементам управления – одними только жестами. В первую очередь это нужно пользователям с ограниченными возможностями, но нет сомнений, что и люди без ограничений найдут применение новому механизму.
Как управлять Apple Watch жестами
По словам разработчиков Apple, Apple Watch будут использовать набор уже имеющихся датчиков, которые будут интерпретировать движения кисти пользователя. Это могут быть самые разные жесты:
- Сжатия кулака
- Сведение пальцев
- Круговые движение запястьем
- Удерживание запястья в одном положении
- Тряска руки
Жестов специально не стали делать слишком много, чтобы не путать пользователей. Однако то, что имеется, справляется с управлением интерфейсом Apple Watch на ура. Основных жестов всего два – это сжатие кулака и сведение пальцев. Сжатием – почти во всех случаях используется двойное – можно отвечать на звонки, отключать будильник и т.д. А сведение пальцев – указательного и большого – отвечает за переключение между интерфейсными элементами.
Apple Watch Series 7 в этом году получат встроенный глюкометр
Допустим, вы хотите настроить таймер, не прикасаясь к экрану. Для этого вам понадобится потрясти запястьем, чтобы открыть экран с меню, затем дважды сжать кулак, чтобы вызвать меню управления AssistiveTouch, и сведением указательного и большого пальца выбрать нужные действия. При желании можно вызвать курсор, который управляется наклонами часов на запястье. Подтверждение действия осуществляется просто удержанием курсора на одном месте.
Бесконтактное управление Apple Watch
В целом идея очень крутая, учитывая, как именно Apple собирается её реализовать. Ей удалось научить Apple Watch распознавать не только наклоны, что, в общем-то, не так и сложно, но и многие другие жесты. Например, сведение пальцев и сжатие кулака. Для этого часы должны считывать напряжение на внутренней стороне запястья, и пока остаётся только догадываться, как именно им это удаётся.
Даже отсутствие движения — это тоже жест
Обновление с поддержкой бесконтактного управления для Apple Watch не выйдет в составе iOS 14.7 и, скорее всего, даже в составе iOS 15.0. Apple предупредила, что релиз наручного механизма AssistiveTouch состоится ближе к концу года. То есть, скорее всего, это будет iOS 15.1 или, что более вероятно, iOS 15.2. Всё-таки нужно понимать, что затея эта сложная и требующая значительной подготовки и тщательного тестирования.
Все очень плохо: Apple рассказала, как дела у магазинов приложений для Apple Watch и Apple TV
Apple не раскрывает модели Apple Watch, которые получат поддержку AssistiveTouch, но, скорее всего, это будут не все модели из тех, что доступны сейчас в продаже. Учитывая, что Apple Watch Series 3 уже давно испытывают проблемы, высока вероятность, что их поддержка прекратится уже этой осенью. Стало быть, на AssistiveTouch смогут претендовать только Apple Watch 4, 5, 6 и 7, которые выйдут только в этом году.
Новости, статьи и анонсы публикаций
Свободное общение и обсуждение материалов
Лонгриды для вас
Возврат на iOS 14 после обновления на бету iOS 15 возможен. Правда, без компьютера и кабеля Lightning обойтись не получится. Рассказываем, что ещё нужно, чтобы откатить iPhone на предыдущую версию ОС
Не обновляется iPhone? Вы такой точно не один. Разбираем самые популярные причины, из-за которых смартфоны Apple не могут установить новую версию iOS, и рассказываем, что делать в таких ситуациях
Apple представила iOS 15.2 beta 4 спустя почти 3 недели после выхода предыдущей сборки. Обновление включает в себя 6 нововведений, одно из которых связано со слежкой и вам наверняка не понравится. Ну как, заинтриговали?
NXSTY, Так всегда бывает) но 3 полностью устраивают, даже если обнов не будет, переживу)
Источник
Фишки watchOS 8: как настроить AssistiveTouch на Apple Watch
Благодаря функции AssistiveTouch пользователи смогут управлять Apple Watch не касаясь дисплея. Как настроить эту опцию расскажем в этом материале.

Функция AssistiveTouch уже давно присутствует в iOS. В первую очередь она предназначена для людей с ограниченными возможностями. Однако ее могут использовать и рядовые пользователи. С помощью AssistiveTouch владельцы iPhone могут быстро перезагрузить смартфон, вызвать Siri и т. д. watchOS 8 принесла эту функцию и в Apple Watch.
Ниже мы расскажем, как настроить AssistiveTouch на часах Apple.
Если говорить о возможностях AssistiveTouch на Apple Watch, то с помощью этой технологии пользователи смогут управлять отдельными функциями, не прикасаясь к часам. Встроенные датчики будут распознавать движения руки, на которой надеты часы. Благодаря этому пользователи смогут отвечать на входящие звонки, управлять указателем на дисплее, а также взаимодействовать с меню действий.
Как настроить AssistiveTouch на Apple Watch
Настроить AssistiveTouch на watchOS 8 довольно просто. Сделать это можно как на Apple Watch, так и на iPhone. В первом случае нужно:
- Открыть приложение Настройки.
- Выбрать пункт Универсальный доступ.
- Активировать AssistiveTouch.
Чтобы настроить AssistiveTouch на Apple Watch с помощью iPhone нужно выполнить примерно те же шаги:
- Открыть приложение Watch на iPhone и выбрать раздел Универсальный доступ.
- В блоке Моторика выбрать пункт AssistiveTouch.
- В открывшемся меню активировать функцию AssistiveTouch.
Как настроить жесты рук для AssistiveTouch на Apple Watch
По сути, AssistiveTouch может распознать всего четыре жеста — щипок, двойной щипок, сжатие руки в кулак и двойное сжатие руки в кулак. Однако в настройках пользователи могут назначить действия, которые будут активироваться определенным жестом.
Так, например, на двойной щипок можно «повесить» вызов Siri, а на сжатие руки в кулак — активацию Apple Pay. Вариантов действительно много. Причем пользователи могут назначить на отдельные жесты не просто открытие приложения или активацию функции. Среди доступных вариантов есть — нажатие на экран, переход между меню и т. д.
Для того, чтобы настроить жесты рук для AssistiveTouch на Apple Watch нужно:
- На iPhone открыть приложение Watch и перейти в раздел Универсальный доступ.
- В блоке Моторика выбрать пункт AssistiveTouch.
- Выбрать пункт Жесты.
В этом меню можно задать разные функции и действия, которые будут активироваться определенным жестом.
Также в этом меню есть настройки активации AssistiveTouch и быстрые действия.
Как настроить Motion Pointer для AssistiveTouch на Apple Watch
Кроме жестов AssistiveTouch также позволяет взаимодействовать с интерфейсом Apple Watch с помощью курсора — Motion Pointer. Для управления последним пользователям нужно будет наклонять часы в разные стороны.
Чтобы настроить курсор нужно:
- На iPhone открыть приложение Watch и перейти в раздел Универсальный доступ.
- В блоке Моторика выбрать пункт AssistiveTouch.
- Выбрать пункт Motion Pointer.
В этом меню можно не только настроить скорость движения курсора и время его активации, но и задать функциональность активных граней. Подводя курсор к одной из них, пользователи могут вызвать заранее заданное приложение или активировать определенную опцию.
Как настроить внешний вид AssistiveTouch на Apple Watch
В настройках есть несколько пунктов, которые позволяют настроить внешний вид AssistiveTouch. Для доступа к этим опциям нужно:
- На iPhone открыть приложение Watch и перейти в раздел Универсальный доступ.
- В блоке Моторика выбрать пункт AssistiveTouch.
Все настройки располагаются в блоке Внешний вид. В нем пользователи смогут активировать высокую контрастность и задать цвет.
Как использовать AssistiveTouch для подтверждения платежей на Apple Watch
С помощью AssistiveTouch владельцы Apple Watch смогут подтверждать платежи. Для этого нужно:
- На iPhone открыть приложение Watch и перейти в раздел Универсальный доступ.
- В блоке Моторика выбрать пункт AssistiveTouch.
- Активировать функцию AssistiveTouch.
- В нижней части окна нажать на кнопку Enable Confirm with AssistiveTouch.
- Подтвердить действие на Apple Watch.
Выше мы описали все основные моменты, связанные с AssistiveTouch на Apple Watch. Как видно, функция позволяет полностью пересмотреть методы взаимодействия с устройством. Главное — это правильно все настроить.
Источник
Использование функции AssistiveTouch на Apple Watch
При использовании функции AssistiveTouch навигацию на Apple Watch можно осуществлять с помощью жестов руками.
Что вам понадобится
Функцию AssistiveTouch поддерживают Apple Watch Series 6 и более поздние модели, а также Apple Watch SE. Убедитесь, что у вас установлена последняя версия watchOS.
Включение функции AssistiveTouch на Apple Watch
- Откройте приложение «Настройки» на Apple Watch.
- Нажмите «Универсальный доступ», а затем — AssistiveTouch.
- Нажмите AssistiveTouch, чтобы включить эту функцию, а затем — «ОК» для подтверждения. Также можно нажать «Попробовать», чтобы посмотреть демонстрацию.
Кроме того, включить функцию AssistiveTouch и задать все ее настройки можно в приложении Apple Watch на iPhone.
Навигация на Apple Watch с помощью жестов руками
При поднятии запястья вокруг экрана Apple Watch появляется синее кольцо, означающее, что функция AssistiveTouch включена и готова к активации жестом двойного сжатия по умолчанию. Цвет этого визуального сигнала можно изменить, выбрав «Универсальный доступ» > AssistiveTouch > «Цвет». Также можно отключить визуальный сигнал, выбрав «Универсальный доступ» > AssistiveTouch > «Жесты руками» > «Жест активации».
После активации AssistiveTouch вокруг первого элемента на экране появится кольцо фокусировки. Оно указывает на то, что этот элемент можно нажать с помощью AssistiveTouch.
При использовании действий по умолчанию для навигации на Apple Watch можно применять следующие жесты:
- Переход к следующему элементу: сведение пальцев (коснитесь указательным пальцем большого пальца)
- Переход к предыдущему элементу: двойное сведение пальцев (дважды быстро коснитесь указательным пальцем большого пальца)
- Нажатие на элемент: сжатие (сожмите руку в кулак)
- Вызов меню действий: двойное сжатие (дважды быстро сожмите руку в кулак). Меню действий позволяет выполнять ряд действий с помощью функции AssistiveTouch, например прокрутку, нажатие на колесико Digital Crown и т. д.
Настройка жестов AssistiveTouch
- Откройте на iPhone приложение «Настройки» или Apple Watch.
- Нажмите «Универсальный доступ» > AssistiveTouch > «Жесты руками».
- Нажмите жест и выберите действие, которое требуется выполнить с его помощью.
Также можно настроить жест, активирующий AssistiveTouch. Для этого выберите «Универсальный доступ» > AssistiveTouch > «Жесты руками» > «Жест активации».
Использование сканирования вручную или автоматического сканирования
Если включено сканирование вручную («Настройки» > «Универсальный доступ» > AssistiveTouch > «Метод сканирования»), с помощью жестов можно управлять перемещением AssistiveTouch к следующему элементу на экране и нажатием на элемент.
Если включено автоматическое сканирование, в Apple Watch выполняется автоматическое перемещение от элемента к элементу.
В режиме автоматического сканирования можно использовать следующие жесты по умолчанию:
- Вызов меню действий: сведение пальцев
- Обратное направление: двойное сведение пальцев
- При сжатии и двойном сжатии в режиме автоматического сканирования выполняется действие, назначенное этим жестам.
Использование функции подтверждения с помощью AssistiveTouch
AssistiveTouch можно использовать для двойного нажатия боковой кнопки Apple Watch, например при подтверждении оплаты с помощью Apple Pay или разблокировании компьютера Mac.
Чтобы включить эту функцию, выполните следующие действия.
- Откройте приложение «Настройки» на Apple Watch.
- Нажмите «Универсальный доступ» > AssistiveTouch.
- Нажмите «Подтверждение с AssistiveTouch», а затем — «Продолжить».
- Дважды нажмите боковую кнопку и введите код-пароль.
- Снова дважды нажмите боковую кнопку для подтверждения.
После включения этой функции можно подтвердить оплату Apple Pay с помощью меню действий или разблокировать компьютер Mac двойным сжатием.
Навигация на Apple Watch с помощью активного указателя
Еще один способ использования AssistiveTouch — управление активным указателем. Он отображается в виде значка круга на экране Apple Watch, и его движением можно управлять, наклоняя Apple Watch. Включить активный указатель можно, встряхнув запястье, или в меню действий.
Когда вы перемещаете активный указатель и выбираете какой-либо элемент, нажать этот элемент можно с помощью жеста рукой или автоматически через заданный интервал времени. Можно также настроить активный указатель для вызова меню действий при выборе элемента на экране.
С помощью активного указателя можно выполнять жесты смахивания на экране Apple Watch с активными краями. При наведении активного указателя на край экрана смахивание выполняется в данном направлении. Активные края можно настроить, выбрав «Универсальный доступ» > AssistiveTouch > «Активный указатель».
Включение активного указателя встряхиванием запястья
- Нажмите «Настройки»> «Универсальный доступ» > AssistiveTouch > «Активный указатель» > «Управление с автонажатием».
- Нажмите «Встряхивание для запуска», чтобы включить эту функцию.
- Поднимите Apple Watch и встряхните запястье, чтобы появился активный указатель.
Активация активного указателя с помощью меню действий
- Вызовите меню действий жестом рукой. Жест по умолчанию — двойное сжатие.
- Перемещайтесь по меню действий с помощью жеста сведения пальцев по умолчанию, пока не будет выбран элемент «Взаимодействие». Затем нажмите его, сжав руку в кулак.
- Нажмите «Активный указатель».
Использование меню действий AssistiveTouch
Меню действий — это список элементов, которые можно нажимать для выполнения действий в любой области экрана Apple Watch. Меню действий определяется контекстом, поэтому в нем отображаются соответствующие действия в зависимости от того, как используются часы Apple Watch.
Чтобы использовать меню действий, выполните связанный с ним жест рукой (по умолчанию — двойное сжатие). Затем используйте жесты для перемещения вперед или назад по списку элементов, а также для выбора элемента.
Чтобы настроить меню действий AssistiveTouch, нажмите «Настройки»> «Универсальный доступ» > AssistiveTouch > «Настроить меню». Затем можно выполнить следующие действия:
- Нажать «Добавить действие» в разделе «Избранное» и выбрать действие, которое должно отображаться в меню действий рядом с элементами по умолчанию.
- Выбрать расположение меню действий.
- Включить меню большего размера.
Использование автопрокрутки в меню действий
Пример полезной функции, доступ к которой можно получить из меню действий, — автопрокрутка. При использовании этой функции можно с помощью жестов руками выполнять такие действия, как поворот колесика Digital Crown или смахивание вверх либо вниз на экране часов.
- Вызовите меню действий жестом рукой. Жест по умолчанию — двойное сжатие.
- Перемещайтесь по меню действий с помощью жеста сведения пальцев по умолчанию, пока не будет выбран элемент «Автопрокрутка». Затем нажмите его, сжав руку в кулак.
- Перемещайтесь по параметрам автопрокрутки с помощью жеста сведения пальцев и выберите один из параметров, сжав руку в кулак.
Действия автопрокрутки определяются контекстом и адаптируются к содержимому экрана. Например, если используется какое-либо аудиоприложение, при выборе Digital Crown увеличивается громкость. При использовании функции автопрокрутки на экране появляются инструкции по работе с ней.
Использование быстрых действий при получении предупреждений
Быстрые действия помогают реагировать на предупреждения Apple Watch. Например, при входящем вызове отображается уведомление о том, что для ответа на него можно выполнить жест двойного сжатия. Быстрые действия также можно использовать, чтобы отложить звонок будильника или остановить таймер. Отказаться от быстрого действия можно с помощью жеста двойного сведения пальцев.
Чтобы включить или отключить быстрые действия, выберите «Настройки» > «Универсальный доступ» > AssistiveTouch > «Жесты руками» > «Быстрые действия».
Источник