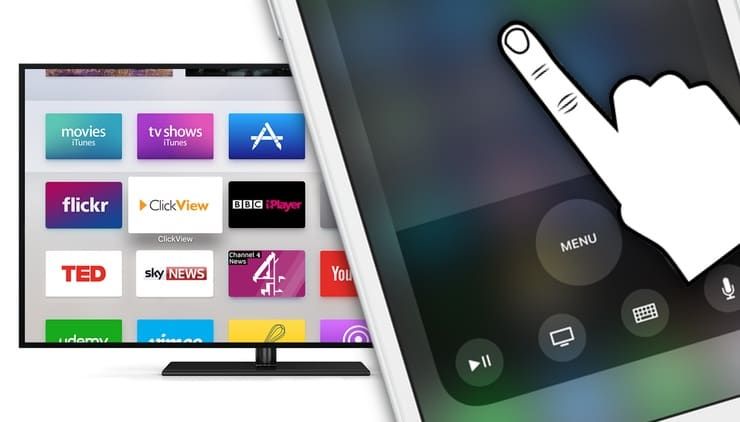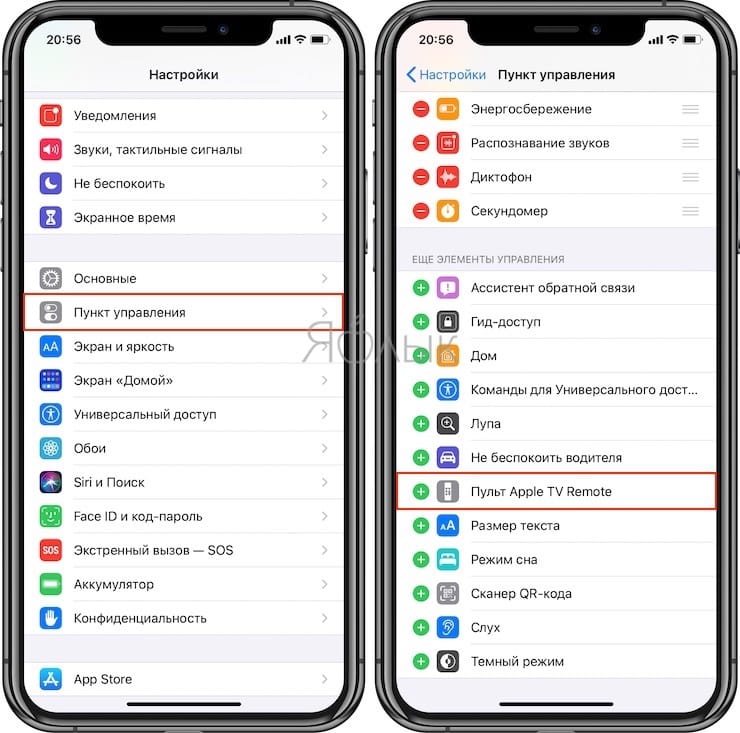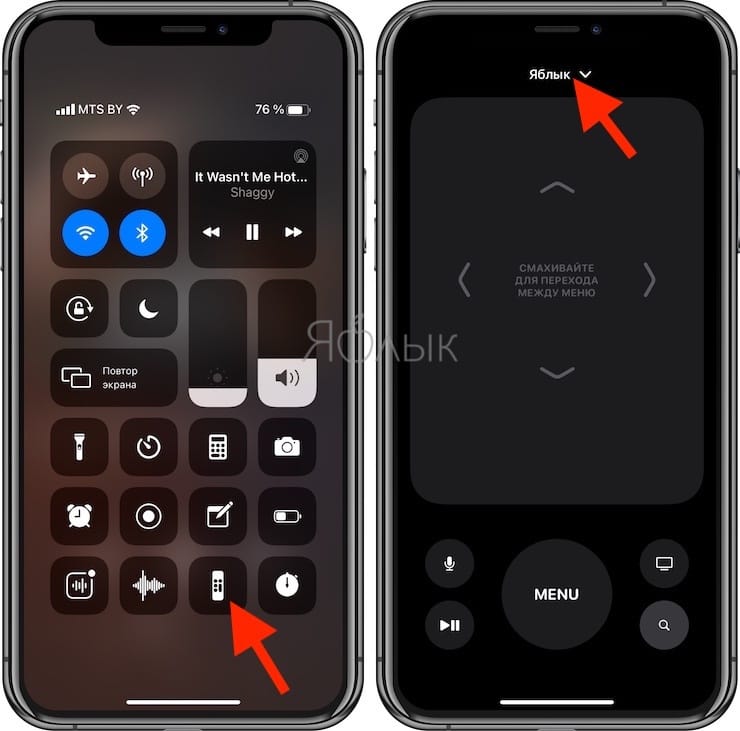- Настройка пульта Apple TV Remote на iPhone, iPad и iPod touch
- Добавление Apple TV Remote в Пункт управления
- Настройка пульта Apple TV Remote в Пункте управления
- Если не удается настроить пульт Apple TV Remote
- Как управлять Apple TV из центра управления iPhone
- Лонгриды для вас
- Настройка звука Apple TV
- Настройка громкости
- Выключение и включение звука (только на пульте Apple TV Remote 2-го поколения)
- Изменение параметров аудио во время воспроизведения
- Проблемы при управлении телевизором или приемником с помощью пульта ДУ Apple TV Remote
- Использование пульта ДУ Siri Remote или Apple TV Remote
- Использование пульта ДУ домашнего кинотеатра
- Помощь по использованию пульта ДУ Siri Remote или Apple TV Remote
- Программирование пульта ДУ для управления громкостью
- Проверка функции HDMI-CEC
- Как управлять приставкой Apple TV без пульта через Пункт управления на iPhone или iPad
- Как полноценно управлять приставкой Apple TV через Пункт управления на iPhone или iPad вместо пульта Siri Remote
Настройка пульта Apple TV Remote на iPhone, iPad и iPod touch
Благодаря пульту Apple TV Remote в Пункте управления можно управлять Apple TV или телевизором Smart TV, совместимым с AirPlay 2, используя iPhone, iPad или iPod touch.
Добавление Apple TV Remote в Пункт управления
- Если вы используете последнюю версию iOS или iPadOS, пульт Apple TV Remote автоматически добавляется в Пункт управления.
- Если у вас установлена более ранняя версия iOS, добавьте Apple TV Remote в Пункт управления вручную. Перейдите в раздел «Настройки» > «Пункт управления» и нажмите значок добавления рядом с элементом «Пульт Apple TV».
Чтобы использовать Apple TV Remote с телевизором Smart TV, совместимым с AirPlay 2, добавьте телевизор Smart TV в приложение «Дом» и закрепите его за комнатой.
Пульт Apple TV Remote в Пункте управления работает только с устройствами Apple TV 4K, Apple TV HD, Apple TV (3-го поколения) и телевизорами Smart TV, совместимыми с AirPlay 2.
Настройка пульта Apple TV Remote в Пункте управления
- Откройте Пункт управления:
- На iPhone X и более поздних моделей и на iPad с последней версией iPadOS смахните вниз от правого верхнего угла экрана.
- На устройстве iPhone 8 или более ранней модели либо в ОС iOS 11 или более ранней версии смахните вверх от нижнего края экрана.
- Нажмите «Пульт Apple TV Remote».
- Выберите в списке устройство Apple TV или телевизор Smart TV.
- При появлении запроса следуйте инструкциям на экране, чтобы ввести четырехзначный пароль на iPhone, iPad или iPod touch. Если у вас Apple TV (3-го поколения), используйте пульт Siri Remote или Apple TV Remote, чтобы ввести четырехзначный пароль на Apple TV.
Кнопка громкости на пульте Apple TV Remote в Пункте управления работает, только если к Apple TV подключена колонка HomePod, саундбар или другая колонка, совместимая с AirPlay 2. Если кнопка громкости неактивна, используйте кнопку громкости на пульте из комплекта поставки телевизора.
Если не удается настроить пульт Apple TV Remote
Попробуйте сделать следующее. После выполнения каждого из этих действий проверьте, устраняет ли оно проблему.
- Убедитесь, что устройство iPhone, iPad или iPod touch подключено к той же сети Wi-Fi, что и Apple TV или телевизор Smart TV, совместимый с AirPlay 2. На устройстве iOS или iPadOS перейдите в меню «Настройки» > Wi-Fi. На Apple TV выберите «Настройки» > «Сеть».
- Убедитесь, что на устройстве iPhone, iPad или iPod touch установлена последняя версия iOS или iPadOS, а устройство Apple TV обновлено до последней версии tvOS.
- Перезапустите Apple TV или телевизор Smart TV, совместимый с AirPlay 2. Также попробуйте перезапустить iPhone, iPad или iPod touch.
- Если настроить Apple TV Remote по-прежнему не удается, обратитесь в службу поддержки Apple.
Источник
Как управлять Apple TV из центра управления iPhone
Пульт от Apple TV не всегда оказывается под рукой. Он может потеряться, сломаться или просто разрядиться. Расстраиваться не стоит. Существует вполне удобный способ управления телевизионной приставкой с помощью iPhone, iPad и iPod Touch под управлением iOS 11. Расскажем о нем.
Удобнее всего управлять Apple TV с помощью центра управления на iOS-устройстве. Начать стоит с настройки виджета центра управления.
- Откройте настройки.
- Выберите раздел «Пункт управления».
- Нажмите на «Настроить элементы управления».
- Теперь нажмите на «+» и добавьте в список активных элементов пульт Apple TV Remote.
- Закройте настройки, откройте центр управления и выберите виджет Apple TV Remote.
- Выберите нужную приставку Apple TV из списка.
- Введите четырехзначный код с экрана телевизора, если это необходимо.
Теперь вы можете управлять приставкой со своего iOS-устройства просто открыв центр управления. Вам будут доступны кнопки управления воспроизведением, кнопка меню, кнопка возврата на домашний экран и кнопка вызова Siri. Кроме того, вы сможете вбивать поисковые запросы с помощью клавиатуры на экране вашего устройства, что очень удобно.
Помните, что для работы функции приставка Apple TV и ваше iOS-устройство должны находиться в одной сети Wi-Fi. Не забывайте и о приложении Apple TV Remote.
Новости, статьи и анонсы публикаций
Свободное общение и обсуждение материалов
Лонгриды для вас
Выбрали лучшие тонкие чехлы, которые подойдут для iPhone разных моделей! Есть и то, что подешевле, и то, что подороже. Срочно открываем и выбираем!
iPad идеально подходит для просмотра телевидения, но есть несколько способов, как это сделать. Нашли приложение, которое лучше всего подходит для просмотра ТВ на iPad и даже iPhone.
Каждый из нас мечтает отдохнуть от смартфона. Как жить без Apple Pay, почему кнопочный телефон все время теряется, где хранить документы и возможен ли отказ от смартфона в 2021 году — порассуждали для вас в нашем специальном материале
natuuralniy, У меня у самого Apple TV 4, но недавно родственнику подарил ATV 3. Пульт понравился больше, чем на четверке, жалко только что не Bluetooth. Но зато и не стоит полцены самой приставки ?
Источник
Настройка звука Apple TV
Во время воспроизведения можно регулировать уровень громкости телевизора или аудио/видеоприемника с помощью пульта Apple TV Remote . Используя дополнительные элементы управления аудио, можно сменить аудиосистему AirPlay, выбрать наушники Bluetooth®, изменить язык звуковой дорожки и приглушить громкие звуки.
Настройка громкости
На пульте Apple TV Remote нажмите 

Более подробную информацию о настройке пульта для управления телевизором или ресивером смотрите в разделе Управление телевизором и громкостью с помощью пульта Apple TV Remote .
Выключение и включение звука (только на пульте Apple TV Remote 2-го поколения)
На пульте Apple TV Remote нажмите кнопку выключения звука 
Изменение параметров аудио во время воспроизведения
Во время воспроизведения отобразите элементы управления воспроизведением, затем выберите кнопку «Параметры аудио» 
Выберите вариант во всплывающем меню для выполнения любого из следующих действий.
Воспроизведение аудио в исходном формате. Выберите «Полный динамический диапазон», чтобы воспроизвести версию звуковой дорожки для кинотеатров.
Приглушение громких звуков. Выберите «Приглушение громких звуков», чтобы уменьшить разницу в громкости между звуковыми эффектами и диалогами. Это позволит лучше слышать диалоги при меньшей громкости.
Изменение звуковой дорожки. Выберите другую звуковую дорожку (например, другой язык).
Чтобы закрыть всплывающее меню, нажмите кнопку «Назад» 

Источник
Проблемы при управлении телевизором или приемником с помощью пульта ДУ Apple TV Remote
Узнайте, что делать, если не получается управлять громкостью и другими параметрами с помощью пульта ДУ Siri Remote, Apple TV Remote или пульта ДУ домашнего кинотеатра.
Использование пульта ДУ Siri Remote или Apple TV Remote
Устройство Apple TV 4K или Apple TV HD должно автоматически обнаруживать подключенный к нему телевизор или приемник и программировать пульт ДУ Siri Remote или Apple TV Remote 1 для управления питанием и выбором входа HDMI.
Перед использованием пульта ДУ Siri Remote или Apple TV Remote для управления телевизором или приемником устраните препятствия на пути сигнала от пульта ДУ к передней панели телевизора или приемника. Управление громкостью обычно осуществляется с помощью ИК-датчика 2 на передней панели оборудования.
Если управление громкостью, питанием или выбором входа HDMI не работает автоматически, возможно, требуется запрограммировать пульт для управления громкостью либо включить HDMI-CEC на телевизоре или приемнике.
Использование пульта ДУ домашнего кинотеатра
Вы можете использовать пульт ДУ домашнего кинотеатра, например подключаемый к сети пульт ДУ для систем управления домом или ИК-пульт ДУ (также называемый универсальным пультом ДУ), для управления устройством Apple TV.
Настройка пульта ДУ домашнего кинотеатра для управления устройством Apple TV:
- Добавьте устройство Apple TV в приложение «Дом» и обязательно назначьте его комнате.
- Добавьте пульт ДУ в приложение «Дом» на устройстве iOS или iPadOS и обязательно назначьте его комнате.
После добавления пульта ДУ в приложение «Дом» вы можете использовать его для управления устройством Apple TV у себя дома.
Чтобы узнать о различных способах использования пульта ДУ для управления устройством Apple TV, перейдите в раздел «Настройки» > «Пульты и устройства» и выберите «Обучение пульта».
Если у вас возникли проблемы с пультом ДУ или вам необходимы дополнительные сведения об использовании пульта ДУ для управления Apple TV, обратитесь к производителю или посетите соответствующий веб-сайт.
Помощь по использованию пульта ДУ Siri Remote или Apple TV Remote
Если возникают проблемы с управлением громкостью и другими функциями с пульта ДУ Siri Remote или Apple TV Remote, возможно, необходимо запрограммировать пульт ДУ Siri Remote или Apple TV Remote вручную либо убедиться в том, что функция HDMI-CEC включена.
Программирование пульта ДУ для управления громкостью
Если управление громкостью не работает автоматически, можно запрограммировать пульт ДУ Siri Remote или Apple TV Remote вручную, выполнив следующие действия:
- На устройстве Apple TV 4K или Apple TV HD перейдите в раздел «Настройки» > «Пульты и устройства» > «Регулятор громкости».
- Выберите «Обучить новое устройство».
- Следуйте инструкциям на экране, чтобы запрограммировать пульт ДУ Siri Remote или Apple TV Remote для управления громкостью телевизора или приемника.
Пульт ДУ Siri Remote или Apple TV Remote может управлять громкостью либо телевизора, либо приемника, но не обоих устройств одновременно.
Проверка функции HDMI-CEC
Если некоторые функции не работают, проверьте следующее:
- Убедитесь, что телевизор или приемник поддерживает HDMI-CEC. За справочной информацией обращайтесь к производителю телевизора или руководству пользователя.
- Убедитесь, что функция HDMI-CEC включена в меню на телевизоре или приемнике. Используйте пульт ДУ, входящий в комплект оборудования. Поскольку производители часто используют разные названия для HDMI-CEC, ищите параметр, название которого оканчивается на Link или Sync. Вот несколько примеров:
- LG: SimpLink
- Philips: EasyLink
- Samsung: Anynet+
- Sharp: Aquos Link
- Sony: BRAVIA Sync
- Apple TV 4K и Apple TV HD поставляются с одинаковым пультом ДУ во всех странах. В странах и регионах, где поддерживается Siri, пульт ДУ называется пультом Siri Remote. Во всех остальных странах он называется Apple TV Remote. Siri работает на любом из этих пультов ДУ при условии использования его в стране или регионе, где поддерживается Siri.
- Хотя управление громкостью обычно осуществляется с помощью ИК-датчика на передней панели телевизора или приемника, в некоторых приемниках используется HDMI-CEC. При управлении громкостью через HDMI-CEC не требуется убирать препятствия на пути сигнала от пульта ДУ к передней панели приемника.
Информация о продуктах, произведенных не компанией Apple, или о независимых веб-сайтах, неподконтрольных и не тестируемых компанией Apple, не носит рекомендательного или одобрительного характера. Компания Apple не несет никакой ответственности за выбор, функциональность и использование веб-сайтов или продукции сторонних производителей. Компания Apple также не несет ответственности за точность или достоверность данных, размещенных на веб-сайтах сторонних производителей. Обратитесь к поставщику за дополнительной информацией.
Источник
Как управлять приставкой Apple TV без пульта через Пункт управления на iPhone или iPad
Если вы потеряли свой пульт ДУ Siri Remote, не расстраивайтесь, при желании вы можете управлять медиаприставкой Apple TV через «Пункт управления» в iPhone или iPad с установленной iOS 11 либо более поздними версиями операционной системы.
Конечно, можно купить еще один пульт дистанционного управления, но зачем тратить лишние, к слову, не такие уж маленькие, деньги? Либо вы можете перепрограммировать обычный инфракрасный пульт ДУ для управления Apple TV, но это неудобный и ненадежный способ. Вместо этого используйте iOS-устройство. Метод работает при условии, что на iPhone, iPad или iPod touch установлена версия iOS 11 или выше, а приставка Apple TV – четвертого поколения или Apple TV 4K. Оба устройства должны быть подключены к одной сети Wi-Fi.
Как полноценно управлять приставкой Apple TV через Пункт управления на iPhone или iPad вместо пульта Siri Remote
1. Откройте «Настройки» на iPhone или iPad с iOS 11 или более поздней версией.
2. Нажмите «Пункт управления».
3. Нажмите значок «+» рядом с пунктом Пульт Apple TV Remote в разделе «Еще элементы управления», а затем нажмите и удерживайте элемент и перетащите его в нужную позицию.
4. Закройте приложение «Настройки» и откройте окно «Пункта управления».
5. Нажмите на виджет Apple TV Remote, который вы только что добавили.
6. Выберите из списка ваше устройство Apple TV.
7. При необходимости введите четырехзначный код, который появится на экране вашего Apple TV.
Теперь вы сможете управлять приставкой через интерфейс «Пункта управления», использовать Siri или играть в игры.
Примечание: На iPhone или iPad под управлением iOS 12 и выше операционная система сама найдет ваше устройство Apple TV и автоматически добавит виджет Apple TV Remote в «Пункт управления».
Краткое описание доступных элементов управления:
- Воспроизведение/пауза – вы сможете приостанавливать/возобновлять воспроизведение контента;
- Меню – меню полностью дублирует раздел «Меню» на пульте Siri Remote;
- Кнопка «Домой» – дублирует кнопку «Домой» на Siri Remote;
- Siri – дублирует кнопку Siri на пульте Siri Remote.
С помощью виджета также можно вводить текст: сначала установите курсор на Apple TV в поле для ввода текста, например, в поле поиска, затем нажмите на появившееся уведомление на экране близлежащего iOS-устройства, чтобы ввести текст с помощью клавиатуры.
Источник