- Основы взаимодействия Andriod и Arduino микроконтроллеров
- Где можно применить связь Андроида с Ардуино
- Приложения на Андроид для взаимодействия с Ардуино
- Основы приема-передачи данных
- Какие компонеты могут потребоваться для взаимодействия
- Настройка соединения
- Простейший пример
- Как запрограммировать Ардуино через Андроид-телефон?
- Комплектующие
- Магазин Play Store и приложение
- Соединение
- Взаимодействие с Arduino через Android
- Что потребуется
- Основные компоненты приложения для Android
- Макет
- Библиотека USB Serial
- Алгоритм выполнения программы
- Открытие соединения
- Прием данных от устройства
- Передача данных на устройство
- Закрытие соединения
- Манифест приложения
- Тестирование приложения
- Заключение
Основы взаимодействия Andriod и Arduino микроконтроллеров
Уже достаточно давно Гугл позволила связывать устройства на Адроиде через usb с различными микроконтроллерами, открыв API. Теперь могут ликовать все, кто занимается созданием разнообразных проектов на Ардуино, ведь теперь значительно проще будет провести отладку системы Аndroid Аrduino и, в принципе, отрегулировать их взаимодействие.
Мы уже начали знакомить читателей с возможностями связки микроконтроллера и смартфона — см. Управление устройствами со смартфона для чайников.
Но и до этого различные модули позволяли спокойно взаимодействовать Андроид и Ардуино. Давайте же разберёмся, каким образом можно реализовать проект, который будет управляться со смартфона, и что для этого потребуется.
Где можно применить связь Андроида с Ардуино
В первую очередь, необходимо задуматься о том, как применять возможность передачи сигнала с Андроид на Ардуино. Ведь прежде, чем изучать какие-то материалы, каждый здравый человек должен понимать, к чему это его приведёт в итоге. Даже если речь идёт про хобби. И действительно, возможность управления техникой с вашего смартфона уже давно перестала восприниматься, как нечто неординарное. Сейчас в большинстве телевизоров, холодильников и даже пылесосов, которые приобретаются средним классом, есть возможность передачи данных на смартфон.
Такое решение позволяет значительно упростить жизнь обывателя, ведь для того же телевизора нет необходимости постоянно покупать батарейки в пульт и искать его, если потеряется. Мы всё ближе к заветным умным домам, но некоторые предпочитают не покупать подобную технику, а самостоятельно её сконструировать.
В таком случае, связку Андроид Ардуино стоит расценивать в двух вариациях:
- Удалённое управление каким-либо устройством с помощью смартфона. Ещё его называют связью смартфон-МК. Всё та же техника, например, раздвижные жалюзи или освещение в комнате, которое будет выключаться по одному клику. Если вы захотите сделать последнее, то даже нет необходимости менять проводку или докупать специальные смарт-лампы, которые могут выгореть спустя месяц. Достаточно приобрести небольшой микроконтроллер Ардуино, модуль связи по беспровобному интернету или блютуз и изоленту. После чего достаточно будет спаять простейшую схему, которая замыкается в случае, если подаётся сигнал на МК.
Сигнал этот будет подаваться с вашего телефона, замыкать контакты, и свет начнет гореть. Чтобы не было проблем и для дополнительной безопасности вашего жилища, можно написать скрипт, способный автоматически размыкать цепь, если устройство управления удаляется из поля видимости. Обычные выключатели всё так же будут работать, но только, когда цепь замкнута. - Передача данных для информирования или связь МК-Смартфон. Здесь вы уже не управляете какой-то техникой, а скорее наоборот, различная техника позволяет получить определённые данные на ваш смартфон. Первое, что приходит на ум и простейшее применение, – датчик движения. Данный модуль имеется в стандартных датчиках для МК Ардуино, купить его не составит проблем, как и вмонтировать в проход. Затем останется написать код, подобие которого уже есть на многих англоязычных форумах, отправляющий СМСку или сообщение в социальных сетях, а также специальной утилите, если кто-то пересечет инфракрасный луч.
Можно создать и более сложные и автоматизированные системы, которые будут передавать не только медиа-информацию о вашей квартире, но и сообщать, если в домашней оранжерее созреют овощи или фрукты. Всё зависит исключительно от фантазии самого инженера, но основа технологии всё та же – передача данных с одного устройства на другое.
Вот вы выбрали подходящий проект и взялись за его реализацию. Модули и МК уже заказаны, а пока они идут, можно заняться и разработкой ПО. Ведь голый Андроид не взаимодействует с Ардуино при помощи магии.
Приложения на Андроид для взаимодействия с Ардуино
Разрабатывать утилиту мы будем не с нуля, ведь это не базис по программирования на java. Проще всего воспользоваться готовыми движками и средами с пользовательским интерфейсом, где вам, буквально, останется дописать 1-2 строчки кода, для расположенной кнопки, чтобы та заработала. Естественно, подобный подход значительно ограничивает функционал конечного продукта и неизбежно ущемляет творческий подход, но будет полезен для тех, кто хочет быстро реализовать простой проект без лишних проблем.
Для начала рассмотрим три базовых файла, которые вы встретите при проектировании программы:
- MainActivity.java – это весь код приложения на одноимённом языке, все функции и методы, которые вы записываете, сохраняются сюда.
- Activity_main.xml – макет, как несложно догадаться из расширения файла. Сюда сохраняется расположение кнопок, текста и прочих интерактивных компонентов, которые затем оживляются уже в коде.
- AndroidManifest.xml – этот файл также относится к макетам, но немного в другой сфере. Он определяет основные параметры для запуска приложения и разрешения, которые тому будут необходимы. В нашем случае это необходимость включить Bluetooth, ведь через него мы будем связываться с МК. Если вы делаете датчик, который должен отсылать информацию на большое расстояние, то, соответственно, необходимо включить и проверить работу беспроводного или мобильного интернета.
Основы приема-передачи данных
Чтобы понимать, как ваш будущий проект вообще будет работать, стоило бы изучить базовую физику электромагнитных полей. Но чтобы не перегружать лишней информацией, достаточно усвоить, что на сегодняшний день передача данных происходит тремя основными путями:
- Через usb-кабель, что подходит далеко не везде, но хороший вариант, дабы настроить проект.
- Через блютуз и смежные протоколы, например, в последнее время стало популярным использовать NTFS для управления умными устройствами. Но, так как мы говорим о проекте на МК Ардуино, то остановимся именно на блютуз.
- Через беспроводной интернет. Здесь ничего нового, по сути, ваш мобильный или микроконтроллер выступает сервером, принимающим и обрабатывающим полученные данные, а затем производящим вычисления или действия и отправляющим ответ.
Это основные способы передачи и приёма информации, вам остаётся выбрать подходящий. Для проектов, которые не будут использоваться на больших расстояниях, оптимальным вариантом по объемам кода и простоте настройки является блютуз.
Какие компонеты могут потребоваться для взаимодействия
Выше мы уже упоминали, что для проекта на Ардуино, который предполагает использование одного из методов передачи данных на расстоянии, необходимо приобрести дополнительные модули. Опять же, лучшим выбором будет блютуз. Данный модуль позволяет принимать и отправлять сигналы определённой частоты, которые улавливаются большей частью смартфонов, а соответственно, никаких проблем не должно возникнуть. Вы можете выбрать как одно из устройств, представленных в основной линейке Ардуино, так и китайские аналоги, что будет значительно дешевле.
Один из модулей, который можно взять — это Bluetooth Bee, который можно купить во многих магазинах, от DFRobot.
Всё зависит от конкретной системы и необходимой в ней «Пропускной способности». Ведь если это будет камера видеонаблюдения, то поток данных должен передаваться непрерывно и в большом количестве. А для простого датчика движения достаточно самого дешевого вай-фай модуля. Так же и с автоматизированными устройствами для умного дома.
Отталкивайтесь, при выборе каждого компонента, от своих потребностей и того, что вы собираетесь реализовывать в проекте, и не переплачивайте за те возможности, которые вам не потребуются.
Настройка соединения
Итак, вот вы создали и уже установили на смартфон приложение или его готовый аналог для управления вашим микроконтроллером с Ардуино, далее необходимо:
- Включить сам блютуз модуль в системе, запитав его от сети или аккумулятора.
- Запустить приложение на телефоне и найти нужное устройство.
- Подсоединиться к блютуз модулю с помощью дефоултного пароля или того, что вы задали при перепрошивке Ардуино.
- Отдать первые команды и проследить, как на них отреагирует система.
Здесь стоит сказать, что приложений под Ардуино в Google Play много, в следующем материале мы покажем 7 из них.
Простейший пример
Чтобы вы понимали, как примерно должен функционировать готовый проект, приведём пример с помощью всё той же надстройки на ваш светильник.
Самый простой урок по шагам смотрите по ссылке — см. Управление устройствами со смартфона для чайников. Логика по шагам такая:
- Вы подсоединяетесь к системе через смартфон.
- Нажимаете одну кнопку, и цепь размыкается или замыкается.
- Появляется или исчезает свет.
- Нажимаете кнопку на смартфоне ещё раз, и происходит обратный эффект.
Естественно, для этого необходимо изначально замкнуть цепь, включив лампочку с помощью настенного переключателя. Но это лишь условный пример того, что можно реализовать с помощью данной технологии.
В ближайших уроках мы более подробно остановимся на взаимодействии смартфонов и микроконтроллеров, сделаем вместе с вами несколько полезных уроков.
Источник
Как запрограммировать Ардуино через Андроид-телефон?
Открываем рубрику «Вопрос-ответ». В этом материале отвечаем на вопрос наших читателей и разбираемся как программировать Arduino используя телефон на операционной системе Android.
Комплектующие
Для программирования Ардуино через телефон на Андроиде нам понадобятся.
- Смартфон
- Ардуино (любая Arduino будет работать, просто могут потребоваться разные кабели)
- Кабель OTG
- Кабель USB типа A
Магазин Play Store и приложение
Включаем смартфон и нажимаем на магазин приложений от Google под названием Google Play или Play Store.
Затем найдите приложение для программирования Arduino или Arduino IDE.
В нашем случае может подойти ArduinoDroid, который можно скачать или установить по ссылке.
Если вы воспользовались поиском, то нажмите на иконку приложения, смотрите изображение выше.
Нажмите «Установить». Как только оно будет установлено вам нужно будет запустить приложение, а затем в приложении выбрать подходящее устройство Arduino, в нашем случае Arduino Uno.
Соединение
Соединение всех комплектующих настраивается так же, как показано на изображении выше. Подключите микро-USB сторону кабеля OTG к вашему смартфону. Затем подключите кабель USB типа A к другой стороне кабеля OTG.
Затем подключите Arduino Uno к USB на другой стороне кабеля USB типа A.
На данном этапе через схему подключения и приложение вы можете начать программировать вашу плату.
Источник
Взаимодействие с Arduino через Android
Хотите послать текстовое сообщение с вашего смартфона с ОС Android на свою плату Arduino? В этой статье написано, как это сделать!
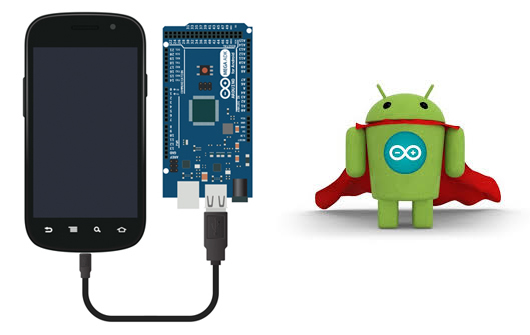
Что потребуется
- смартфон на Android с поддержкой режима USB хоста (т.е. поддержка OTG) – большинство устройств, работающих с Android 3.1 и выше, поддерживают этот режим. Проверьте свой телефон с помощью USB Host Diagnostics App из Play Store;
- Arduino – любая версия. Я буду использовать Uno R3;
- USB кабель для Arduino;
- USB OTG кабель – он необходим вам, чтобы подключить USB кабель Arduino к порту micro-USB телефона;
- Android Studio – вам необходимо установить его. Это довольно просто сделать. Android Studio делает разработку приложений проще, благодаря своим предположениям и генерации кода. Это одна из лучших IDE. Вы также можете использовать эту статью в качестве руководства по установке Android IDE.
Основные компоненты приложения для Android
В Android приложении есть три основных файла:
MainActivity.java Здесь находится выполняемый код на Java, который управляет тем, как будет функционировать приложение. activity_main.xml Содержит макет приложения, то есть, компоненты: кнопки, компоненты отображения текста и т.д. AndroidManifest.xml Здесь вы определяете, когда приложение должно запускаться, в какие права ему нужны, и к какому аппаратному обеспечению ему необходимо получить доступ.
Еще есть множество других файлов, но все они связаны друг с другом с помощью этих трех.
Активность может быть охарактеризована, как экран, где пользователь взаимодействует с телефоном. Активности содержат такие виджеты, как кнопки, текстовые поля, изображения и т.д., которые помогают в передаче информации. Данное руководство будет использовать только одну активность, MainActivity , которая будет принимать введенный пользователем текст, чтобы отправить его на Arduino, а также отображать принятый текст.
Макет
Мы будем использовать тот же макет, что и в USB App и Bluetooth App. Он прост и содержит минимум виджетов, необходимых для проверки соединения между устройствами.
Как вы можете видеть, он содержит виджет EditText для получения данных от пользователя, кнопки для запуска соединения, передачи данных, завершения соединения и очистки TextView . Полученные данные отображаются в TextView (пустое пространство под кнопками).
Вот часть XML кода. Поскольку код для кнопок похож, здесь он не приводится. Полный код можно скачать по ссылке в конце статьи.
Я использовал здесь RelativeLayout , а это означает, что каждый виджет расположен относительно виджетов вокруг него. Макет может быть легко воссоздан на вкладке Design Tab , где вы можете перетащить виджеты туда, куда хотите. Нам необходимо описать, что будет происходить при нажатии на кнопку. Для этого используется метод onClick . Укажите имя метода в XML коде для кнопки. Для этого добавьте строку:
Теперь наведите курсор мыши на эту строку, слева должно будет появиться предупреждение, похожее на это:
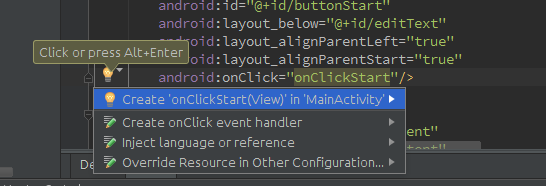
Нажмите на варианте «Создать onClick. ». Это автоматически добавит код метода onClick в MainActivity.java . Вам необходимо выполнить это для каждой кнопки.
Библиотека USB Serial
Настройка последовательного соединения в Android довольно трудоемка, так как требует от вас ручной настройки множества вещей, поэтому я нашел несколько библиотек, которые делают всё это автоматически. Я протестировал несколько из них и, наконец, остановился на библиотеке UsbSerial от Github пользователя felHR85. Среди подобных библиотек, что я нашел, она единственная до сих пор обновляется. Ее довольно легко настроить и использовать. Чтобы добавить библиотеку в свой проект, скачайте последнюю версию JAR файла на Github. Поместите его в подкаталог libs в каталоге вашего проекта. Затем в файловом проводнике в Android Studio кликните правой кнопкой мыши на JAR файле и выберите « Добавить как библиотеку » ( Add as Library ). Вот и всё!
Алгоритм выполнения программы
Это краткий план того, как мы будем действовать. Каждая активность имеет метод onCreate() , который запускается при создании активности. Какой бы код вы ни хотели запустить в начале, он должен быть помещен внутрь этого метода. Обратите внимание, что чтение из устройства является асинхронным, то есть оно будет работать в фоновом режиме. Это делается для того, чтобы данные были получены как можно скорее.
Открытие соединения
Во-первых, давайте определим метод onClick для кнопки Begin . При нажатии необходимо выполнить поиск всех подключенных устройств, а затем проверить, совпадает ли VendorID подключенного устройства (ID поставщика) с VendorID Arduino. Если совпадение найдено, то у пользователя должно быть запрошено разрешение. Каждое ведомое USB устройство имеет ID поставщика (Vendor ID) и ID продукта (Product ID), которые могут быть использованы для определения того, какие драйвера должны использоваться для этого устройства. Vendor ID для любой платы Arduino равен 0x2341 или 9025.
Теперь давайте определим BroadcastReceiver для приема широковещательных сообщений, чтобы запросить у пользователя разрешения, а также для автоматического запуска соединения, когда устройство подключено, и закрытия соединения, когда оно отключено.
Если первое условие IF выполняется, и если пользователь дал разрешение, то начать соединение с устройством, у которого Vendor ID совпадает с необходимым нам Vendor ID. Кроме того, если принято широковещательное сообщение о подключении или отключении устройства, вручную вызывать методы onClick для кнопок Start и Stop . SerialPort определяется с использованием устройства и соединения в качестве аргументов. В случае успеха открыть SerialPort и установить соответствующие параметры. Значения параметров для Arduino Uno равны: 8 бит данных, 1 стоповый бит, бита четности нет, управление потоком выключено. Скорость передачи данных может быть 300, 600, 1200, 2400, 4800, 9600, 14400, 19200, 28800, 38400, 57600 или 115200 бит/с, но мы будем использовать стандартные 9600 бит/с.
Прием данных от устройства
Во фрагменте кода выше обратите внимание на строку, содержащую serialPort.read(mCallback) . Здесь функции read передается ссылка на объект Callback , который будет автоматически срабатывать при обнаружении входящих данных.
Полученные данные будут в форме необработанных байтов. Нам придется перекодировать их в читаемый формат, например, UTF-8. Затем они добавляются в TextView с помощью специального метода tvAppend() . Это делается так потому, что любые изменения в пользовательском интерфейсе могут выполняться только в потоке пользовательского интерфейса. Так как данный Callback будет запущен, как фоновый поток, то он не может напрямую повлиять на пользовательский интерфейс.
Передача данных на устройство
Передача данных относительно проста по сравнению с чтением данных с устройства. Это простой вызов функции с байтами данных, которые необходимо передать, в качестве аргумента. Это будет реализовано в методе onClick кнопки Send .
Закрытие соединения
Чтобы закрыть соединение, просто закройте последовательный порт.
Манифест приложения
Манифест объявляет, какие дополнительные разрешения могут потребоваться приложению. Единственное необходимое нам разрешение – это разрешение сделать телефон USB хостом. Добавьте следующую строку в манифест:
Приложение можно заставить запускаться автоматически, добавив фильтр интентов в главную активность MainActivity . Этот фильтр интентов будет срабатывать при подключении любого нового устройства. Вид устройства может быть указан явно с помощью ID поставщика (Vendor ID) и/или ID продукта (Product ID) в XML файле.
Обратите внимание на строку » android:resource=»@xml/device_filter «. Она говорит компилятору, что он может найти свойства устройства в файле с именем device_filter в каталоге src/main/res/xml , поэтому создайте подкаталог » xml » в каталоге src/main/res и поместите в него файл со следующим содержанием:
Тестирование приложения
Соберите приложение и запустите его на своем смартфоне. Теперь запустите Arduino IDE и настройте Arduino для простого эхо всего, что плата будет принимать через последовательный порт. Вот очень простой код, помогающий сделать это:
Теперь подключите Arduino к microUSB порту телефона, используя OTG кабель. Приложение должно запуститься автоматически. Попробуйте послать какой-нибудь текст, и те же данные будут возвращены обратно!
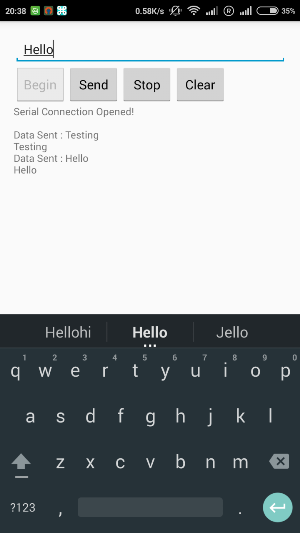
Заключение
Данная статья показывает, как Arduino может общаться с вашим смартфоном. И возможности использования этого бесконечны! В случае, когда необходимы данные с любого датчика, которого нет среди встроенных в смартфон, можно воспользоваться любым микроконтроллером для считывания данных с этого датчика и передачи их на смартфон. В следующей статье будет показано, как подключить смартфон к Arduino, используя популярный bluetooth модуль HC05.
Источник










