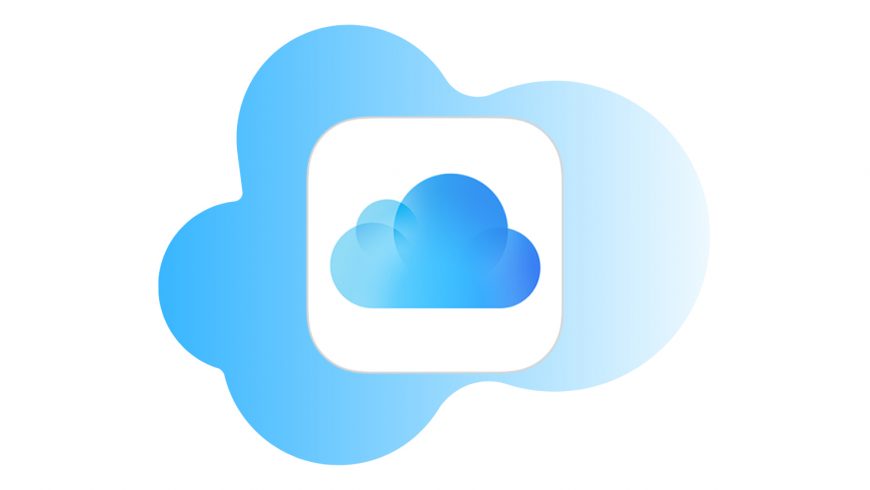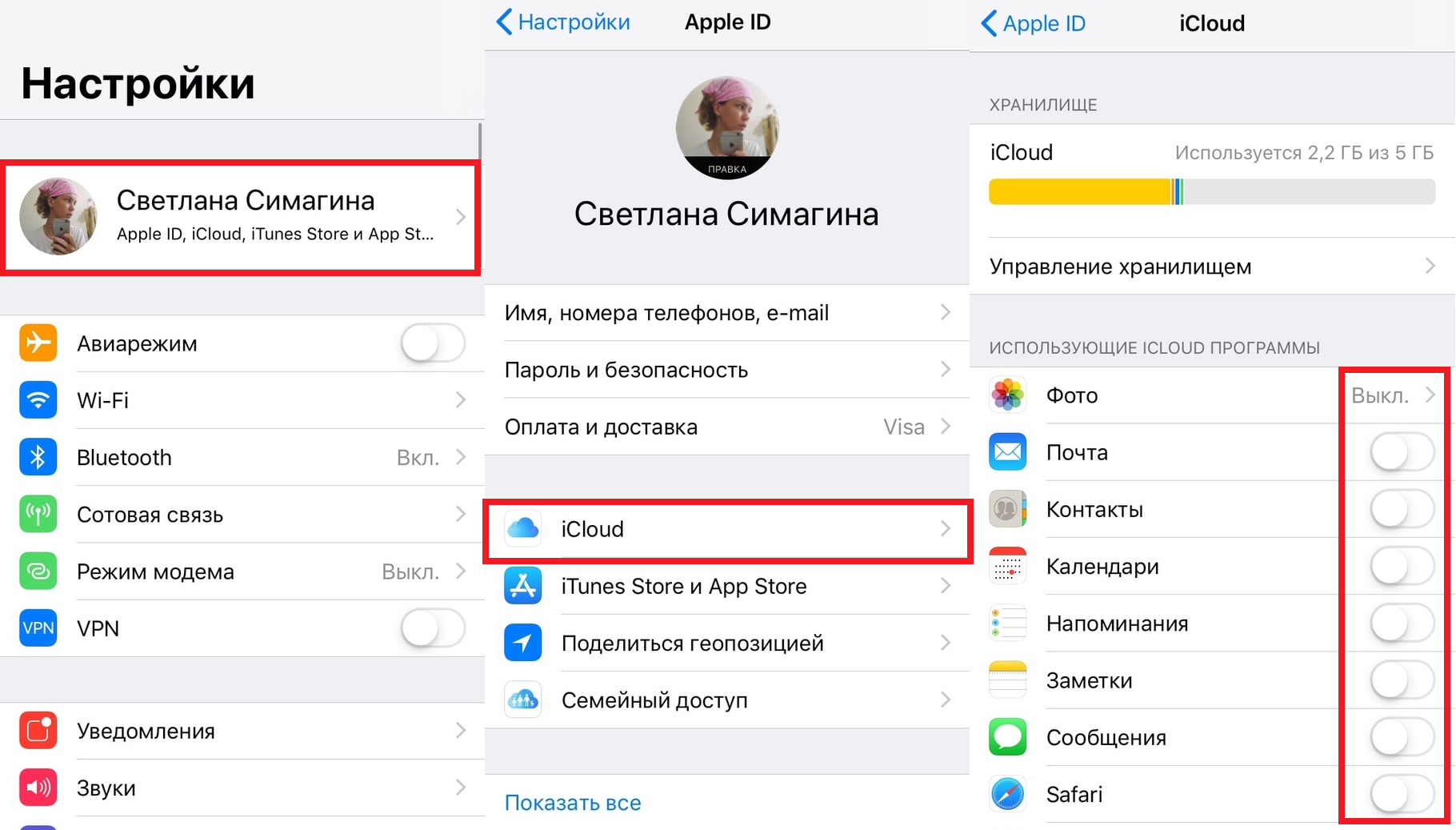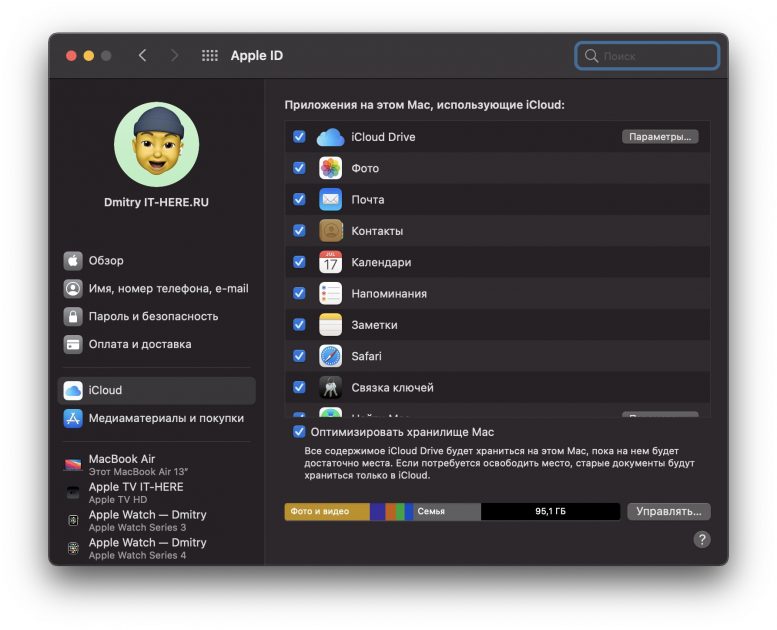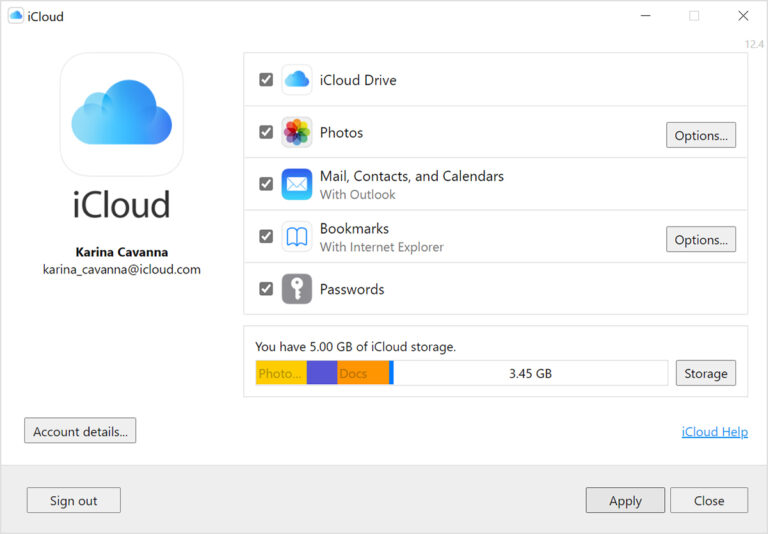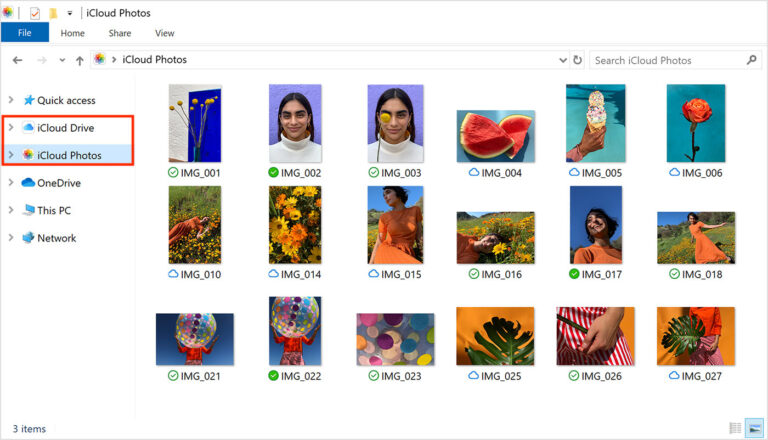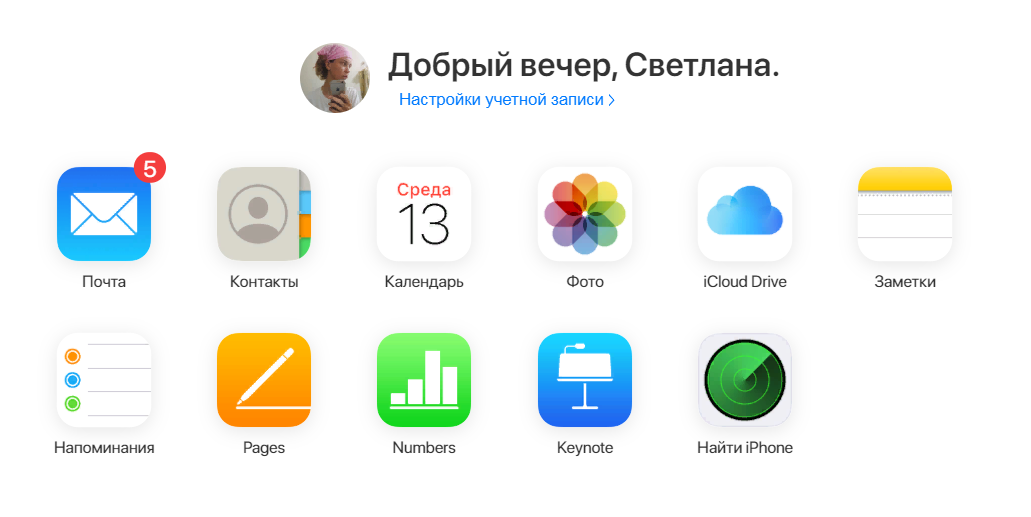- Настройка iCloud на компьютере с Windows
- Загрузка приложения «iCloud для Windows»
- Вход в iCloud
- Выбор необходимых служб iCloud
- Дополнительная информация
- Что такое iCloud для Windows?
- Настройка и использование приложения «iCloud для Windows»
- Подготовка
- Настройка приложения «iCloud для Windows»
- Загрузка фотографий и предоставление общего доступа к ним
- Делитесь фотографиями
- Просматривайте файлы и папки с помощью iCloud Drive
- Обновление приложений
- Синхронизация сохраненных паролей на различных устройствах
- Как использовать iCloud на iPhone, iPad, Mac и ПК с Windows [ДЛЯ НОВИЧКОВ]
- Зачем нужен сервис iCloud?
- Условия использования iCloud
- Как настроить iCloud на iPhone и iPad
- Как использовать iCloud на Mac
- Как использовать iCloud на ПК с Windows
- Сайт iCloud в браузере
Настройка iCloud на компьютере с Windows
Узнайте, как войти в iCloud и выбрать требуемые сервисы.
Для оптимальной работы с iCloud устройство должно соответствовать минимальным системным требованиям.
Загрузка приложения «iCloud для Windows»
Приложение «iCloud для Windows» обеспечивает доступ к вашим файлам, фотографиям, контактам, календарям и другому контенту с устройств Apple и компьютеров с Windows.
Хотите получить доступ к новейшим функциям iCloud? См. рекомендуемые системные требования. Если вы не знаете, какая у вас версия Windows, узнать это можно здесь. Для работы iCloud требуется подключение к Интернету. Наличие доступа к iCloud и набор функций зависят от региона. Если используется управляемая учетная запись Apple ID, «iCloud для Windows» не будет поддерживаться.
Вход в iCloud
Загрузив приложение «iCloud для Windows», выполните вход с идентификатором Apple ID, который вы используете на своих устройствах Apple.
Выбор необходимых служб iCloud
После входа в iCloud выберите требуемые сервисы и нажмите «Применить».
Например, если включить «Фото iCloud» и iCloud Drive, приложение «iCloud для Windows» создаст папки для файлов этих сервисов в проводнике Windows. После этого файлы, добавляемые в папки iCloud, будут автоматически появляться на всех ваших устройствах Apple.
Если на компьютере с Windows есть фотографии, которые необходимо просматривать на iPhone или iPad, отправьте фотографии с компьютера в iCloud.
Дополнительная информация
Информация о продуктах, произведенных не компанией Apple, или о независимых веб-сайтах, неподконтрольных и не тестируемых компанией Apple, не носит рекомендательного или одобрительного характера. Компания Apple не несет никакой ответственности за выбор, функциональность и использование веб-сайтов или продукции сторонних производителей. Компания Apple также не несет ответственности за точность или достоверность данных, размещенных на веб-сайтах сторонних производителей. Обратитесь к поставщику за дополнительной информацией.
Источник
Что такое iCloud для Windows?
Настройте iCloud на iPhone, iPad, iPod touch или компьютере Mac, чтобы использовать iCloud для Windows и получать доступ к фотографиям, видеозаписям, электронной почте, календарю, файлам и другой важной информации на своем компьютере с Windows. Ваши данные будут поддерживаться в актуальном состоянии на всех Ваших устройствах.
Чтобы загрузить iCloud для Windows, см. статью Службы поддержки Apple Загрузка приложения iCloud для Windows.
Ниже приведен перечень функций iCloud, доступных в iCloud для Windows.

Приложение «Фото iCloud» и общие альбомы
Приложение «Фото iCloud» автоматически надежно сохраняет все Ваши фотографии и видеозаписи, а также поддерживает их в актуальном состоянии на всех Ваших устройствах и на сайте iCloud.com. Узнайте, как просматривать фото и видео.
Функция «Общие альбомы» позволит обмениваться фотографиями и видеозаписями только с выбранными Вами людьми. Они смогут добавлять комментарии и делиться фотографиями и видеозаписями с Вами. Узнайте, как создавать альбомы и открывать к ним общий доступ.

Храните файлы в безопасности и систематизируйте их с iCloud Drive. Работайте с файлами и папками в Проводнике и делитесь ими с помощью ссылки. Любые изменения будут отражаться на всех Ваших устройствах. Узнайте, какие операции можно совершать с файлами и папками.

Mail, контакты и календарь
С помощью Microsoft Outlook можно получать доступ к функциям «Почта iCloud», «Контакты iCloud» и «Календарь iCloud». Если Вы вносите изменение на компьютере с Windows, информация обновляется на всех Ваших устройствах. Узнайте, как настроить функции «Почта iCloud», «Контакты iCloud» и «Календарь iCloud».

С помощью функции «Пароли iCloud» можно автоматически заполнять пароли в браузере на компьютере с Windows. Вы также можете управлять своими паролями в приложении «Пароли iCloud». Узнайте, что можно делать с помощью функции «Пароли iCloud».

Просматривайте веб-закладки в браузере на компьютере с Windows. Узнайте, как настроить функцию «Закладки iCloud».
Для работы некоторых функций iCloud должны быть соблюдены минимальные системные требования. iCloud доступен не во всех странах, и его функции могут различаться в зависимости от региона. См. статью Службы поддержки Apple Системные требования для iCloud.
Источник
Настройка и использование приложения «iCloud для Windows»
С помощью приложения «iCloud для Windows» фотографии, документы и закладки, хранящиеся на компьютере с Windows, автоматически обновляются на ваших устройствах Apple.
Подготовка
Убедитесь, что вы настроили iCloud на своем iPhone, iPad, iPod touch или компьютере Mac и выполнили вход с использованием своего идентификатора Apple ID. Затем выполните следующие действия, чтобы загрузить и установить приложение «iCloud для Windows».
Хотите получить доступ к новейшим функциям iCloud? См. рекомендуемые системные требования. Для работы iCloud требуется подключение к Интернету. Наличие доступа к iCloud и набор функций зависят от региона. Если используется управляемая учетная запись Apple ID, iCloud для Windows не поддерживается.
Настройка приложения «iCloud для Windows»
- Загрузите приложение «iCloud для Windows» на компьютер с Windows.
- Windows 10 или более поздних версий: перейдите на страницу Microsoft Store, чтобы загрузить приложение «iCloud для Windows».
- Более ранние версии Windows*: загрузите приложение «iCloud для Windows» на сайте apple.com.
- Если установка не началась автоматически, перейдите в проводник и откройте файл настройки iCloud.
- Перезапустите компьютер.
- Убедитесь, что приложение «iCloud для Windows» открыто. Если оно не открылось автоматически, перейдите в меню «Пуск», откройте «Приложения» или «Программы» и выберите «iCloud для Windows».
- Введите ваш идентификатор Apple ID, чтобы выполнить вход в iCloud.
- Выберите функции и содержимое, которое нужно поддерживать в актуальном состоянии на всех устройствах.
- Нажмите кнопку «Применить».
Загрузка фотографий и предоставление общего доступа к ним
При включении приложения «Фото» приложение «iCloud для Windows» создает в проводнике папку с именем «Фото iCloud». Приложение «Фото iCloud» отправляет новые фотографии и видео, добавляемые в папку «Фото iCloud» на компьютере с Windows, чтобы их можно было просматривать в приложении «Фото» на устройствах iPhone, iPad, iPod touch и компьютере Mac, а также на сайте iCloud.com. Новые снятые вами фотографии и видео автоматически загружаются из папки «Фото iCloud».
Делитесь фотографиями
Вы можете предоставлять общий доступ к своим фотографиям. В разделе «Общие альбомы» можно просматривать, отправлять и комментировать фотографии и видео, доступ к которым вы предоставляете другим пользователям. В последней версии «iCloud для Windows» можно закреплять фотографии, сохраняя их непосредственно на своем устройстве. При откреплении фотографии отправляются в iCloud.
Просматривайте файлы и папки с помощью iCloud Drive
При включении службы iCloud Drive приложение «iCloud для Windows» создает в проводнике папку с соответствующим именем. В ней вы найдете все документы, сохраненные в iCloud. Файлы, созданные на компьютере с Windows и сохраненные в папке iCloud Drive, также отображаются на других ваших устройствах.
Если вы хотите работать с файлами вместе с друзьями или коллегами, то можете предоставить им общий доступ к отдельным файлам или создать общую папку, чтобы поделиться набором файлов. Вы также можете закрепить файлы и папки, чтобы использовать их без подключения к Интернету и просматривать состояние загрузки файлов и общего доступа к ним.
Приложение «iCloud для Windows» версии 12 или более поздних версий позволяет искать и восстанавливать файлы, удаленные из iCloud Drive за последние 30 дней, в разделе «Недавно удаленные» в iOS, iPadOS или iCloud.com, в Корзине macOS, а также в Корзине Windows. После использования команды «Удалить» или «Удалить все» в разделе «Недавно удаленные» либо очистки Корзины macOS восстановить файлы невозможно. Если не удается найти файлы для восстановления, можно восстановить файлы, которые были удалены в течение последних 30 дней, на веб-сайте iCloud.com.
Кроме того, доступ к файлам и папкам iCloud Drive можно получить на сайте iCloud.com.
Если при попытке переместить файл из «iCloud для Windows» отображается ошибка, может потребоваться загрузить файл на ПК с Windows. После загрузки файла попробуйте переместить его снова.
Обновление приложений
При использовании iCloud на всех устройствах можно синхронизировать данные приложений «Почта», «Контакты» и «Календари» независимо от используемого устройства. Узнайте, как использовать приложения «Почта», «Контакты» и «Календари» с iCloud на всех ваших устройствах.
Если вы вошли в iCloud с помощью приложения «Почта» стороннего разработчика, а не приложения «iCloud для Windows», узнайте, как создать пароль для приложения, чтобы обеспечить актуальность информации на всех устройствах.
Синхронизация сохраненных паролей на различных устройствах
Если для идентификатора Apple ID используется двухфакторная аутентификация и устройство работает под управлением iOS 14 или более поздней версии, вы можете сохранять важные веб-пароли и синхронизировать их в Safari на iPhone, iPad или iPod touch, а также в браузере Google Chrome или Microsoft Edge на компьютере с Windows. Просто загрузите расширение «Пароли iCloud» для вашего браузера и используйте приложение «Пароли iCloud», чтобы создавать пароли, получать доступ и управлять ими.
Источник
Как использовать iCloud на iPhone, iPad, Mac и ПК с Windows [ДЛЯ НОВИЧКОВ]
iCloud – облачное хранилище Apple для ваших контактов, напоминаний, фотографий, паролей, резервных копий и др. Доступ к своим данным вы можете получать со всех своих устройств Apple. Если вы только недавно купили себе свой первый iPhone, iPad или Mac, то вам нужно научиться пользоваться сервисом iCloud.
Для начала расскажем о самом сервисе и условиях его использования. После этого подробно объясним, как включить и использовать iCloud на устройствах Apple и не только.
Зачем нужен сервис iCloud?
iCloud – сервис, который связывает все ваши устройства Apple воедино и синхронизирует ваши данные. iCloud можно использовать для хранения фотографий, видео, резервных копий, паролей, файлов, контактов, событий календаря, напоминаний, заметок, сообщений и т.п.
Все данные в iCloud зашифрованы, и благодаря двухфакторной аутентификации только вы можете получить к ним доступ.
iCloud также можно использовать для того, чтобы делиться фотографиями, фотоальбомами, заметками, файлами, командами и др. с членами своей семьи, друзьями и коллегами.
Сервис синхронизирует открытые вкладки Safari на всех ваших устройствах, что очень удобно. Также есть синхронизация закладок, списка для чтения и др.
Хранилище iCloud Drive похоже на Google Drive, One Drive и Dropbox. К тому же, в нём могут хранить свои данные и сторонние приложения. Например, WhatsApp хранит резервные копии ваших чатов в iCloud Drive.
Вы также получаете бесплатный почтовый ящик @iCloud, который можно использовать как любой другой.
Если вы приобретёте платное хранилище iCloud+, то получите доступ к дополнительным премиальным функциям: скрыть e-mail, частный узел iCloud и неограниченное хранилище для видео HomeKit.
Если вкратце, то сервис iCloud – один из самых главных элементов экосистемы Apple, и вам точно стоит его настроить и использовать.
Условия использования iCloud
Сервис iCloud содержит много функций, многие из которых требуют определённых версий iOS или macOS. К примеру, функция восстановления контактов доступна только в iOS 15 и новее. Общий доступ к заметкам доступен в iOS 9 и новее. Хранилище iCloud Drive работает в iOS 8 и новее, а общий доступ к папкам iCloud Drive – в iOS 13.4 и новее.
Чем больше функций появляется в iCloud, тем более современные версии iOS, iPadOS и macOS нужны для его полноценного использования. Если у вас стоит последняя доступна версия iOS, всё должно работать как надо.
Для использования iCloud и базовых функций сервиса вам нужно:
- Учётная запись Apple ID
- Подключение к интернету
- iOS 5 и новее на iPhone 3GS, iPod touch (3-го поколения) и новее
- Любой iPad с iOS 5 и новее
- Mac с OS X Lion 10.7.5 и новее
- ПК с Windows 7 и новее
Напомним, что версии iOS 5 и OS X Lion вышли ещё в 2011 году, так что переживать вам не надо. Ваш iPhone или Mac точно поддерживает iCloud, нужно только настроить сервис.
Как настроить iCloud на iPhone и iPad
Когда вы покупаете новый iPhone или настраиваете старый с нуля после сброса, вам предлагается авторизоваться с помощью учётной записи Apple ID. Она же автоматически настраивает и iCloud.
Если вы не стали настраивать iCloud во время настройки устройства, это можно сделать в любой момент.
- Откройте настройки и в самом верху вы увидите опцию «Вход наiPhone». Выберите её и авторизуйтесь с помощью своего Apple ID. Если вверху отображается ваше имя, значит вы уже авторизованы. Можете переходить к настройке iCloud.
- Выберите секцию «iCloud».
- Здесь есть разные опции. Включите нужные вам и отключите ненужные на своё усмотрение.
- Когда вы включите опцию «iCloudDrive», внизу экрана появятся сторонние приложения. Вы можете сами выбрать, у каких приложений будет доступ к iCloud Drive.
На этом всё. Вы только что успешно настроили iCloud на своём iPhone. Теперь все элементы, для которых вы включили синхронизацию, будут доступны на всех ваших устройствах. Изменения тоже будут применяться на всех устройствах с одним Apple ID.
Как использовать iCloud на Mac
Когда вы включите свой новый или сброшенный Mac, вам тоже будет предложено авторизоваться с помощью своего Apple ID, и это автоматически активирует iCloud. iCloud на Mac можно настроить и вручную.
- В строке меню нажмите значок Apple и выберите пункт «Системные настройки».
- В современных версиях macOS вы увидите опцию «Войти с помощьюAppleID».
- Если вы видите своё имя, то вы уже авторизованы. Выберите секцию«Apple ID».
- Если у вас старая версия система, выберите секцию «iCloud» и переходите сразу к 4 шагу.
- Выберите секцию «iCloud».
- Поставьте галочки рядом с сервисами, которые вам нужны.
Вы только что настроили iCloud на своём Mac. Теперь все изменения на Mac в приложениях будут синхронизироваться с другими устройствами.
Как использовать iCloud на ПК с Windows
После настройки iCloud на ПК с Windows вы сможете с компьютера просматривать свои фото, контакты, события, файлы и другие данные, которые хранятся в iCloud.
- На ПК с Windows 10 или 11 скачайте и установите iCloud из Microsoft Store. Если у вас Windows 7 или 8, используйте эту ссылку.
- Перезагрузите компьютер.
- Запустите программу iCloud и авторизуйтесь с помощью своего Apple ID.
- Включите те сервисы, которые вам нужны, поставив рядом с ними галочки.
- Нажмите кнопку «Применить».
Теперь вы настроили iCloud и на своём компьютере с Windows. Если вы добавите какие-то файлы с компьютера в папки iCloud, то они появятся и на других ваших устройствах.
Сайт iCloud в браузере
Вы также можете пользоваться сервисом iCloud через браузер Google Chrome, Firefox, Microsoft Edge, Opera или Safari.
- Зайдите на сайт iCloud.com и авторизуйтесь с помощью своего Apple ID. Если вы используете Safari, то вам доступна авторизация с помощью Touch ID/Face ID или пароля.
- Выберите одно из приложений или сервисов.
- Вы также можете просмотреть настройки учётной записи, которые содержат несколько полезных функций. Можно восстановить недавно удалённые файлы, контакты, календари и закладки.
На iPhone сайт iCloud работает, но доступно только шесть опций: Почта, Фото, iCloud Drive, Заметки, Напоминания и Найти iPhone. На некоторых смартфонах с Android можно открыть полную версию сайта, но работать он будет некорректно.
Теперь вы знаете, как настроить сервис iCloud на разных устройствах, и для чего его можно использовать.
Источник