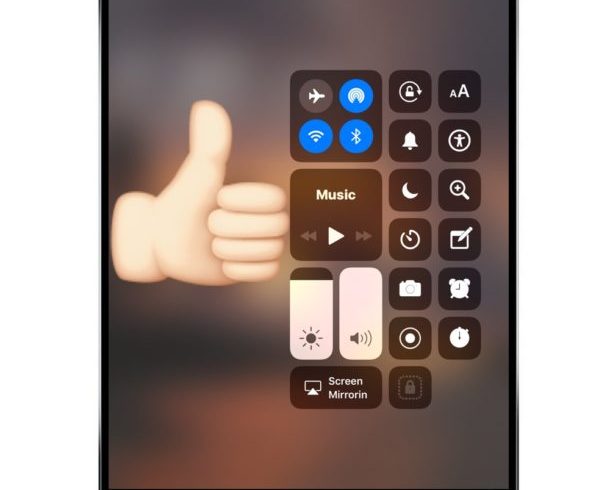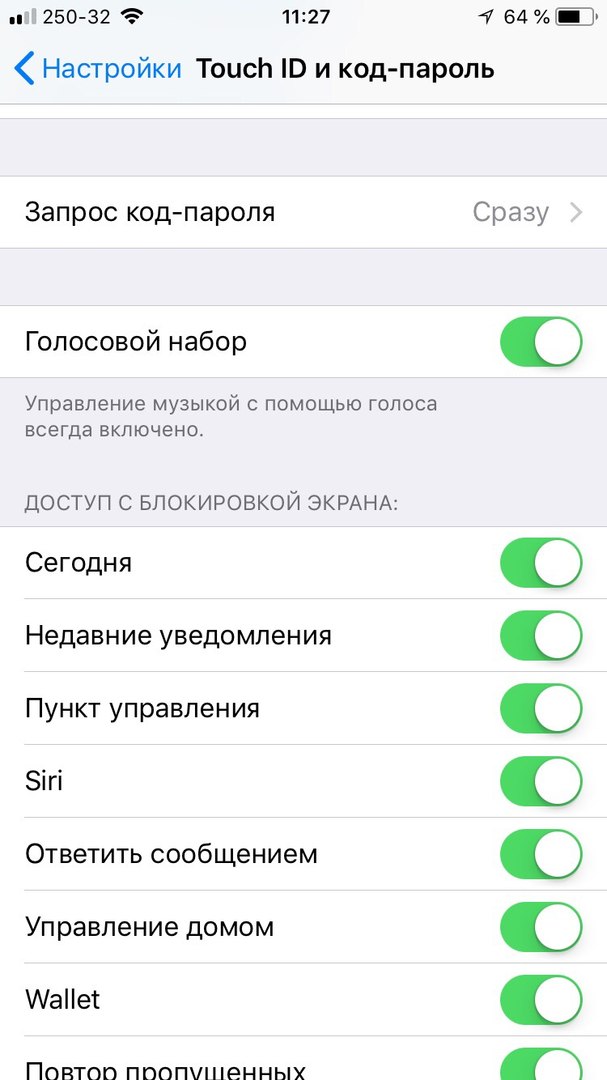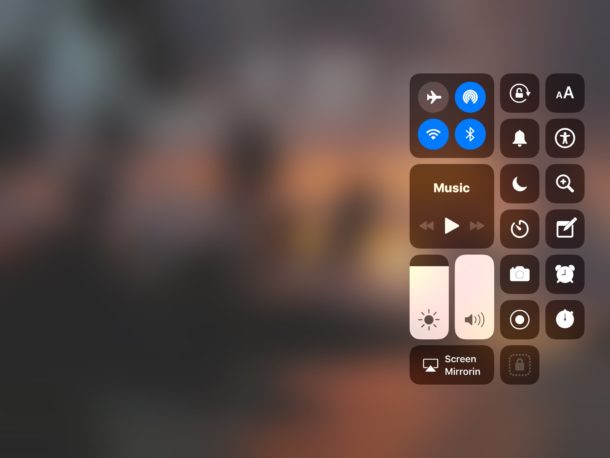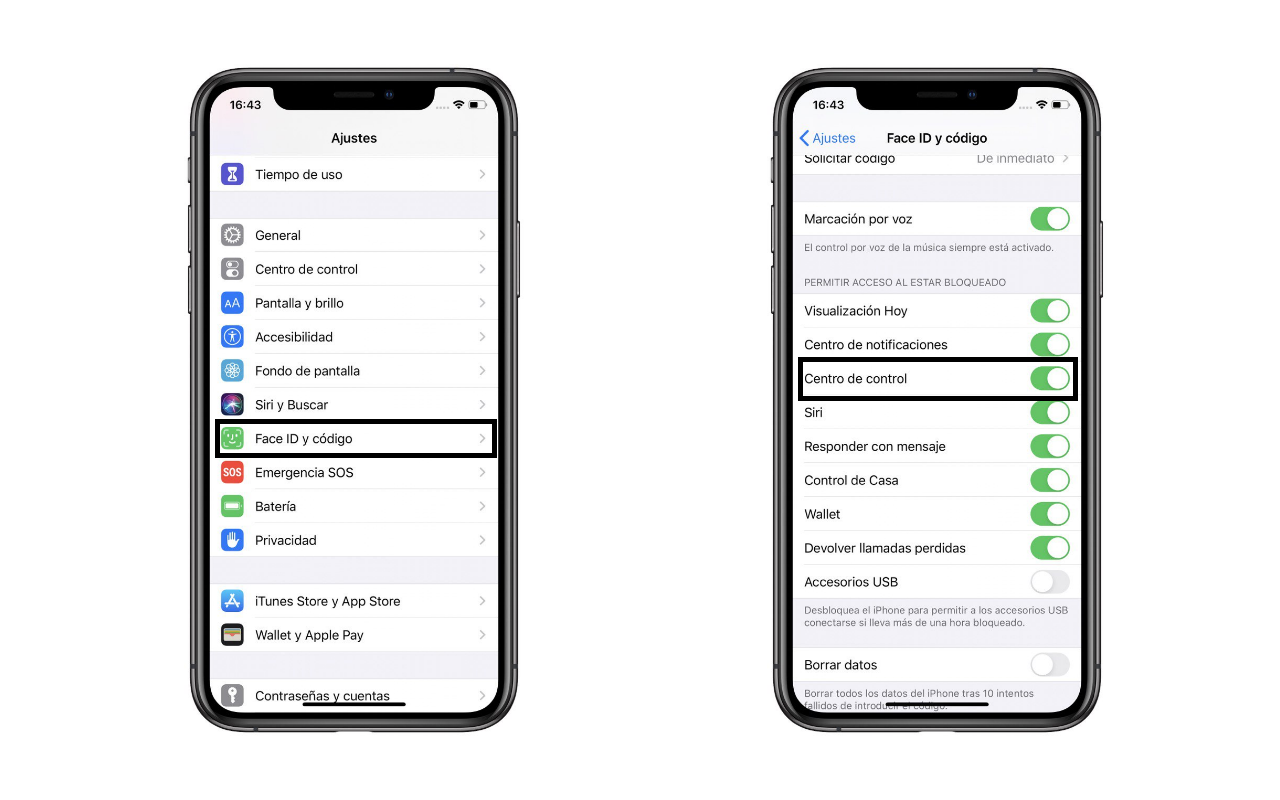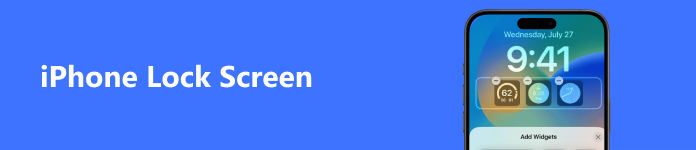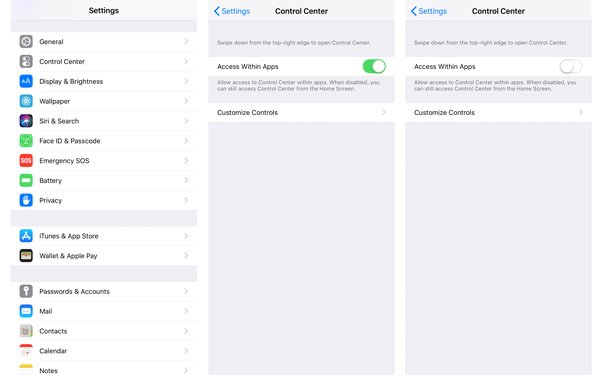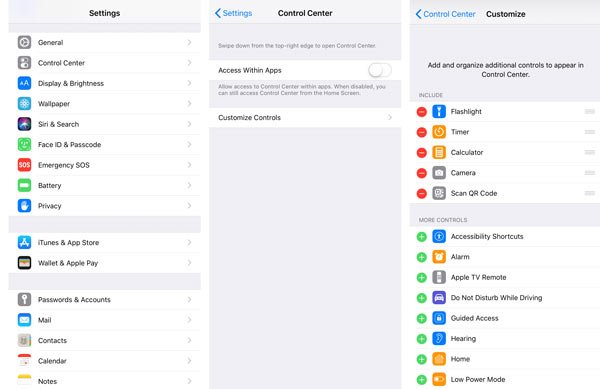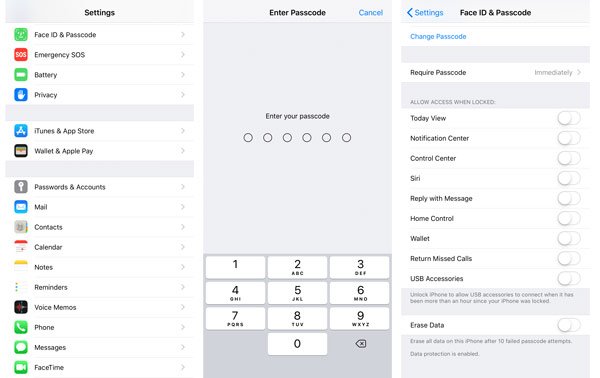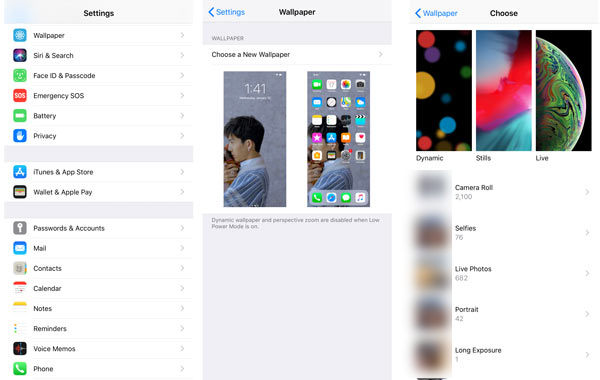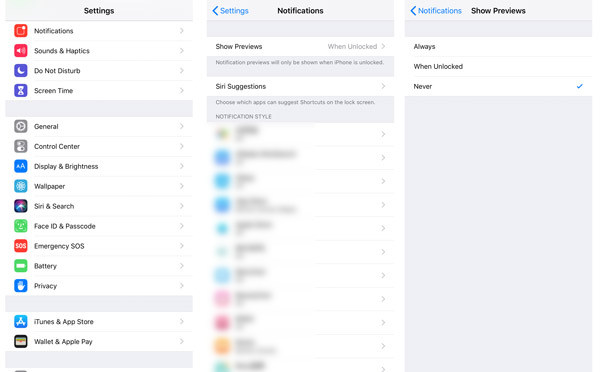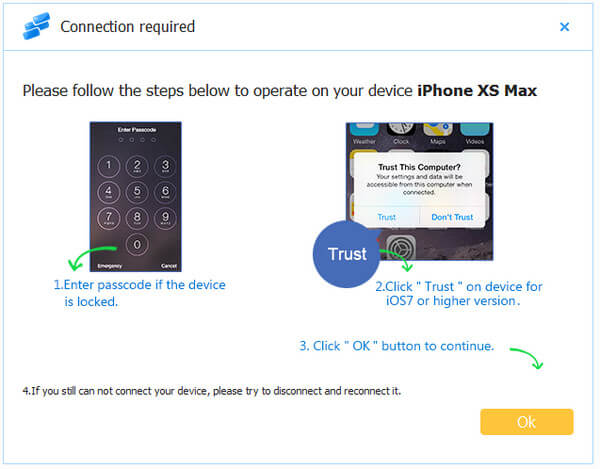- Как отключить пункт управления с заблокированного экрана?
- Как отключить доступ к пункту управления на вашем iPhone
- Что делать, если Пункт управления не открывается на заблокированном экране
- Как включить доступ к Пункту правления с заблокированного экрана
- Как скрыть Центр управления на заблокированном экране на iPhone
- Предотвращение появления центра управления на заблокированном экране
- Как настроить и обойти блокировку экрана iPhone
- Часть 1. Как настроить заблокированный экран на iPhone / iPad
- Отключить доступ в приложениях
- Настроить элементы управления
- Скрыть уведомления
- Отключить предварительный просмотр
- Часть 2. Как разблокировать экран заблокированного iPhone / iPad
- Протрите пароль заблокированного экрана с iPhone
- Удалить пароль с заблокированного iPhone
- Часть 3. Как восстановить данные с заблокированного экрана iPhone / iPad
- Заключение
Как отключить пункт управления с заблокированного экрана?
Экран блокировки iPhone имеет разные конфигурации, благодаря которым вы можете быстро получить доступ к нескольким функциям. Одним из них является пункт управления, который вы можете деактивировать или активировать, чтобы он не показывался, когда iPhone заблокирован.
Многие пользователи отключают эту функцию, чтобы предотвратить кражу iPhone. Идея заключается в том, что таким образом вор не сможет активировать авиарежим, если у него нет пароля. Посмотрим, как это делается.
Как отключить доступ к пункту управления на вашем iPhone
Как бы не было удобно использовать пункт управления в режиме блокировки, вы можете отключить его. Для этого выполните следующие действия:
- На вашем iPhone зайдите в Настройки >Face ID и код-пароль (Touch ID и код-пароль)
Теперь никто не сможет получить доступ к центру управления вашего iPhone и активировать Авиарежим, чтобы заблокировать связь. Хотя это не помешает вору без проблем выключить телефон, но все же.
Отключение центра управления экрана блокировки не позволит никому активировать авиарежим вашего iPhone.
В этом же меню вы также можете отключить Siri (подробнее об этом мы рассказывали тут), чтобы запретить кому-либо использовать ее, пока телефон разблокирован.
Это не полностью предотвратит кражу вашего устройства, но является небольшим препятствием для вора. При наличии достаточного количества времени вы можете использовать функцию «Найти мой iPhone», чтобы найти устройство или отправить на него вызов.
Источник
Что делать, если Пункт управления не открывается на заблокированном экране
Пункт управления в iOS – отличная функция, позволяющая легко и быстро получить доступ к управлению яркостью экрана, громкостью устройства, к камере, значкам Wi-Fi и Bluetooth, режиму Не беспокоить и т.д. Кроме того, с относительно недавнего времени у вас появилась возможность самостоятельно выбирать, какие значки в нём отображаются. Однако у некоторых пользователей Пункт управления может не открываться на заблокированном экране, что очень неудобно. К счастью, есть простое решение.
Причина данной проблемы – одна единственная опция. Обычно открытие Пункта управления на экране блокировки включено по умолчанию, но по какой-то причине это касается не всех новых моделей. Подробнее о решении расскажем ниже.
Как включить доступ к Пункту правления с заблокированного экрана
- Зайдите в Настройки.
- Выберите «Touch ID и код-пароль».
- Пролистайте вниз до секции «Доступ с блокировкой экрана», найдите Пункт управления и нажмите на переключатель рядом с ним, чтобы он стал зелёным.
Теперь заблокируйте устройство и проверьте, открывается ли Пункт управления, проведя по заблокированному экрану вверх от нижнего края.
На всех моделях iPad и iPhone (кроме iPhone X) Пункт управления открывается свайпом вверх от нижнего края экрана. На iPhone X нужно провести по экрану вниз справа от выемки.
Непонятно, почему на некоторых устройствах доступ к нему отключён по умолчанию. Возможно, это какая-то ошибка, а может пользователи случайно отключают опцию и забывают об этом.
Пункт управления – отличная функция с быстрым доступом к различным настройкам, функциям и т.п. Советуем настроить значки в нём самостоятельно для максимального комфорта.
Источник
Как скрыть Центр управления на заблокированном экране на iPhone
В последние годы центр управления значительно облегчил нам жизнь. постепенно становилось все богаче. В последних версиях программного обеспечения из этого всплывающего окна мы можем активировать или деактивировать мобильные данные, а также иметь быстрый доступ ко многим разделам нашего iPhone.
Но центр управления не идеален с точки зрения конфиденциальности если вы очень дотошный с доступом к вашему мобильному телефону. При перемещении из верхнего правого угла вниз мы можем, например, делать быстрые заметки, менять песни или активировать режим «Не беспокоить». Проблема в том, что центр управления может быть развернут кем-либо за пределами iPhone без каких-либо проблем. Но Apple все продумал и позволяет заблокировать это окно настроек на экране блокировки нашего iPhone или IPad.
Предотвращение появления центра управления на заблокированном экране
Если мы хотим, чтобы это меню не отображалось на экране блокировки нашего iPhone или iPad, вы должны просто увидеть следующие шаги:
- Введите настройки
- Прокрутите вниз, пока не найдете «Идентификатор лица и код» вариант и нажмите на него.
- После ввода кода блокировки вы получите определенные параметры настройки. Зайдите в это меню, пока не найдете раздел ‘Центр управления’ и отключите эту опцию.
С этого момента когда наш iPhone или iPad заблокирован, мы не сможем получить доступ к центру управления. Это может раздражать, если мы привыкли менять песню, которую слушаем, или активировать мобильные данные без необходимости разблокировать устройство. Но очевидно, что человек, который очень дотошен со своим iPhoen, не захочет получить доступ к этим опциям.
Это правда, что благодаря идентификатору лица или идентификатору касания нет непосредственного доступа, например, для записи экрана или установки будильника. Но например Вы можете включить фонарик или получить доступ к калькулятору без каких-либо проблем , Но, очевидно, когда мы с калькулятором, если вы хотите получить доступ к другим параметрам системы, и если вы должны разблокировать устройство.
В любом случае, интересно, что Apple включила эти опции, потому что они явно не жалейте вообще. Мы всегда просим Apple предоставить все варианты для всех типов пользователей. Вполне возможно, что большинство из вас вообще не против того, что кто-то получает доступ к этим частям системы, но есть другие, которые хотят, чтобы все это было охвачено.
А вы, что вы думаете об этом способе скрытия центра управления?
Источник
Как настроить и обойти блокировку экрана iPhone
Размещено от Элла Джонс Январь 13, 2021 18: 40
При использовании iPhone или iPad вы можете легко получить доступ к личной информации, даже если экран заблокирован. Что делать, если вы не хотите, чтобы другие видели ваши личные данные на заблокированном экране? Фактически, вы можете настроить заблокированный экран iPhone с помощью пароля.
Что вы будете делать, если вы забудете пароль и захотите открыть свой iPhone? Мы также предоставляем вам самый простой способ помочь вам разблокировать iPhone.
Или вы просто хотите вернуть свои фотографии, контакты и другие важные файлы? Принимая это во внимание, мы представим самое быстрое решение для восстановления данных iOS с заблокированного экрана iPhone.
- Часть 1. Как настроить заблокированный экран на iPhone / iPad
- Часть 2. Как разблокировать экран заблокированного iPhone / iPad
- Часть 3. Как восстановить данные с заблокированного экрана iPhone / iPad
Часть 1. Как настроить заблокированный экран на iPhone / iPad
Когда ваш iPhone заблокирован, легко получить доступ к личной информации. Эта проблема все еще существует в системе iOS, даже в iOS 14. Мы расскажем вам, как настроить заблокированный экран на iPhone или iPad в iOS 12. Фактически, вы можете настроить эти функции, такие как уведомления, Центр управления, Управление домом, Siri, Ответить сообщениями, Кошелек, Открыть камеру, Просмотр сегодня, USB-аксессуары и многое другое.
Отключить доступ в приложениях
Чтобы избежать частной утечки, вы можете отключить доступ к Центру управления и настроить элементы управления с помощью пароля.
Перейдите в «Настройки»> «Центр управления» и отключите доступ в приложениях.
Настроить элементы управления
Вы также можете настроить элементы управления, такие как добавление или удаление элементов управления.
Вы можете удалить элементы управления, такие как фонарик, таймер, калькулятор, камера, сканирование QR-кода, ярлыки специальных возможностей, будильник, пульт Apple TV, управляемый доступ, слух, дом, заметки, запись экрана, голосовые заметки, кошелек, слух, режим низкого энергопотребления, лупа , Секундомер, не беспокоить во время вождения.
Однако не все приложения необходимо удалять, например, фонарик, который может легко включить когда ты в темноте.
Скрыть уведомления
Даже если вы не вводили пароль или не использовали Touch ID, иногда ваше уведомление, например ответ на сообщения, доступно на заблокированном экране. Вы можете выполнить следующие действия, чтобы скрыть эти уведомления.
Откройте «Настройки»> «Touch ID и пароль» (Face ID и пароль, если вы используете iPhone X или новее). (Touch ID не работает?)
Вы можете скрыть следующие уведомления, в том числе «Сегодня», «Центр уведомлений», «Центр управления», «Siri», «Ответить с сообщениями», «Управление домом», «Кошелек», «Пропустить пропущенные вызовы», «Аксессуары USB».
Вы также можете изменить обои экрана блокировки, как вам нравится. Это так просто.
Выберите «Настройки»> «Обои»> «Выбрать новые обои».
Отключить предварительный просмотр
Перейдите в Настройки> Уведомления> Показать предварительный просмотр.
Выберите Никогда, и уведомление не будет доступно.
Часть 2. Как разблокировать экран заблокированного iPhone / iPad
Можно ли разблокировать заблокированный на экране iPhone?
Ответ определенно да.
Вот 2 способа удалить заблокированный на экране пароль от iPhone iPad.
Протрите пароль заблокированного экрана с iPhone
Вы можете стереть пароль блокировки экрана с устройства iOS через Apeaksoft iOS Unlocker.
Разблокировка Apeaksoft iOS это простая программа для разблокировки iPhone. Независимо от того, заблокирован ли ваш iPhone с помощью Face ID, 6-значного или обычного буквенно-цифрового кода, это программное обеспечение может стереть пароль блокировки и помочь вам использовать ваш iPhone как новый.
Теперь давайте посмотрим, как разблокировать заблокированный экран iPhone.
Шаг 1. Подключите заблокированный iPhone к компьютеру
Бесплатно загрузите iOS Unlocker на свой компьютер. Это программное обеспечение совместимо с Windows и Mac, и вы можете скачать нужную версию.
Запустите его и выберите Протрите пароль Режим. Подключите ваш iPhone к компьютеру через USB-кабель. Нажмите на Start Кнопка продолжить.
Шаг 2. Подтвердите информацию об iPhone
Здесь информация о вашем iPhone будет обнаружена автоматически. Подтвердите, если они верны. В противном случае, просто измените его в соответствии с вашим iPhone, и нажмите Start Кнопка продолжить.
Шаг 3. Скачать прошивку iOS
Затем эта программа загрузит прошивку iOS с сервера Apple и подключит ваш компьютер к Интернету. Это займет некоторое время, и вам просто нужно терпеливо ждать.
Шаг 4. Разблокировать пароль iPhone
После завершения загрузки прошивки нажмите Отпереть и введите 0000. После этого нажмите Отпереть снова подтвердить процесс разблокировки.
Затем это программное обеспечение разблокирует ваш iPhone, и ваш iPhone перезагрузится во время процесса.
Удалить пароль с заблокированного iPhone
Вы можете открыть заблокированный экран iPhone с Apeaksoft iPhone Eraser, Прежде чем использовать его, вы должны знать, является ли эта программа вашим первым выбором. Потому что это поможет вам 100% стереть все, включая ваш пароль на вашем iPhone и защитить ваши личные данные. Без пароля вы все равно сможете получить доступ к своему iPhone.
- Надежно удалите код доступа и настройки на iPhone / iPad / iPod и сделайте его новым устройством.
- Удаление контактов, SMS, фотографий, видео, песен, заметок, голосовых заметок, писем и т. Д.
- Совместим со всеми устройствами iOS с заблокированным экраном, включая iPhone, iPad, iPod.
- Весь процесс стирания гарантированно безопасен и быстр.
Скачать для WinСкачать для Mac
Прежде чем стирать заблокированный экран iPhone, вам необходимо установить и запустить последнюю версию iTunes на вашем компьютере. Поскольку iTunes и iPhone Eraser не могут работать одновременно, вам следует закрыть iTunes перед запуском iPhone Eraser на вашем компьютере.
Шаг 1. Скачайте, установите и запустите iPhone Erase на вашем компьютере.
Шаг 2. Подключите ваш iPhone к компьютеру через USB-кабель.
Шаг 3. Выберите уровень стирания, вы можете выбрать низкий, средний или высокий уровень стирания в соответствии с вашими потребностями.
Шаг 4. После выбора уровня стирания нажмите «Пуск», чтобы стереть все данные и настройки на iOS.
Тогда ваш iPhone с заблокированным экраном будет тщательно удален. Вы можете легко открыть свой iPhone.
Часть 3. Как восстановить данные с заблокированного экрана iPhone / iPad
Иногда ваш iPhone или iPad блокируется без пароля для его открытия. Вы хотите проверить некоторые важные файлы, но не удалось. В то же время вы должны помнить, что ваши потерянные данные iOS могут быть извлечены с помощью стороннего инструмента. Если есть какие-то ценные фотографии и важные файлы, вы хотите увидеть их прямо сейчас. Вы можете восстановить все нужные файлы с вашего iPhone или iPad с этим настоятельно рекомендуем Apeaksoft iPhone Восстановление данных, iPhone Data Recovery, безусловно, является профессиональным программным обеспечением для восстановления данных iOS, чтобы исправить устройство с заблокированным экраном.
- Восстановите все удаленные / потерянные данные с любого устройства iOS с заблокированным экраном и резервной копии iTunes.
- Восстановление данных, таких как контакты, сообщения, видео, журналы вызовов, приложения и многое другое.
- Легко просматривать данные на заблокированном экране iPhone / iPad / iPod до восстановления.
- Поддержка всех устройств iOS с заблокированным экраном и систем iOS, включая iOS 14.
Скачать для WinСкачать для Mac
Шаг 1. Скачайте, установите и запустите Apeaksoft iPhone Data Recovery. Подключите заблокированный экран iPhone и компьютер через USB-кабель.
Шаг 2. Выберите режим из списка слева. Вы можете восстановить с устройства iOS, восстановить из файла iTunes Backup или восстановить из файла резервной копии iCloud.
Шаг 3. После сканирования выберите файл, который хотите восстановить, и нажмите «Восстановить».
Если вы ранее выполняли резервное копирование данных с помощью iTunes на этот компьютер, вы можете выбрать iTunes Backup File.
Выбрав нужную резервную копию iTunes, нажмите «Пуск», чтобы начать сканирование.
Затем вы найдете файлы резервных копий, перечисленные на левой панели. Отметьте файл, который вы хотите восстановить, и нажмите «Восстановить», чтобы восстановить данные из файла резервной копии iTunes.
Если вы ранее загрузили данные iOS в iCloud, вы можете выбрать восстановление из файла резервной копии iCloud.
Войдите в свой Apple ID и пароль на правильном интерфейсе.
Выберите правильную резервную копию iCloud и нажмите кнопку «Загрузить».
Тогда все файлы iOS будут отображаться на левой панели. Выберите данные, которые вы хотите восстановить, и нажмите «Восстановить».
Заключение
С помощью приведенных выше предложений вы можете легко решить проблемы, хотите ли вы сохранить свою информацию в безопасности или сбросить забытый пароль iPhone. Мы хотели бы восстановить ваш заблокированный экран iPhone до нормального состояния с помощью самых простых решений. Починка iPhone с заблокированным экраном всегда была легкой задачей. Вы легко справитесь с этим. Мы надеемся, что наши решения пригодятся в работе и жизни.
Источник