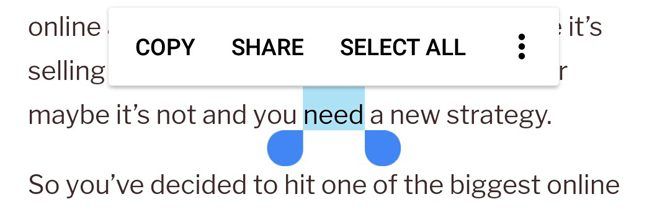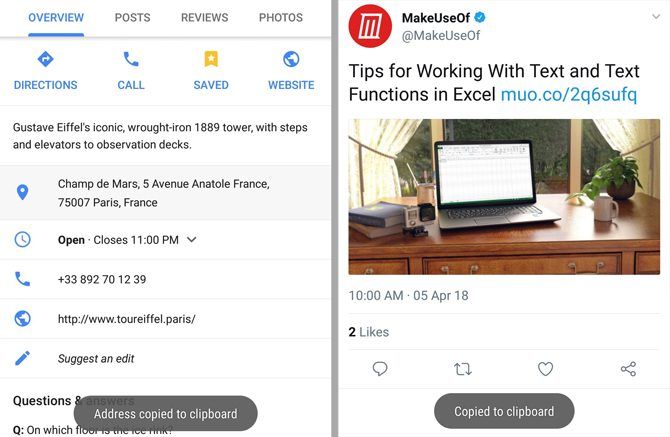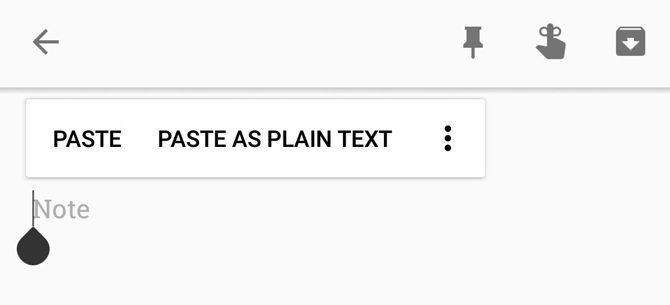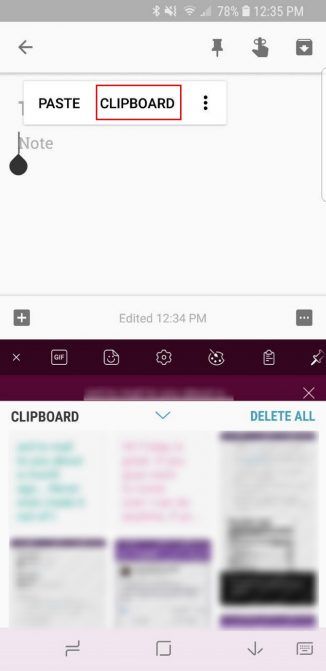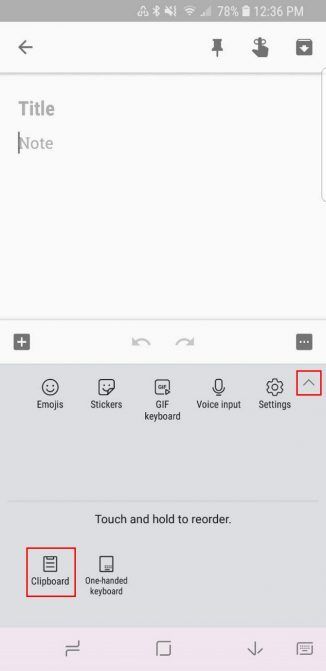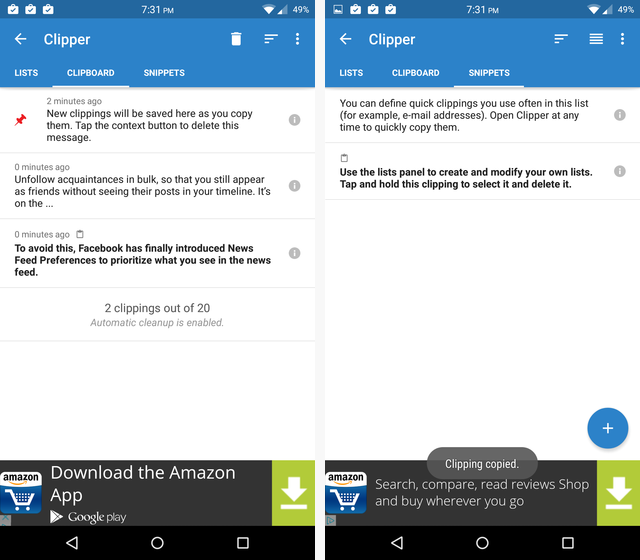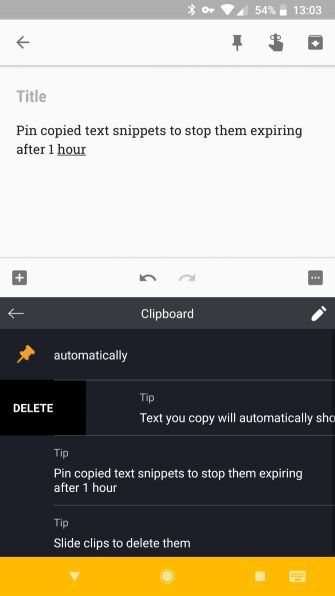- Буфер обмена на Android телефоне — где найти, как открыть и пользоваться
- Где находится буфер обмена на Android (чистой ОС и телефонах Samsung)
- Сторонние приложения для работы с буфером обмена Android
- Буфер обмена на Android — видео
- Как управлять буфером обмена на Android
- Как скопировать и вставить на Android
- Полезные советы по копированию и вставке в Android
- Где находится папка буфера обмена в Android?
- Как очистить историю буфера обмена на Android?
- Как улучшить функцию копирования-вставки на Android
- Clipper: быстрый и быстрый вариант
- AnyCopy: безопасный и надежный вариант
- SwiftKey: отличная клавиатура с менеджером буфера обмена
- Скопируйте и вставьте на Android как профессионал
Буфер обмена на Android телефоне — где найти, как открыть и пользоваться

В этой инструкции подробно о том, где найти буфер обмена на чистом Android и на телефоне Samsung Galaxy, о доступных действиях с буфером обмена и дополнительная информация, которая может быть полезной.
Где находится буфер обмена на Android (чистой ОС и телефонах Samsung)
Как было отмечено в начале статьи, буфер обмена как таковой хранится в памяти телефона, однако содержимое буфера можно просмотреть, причем часто не только текущие данные в буфере обмена, но и предыдущие скопированные тексты, а в некоторых случаях — изображения:
- На телефоне с чистой ОС Android, а также на любом другом смартфоне, где в качестве основной клавиатуры установлена Google Gboard, откройте клавиатуру (для этого нажмите по любому полю ввода текста на телефоне). Затем нажмите по иконке буфера обмена.
- Откроется содержимое буфера обмена. В случае если хранение истории отключено, вам будет предложено его включить (с помощью переключателя справа вверху). По умолчанию буфер обмена будет хранить историю скопированных данных в течение часа.
- Если вам нужно очистить элемент из буфера или, наоборот, сделать так, чтобы он сохранялся по прошествии часа, нажмите долгим нажатием на этот элемент и воспользуйтесь одной из кнопок: помещение в текущий буфер обмена (для вставки где-либо), закрепление (чтобы не очищался) или удаление (чтобы очистить элемент из буфера).
- Если у вас Samsung Galaxy и в качестве основной клавиатуры используется стандартная клавиатура Samsung, откройте её (нажав по любому полю ввода текста), затем нажмите по иконке буфера обмена, а если такая не отображается — по кнопке с тремя точками справа вверху, а затем — по пункту «Буфер обмена».
- Вы увидите элементы, сохраненные в буфере обмена Samsung, причем не только тексты, но и изображения. По долгому нажатию на них вы можете очистить их из буфера обмена либо закрепить в буфере обмена так, чтобы они не удалялись. Короткое нажатие вставляет элемент в то поле ввода, которое сейчас активно.
Многие сторонние клавиатуры других производителей также имеют элементы для работы с буфером обмена, а их реализация мало чем отличается от тех, что были описаны выше. Однако, вы можете использовать и сторонние приложения, чтобы открыть буфер обмена Android и работать с сохраненными в нем данными. И конечно, вы всегда можете заменить активное содержимое буфера обмена, просто скопировав в него что-то новое.
Сторонние приложения для работы с буфером обмена Android
Если вы зайдете в магазин приложений Play Маркет и введете в поиске «Clipboard» или «Буфер обмена», вы найдете множество приложений, позволяющих открыть, очистить и иными методами управлять буфером обмена Android.
Реализация у разных приложений разная, например, приложение с простым названием «Буфер обмена» от HDM Dev Team отображает содержимое и историю буфера обмена прямо поверх экрана (можно свернуть) с возможностью удаления элементов, их вставки и заметок.
Другие приложения работают в области уведомлений или в своем собственном интерфейсе, запускаемом отдельно. Какое подойдет именно для вас, угадать не берусь, а потому рекомендую пройтись по приложениям буфера обмена Android с наилучшими отзывами и посмотреть их скриншоты и отзывы: уверен, вы сможете найти подходящий для вас вариант.
Буфер обмена на Android — видео
Если остаются вопросы или можете предложить дополнительные, опробованные вами методы работы с буфером обмена на Android телефоне, жду ваших комментариев.
А вдруг и это будет интересно:
23.02.2020 в 19:33
здрасте. что значит на чистый андроид, даже из коробки идут предустановленный мусор, и даже есть подозрения на трояны, как d web детектит на новых телефонах находит по 5 троянов.
24.02.2020 в 09:44
Здравствуйте. Тот, что на телефонах Pixel, Nexus и Android One (типа Nokia). Чистый тут имеется в виду отсутствие надстроек интерфейса, собственных лаунчеров, внешнего вида настроек и т.п.
06.06.2020 в 23:57
Только вы не указали, что часто бывает так, что буфер обмена того же самсунга бывает неактивен. То есть в некоторых формах кнопка буфера не работает… И как это исправить просто ума не приложу!
07.06.2020 в 11:04
Скорее всего защита, если возникает это в формах ввода конфиденциальных данных.
18.04.2021 в 16:24
Прочитал более 10 сайтов. Берлиберда. Кружил по смартфону, с бубном, часа два. Здесь всё чётко, ясно, понятно. Нашёл с пол оборота. Всем спасибо. чистая пятёрка.
07.07.2021 в 07:23
Благодарю Тебе, Дмитрий!
Очень хорошая и без воды статья!
Всех посильных благ!
Источник
Как управлять буфером обмена на Android
Функциональность копирования и вставки в Android довольно проста, как и в большинстве операционных систем. Вырезать и копировать отдельные элементы для однократного вставки — это хорошо, но вырезать или скопировать все остальное, и это навсегда.
Этого достаточно для некоторых, но многие из нас хотят большего. Давайте рассмотрим, как копировать и вставлять на Android, и ознакомимся с лучшими способами улучшить функциональность.
Как скопировать и вставить на Android
Копирование и вставка на Android проста, но не всегда интуитивно понятна, если вы ранее не использовали устройство Android. Вот как это сделать, если вы новичок.
Сначала выберите текст. В большинстве приложений, таких как Chrome, вы можете сделать это длинное нажатие на текст, который вы хотите скопировать.
Затем отрегулируйте ручки выделенного раздела, чтобы получить только те слова, которые вы хотите. Вы также можете нажать Выбрать все если вы хотите скопировать весь текст в области.
Обратите внимание, что в некоторых приложениях, таких как Twitter, эти маркеры не отображаются. В этом случае, при длительном нажатии на твит, Twitter автоматически скопирует весь твит для вас. Это также работает с адресами в Google Maps.
Наконец, перейдите туда, куда вы хотите вставить текст и долго-пресс там, затем выберите Вставить. В качестве альтернативы, если вы нажмете на поле, куда хотите вставить текст, должна появиться небольшая синяя или черная ручка. Нажмите на это, чтобы увидеть вариант для вставки.
Теперь вы профессионал в области копирования и вставки! Однако есть некоторые особые ситуации, о которых вам следует опасаться.
Полезные советы по копированию и вставке в Android
Во-первых, все, что вы скопировали, скорее всего исчезнет, если вы выключите или перезагрузите свой телефон, прежде чем вставлять его. Таким образом, лучше быстро вставить текст, прежде чем вы забудете, что он там.
Кроме того, если вы скопируете один элемент, а затем попытаетесь скопировать второй, прежде чем вставить первый, первый скопированный текст будет удален. Буфер обмена Android может содержать только один бит текста за раз.
Если вы читаете статью и есть ссылка на другую статью, которую вы хотите скопировать, вы можете нажать на ссылку, нажать и удерживать в строке URL-адреса, а затем скопировать URL-адрес. Но быстрее использовать метод опытного пользователя
: просто нажмите на исходную ссылку и выберите Скопировать ссылку.
И помните, что вы можете вырезать текст, только если он находится в поле ввода текста. Если текст недоступен для редактирования — как в статье — вы сможете скопировать его. Но если вы печатаете текстовое сообщение, вы можете вырезать текст, который вы печатаете, и вставить его в другое место.
Где находится папка буфера обмена в Android?
На складе Android нет реального способа доступа и просмотра папки буфера обмена. У вас есть только возможность длительного нажатия в текстовом поле и выбора Вставить чтобы увидеть, что находится в вашем буфере обмена. Однако, если у вас есть Samsung или другое устройство Android, вы можете воспользоваться настройками производителя для более удобного доступа к буферу обмена.
Например, на устройстве Samsung вы увидите буфер обмена Пузырь появляется при длительном нажатии на текстовое поле. Нажмите на него, и вы сможете получить доступ к нескольким последним элементам, которые вы скопировали. Если вы используете клавиатуру Samsung, вы можете нажать Стрела в правом верхнем углу для доступа к дополнительным функциям. Нажмите буфер обмена и вы можете получить доступ к этой же панели недавно скопированных элементов.
Устройства других производителей, таких как LG, могут иметь аналогичную функциональность.
Как очистить историю буфера обмена на Android?
Поскольку на складе Android хранится только последний скопированный элемент, вам просто нужно скопировать еще один фрагмент текста, чтобы очистить историю одного элемента. Как только вы это сделаете, он стирает все, что было скопировано ранее.
На Samsung или других скинах Android вы заметите Удалить все кнопка, когда вы открываете их историю буфера обмена. Нажмите на это и подтвердите свое решение, чтобы очистить историю буфера обмена.
Если вы в конечном итоге используете одно из приложений ниже, вы можете использовать их встроенные функции, чтобы очистить всю историю буфера обмена.
Как улучшить функцию копирования-вставки на Android
Как мы уже видели, встроенные в Android функции копирования и вставки очень ограничены. Поскольку встроенный буфер обмена недоступен (вы не можете ссылаться на то, что вставляете, фактически не вставляя его), и он не может содержать более одного бита текста, вы можете обратиться к стороннему Android блокноты.
К счастью, есть пара надежных приложений, которые вы можете использовать для улучшения работы с буфером обмена, предоставляя вам доступ к множеству новых способов перемещения текста.
Clipper: быстрый и быстрый вариант
С Clipper все, что вы копируете, останется в приложении. Это позволяет вам копировать несколько битов текста одновременно, и вы ничего не потеряете, если случайно скопируете что-то еще.
И вы можете быстро получить доступ к скопированным текстам, просто открыв приложение и нажав, какой текст вы хотите. Clipper скопирует его в ваш встроенный буфер обмена, и вы можете вставить его куда угодно. Это просто и легко.
Вы также можете просто добавить быстрые фразы, которые вам часто нужно набрать
(как ваш адрес электронной почты) для быстрого доступа к ним. Вы даже можете сортировать свои заметки по категориям и использовать постоянное уведомление, чтобы мгновенно добраться до приложения.
К сожалению, вам также придется иметь дело с огромным рекламным баннером внизу. Для полной функциональности вы можете купить Clipper Plus за 2 доллара. Это позволяет сохранять более 20 клипов, синхронизировать все клипы в Интернете, избавляться от рекламы и выполнять поиск по клипам.
Скачать: Клипер (бесплатно)
Скачать: Клипер Плюс (2 $)
AnyCopy: безопасный и надежный вариант
AnyCopy имеет в виду одну специальность: безопасность
, Он имеет премиум-версию за 2 доллара, но за этим платным доступом скрыты лишь некоторые функции. Они включают в себя изменение размера заметок, изменение папки для сохранения по умолчанию и автосортировку заметок в зависимости от приложения, из которого они были скопированы.
Бесплатная версия не имеет рекламы и изобилует функциями. Вы можете искать в своих заметках, запускать приложение с помощью постоянного уведомления (или отключать его), устанавливать PIN-код для блокировки приложения и устанавливать пароль для блокировки определенных папок. Кроме того, все ваши локальные заметки зашифрованы. Это определенно самое безопасное приложение из всех.
Отлично работает. Скопируйте что-нибудь, и вы позже найдете это в AnyCopy, ожидая, когда вы скопируете и вставите это куда-нибудь. Это не самое быстрое решение, особенно если вы блокируете приложение с помощью PIN-кода, но дополнительная безопасность может стоить того.
Скачать: AnyCopy (бесплатно при покупке в приложении)
SwiftKey: отличная клавиатура с менеджером буфера обмена
Если вы не против попробовать новую клавиатуру, SwiftKey стоит посмотреть. Это одна из лучших клавиатур Android
благодаря мощным прогнозам, но он обладает множеством дополнительных функций, таких как встроенный менеджер буфера обмена.
Просто нажмите на плюс значок в левом верхнем углу клавиатуры, и вы увидите буфер обмена значок среди других. Нажмите на нее, чтобы получить доступ к недавно скопированным текстовым блокам, и вставьте их одним нажатием. SwiftKey автоматически удаляет текст через час после его копирования, но вы можете нажать Штырь Кнопка, чтобы держать его так долго, как вам нужно.
Скачать: Клавиатура SwiftKey (бесплатно)
Скопируйте и вставьте на Android как профессионал
Встроенный буфер обмена Android выполняет свою работу, но эти приложения должны помочь, если вы хотите большего. Если наличие менеджера буфера обмена изменило вашу жизнь, обратите внимание на другие приложения для Android, которые облегчают жизнь.
Кроме того, если у вас есть устройство Windows, вы можете легко обмениваться буфером обмена между телефоном Android и компьютером Windows. Если вы решите сделать это, вы можете ознакомиться с новым буфером обмена Windows 10
Источник