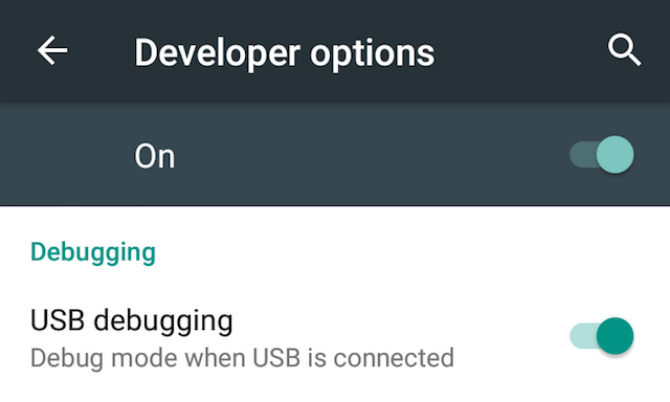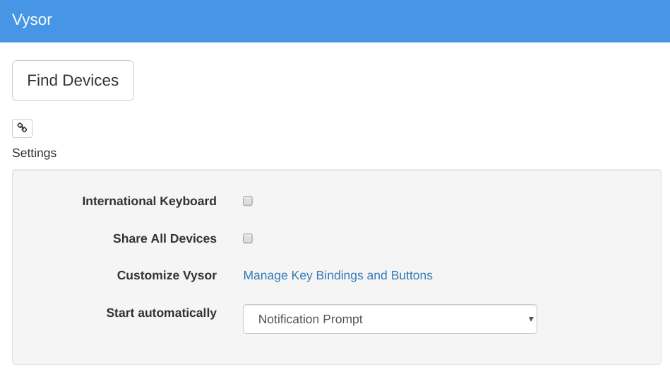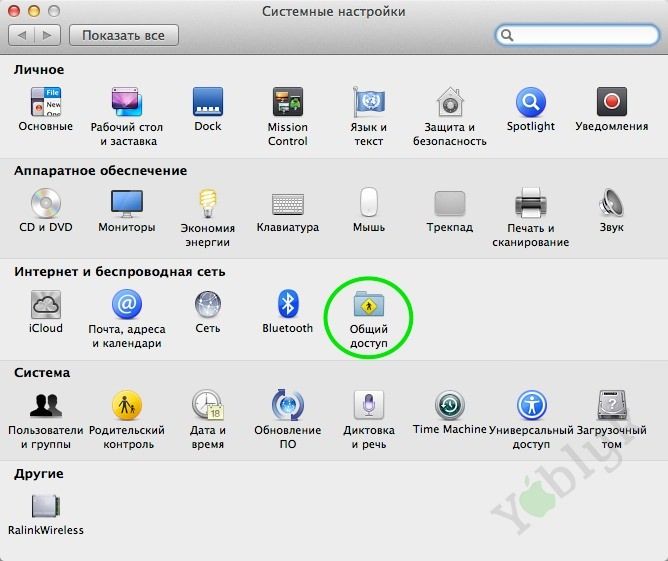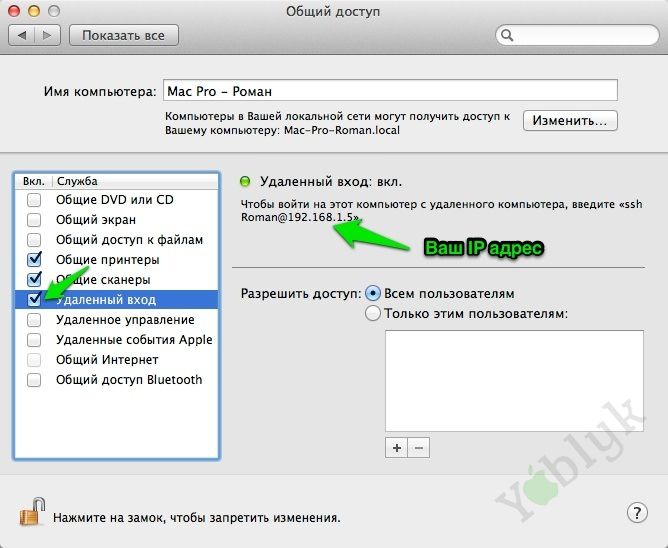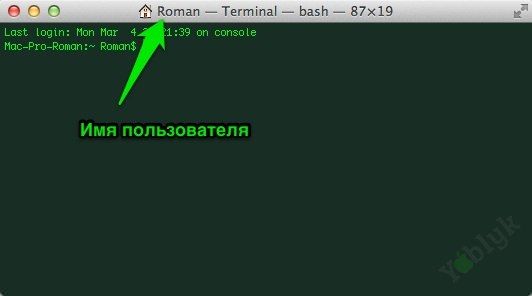- Как отразить экран Android на ПК или Mac без рута
- Зачем зеркалировать Android на свой ПК?
- Что вам нужно
- Включить режим отладки USB на Android
- Поделитесь своим экраном на ПК или Mac через USB
- Четыре причины апелляции Высора
- Как поделиться своим экраном Android без проводов
- Rooted — все еще лучший вариант
- Как «подружить» Mac с Android-смартфоном
- Как установить KDE Connect
- Лонгриды для вас
- Mac remote — Android смартфон как пульт для Mac
- Как управлять компьютером Mac с помощью Android-смартфона:
- Как подружить Android-устройство с компьютером на Mac OS
- Синхронизация документов
- Музыка
- Фотографии
- Фильмы
- Контакты и календарь
- Закладки браузера
Как отразить экран Android на ПК или Mac без рута
Иногда вы можете захотеть увидеть экран вашего телефона Android на вашем ПК. Как ты это делаешь?
Если у вас есть рутированное устройство Android, это легко. Но если у вас нет рута, есть еще несколько простых способов, чтобы экран вашего телефона или планшета отображался на вашем ПК или Mac.
Зачем зеркалировать Android на свой ПК?
Зачем тебе зеркало своего экрана? Есть много причин. Вы можете быть разработчиком в процессе написания кода и хотите проверить свое приложение без необходимости постоянного доступа к своему телефону. Возможно, вы захотите поделиться своими фотографиями на большом экране, не загружая их. Или вам может понадобиться быстро провести презентацию, когда проектор подключен к ПК.
Самый быстрый и простой способ, как вы узнаете, не требует установки на вашем телефоне и простого приложения для вашего компьютера.
Что вам нужно
Vysor, созданный плодовитым разработчиком Android Koushik Dutta, — это самый простой способ перенести экран Android на экран вашего ПК или Mac.
Вот что вам нужно для начала:
- Скачать Vysor для Windows | macOS | Linux | Google Chrome (бесплатно)
- USB-кабель для подключения телефона к компьютеру.
- Android-смартфон или планшет с включенной отладкой по USB.
Как всегда, если ваш телефон или компьютер имеет порт USB-C, мы рекомендуем использовать надежный кабель USB-C, который не разрушит ваши устройства.
Включить режим отладки USB на Android
У нас есть полное объяснение, что такое режим отладки USB, но вам не нужно беспокоиться об этом здесь. Все, что вам нужно знать, это как его включить:
- Идти к настройки >О телефоне (Настройки> Система> О телефоне на Android 8 Oreo и новее).
- Прокрутите вниз и нажмите Номер сборки семь раз.
- Вернуться к настройки (Настройки> Система на Oreo и позже) и введите новый Параметры разработчика меню.
- Прокрутите вниз и включите USB отладки.
- Подтвердите действие, когда будет предложено.
Поделитесь своим экраном на ПК или Mac через USB
Теперь, когда у вас активирован режим отладки по USB, все остальное просто.
- Запустите Vysor, выполнив поиск на вашем компьютере (или через Chrome App Launcher, если вы установили его там).
- Нажмите Найти устройства и выберите свой телефон.
- Vysor запустится, и вы увидите экран Android на вашем компьютере.
- Необязательный: Вы можете настроить телефон на автоматическое подключение при каждом подключении USB-кабеля.
С этим вы готовы к работе. Ваша мышь и клавиатура работают в Vysor, поэтому вы можете запустить любое приложение и набрать его тоже.
Существует множество приложений, у которых нет веб-клиента, поэтому это хороший способ использования физической клавиатуры для приложений телефона.
Четыре причины апелляции Высора
- Вам не нужно ничего устанавливать на свой телефон Android.
- Работает на Windows, Mac и Linux.
- Кабель USB заставляет ваш экран отражаться практически в режиме реального времени, в отличие от беспроводных решений, где наблюдается явная задержка.
- Вы можете взаимодействовать с экраном вашего телефона через компьютер.
Попробуйте и посмотрите, как вам это нравится. Если это полезно для вас, вы можете заплатить (2,50 долл. США в месяц или 10 долл. США в год) за Vysor Pro, который обеспечивает высококачественное зеркалирование, беспроводное зеркалирование и общий доступ к файлам с помощью перетаскивания.
Как поделиться своим экраном Android без проводов
Если ваш телефон работает на Android 5 Lollipop или более поздней версии, Google упростил зеркалирование экрана любого устройства. Для беспроводного кроссплатформенного решения у Koushik Dutta есть еще одно приложение.
Как настроить зеркалирование Android с помощью AllCast:
- Скачать: Приемник AllCast для Chrome (бесплатно)
- Скачать: Запись экрана и Зеркало для Android (бесплатно)
- Убедитесь, что ваш компьютер и смартфон находятся в одной сети Wi-Fi.
- Запустите AllCast Receiver через панель запуска Chrome.
- Запустите запись экрана и зеркало на вашем телефоне Android.
- В разделе «Запись экрана и зеркало» выберите Сетевое устройство это соответствует вашему ПК. Это все еще начнется с Chrome @ с последующим IP-адресом.
Точно так же, ваш экран будет беспроводным образом отражаться на вашем компьютере. Это самый простой способ поделиться своим экраном Android без лишних хлопот, и он также поддерживает другие устройства в той же сети, включая Fire TV, Apple TV, Roku и другие.
Этот метод имеет несколько недостатков:
- Вы не можете взаимодействовать с вашим экраном через компьютер. Взаимодействие ограничено вашим телефоном, но вы увидите, что происходит на большом экране. К сожалению, это означает, что не нужно печатать с клавиатуры вашего компьютера на вашем телефоне.
- К сожалению, нет способа удалить надоедливые Зеркало плавающий водяной знак. Это может быть демпфером для презентаций и слайд-шоу.
Rooted — все еще лучший вариант
По мере роста Android в него добавлено так много функций, которые действительно нужны только для продвинутых пользователей. Но если для вас важно зеркалирование экрана, я бы порекомендовал вам root, поскольку он дает вам доступ к лучшему способу зеркалирования Android на ПК.
Клиент управления Android Airdroid предлагает встроенный протокол для беспроводного зеркалирования рутированного телефона Android на компьютер под управлением Windows или macOS. Это работает и для телефонов без рутирования, но для этого требуется кабель и работает так же, как вышеупомянутый Vysor.
Но для рутированного телефона вам нужно всего лишь находиться в той же сети Wi-Fi, чтобы сразу начать зеркалирование, без водяных знаков. И вы также можете управлять телефоном, в отличие от опции AllCast выше.
Нужно сделать это на рабочем столе? Мы показали, как использовать совместное использование экрана на Mac
и как получить удаленный доступ к Windows на Mac
Источник
Как «подружить» Mac с Android-смартфоном
Одно из главных преимуществ продукции Apple — прекрасная работа разных устройств в рамках одной экосистемы. Mac, iPhone, iPad, и даже Apple Watch — всё эти гаджеты превосходно работают по отдельности и в связке. Никто из конкурентов пока не предлагает ничего подобного. Но технологии не стоят на месте: уже сейчас с Mac можно связать не только iPhone, но и любой другой Android-смартфон. Как это сделать? Сейчас расскажем.
Силами нескольких энтузиастов была разработана специальная утилита для синхронизации KDE Connect. Данное приложение предоставляет различные возможности для интеграции и тесной работы Android-устройств с настольными операционными системами.
Первоначально программа была доступна только под Windows и Linux, однако буквально на днях в Сети появилась тестовая версия и под macOS.
В настоящее время приложение KDE Connect поддерживает следующие функции:
- Запуск команд на Mac при помощи смартфона;
- Просмотр уровня заряда подключенных устройств;
- Подача звукового оповещения для поиска потерянного устройства;
- Передача файлов и общий буфер обмена;
- Управление громкостью и мультимедиа.
Также утилита позволяет просматривать полученные уведомления прямо на Mac. Однако, эта функция работает в тестовом режиме — её необходимо включать вручную в настройках.
Как установить KDE Connect
Для стабильной работы утилиты необходима версия macOS 10.14 и новее.
- Распаковываем образ и переносим ярлык программы в «Приложения».
- Запускаем утилиту. Нам будет предложено подключить Android-устройство к Mac.
- Перед непосредственной установкой соединения, необходимо загрузить и установить соответствующий клиент и для Android-смартфона.
После завершения процедуры настройки, на верхней панели появится иконка KDE Connect. Здесь мы сможем просмотреть все синхронизированные устройства, а также управлять ими. Конечно, подобное решение сложно назвать альтернативой Continuity, однако опробовать приложение стоит в любом случае. Тем более, программа распространяется совершенно бесплатно.
Разработчик обещает, что с течением времени утилита будет «обрастать» новыми функциями. Верим на слово.
Предлагаем подписаться на наш канал в «Яндекс.Дзен». Там вы сможете найти эксклюзивные материалы, которых нет на сайте.
Новости, статьи и анонсы публикаций
Свободное общение и обсуждение материалов
Лонгриды для вас
Евросоюз хочет принять закон, который обяжет производителей использовать в своих смартфонах универсальный разъём USB-C. Если его примут, это будет значить, что Apple тоже будет вынуждена на него перейти, но верится в это с трудом
После покупки смартфона многие пользователи сразу приобретают себе защитные аксессуары. Но чехлы от Apple стоят внушительных денег и быстро теряют внешний вид. В статье рассказали стоит ли покупать оригинальные чехлы и какая у них есть замена.
Источник
Mac remote — Android смартфон как пульт для Mac
Многим людям очень нравятся компьютеры Mac, но в то же время совершенно не нравятся iOS-устройства. Сегодня мы расскажем Вам о программе Mac remote для операционной системы Android, которая позволит Вам использовать смартфон в качестве пульта управления Вашим iMac или MacBook.
Основная идея Mac remote — замена функционала пульта ДУ от Apple. Приложение поддерживает работу с популярными аудио- и видеоплеерами:
Mac remote позволит Вам управлять просмотром фотографий в программе «Просмотр». А так же имеет настройки для системных функций OS X, таких как регулировка громкости и яркости. С помощью утилиты можно даже выключить Ваш Mac или активировать спящий режим.
Как управлять компьютером Mac с помощью Android-смартфона:
1. Откройте Системные настройки на OS X и перейдите в меню Общий доступ.
2. Выберете пункт удаленный вход и запомните свой IP-адрес
3. Запустите Терминал и запомните имя пользователя для подключения
4. Откройте программу mac remote на своем Android-смартфоне и нажмите CONNECT для подключения к Mac.
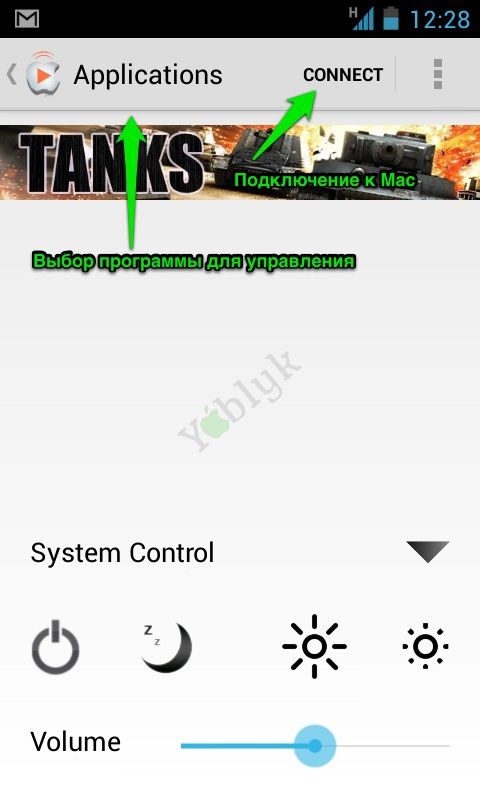
Источник
Как подружить Android-устройство с компьютером на Mac OS

Некоторые люди полагают, что Android-устройства и компьютеры на базе Mac OS не могут взаимодействовать. Возможно это заблуждение было отчасти верно в далёком прошлом, однако в настоящее время существует множество методов, приложений и сервисов, позволяющих использовать своё устройство на базе Android OS с Mac OS. В рамках одной статьи невозможно описать все доступные нам для этого средства, однако мы постараемся рассказать вам о наиболее лучших из них. Многие сервисы, о которых далее пойдёт речь, являются облачными и позволяют сделать процесс обмена информацией между устройствами простым и безболезненным, хотя мы также будем касаться и методов, связанных с использованием USB-соединения.
p, blockquote 1,0,1,0,0 —>
Синхронизация документов
В отличие от iPhone, передача файлов на Android-устройства осуществляется достаточно просто. Способ загрузки файлов может немого отличаться в зависимости от используемой версии Google Android, однако в целом работает по тому же принципу. ОС Android позволяет не только синхронизировать определённые типы документов, но загружать вообще любую информацию, используя смартфон в качестве обычной флешки. Многие Android-устройства используют режим «USB Storage Mode», который становится активным при подключении устройства к компьютеру или ноутбуку с Mac OS. При этом вы увидите на дисплее устройства уведомление о USB-подключении. Это уведомление нужно просто открыть и разрешить соединение. После этого на компьютере у вас появится подключённый USB-флеш-накопитель, который вы сможете спокойно открыть и загрузить на него нужную вам информацию. После того как вы закончите загрузку файлов, произведите безопасное извлечение устройства при помощи специального значка, который находится рядом с устройством в окне проводника. Отключение Android-устройства от компьютера без предварительного извлечения может привести к повреждению накопителя и хранящейся на нём информации.
Некоторые более новые Android-устройства требуют использования специальной программы для синхронизации с компьютером. Google рекомендует использовать программу Android File Transfer (AFT), которая очень проста в управлении и позволяет без особых проблем производить манипуляции с файлами и папками, хранящимися на устройствах. И хотя возможностей AFT вполне достаточно большинству пользователей, другие программы, например Droid NAS , позволяют осуществлять ещё и беспроводной обмен информацией между устройствами. Программа Droid NAS делает ваше устройство видимым в проводнике Finder в качестве расшаренного компьютера, позволяя осуществлять передачу файлов по Wi-Fi. Ещё один способ беспроводной синхронизации осуществляется с помощью бесплатного сервиса AirDroid, который позволяет получить доступ к файлам, хранящимся на устройстве, через обычный веб-браузер. Инструкция по использованию AirDroid находится здесь.
p, blockquote 2,0,0,0,0 —>
Музыка
Есть несколько способов того, как вы можете синхронизировать музыку между вашим ПК и Android-устройством. Прежде всего, вы можете просто загрузить музыку на ваше устройство с помощью простого копирования, о которым мы говорили в предыдущем пункте. Однако некоторым может показаться неудобным каждый раз подключать устройство для загрузки новой песни, не говоря уже о том, что количество памяти на вашем устройстве может не позволить загрузить всю вашу музыку. Справиться с этими проблемами вам помогут многочисленные облачные сервисы. К сожалению, сервис Google Music (который отлично подходит нам в данной ситуации) доступен пока далеко не во всех странах, поэтому многим придётся искать другие решения (Dropbox и т.п.). С другой стороны, использование облачных сервисов требует не только настройки, но ещё и постоянного соединения устройств с Интернетом, поэтому лично для нас старый добрый ручной способ загрузки файлов является наиболее предпочтительным.
p, blockquote 3,1,0,0,0 —>
Фотографии
Есть несколько способов синхронизации ваших снимков между двумя устройствами, которые позволяют сохранять ваши фотографии на ПК с Mac OS сразу после того, как вы сделали их на своём Android-устройстве. Основным преимуществом этих способов является то, что вам необходимо сделать только начальную настройку, а дальше все операции будут осуществляться в автоматическом режиме без вашего вмешательства. Дополнительное преимущество заключается в том, что вы никогда не потеряете свои фотографии, поскольку их резервная копия будет храниться на компьютере и в облачном сервисе. Для такой синхронизации фотографий идеально подходит уже упомянутый нами сервис Dropbox, поэтому рекомендуем использовать именно его. После установки и настройки Dropbox все фотографии, сделанные с помощью Android-устройства, будут автоматически сохранены на компьютере с Mac OS в папке Camera Uploads.
Как и в случае с музыкой, вам также ничего не мешает использовать для синхронизации снимков и более традиционные способы, а также уже упомянутые приложения типа AFT и Droid NAS. А если вы любите экспериментировать, то рекомендуем вам обратить внимание ещё на два интересных решения, которые реализуются с помощью приложения SyncMate Expert и аддона AirSync от DoubleTwist. Однако следует иметь в виду, что при использовании всех этих методов вам вряд ли удастся добиться такой же простоты и автоматизации, как в случае с Dropbox.
p, blockquote 4,0,0,0,0 —>
Фильмы
Крупный дисплей, которым оснащены многие Android-устройства, отлично подходит для просмотра фильмов. Однако далеко не все используют для просмотра такие сервисы, как Netflix, Hulu Plus или HBO Go. Многие считают более удобным (и с этим сложно не согласиться) загрузить фильм с компьютера прямо на телефон, чтобы иметь возможность смотреть его в режиме офлайн. Как правило, фильмы имеют более крупный размер по сравнению с другими файлами, поэтому на их загрузку может уйти время. Т.е. если вы опаздываете на поезд, то начать закачивать фильм – не самая подходящая идея.
Для загрузки фильма из Mac OS в Android-устройство можно воспользоваться любым из перечисленных выше методов (AirDroid, SyncMate, DoubleTwist, Droid NAS, AFT), однако следует иметь в виду, что беспроводные способы обычно более медленные по сравнению с проводными, поэтому для загрузки крупных файлов мы рекомендуем использовать USB-кабель и приложения типа Android File Transfer. Но в целом, как вы уже могли догадаться, с загрузкой видео в Android особых проблем нету. Если у вас и возникнут какие-то затруднения, то они скорее всего будут касаться невозможности воспроизведения некоторых видеоформатов. Однако и эта проблема легко решается установкой дополнительного видеоплеера (например VLC или MX Player ), который включает большой набор кодеков и способен воспроизводить практически любой мультимедийный формат. Другой проблемой может оказаться отсутствие достаточного количества в устройстве пользовательской памяти и, как следствие, невозможность загрузить большое количество видео. Одним из возможных выходов из этой ситуации является использование уже упомянутого нами сервиса Dropbox, однако следует иметь в виду, что для работы с ним вам потребуется хорошее соединение с Интернетом и большой объём доступного трафика.
p, blockquote 5,0,0,1,0 —>
Контакты и календарь
Для многих потеря контактов из адресной книги может оказаться серьёзной проблемой. Дни, когда люди хранили номера, адреса и даты рождения в своей голове, остались далеко позади. Сегодня почти все полагаются на то, что их информация будет храниться в памяти устройства. В прошлом остались также времена, когда единственным средством синхронизации такой информации являлось USB-соединение. Google, Apple и некоторые другие компании обеспечивают беспроводную синхронизацию между всеми устройствами, которые подключились к едином аккаунту.
Хорошая новость заключается в том, что Google и Apple неплохо взаимодействуют, когда дело касается синхронизации контактов и календаря. На компьютере с Mac OS вам нужно будет только подключиться к своему аккаунту в Google в приложениях «Контакты» (Contacts) и «Календарь» (Calendar). Для этого необходимо запустить приложение и открыть его настройки (это можно сделать не только в самом приложении, но и кликнув на названии приложения в меню и выбрав пункт «Настройки» (Settings)). На странице настроек вам нужно будет нажать на иконку аккаунтов (Accounts), которая находится в верхней части. В приложении «Контакты» вам необходимо будет выбрать пункт «На моём Маке» (On My Mac) и затем поставить в открывшемся окне специальную галочку для начала синхронизации с Google. Обратите внимание, что Google-аккаунт, который вы добавили в приложение, должен совпадать с тем, который используется на вашем Android-устройстве. Процесс синхронизации с календарём происходит похожим образом, однако вместо пункта «На моём Маке» (On My Mac) вам нужно будет нажать на иконку «+», которая находится в нижней части окна, и выбрать Google из списка доступных сервисов. Опять же напоминаем, что везде должен использоваться один и тот же Google-аккаунт.
На Android-устройстве вам следует открыть настройки, зайти в раздел аккаунтов и убедиться, что в используемом вами аккаунте пункты «Календарь» и «Контакты» отмечены галочками. Если всё настроено правильно, то любые изменения теперь будут синхронизированы на обоих ваших устройствах. В целом синхронизация будет осуществляться достаточно быстро, однако иногда могут случаться небольшие задержки, по поводу которых не стоит особо беспокоиться. Если вы являетесь пользователем облачного сервиса iCloud и не спешите полностью переходить на сервисы от Google, то рекомендуем обратить внимание на приложения SmoothSync for Cloud Calendar и SmoothSync for Cloud Contacts . С их помощью вы можете без особых проблем синхронизировать информацию из iCloud с вашим Android-устройством.
p, blockquote 6,0,0,0,0 —>
Закладки браузера
Синхронизация закладок – это одна из тех функций, начав пользоваться которой вы удивитесь, как вы вообще раньше без неё обходились. Благодаря ей вы можете спокойно переключаться между своими устройствами и спокойно продолжать начатую работу. Наиболее простой способ обеспечить синхронизацию закладок, открытых страниц и настроек браузера между различными устройствами – это использование браузера Google Chrome. В последних версиях платформы Google Android браузер Chrome уже установлен по умолчанию, а если его нет, то вы можете попробовать скачать Chrome в магазине приложений Google Play. Версию Google Chrome для Mac OS можно скачать здесь . В обоих браузерах (на компьютере и Android-устройстве) необходимо подключить свой Google-аккаунт. В настройках Google Chrome вы также можете выбрать те сервисы, какие вы планируете синхронизировать. Хотим обратить ваше внимание, что если вы используете Android OS ниже версии 4.0, то установка Chrome может оказаться недоступной. В этом случае рекомендуем воспользоваться приложением SyncMate , бесплатная версия которого позволит вам произвести синхронизацию ваших закладок.
Список приложений, описанных выше, является далеко не исчерпывающим. Возможно вам известны другие полезные приложения для синхронизации Android и Mac OS, а также дополнительные сферы взаимодействия этих систем. С вашей стороны будет весьма любезно, если вы поделитесь известной вам информацией в комментариях к этой статье.
Источник