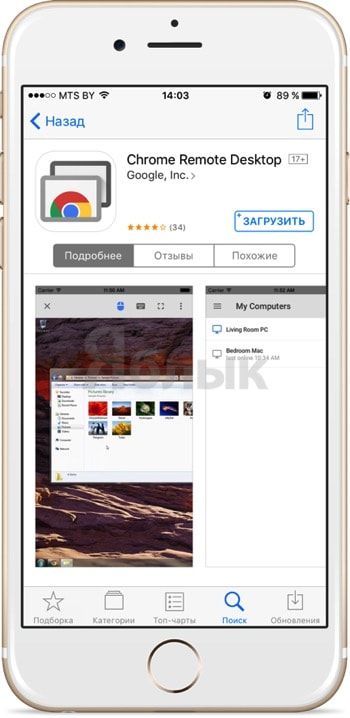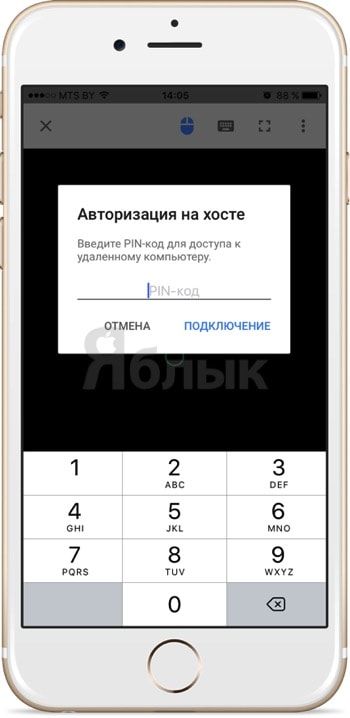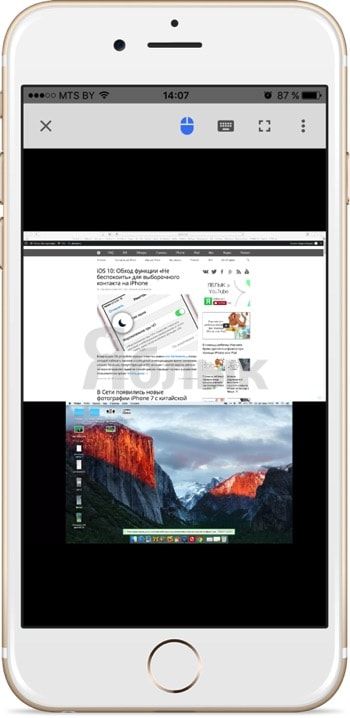- Используйте функцию «Виртуальный контроллер» на вашем устройстве для управления другим устройством Apple
- Управление другим устройством с помощью iPhone, iPad или iPod touch
- Использование компьютера Mac для управления другим устройством
- Прекращение управления другим устройством
- Прекращение управления компьютером Mac
- Прекращение управления iPhone, iPad или iPod touch
- Отключение функции «Виртуальный контроллер»
- Отключение функции «Виртуальный контроллер» на iPhone, iPad или iPod touch
- Отключение функции «Виртуальный контроллер» на компьютере Mac
- Как дистанционно (удаленно) управлять компьютером с iPhone или iPad
- Как настроить Chrome для удаленного управления компьютером с iPhone?
- Настройка компьютера (на примере Mac)
- Настройка смартфона (на примере iPhone)
- Управляем компьютером с айфона
Используйте функцию «Виртуальный контроллер» на вашем устройстве для управления другим устройством Apple
С помощью функции «Использовать другие устройства» в «Виртуальном контроллере» можно удаленно управлять другими устройствами Apple, подключенными к той же сети Wi-Fi, не изменяя настройки коммутатора. Это позволяет вам управлять компьютером Mac или устройством Apple TV с помощью тех же настроек, которые вы используете для управления iPhone.
Управление другим устройством с помощью iPhone, iPad или iPod touch
- Подключите устройства к общей сети Wi-Fi.
- Выполните вход в iCloud на обоих устройствах, используя один и тот же идентификатор Apple ID.
- Если вы хотите управлять компьютером Mac, выберите меню Apple () > «Системные настройки» на вашем компьютере.
- Выберите «Универсальный доступ». На боковой панели выберите «Виртуальный контроллер».
- Установите флажок «Разрешить переключение платформ для управления компьютером».
- Если вы еще этого не сделали, включите «Виртуальный контроллер» на своем iPhone, iPad или iPod touch.
- Используйте переключатель, чтобы перемещаться по меню функции «Виртуальный контроллер». Выберите «Устройство».
- Выберите «Использовать другое устройство».
- Выберите устройство, которым вы хотите управлять, затем выберите «Подключить». Теперь вы можете использовать переключатель, подключенный к iPhone, iPad или iPod touch, для управления другим устройством.
Использование компьютера Mac для управления другим устройством
- Подключите устройства к общей сети Wi-Fi.
- Выполните вход в iCloud на обоих устройствах, используя один и тот же идентификатор Apple ID.
- Если вы еще этого не сделали, включите «Виртуальный контроллер» на компьютере Mac.
- Используйте переключатель, чтобы перемещаться по главной панели функции «Виртуальный контроллер». Выберите «Устройства».
- Выберите устройство, которым вы хотите управлять, затем выберите «Подключить». Теперь вы можете использовать переключатель, подключенный к компьютеру Mac, для управления другим устройством.
Прекращение управления другим устройством
Чтобы прекратить управление другим устройством, нажмите и удерживайте переключатель в течение десяти секунд. Переключатель снова будет управлять исходным устройством.
Можно также выполнить следующие действия.
Прекращение управления компьютером Mac
- Используйте переключатель, чтобы перемещаться по главной панели функции «Виртуальный контроллер». Выберите «Устройства».
- Выберите «Отключить». Переключатель снова будет управлять исходным устройством.
Прекращение управления iPhone, iPad или iPod touch
- Используйте переключатель, чтобы перемещаться по меню функции «Виртуальный контроллер». Выберите «Устройство».
- Выберите «Остановить использование устройства». Переключатель снова будет управлять исходным устройством.
Отключение функции «Виртуальный контроллер»
Если вы хотите полностью отключить функцию «Виртуальный контроллер», выполните следующие действия на устройстве.
Отключение функции «Виртуальный контроллер» на iPhone, iPad или iPod touch
Используйте переключатель, чтобы перейти в «Настройки» > «Универсальный доступ» > «Виртуальный контроллер» и выключите этот параметр.
На некоторых моделях можно в любой момент трижды нажать кнопку «Домой» или боковую кнопку, чтобы отключить функцию «Виртуальный контроллер».
Отключение функции «Виртуальный контроллер» на компьютере Mac
Используйте переключатель, чтобы перейти в «Системные настройки» > «Универсальный доступ» > «Виртуальный контроллер» и снимите флажок «Включить Виртуальный контроллер».
Источник
Как дистанционно (удаленно) управлять компьютером с iPhone или iPad
Браузер Google Chrome пользуется большой популярностью благодаря огромному количеству плагинов, значительно расширяющих его возможности. И в этом плане Safari от Apple безнадёжно проигрывает, как бы грустно это не звучало для почитателей техники Apple (о том, что же лучше — Chrome или Safari читайте тут). В данном материале мы расскажем как при помощи специального плагина управлять компьютером с iPhone при помощи Chrome.
Манипулировать десктопом на базе Windows или macOS с браузера Chrome на iPhone достаточно просто. Здесь также можно перемещать курсор, делая простые свайпы по дисплею, открывать и просматривать файлы и даже печатать текст. Конечно, использование специализированного софта для удалённого управления настольной системой предоставит куда больший уровень комфорта, но тут уже придётся платить, а наш способ не требует вложения средств.
Большое количество информации о приложениях вроде Parallels Access, TeamViewer, Screens Connect и прочих мы писали тут. Немаловажно и то, что этот способ носит кроссплатформенный характер, потому как Chrome доступен для Windows, macOS, Linux, iOS, Android и прочих платформ.
Как настроить Chrome для удаленного управления компьютером с iPhone?
Настройка компьютера (на примере Mac)
1. Запустите браузер Chrome на компьютере.
2. Откройте главное меню Chrome → Дополнительные инструменты → Расширения.
3. Прокрутите список вниз и кликните по надписи «Ещё расширения» для того, чтобы перейти в интернет-магазин Chrome.
4. В поиске, расположенном в левом боковом меню, введите запрос «Удалённый рабочий стол Chrome», а справа от виджета нажмите кнопку «+ Установить».
5. Подтвердите действие нажатием кнопки «Установить приложение».
6. После установки откроется вкладка «Сервисы», через которую запустите приложение «Удалённый рабочий стол Chrome».
7. Войдите в свою учётную запись Chrome, если ещё не сделали этого.
8. Разрешите приложению получить доступ к персональным данным вашего аккаунта.
9. В разделе «Мои компьютеры» кликните по кнопке «Начало работы».
10. Далее нажмите кнопку «Разрешить удалённые подключения», а затем «Принять условия и установить».
11. После того, как скачается программа хоста удалённого рабочего стола, установите её (понадобится учётная запись администратора Mac).
12. Для защиты компьютера от несанционированных подключений создайте PIN-код (не менее 6 цифр).
13. В появившемся сообщении нажмите на замок, введите пароль администратора, а затем созданный в предыдущем пункте PIN-код.
Соединение с компьютером не удастся установить в том случае, если он будет выключен или находиться в спящем режиме (проблема решается в системных настройках).
Настройка смартфона (на примере iPhone)
1. Откройте App Store и скачайте приложение Chrome Remote Desktop (есть версия и для Android).
2. Авторизуйтесь в своей учётной записи Google.
3. Выберите из списка активный компьютер.
4. Получите доступ к хосту, для чего введите PIN-код.
На дисплее мобильного устройства отобразится рабочий стол компьютера. Самое интересное заключается в том, что если активны два монитора, то доступ предоставляется к обоим, и это очень удобно.
Источник
Управляем компьютером с айфона
Являясь счастливым обладателем Iphone 3gs, как-то вечером решил я проверить AppStore на предмет новых интересных приложений. Посмотрел сначала платные, скачал какую-то игрушку, решил заглянуть и в бесплатные, скорее для самоуспокоения, потому что я там давно ничего особо интересного не встречал. И что же я там вижу на второй строчке?
Для тех кто не в курсе, TeamViewer это довольно известное приложение для удаленного доступа к компьютеру. В оригинале оно нужно чтобы помочь другу, или там поделиться рабочим столом с кем-то, но версия для айфона меня просто поразила! Сколько сразу возможностей появляется у ямобилки. Тут я понял что это будет именно тем, с чем я приду на хабр.
Подробности под катом.
После того как я скачал и установил это приложение (бесплатное нужно заметить), мне было предложено сходить на сайт teamviewer.com и скачать оттуда версию для своего настольного компьютера, тоже кстати абсолютно бесплатную для рядового пользователя (платными являются версии для корпоративных пользователей).
Что же представляет собой приложение?
Тут наверное стоит объяснить как работает TeamViewer. При запуске программы вам выдается уникальный 9-значный номер и случайно сгенерированный пароль (который впрочем можно менять в настройках программы). В клиенте вы набираете этот номер и пароль, и все, работаете. Никакой мороки с портами, адресами, роутерами и т.д.
Главное окно программы на компьютере выглядит так (номер и пароль частично замазаны)
После того как мы подключились, приложение выкидывает подсказку по поводу управления с телефона.
После подключения я решил потестировать разные приложения, начиная с серфинга в интернете.
Очень удобное управление, можно увеличивать экран простыми жестами двумя пальцами, как это принято на айфоне.
И он же на полный экран:
В самом приложении можно выбрать настройки качества — для полноцветного браузинга вам может понадобиться повыше качество в жертву фпс, а в играх вы можете пожертвовать некоторым ухудшением картинки для его повышения.
Это все классно, подумал я, но что если запустить игры? Из прошлого общения с такого рода приложениями я знал, что обычно они не поддерживают передачу данных игр так как там используется DirectX или OpenGL, но оказывается все прекрасно работает.
Вот пара примеров:
Вов вполне играбелен на 1-2 фпс, к сожалению во время написания статьи серверы игры были на профилактике, поэтому не удалось сделать игровых скриншотов.
Но зато удалось сделать скрины из старкрафта 2.
Трудно назвать игру высоко играбельной и соревновательной при 1-3 фпс, но при определенной сноровке играть весьма можно.
Нужно заметить что в играх так же легко работает увеличение и уменьшение масштаба, все управление работает.
В программе есть дополнительная клавиатура, если надо использовать комбинации клавиш или F1-F12.
Ладно, с играми хватит. Можно использовать практически все возможности вашего настольного компьютера.
Вот окно пинга:
Сколько же трафика тратится и какая скорость нужна? У меня на вайфае около 10 мбит было постоянно около 1-3 фпс, я думаю тут не ограничение канала, а ограничение производительности телефона, хотя я могу и ошибаться. Думаю что на 3G или EDGE использование удаленного доступа сущий мазохизм.
Пожалуй, TeamViewer одно из самых полезных бесплатных приложений для Iphone, открывающее массу новых возможностей как для самого телефона, так и для удаленного управления компьютером.
Ах да, по традиции — первый пост на хабре. Но пинать конечно можно и даже нужно.
Источник