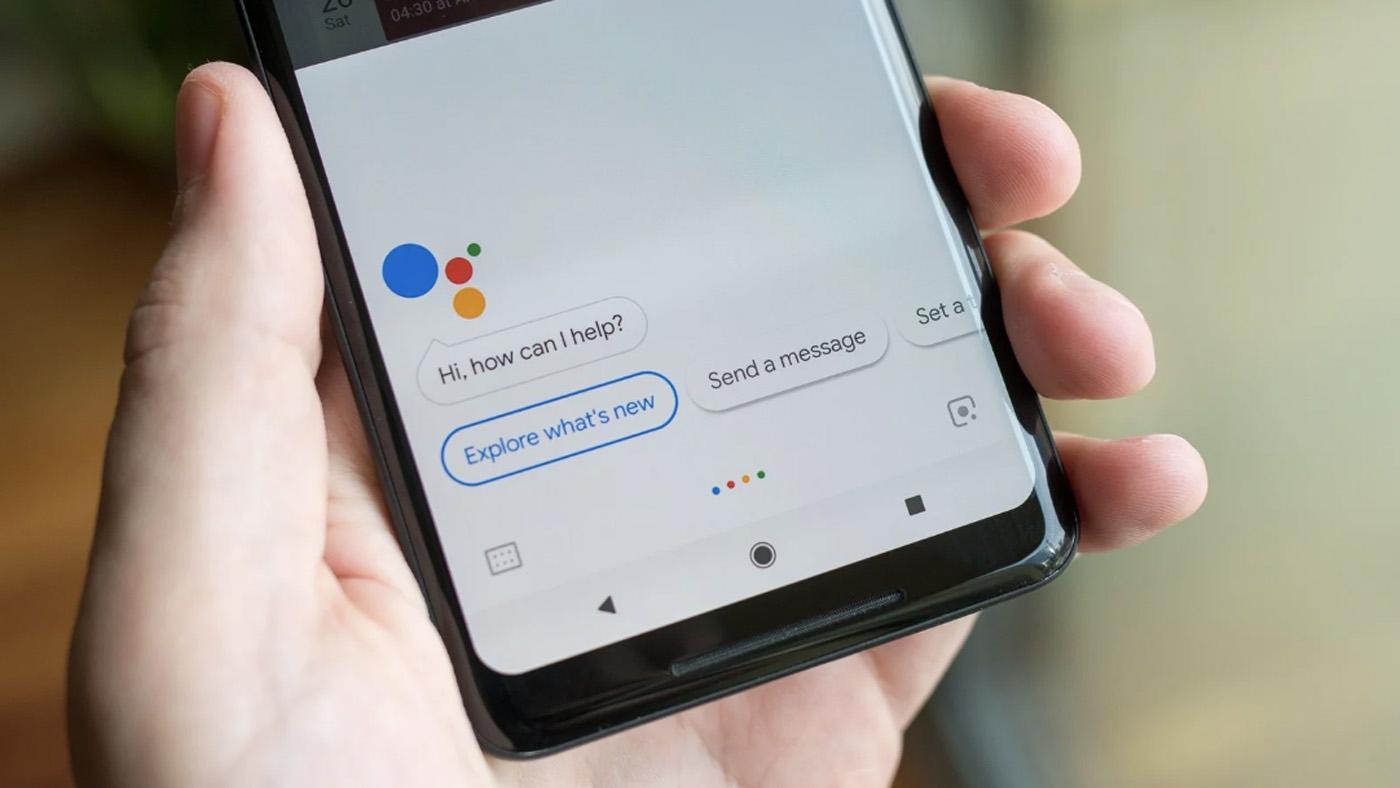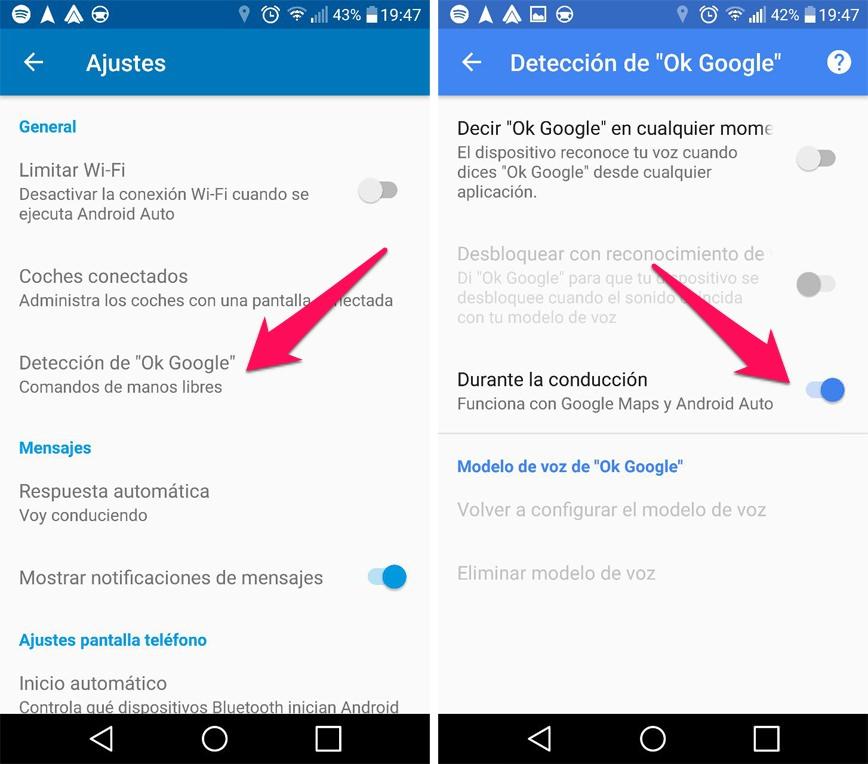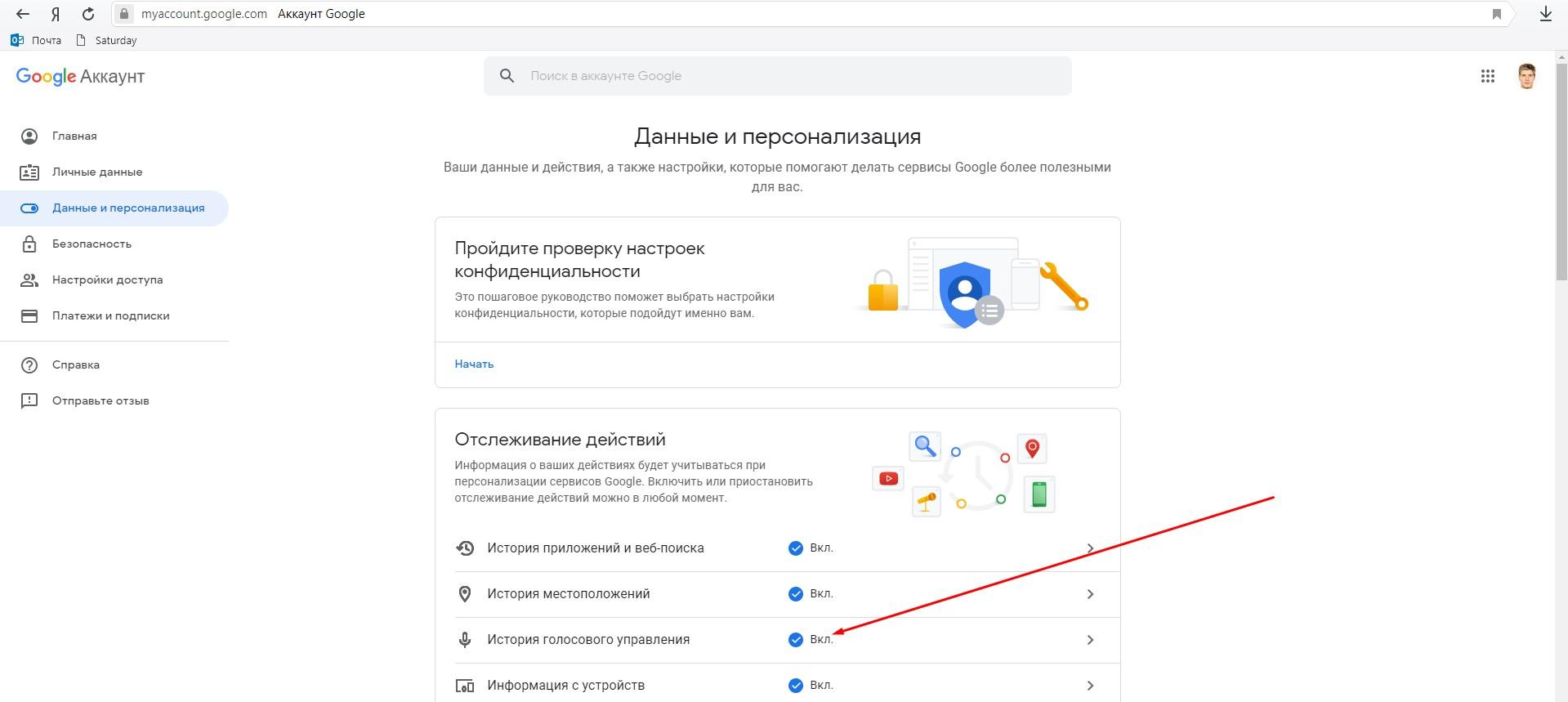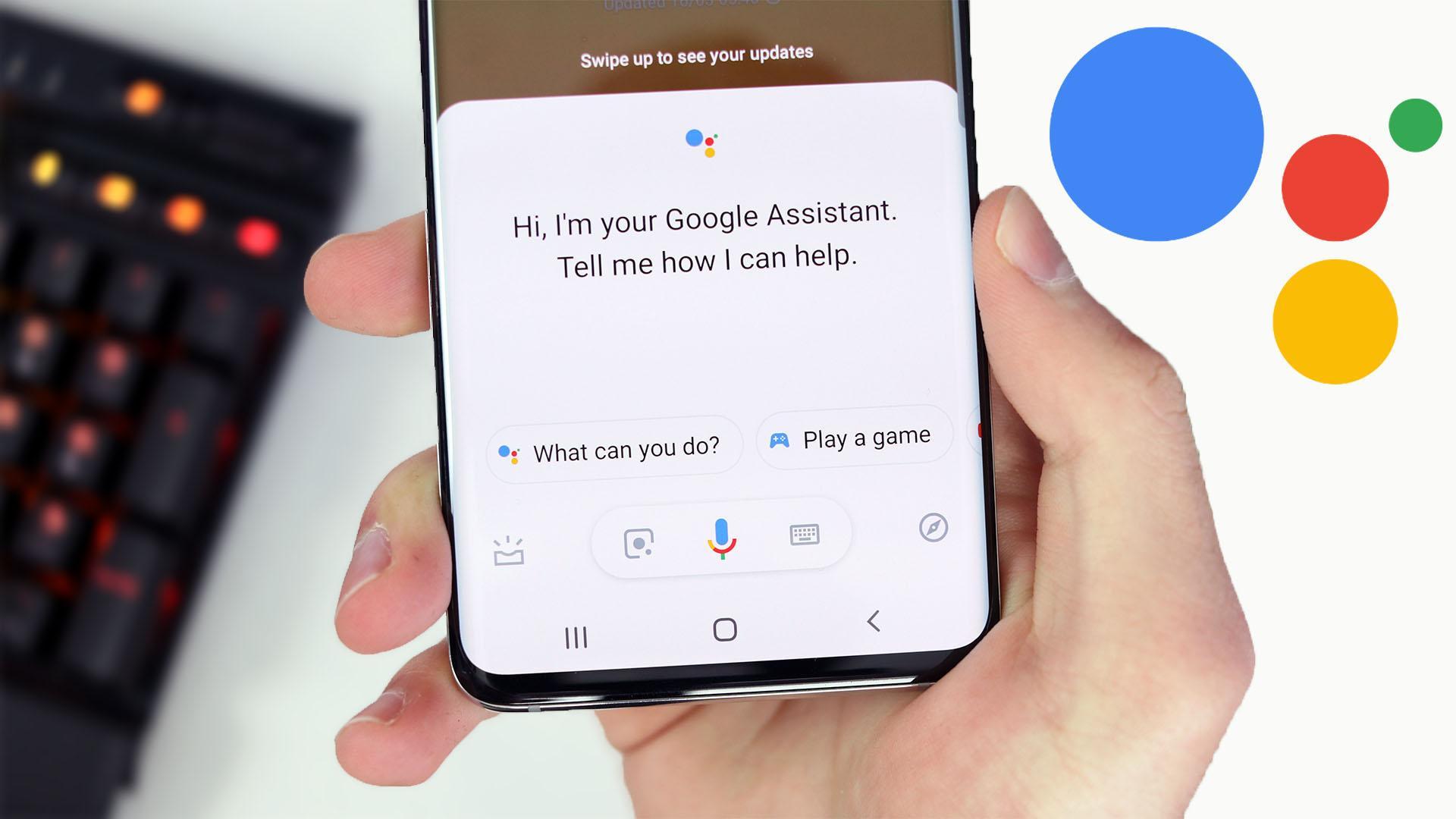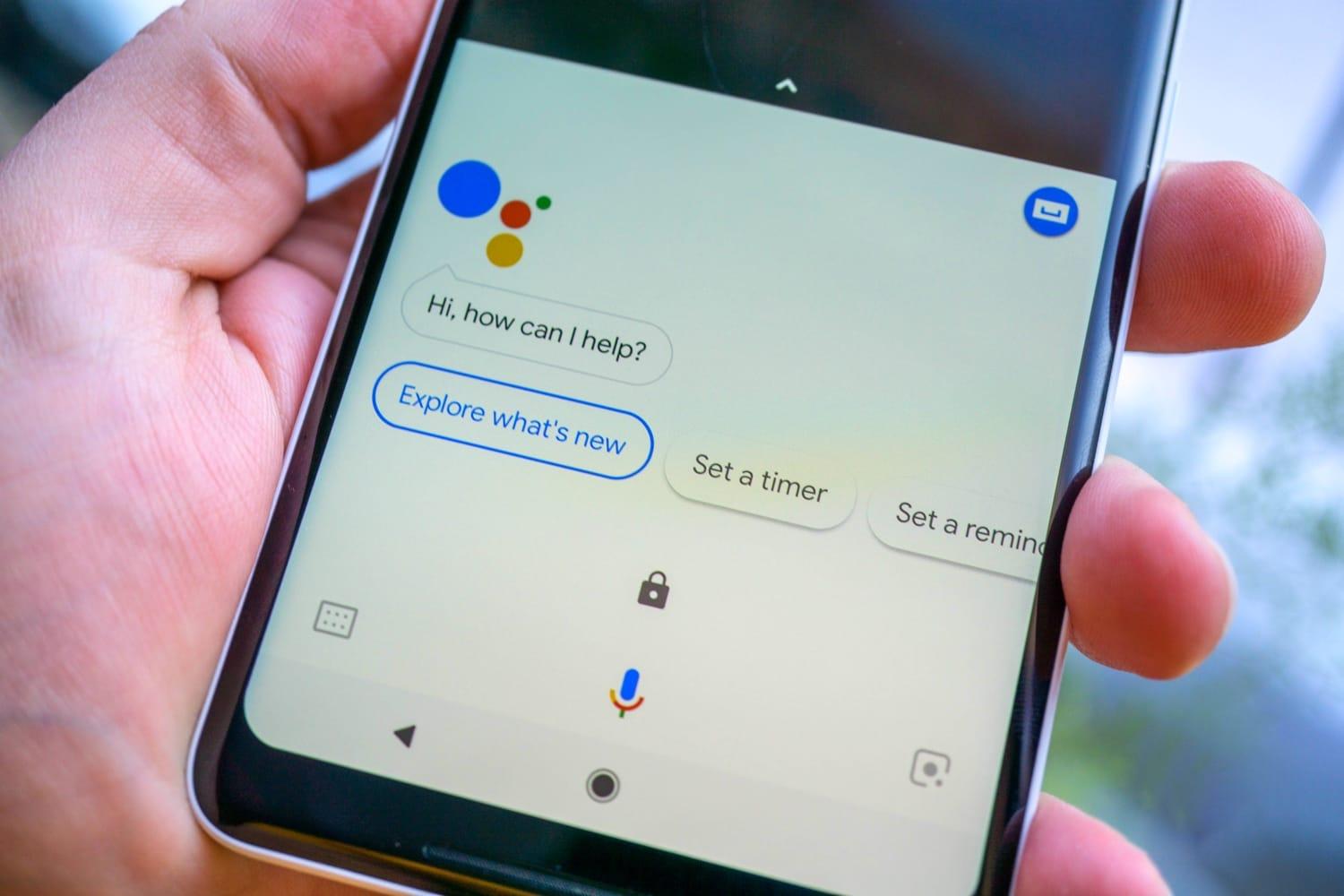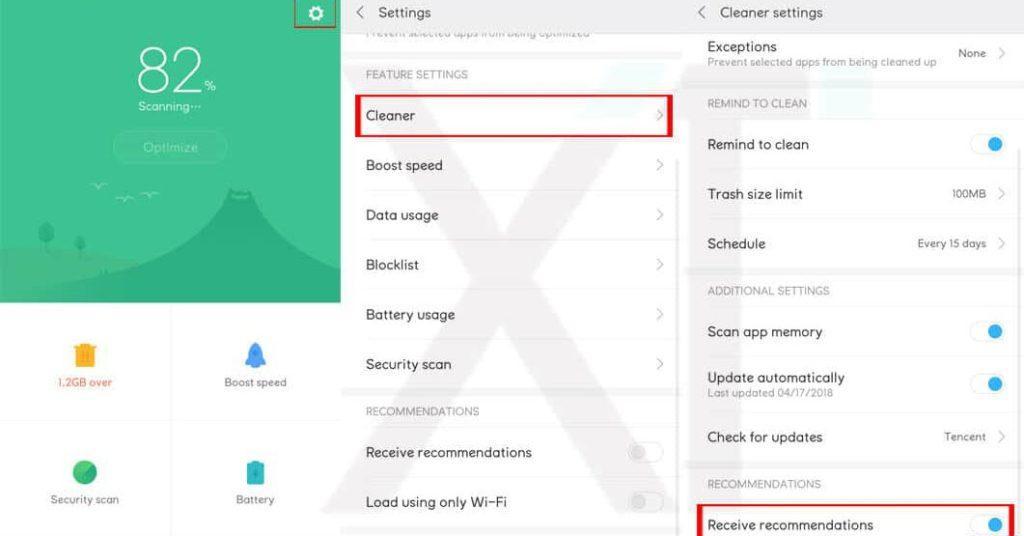- Отключение голосового ввода на Android
- Способ 1: Перезагрузка смартфона
- Способ 2: Замена клавиатуры
- Способ 3: Очистка данных клавиатуры
- Способ 4: Сброс к заводским параметрам
- Как настроить голосовое управление на Андроид
- Голосовое управление Андроид
- Как включить голосовое управление
- Как настроить голосовое управление
- Как отключить голосовое управление
- Команды голосового управления
- Не работает голосовое управление. Какие могут быть причины и как исправить?
- Как отключить голосовой помощник на Андроиде — причины убрать
- Что такое голосовой помощник на Андроиде
- Для чего нужен голосовой помощник на Андроиде
- Зачем удалять Гугл Ассистент с Андроида
- Сбор личных данных
- Переполнение памяти
- Быстрая разрядка батареи
- Как отключить голосовой помощник Гугл Ассистент на Андроиде
- Samsung
- Huawei
- Xiaomi
- Окончательное удаление
- Отключение запуска помощника по кнопке домой
Отключение голосового ввода на Android
Способ 1: Перезагрузка смартфона
Иногда неожиданное появление голосового ввода и невозможность его изменить могут быть вызваны единичным сбоем, который можно устранить банальной перезагрузкой устройства. Инструкции по выполнению этой операции для смартфонов и планшетов находятся по ссылкам далее, тогда как перезапустить телевизионную приставку в большинстве случаев можно долгим нажатием на кнопку выключения на комплектном пульте либо обычным отключением от сети питания.
Способ 2: Замена клавиатуры
Рассматриваемая проблема чаще всего возникает в ситуациях, когда использование экранной клавиатуры недоступно по тем или иным причинам. Самой частой из них является сбой в работе стандартной для вашей прошивки, и в качестве решения можно попробовать установить другое средство ввода.
- Загрузите на целевой девайс любую подходящую вам стороннюю клавиатуру – например, Gboard.
Подробнее: Лучшие клавиатуры для Android
После инсталляции откройте приложение, в котором можно вводить текст (например, веб-браузер, мессенджер, текстовый редактор) и тапните по соответствующему полю. В «чистом» Android десятой версии среди кнопок управления будет значок, как на скриншоте ниже.
Нажмите на него – появится контекстное меню выбора средств, в котором следует указать установленную на первом шаге клавиатуру.
Также можно убрать «Голосовой ввод Google» из списка используемых методов ввода. Для этого зайдите в «Настройки» и воспользуйтесь пунктами «Система» – «Язык и ввод» – «Виртуальная клавиатура».
Далее тапните по пункту «Управление клавиатурами» – откроется меню, в котором передвиньте переключатель напротив позиции «Голосовой ввод Google».
Теперь при написании текста данный элемент больше не должен появляться – вместо него будет использоваться сторонняя клавиатура.
Этот метод в большинстве случаев надёжно избавляет от проблемы, но необходимость устанавливать решение от сторонних разработчиков может отпугнуть некоторых пользователей.
Способ 3: Очистка данных клавиатуры
Менее радикальное решение заключается в удалении данных, сгенерированных системной клавиатурой вашего устройства – возможно, в них есть сбойный файл, который и не даёт отключить голосовое управление.
- Запустите «Настройки», после чего перейдите по пути «Приложения и уведомления» – «Показать все приложения».
Найдите в списке позицию, которая соответствует требуемому приложению, и нажмите на неё, после чего воспользуйтесь пунктом «Хранилище и кеш».
Внимание! Вместе с данными будут удалены все пользовательские параметры, в том числе и словарь для быстрого ввода!
Закройте настройки, перезапустите девайс, а после его полной загрузки попробуйте что-то напечатать – проблема должна быть решена.
Данный метод тоже достаточно эффективен, но ценой за его использование будет потеря всех настроек клавиатуры, сделанных юзером.
Способ 4: Сброс к заводским параметрам
Самое радикальное средство, которое гарантированно исправит рассматриваемый сбой – сброс настроек гаджета на значения по умолчанию. Естественно, что при этом будут потеряны все пользовательские данные на внутреннем накопителе, поэтому если собираетесь воспользоваться этим методом, заблаговременно сделайте резервную копию всех важных файлов.
Помимо этой статьи, на сайте еще 12470 инструкций.
Добавьте сайт Lumpics.ru в закладки (CTRL+D) и мы точно еще пригодимся вам.
Отблагодарите автора, поделитесь статьей в социальных сетях.
Источник
Как настроить голосовое управление на Андроид
Как настроить голосовое управление на Андроид. Одна из главных задач операционной системы Андроид — это максимально простое и понятное управление устройством. В каждом обновлении появляется всё больше новых возможностей, которые существенно упрощают пользование. Одной из таких функция является голосовое управление Андроид.
Голосовое управление Андроид
Голосовое управление Андроид — это инновационная технология, с помощью которой можно управлять устройством без лишних манипуляций, а только голосом. Эта функция находится в стадии активного развития и усовершенствования.
Ok, Google на Андроид, даёт возможность более эффективно использовать устройство. Голосом можно выполнять много функций и получать качественный результат. К примеру, искать необходимую информацию, включать/выключать приложения и даже набирать текст. На сегодняшний день данная разработка не идеальна и включает в себя различные недоработки.
Все команды, которые возможно осуществить с помощью голосового управления делятся на две группы.
- управление функциями самого устройства — если вы хотите послушать музыку, то просто скажите — «Проиграть плейлист», если хотите включить будильник, то произнесите фразу – «Разбуди меня в такое-то время» и так далее
- поиск информации — голосовым запросом можно узнать, например, погоду, посмотреть счёт игры любимой команды, найти слова песни и так далее
Но к сожалению, есть и некоторые ограничения в работе голосового управления. Иногда на невостребованные запросы вы не сможете получить информацию. Например, вас интересует расписание сеансов в кинотеатрах Киева, и вы без проблем получите ответ, а вот если вы зададите тот же запрос, но уже касательно менее крупного города, то тут могут возникнуть проблемы, и вы можете столкнуться с отсутствием информации.
Как включить голосовое управление
Для того, чтобы воспользоваться голосовым управлением Ok, Google, необходимо постоянное подключение к интернету. В ограниченных размерах приложение может работать и без интернета, но качество распознавания голоса будет очень плохим и использование функции будет практически невозможным.
Включить голосовое управление несложно. Для этого нужно:
- установить приложение Google, если оно у вас уже установлено, то убедитесь, что стоит именно последняя версия
- зайти в приложение Google
- в верхнем левом углу нажать значок, который выглядит как три горизонтальные линии
- далее зайти в «Настройки»
- выбрать «Голосовой поиск»
- после — «Распознавание Ok, Google» или «На любом экране»
На некоторых устройствах распознавание функции голосового управления доступно не только в приложении Google, но и в других программах. Для этого в программе Google нажмите:
- «Настройки»
- далее — «Приложения». Там у вас отобразится перечень программ, в которых вы можете использовать Ok, Google
Основными требованиями для работы голосового управления является наличие программы Google версии 3,5 или выше и операционная система Android 4.4 или выше.
Как настроить голосовое управление
Функция Ok, Google всегда активна при условии, если у вас запущено приложение Google или Google Chrome. После активации система зафиксирует ваш голос и в дальнейшем с распознаванием проблем не должно быть. Чтобы осуществить запрос достаточно произнести фразу Ok, Google и сформулировать вопрос или команду.
Как отключить голосовое управление
Отключить Ok, Google не сложнее, чем включить. Для этого нужно сделать следующее:
- зайти в приложение Google
- в верхнем левом углу значок, который выглядит как три горизонтальные линии
- выбрать «Голосовой поиск»
- далее «Распознавание Ok, Google»
- убрать флажок — «На любом экране» или «Всегда включено»
Команды голосового управления
Ok, Google распознаёт множество разных команд. Нет конкретного перечня выполняемых запросов, так как у каждого пользователя они разные.
Вот небольшой список команд, которые можно осуществить с помощью голосового управления:
- позвонить любому человеку из списка контактов
- отправить текстовое сообщения
- отправить письмо по электронной почте
- опубликовать запись в социальных сетях
- отследить посылку
- запустить приложение
- узнать погоду
- проложить маршрут до места назначения
- найти место, компанию, заведение
- перевести текст с одного языка на другой
- определить песню и так далее
Не работает голосовое управление. Какие могут быть причины и как исправить?
Убедитесь, что голосовое управление активно: «Настройки» — «Голосовой поиск» — «Распознавание О’кей, Google». Установите флажок — «Из приложения Google». Также для правильной работы голосового управления необходимо подключение к интернету. Убедитесь, что устройство подключено к Wi-Fi или мобильному интернету. Попробуйте перезагрузить устройство.
Источник
Как отключить голосовой помощник на Андроиде — причины убрать
Еще несколько лет назад управлять смартфоном можно было только при помощи сенсорного экрана. Сейчас же горизонты использования гаджета ощутимо расширились. Появилась возможность управления голосом. Это очень удобно, если руки заняты, либо запрос занимает много времени при наборе текста. Для людей с ограниченными возможностями здоровья по зрению голосовая связь – просто спасение. К тому же есть возможность выбора голосового помощника.
Что такое голосовой помощник на Андроиде
Голосовой помощник призван облегчить жизнь пользователя. Взаимодействие проходит по схеме вопрос-ответ. Пользователь задает четко сформулированный, корректный вопрос, а помощник ищет и находит ответ во всемирной паутине. Если вопрос предполагает несколько ответов, они будут озвучены в порядке востребованности.
Для мобильных людей голосовой помощник дает возможность:
- прослушивать новости;
- пообщаться в социальных сетях;
- принимать звонки, СМС и отвечать на них;
- создавать и корректировать планы.
Интересно! Часть пользователей считает голосовую помощь не нужной: только занимает определенный объем памяти.
Для чего нужен голосовой помощник на Андроиде
Использование Голосового помощника на Андроиде – это полноценное общение пользователя и Google, в котором можно задействовать все возможности поисковой системы.
Google Assistant удобен для решения бытовых задач. С его помощью можно:
- приобретать билеты для путешествий;
- выбирать и бронировать билеты в кино, театры;
- заказать столик в ресторане, кафе;
- пользоваться картой, с целью поиска координат;
- управлять приложениями.
Пользователям сервиса Google Assistant нравится его способность координировать вопрос со всеми данными и интересами пользователя. Например, с его местонахождением, планами и задачами, предпочтениями. Интересные для пользователя новости будут приходить как напоминание или уведомление.
К сведению! Что до «Ok Google», то он работает по принципу команда-поиск-ответ. Главное правильно проговорить команду.
Зачем удалять Гугл Ассистент с Андроида
Утилиты Google (GApps) предустановлены едва ли не на каждом Android-гаджете. Среди пользователей подавляющее большинство не готово обходиться без них. Выбор активно используемых программ зависит лишь от целей и задач человека.
Некоторая часть любителей смартфонов не хотят их использовать и думают над вопросом, как отключить голосовой помощник на Андроиде. На это есть объективные причины. К недостаткам приложений и сервисов можно отнести факторы, описанные ниже.
Сбор личных данных
Google почти официально занимается сбором данных о пользователе. Вернее, он открыто в этом признается. Как объяснение предлагает теорию о пропаганде рекламы. Что совсем печально, с этой целью сканируют даже приватную переписку в Gmail. Для более впечатлительных пользователей такая слежка и возможная утечка личной информации в интернет-пространство является невозможной. В этом действии Google кроется и опасность кражи интеллектуальной собственности, если детали разработок попадут в сеть.
Переполнение памяти
Другая неприятность – расход оперативной памяти. Если сервис предустановлен, независимо от того, используется он или нет, за пару-тройку месяцев съедает до 13 МБ даже в режиме ожидания. Для современных аппаратов это может и не критично, но многие люди до сих пор пользуются более старыми версиями смартфонов. Например, при объеме флэш-памяти 16 ГБ, использование приложений Гугл не представляется возможным. Их приходится отключать вынужденно.
Быстрая разрядка батареи
Гугл-приложения существенно повышают расходование зарядки аккумулятора. Компанией Avast Software было проведено исследование по самым энергоемким приложениям. Из топ-10 шесть являются сервисами Гугл.
Как отключить голосовой помощник Гугл Ассистент на Андроиде
Производители постоянно дополняют операционку Андроид-гаджетов различными фишками, облегчающими управление. Вот и Гугл Ассистент создали именно с этой целью. Более того, все современные модели имеют Google Assistant по умолчанию.
Отключение Гугл Ассистент
Однако не всем пользователям хочется тратить ресурсы аппарата на дополнительные утилиты и приложения. Чтобы выключать их, есть три способа:
- вручную – через системные настройки аппарата;
- с использованием встроенных или сторонних программ.
Самое простое, что можно сделать, – убрать голосовой помощник с рабочего стола, т. е. с экрана смартфона. Для этого достаточно иконку нажатием перетащить в корзину.
Нужно знать! Сервис будет присутствовать в списке приложений. Его всегда можно вернуть на место.
Безвозвратно очистить Андроид от Google Assistant можно через специальную утилиту. Для окончательного отключения голосового помощника нужно:
- Войти в меню «Настройки».
- Через раздел «Устройства» найти пункт «Приложения».
- На рабочем столе появятся все приложения списком. Нужный для дальнейших действий значок, шестеренка, появится наверху справа.
- Если нажать на шестеренку, на экране появится подборка доп. настроек. Нужно нажать на «Помощник и голосовой ввод» и выбрать пункт «Помощник». Он находится в начале списка.
- В появившемся окошке для отключения Google Assistant следует выбрать кнопку «Нет».
В итоге все голосовые команды, включая ассистент, перестают выполняться.
Путь попроще может выглядеть и так:
- Активировать приложение Google.
- Нажать на значок, состоящий из трех горизонтальных полосок.
- Выбрать «Настройки» и перейти в «Assistant». Далее нажать на «Телефон».
- Выставить переключатель на «Выкл».
Важно! Обязательно нужно сохранить изменения, иначе все проделанные действия не принесут нужного результата.
На некоторых Android последовательность действий будет несколько другой. Нужно тапнуть по-очереди по кнопкам «Настройки» – «Приложения» – «TalkBack» – «Выкл».
Наиболее распространёнными на рынке гаджетов являются бренды Samsung, Huawei, Xiaomi. Принцип отключения голосового помощника на них отличается совсем не сильно. Для удобства можно подробнее остановиться на этих нюансах.
Samsung
Смартфоны Самсунг и отключение Гугл Ассистента:
- Войти в «Настройки».
- Перейти в «Приложения».
- Активировать значок из трех точек наверху справа.
- Выбрать из выпадающего списка «Приложения по умолчанию».
- Найти «Device Assistant»;
- Нажать на кнопку «Нет».
Гугл Ассистент на Самсунге
Huawei
Задача, как выключить голосовой помощник на Андроиде Хуавей, тоже решается набором простых действий. Наиболее простой способ скрыт в самих в настройках смартфона. Алгоритм действий при этом выглядит так: «Настройки» – «Приложения» – «Приложения по умолчанию» – «Помощник» – «Нет».
Отключение приложения на Хуавей через Google-программу:
- На рабочем столе (дисплее) открыть Гугл.
- Нажать на значок их трех точек на нижней части экрана справа.
- Перейти, как всегда, в «Настройки».
- Активировать вкладку «Голосовой помощник».
- Выбрать пункт «Ассистент».
- Найти «Телефон» (внизу).
- Выбрать «Выкл».
Xiaomi
Вопрос, как отключить Гугл Ассистент на Андроиде Xiaomi, ничуть не сложнее. Есть два варианта.
Помощник на Xiaomi
По первому варианту убирать программу можно через браузер. Для этого надо проделать несколько шагов:
- Зайти в приложение «Google».
- Выбрать значок из трех точек в нижнем правом углу.
- Из выпавшего списка выбрать «Настройки».
- Выбрать «Голосовой ввод».
- Найти «Voice Match».
- Отключить доступ.
Второй вариант отключения – через настройки. Как убрать голосовое сопровождение на Андроиде, в этом случае можно описать так:
- Войти в «Настройки».
- Выбрать «Расширенные настройки».
- Открыть «Язык и ввод».
- Выбрать из списка пункт «Управление клавиатурами».
- Нажать на «Настройки».
- Выбрать Voice Match и отключить его.
Пошаговая схема отключения голосового помощника зависит еще и от версии MIUI. Путь к отключению помощника может отличаться.
Очиститель на MIUI
Самый простой способ – открыть «Настройки» и задать поиск «Голосовой ввод». С помощью кнопок, жестов отключить активацию. По предустановленному алгоритму Google Ассистент запускается кнопкой «Домой». Как любую системную настройку их возможно преобразовать.
Если более детально, то для MIUI 10 путь выглядит так: «Настройки» – «Расширенные настройки» – «Кнопки и жесты» – «Запуск Google Ассистента».
Для MIUI 11 есть некоторые изменения: «Настройки» – «Расширенные настройки» – «Функции кнопок» – «Запуск Google Ассистента».
Важно! И в первом, и во втором случаях, после запуска голосового помощника, нужно выставить пункт «Нет».
Окончательное удаление
Иногда важно разобраться, как удалить Гугл Ассистент с Андроида окончательно. При необходимости это можно сделать, даже не имея специальных знаний.
Пошагово это происходит так:
- Активировать приложение «Google».
- Выбрать значок из трех точек.
- Из выпадающего списка выбрать «Google Ассистент».
- Нажать на пункт «Ассистент».
- Выбрать кнопку «Телефон» внизу экрана.
- Отключить Google Ассистент окончательно.
Окончательное отключение голосового помощника
Отключение запуска помощника по кнопке домой
Наиболее безопасным является отключение Google Assistant с помощью «Home». После этого не будут приходить уведомления, с запросом включить голосового помощника.
Процедура отключения простая. Для этого нужно:
- Дождаться запуска помощника, удерживая кнопку «Домой».
- Нажать на кнопку, обозначенную как бело-голубой ящик с ручкой. Он появится в верхнем правом углу экрана.
- Выбрать строку «Настройки – Телефон».
- Бегунок приложения Google Assistant нужно выставить в положение «Отключить».
При выполнении этих операций Google Assistant будет отключен.
Работа любых приложений и сервисов направлена на облегчение жизни пользователя. Характер человека, его запросы и цели дают ему возможность выбрать именно тот сервис, который больше всего отвечает его требованиям. Если нет в этом необходимости, голосового помощника можно выключить. Это поможет освободить память гаджета для более важного.
Источник