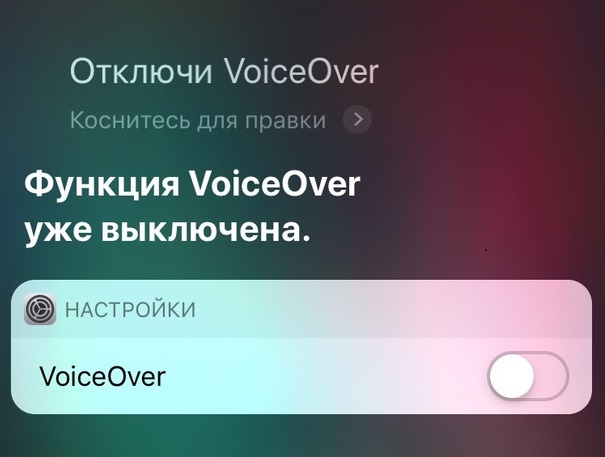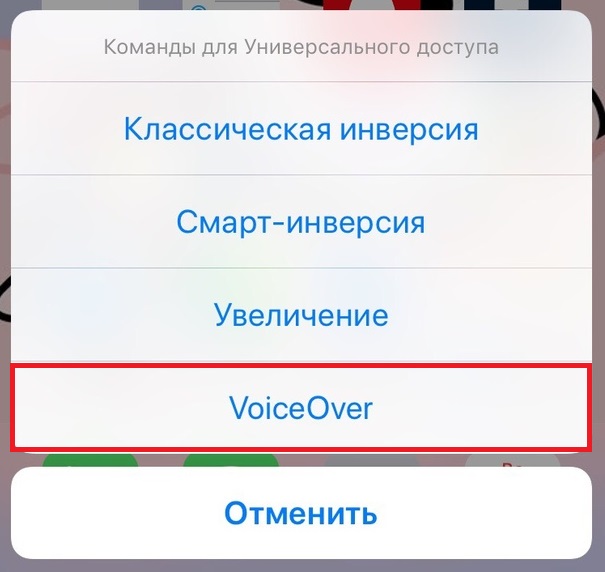- Включение классической функции «Управление голосом» и Siri на iPhone, iPad или iPod touch
- Использование функции «Управление голосом» на iPhone, iPad или iPod touch
- Включение функции «Управление голосом»
- Использование функции «Управление голосом»
- Другие возможности функции «Управление голосом»
- Действия на экране
- Отображение названий
- Отображение номеров
- Отображение сетки
- Другие возможности использования экрана
- Изменение настроек функции «Управление голосом»
- Как разблокировать iPhone с функцией VoiceOver
- Как отключить VoiceOver с заблокированным экраном
- Как отключить VoiceOver через Быстрые команды
- Как ввести пароль с функцией VoiceOver
- Как пользоваться iPhone или iPad с функцией VoiceOver
- Как отключить функцию VoiceOver в Настройках
- Как отключить голосовое сопровождение (Voice Over) на Айфоне
- Voice Over
- Отключение голосового сопровождения в «Настройках»
- Отключение из iTunes
- Убираем объявление вызовов
Включение классической функции «Управление голосом» и Siri на iPhone, iPad или iPod touch
Узнайте, как скорректировать настройки боковой кнопки или кнопки «Домой» для классической функции «Управление голосом» и Siri на iPhone, iPad или iPod touch.
На iPhone X и более поздних моделей можно предотвратить ответ классической функции «Управление голосом» или Siri при нажатии и удерживании боковой кнопки. На iPhone 8 и более ранних моделей можно предотвратить ответ классической функции «Управление голосом» или Siri при нажатии и удерживании кнопки «Домой».
Выполните указанные ниже действия.
- На iPhone X или более поздней модели перейдите в меню «Настройки» > «Универсальный доступ» и выберите вариант «Боковая кнопка». На iPhone 8 или более ранней модели перейдите в меню «Настройки» > «Универсальный доступ» и выберите вариант «Кнопка «Домой»».
- В разделе «Нажмите и удерживайте, чтобы говорить» выберите один из этих параметров:
- Siri: Siri будет отвечать при нажатии и удерживании кнопки «Домой».
- Классическая функция «Управление голосом» отвечает при нажатии и удерживании кнопки «Домой». При этом также отключается Siri.
- «Выкл»: при нажатии и удерживании кнопки «Домой» ответа не последует.
Эта настройка нажатия и удерживания применяется только к боковой кнопке и кнопке «Домой». Если используется гарнитура и неожиданно активируется Siri или классическая функция «Управление голосом», убедитесь, что гарнитура полностью вставлена в устройство.
При ненадежном соединении, изношенности кабелей или попадании влаги на разъем или пульт ДУ гарнитура может активировать Siri или классическую функцию «Управление голосом». Если проблема сохраняется, попробуйте воспользоваться другой гарнитурой.
Источник
Использование функции «Управление голосом» на iPhone, iPad или iPod touch
Функцию «Управление голосом» можно использовать для навигации по устройству и взаимодействия с ним. С помощью голосовых команд можно выполнять жесты касания и смахивания, вводить текст и т. д.
Чтобы использовать управление голосом, вам нужна iOS 13 или более поздней версии либо iPadOS. Прежде чем воспользоваться функцией «Управление голосом», необходимо загрузить файл. По окончании загрузки вам не требуется подключение к сети Wi-Fi, чтобы использовать функцию «Управление голосом». Подключение к сети Wi-Fi рекомендуется перед первым включением функции «Управление голосом».
Функция «Управление голосом» доступна не во всех странах или регионах. Функция «Управление голосом» использует механизм распознавания речи Siri только для английского языка (США).
Включение функции «Управление голосом»
- Перейдите в меню «Настройки» и выберите раздел «Универсальный доступ».
- Выберите «Управление голосом», а затем — «Настроить «Управление голосом»». Загрузка начнется в фоновом режиме.
По окончании загрузки в строке состояния устройства отобразится микрофон ( ), который будет указывать выполняет ли функция «Управление голосом» прослушивание или нет.
Использование функции «Управление голосом»
Включив функцию «Управление голосом», можно произносить команды, вместо того чтобы выполнять действия касаниями. Например, чтобы запустить Spotlight на экране «Домой», скажите «Смахнуть вниз». А чтобы в определенных приложениях попасть в меню, доступные с помощью длительного нажатия, скажите «Нажать и удерживать [название приложения]». Функция «Управление голосом» не влияет на то, как ваше устройство реагирует на касания.
Чтобы просмотреть список доступных команд для различных ситуаций, скажите «Показать, что сказать».
Чтобы просмотреть полный список доступных команд, выполните следующие действия.
- Перейдите в меню «Настройки» и выберите раздел «Универсальный доступ».
- Выберите «Управление голосом», а затем — «Настроить команды».
Другие возможности функции «Управление голосом»
- Чтобы включить функцию «Управление голосом» после первоначальной настройки, можно воспользоваться функцией «Привет, Siri», быстрыми командами или перейти в меню «Настройки» > «Универсальный доступ» > «Управление голосом».
- Чтобы заблокировать устройство, скажите «Заблокировать экран».
- Чтобы вывести устройство из режима сна, скажите «Привет, Siri. Включи управление голосом».
- Чтобы включить прослушивание, можно сказать «Проснуться», а чтобы перевести его в режим сна — «Спать». При этом функция прослушивания не отключается, но переводит микрофон в режим сна на время, пока вы не произнесете команду пробуждения.
Действия на экране
Чтобы использовать элементы на экране, назовите действие, а затем — название элемента, например «Нажать «Универсальный доступ»».
Отображение названий
Если не уверены в названии элемента, можете сказать «Показать названия», чтобы отобразить область просмотра с названиями элементов.
Отображение номеров
Если у элемента нет названия или вы предпочитаете использовать номера, можно сказать «Показать номера», чтобы отобразить порядковые номера каждого элемента на экране.
Отображение сетки
Если взаимодействие требует большей точности или пространства, можно сказать «Показать сетку», чтобы отобразить область просмотра в виде пронумерованной сетки. Если назвать номер из сетки, соответствующая область в ней увеличится и в ней будет представлен новый набор номеров, благодаря которому будет легче выбрать нужный элемент. Сетку можно также использовать при перетаскивании элементов на экране — выбирать, где их расположить, а также для жестов либо произвольных действий.
Когда вы произнесете следующую команду, сетка исчезнет. Чтобы использовать сетку для нескольких команд, скажите «Показывать сетку постоянно».
Другие возможности использования экрана
- Чтобы скрыть области просмотра, скажите «Скрыть [названия, номера, сетку]».
- Чтобы повторить действия, например касания и смахивания, скажите «Повторить это». Можно также указывать, сколько раз повторять действие. Например, можно сказать «Смахнуть вправо. Повторить трижды».
- Чтобы вернуться на предыдущий экран или в предыдущее меню, скажите «Вернуться назад».
Изменение настроек функции «Управление голосом»
Можно изменить несколько настроек функции «Управление голосом». Вот список некоторых настроек, которые можно изменить.
- Язык: для функции «Управление голосом» используется основной язык, установленный на iPhone или iPod touch.
- Настройка команд: полный список доступных команд, в котором можно отключать команды или создавать пользовательские команды.
- Словарь: возможность «обучать» функцию «Управление голосом» новым словам.
- Отображение подтверждения: визуальное подтверждение в верхней части экрана при распознавании команды.
- Воспроизведение звука: воспроизведение звукового эффекта при распознавании команды.
- Отображение подсказок: отображение динамических предположений насчет того, что можно сказать. Они отображаются автоматически после произнесения инструкций, которые похожи на системные команды, но не соответствуют им в точности.
- Область просмотра: возможность выбирать постоянное отображение области просмотра с номерами, названиями или сеткой.
- Распознавание присутствия: возможность включать или отключать прослушивание на устройствах с Face ID в зависимости от того, смотрите вы на экран или нет. Это удобно, когда функция «Управление голосом» используется на нескольких устройствах.
Источник
Как разблокировать iPhone с функцией VoiceOver
Вы когда-нибудь оказывались в ситуации, когда на iPhone или iPad включена функция VoiceOver, и из-за неё вы не можете разблокировать своё устройство? Когда функция активна, а экран заблокирован, то при попытке ввести пароль или использовать Touch ID/Face ID вы обнаружите, что всё содержимое экрана будет воспроизводиться в аудио-формате, и это помешает разблокировать устройство. Если вы включили функцию случайно, и теперь ваше устройство с вами разговаривает, мы поможем вам его разблокировать. Мы также расскажем, как отключить функцию VoiceOver с заблокированным экраном или же просто ввести пароль.
Если вы не понимаете, почему ваш iPhone или iPad вдруг начал с вами разговаривать и описывать всё содержимое экрана, это функция VoiceOver. VoiceOver – отличный инструмент универсального доступа, которая читает вслух всё, что находится на экране. Функция предназначена для людей с проблемами со зрением: они могут использовать устройство, не глядя на экран. Многие успешно используют функцию, но, если вы включили её случайно, то разобраться с ней будет сложно. К счастью, отключить функцию довольно просто.
Как отключить VoiceOver с заблокированным экраном
Самый простой способ отключить функцию VoiceOver – даже не разблокировав экран своего iPhone или iPad. Делается это с помощью Siri. Виртуальный помощник может изменять некоторые настройки даже на заблокированном устройстве, и VoiceOver – одна из них. Если вы не можете разблокировать своё устройство из-за VoiceOver, делайте следующее:
- Активируйте Siri на своём iPhone или iPad:
- Скажите: «Привет, Siri» (на новых моделях).
- Зажмите кнопку Home, пока не услышите звук Siri.
- На iPhone X зажмите кнопку включения, пока не ответит Siri.
- Скажите Siri: «отключи VoiceOver».
- Siri отключит функцию.
Теперь вы можете разблокировать своё устройство как обычно.
Вы можете активировать Siri любым способом – с помощью кнопки или голосовой команды. Siri отключит функцию в любом случае.
Как отключить VoiceOver через Быстрые команды
Ещё один способ отключить функцию VoiceOver – с помощью Быстрой команды.
Тройное нажатие кнопки Home открывает меню Быстрых команд. Если на вашем устройстве нет кнопки Home, трижды нажмите кнопку включения.
Данный способ может не сработать, если у вас не включены и не настроены Быстрые команды.
Настройки Универсального доступа также можно добавить в Пункт управления, чтобы включать и отключать функцию оттуда.
Два описанных выше способа – самые простые для отключения функции VoiceOver. С их помощью вы сможете отключить функцию и использовать своё устройство как обычно. Вы также можете ввести свой пароль, пока функция Voice Over включена, а затем отключить её в Настройках.
Как ввести пароль с функцией VoiceOver
Вы можете использовать Siri, чтобы отключить функцию VoiceOver сразу, или же ввести пароль, пока она активна. Пароль будет прежним, но вводить его надо будет не как обычно. Следуйте шагам ниже:
- Проведите по экрану или неудачно используйте Touch ID/Face ID, чтобы устройство запросило пароль.
- Попытайтесь коснуться экрана в области первой цифры вашего пароля – вы должны услышать её.
- Если вы попали правильно, коснитесь этого места ещё два раза, чтобы ввести цифру.
- Повторите процесс с остальными цифрами.
Когда iPhone или iPad разблокируется, функция VoiceOver останется активной, но вы сможете таким же способом отключить её в Настройках, с помощью тройного нажатия кнопки Home или Siri.
Как пользоваться iPhone или iPad с функцией VoiceOver
Использование функции VoiceOver – это отдельная тема, но вот ключевые моменты:
- Одно касание зачитывает элемент вслух.
- Двойное касание выбирает элемент, т.е. заменяет обычное касание.
- Листать страницу нужно тремя пальцами.
- Чтобы вернуться на домашнюю страницу, проведите одним пальцем от низа экрана, пока не почувствуете вибрацию.
Есть ещё много важной информации, касающейся функции VoiceOver, но, если вам надо разобраться только для того, чтобы отключить её, этого хватит.
Как отключить функцию VoiceOver в Настройках
Если вы не знаете, где в Настройках находится функция VoiceOver, делайте следующее:
- Откройте Настройки и Зайдите в Основные > Универсальный доступ.
- Нажмите на переключатель рядом с VoiceOver.
Когда функция будет выключена, iPhone или iPad начнёт работать как обычно, вы будете видеть всё, что есть на экране, и элементы не будут воспроизводиться вслух.
VoiceOver – одна из самых инновационных функций iOS. Однако, если вы включите её случайно, то разобраться с ней будет довольно сложно. Надеемся, что советы выше вам помогут, и вы сможете вернуть свой iPhone или iPad в привычное состояние.
Источник
Как отключить голосовое сопровождение (Voice Over) на Айфоне
Вопрос, как отключить на Айфоне голосовое сопровождение, возникает у пользователей, когда гаджет постоянно «разговаривает», озвучивая каждое действие. Это не является сбоем работы системы, а означает лишь, что включился голосовой помощник. Не всегда такое звуковое сопровождение оказывается кстати. Иногда голос, озвучивающий любое действие, просто раздражает. Выключить его предусмотрено несколькими способами.
Voice Over
Голосовой помощник в iPhone – разработка компании Apple, предназначенная для помощи слабовидящим людям в деле использования графического интерфейса смартфона. Голосовое оповещение касается следующих действий:
- набора текста (проговаривается каждая нажимаемая буква, находящаяся под подушечкой пальца);
- разделов меню;
- иконок приложений;
- справочной информации;
- имени звонящего абонента;
- элементов навигации;
- текстов.
Если функция Voice Over активна, управление гаджетом претерпевает изменения.
Например, для совершения действия необходимо двойное нажатие. Поскольку однократное «тапанье» служит для прочтения текста, озвучивания названия выбранного приложения или настройки.
Существует вероятность запустить приложение случайно, не подозревая об этом. Отключить функцию несложно. Делается эта процедура несколькими способами.
Отключение голосового сопровождения в «Настройках»
Чтобы отключить управление голосом, достаточно совершить несколько действий:
- Открыть «Настройки», затем – раздел «Основные».
- Далее – подраздел «Универсальный доступ».
- Пункт Voice Over, здесь ползунок перевести в положение «Выключено».

Отключение из iTunes
Вариант отключения через «Айтюнс» состоит из следующих шагов:
- Запустить iTunes, подсоединить смартфон.
- В блоке «Параметры» нажать кнопку «Настроить Универсальный доступ».
- В появившемся меню поставить галочку напротив значения «Не использовать».
- Подтвердить кнопкой «Ок».

Для iOS 7 и iOS 8 была характерна функция голосового набора. Существует единственная возможность отключить ее – активировать Siri. Будучи включенной по умолчанию, эта опция становится единственным голосовым помощником. Для того чтобы ее задействовать, необходимо следовать инструкции:
- Перейти к «Настройкам».
- Далее – «Основные», подраздел Siri.
- Ползунок сдвинуть в активное (зеленое) состояние.
После этого ответственность за все действия по управлению голосом перейдет к «Сири».
Убираем объявление вызовов
Начиная с iOS9, голосовой набор полностью заменила программа Siri. Она, например, удобно объявляет имена абонентов, которые звонят в данный момент. Но это действие не всегда уместно. Если звуковое оповещение не нужно, его отключают:
- Меню «Настройки», раздел «Телефон».
- Подраздел «Объявление вызовов».
- Пометить галочкой пункт «Никогда».

После этих действий Siri перестанет объявлять имена контактов, когда идет входящий звонок.
Не так сложно отключить ненужное голосовое сопровождение. Выбор удобного способа зависит от модели Айфона и версии операционной системы, установленной на аппарате.
Источник