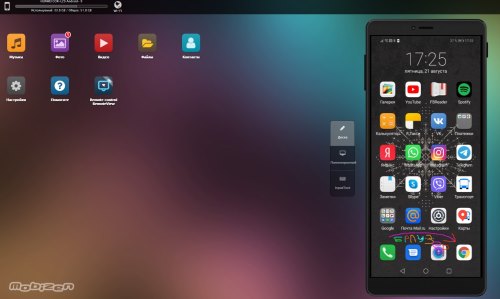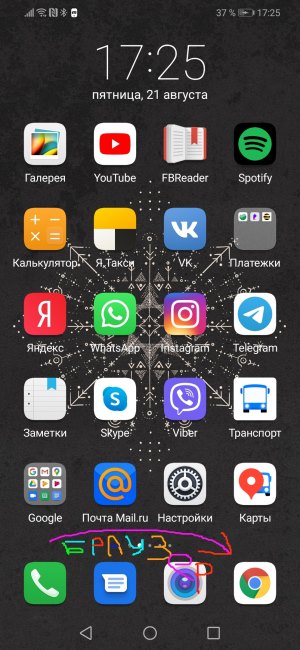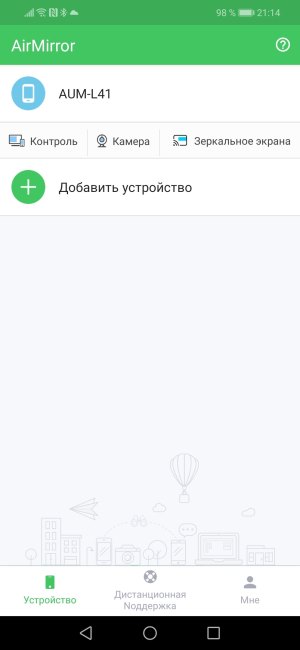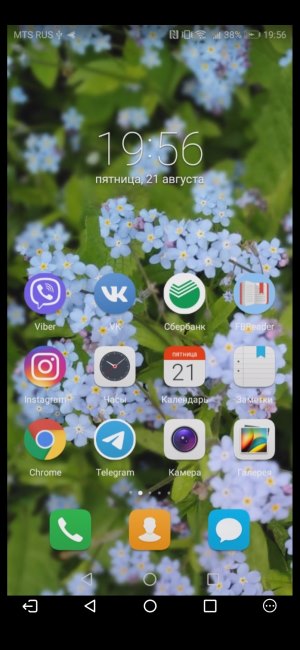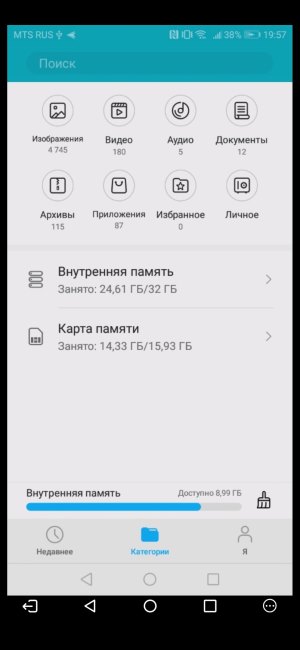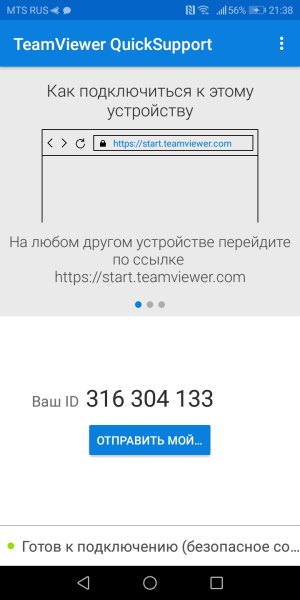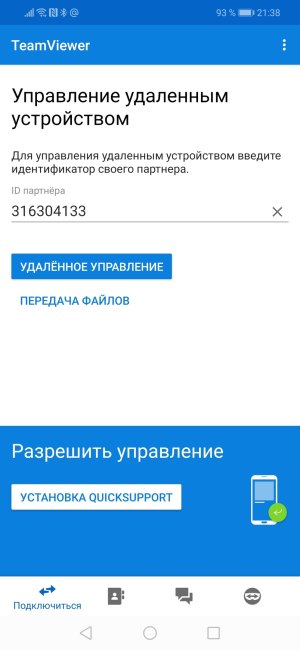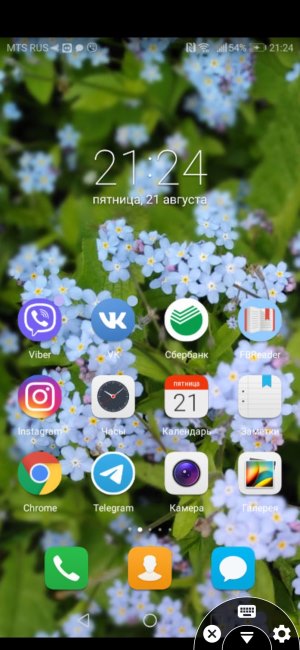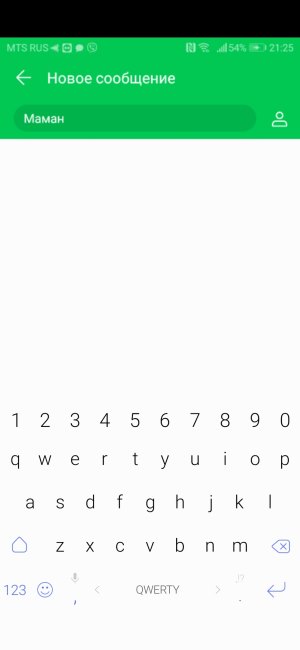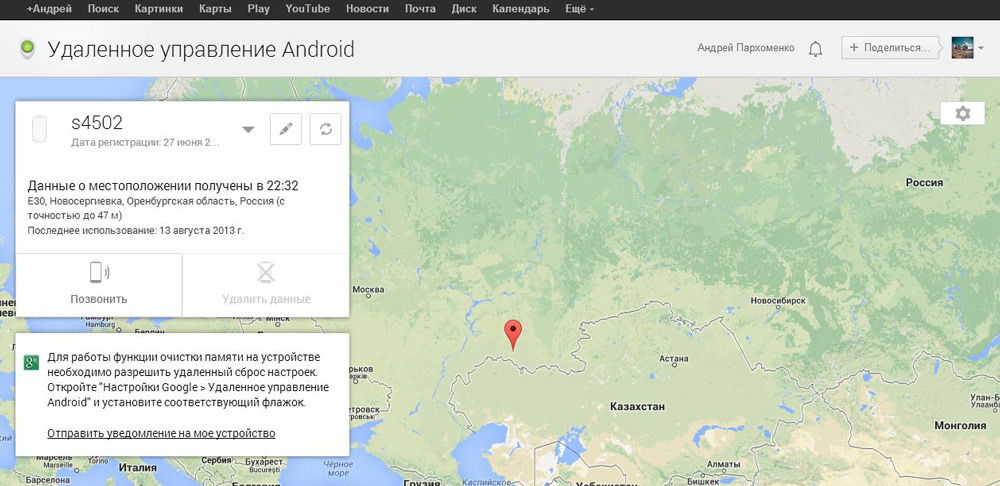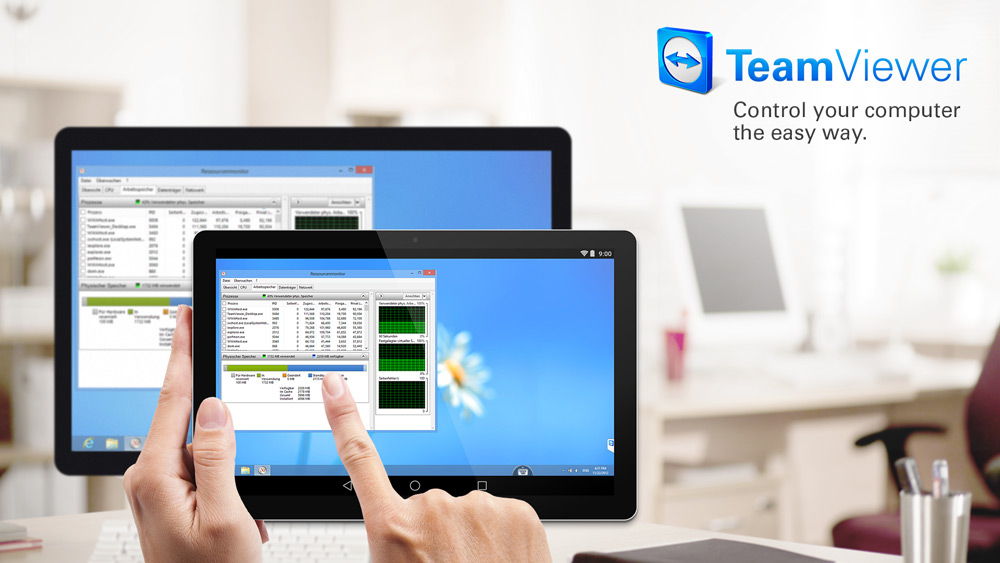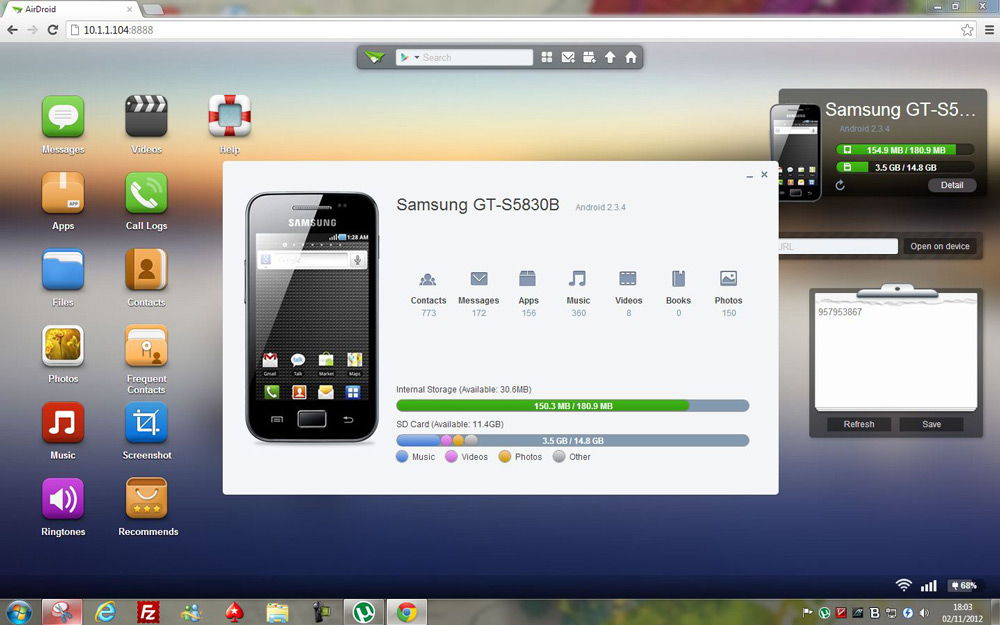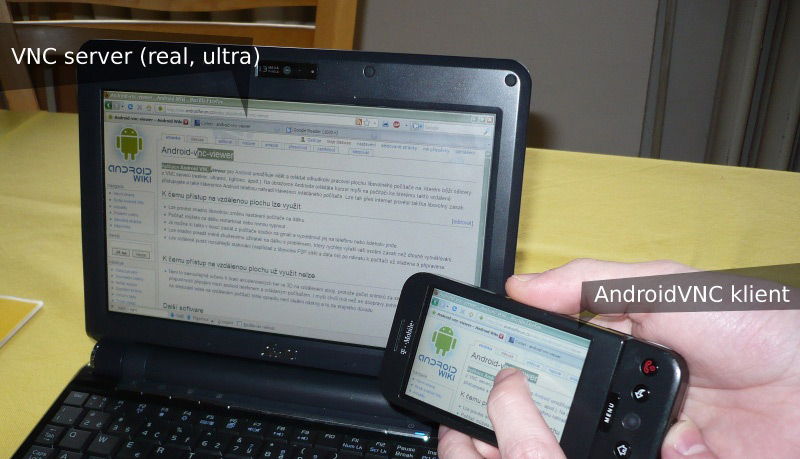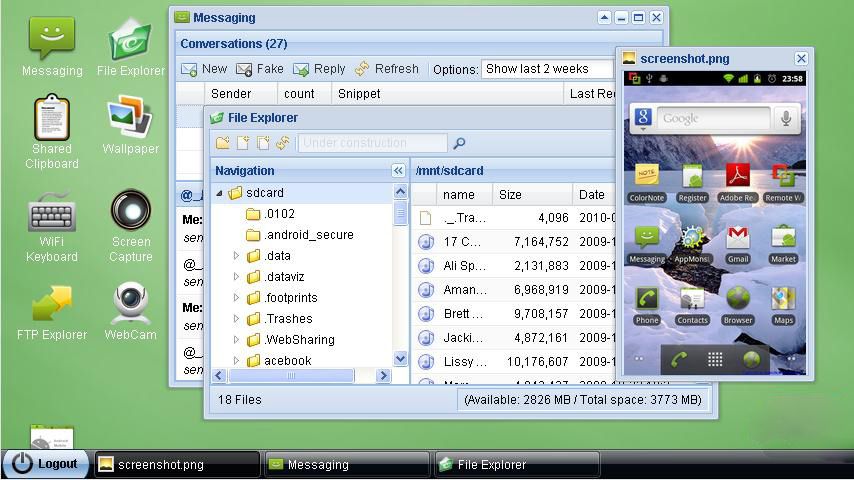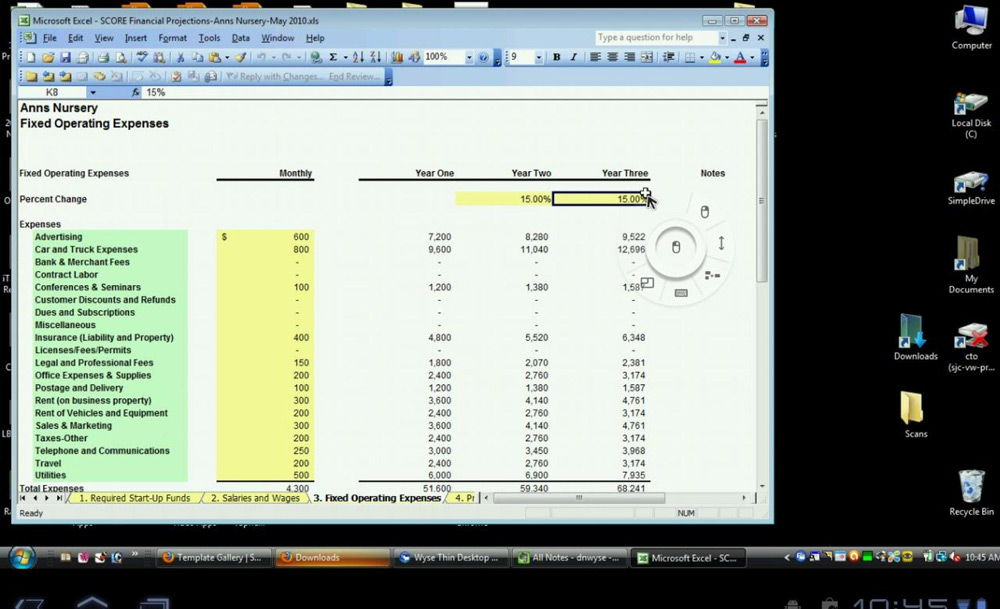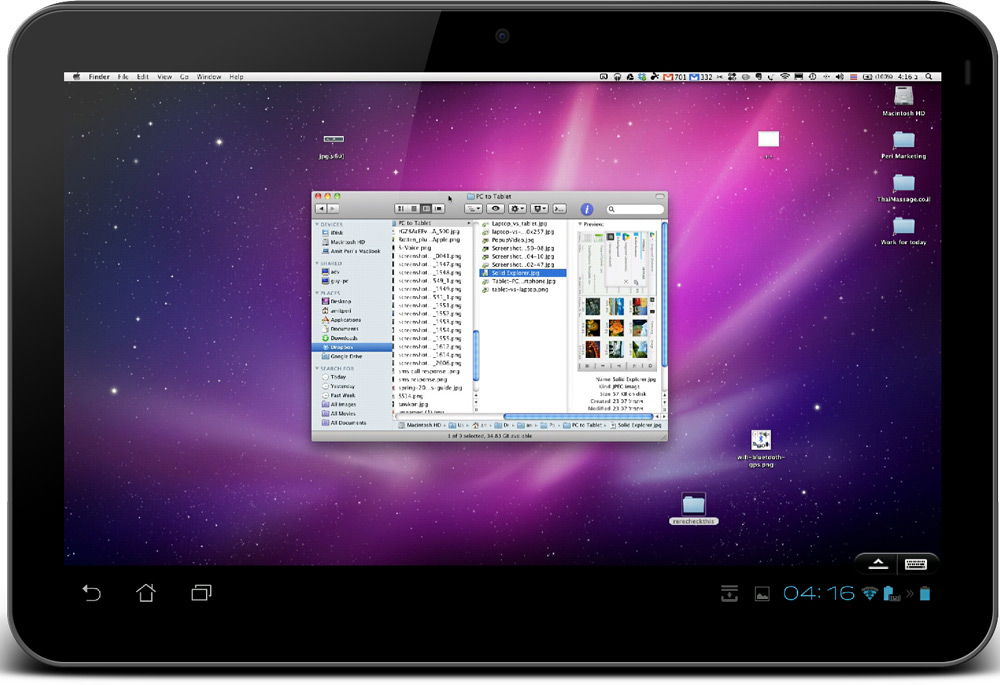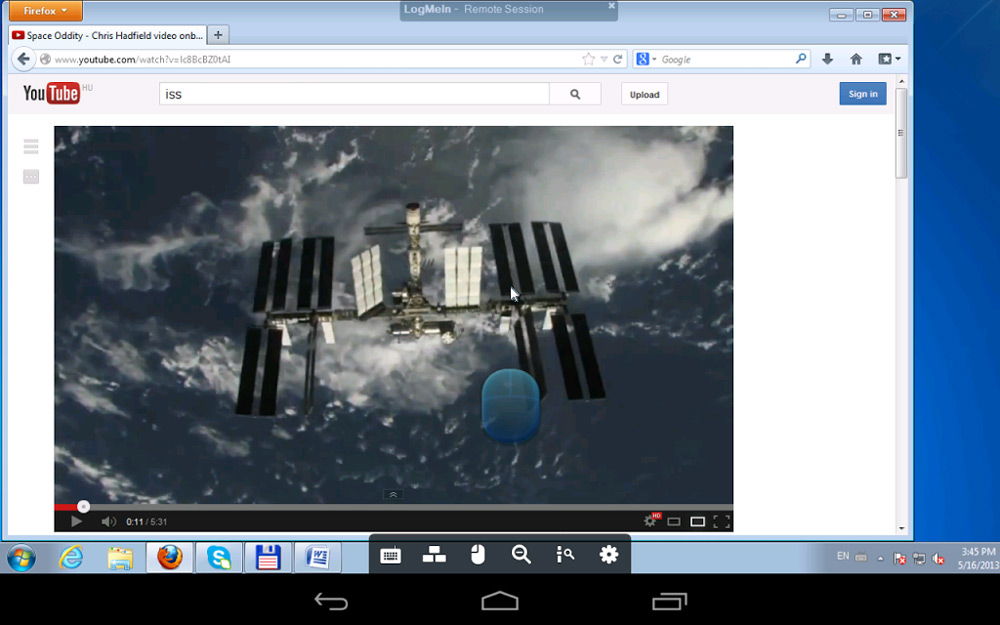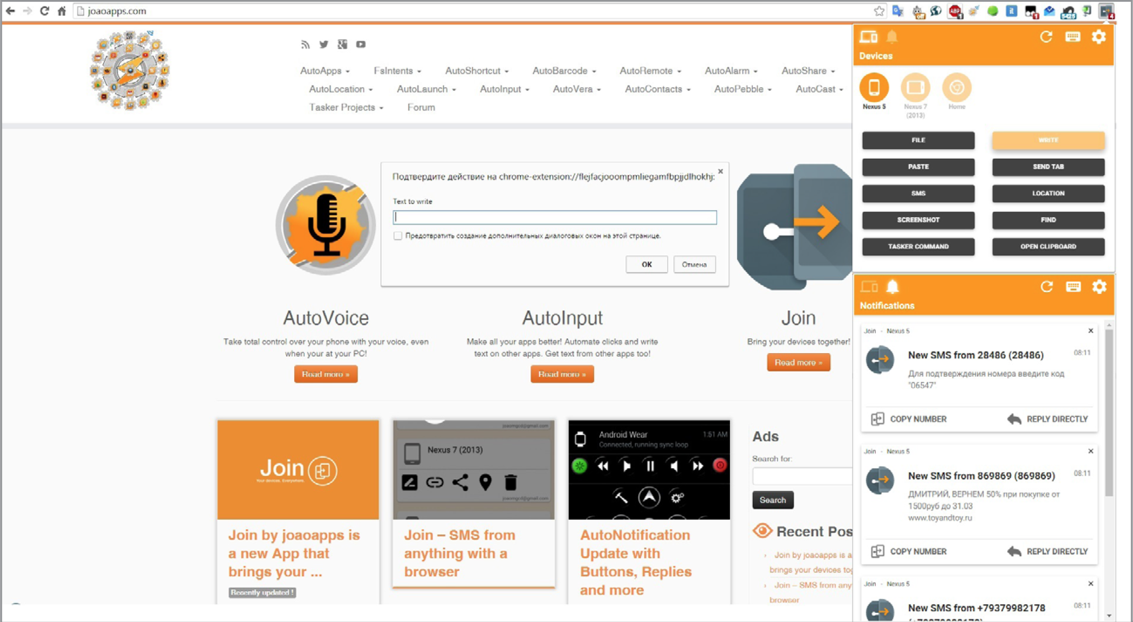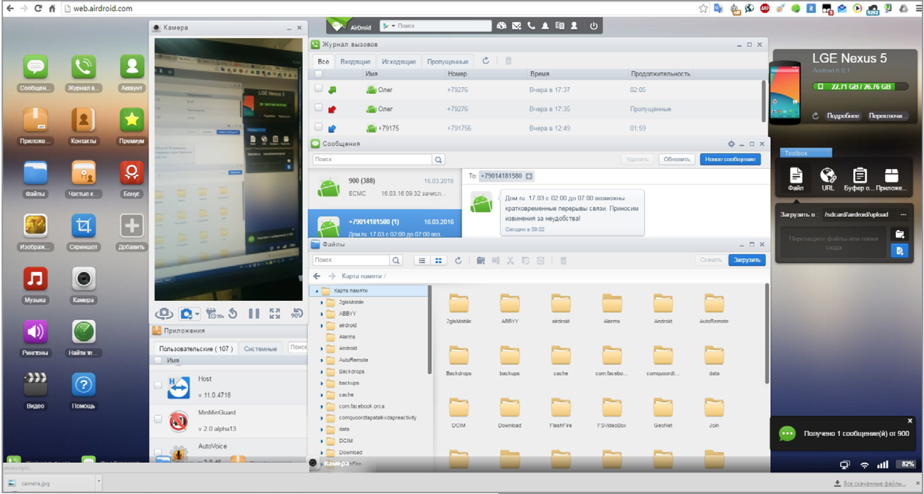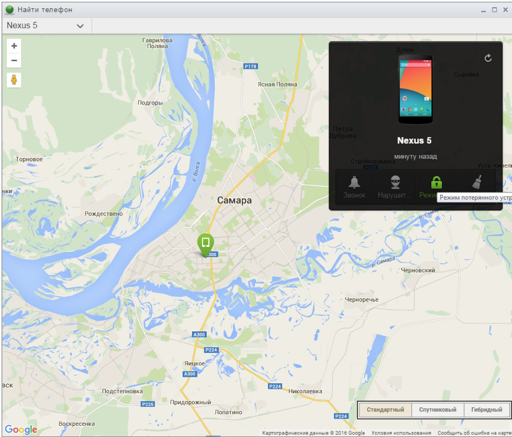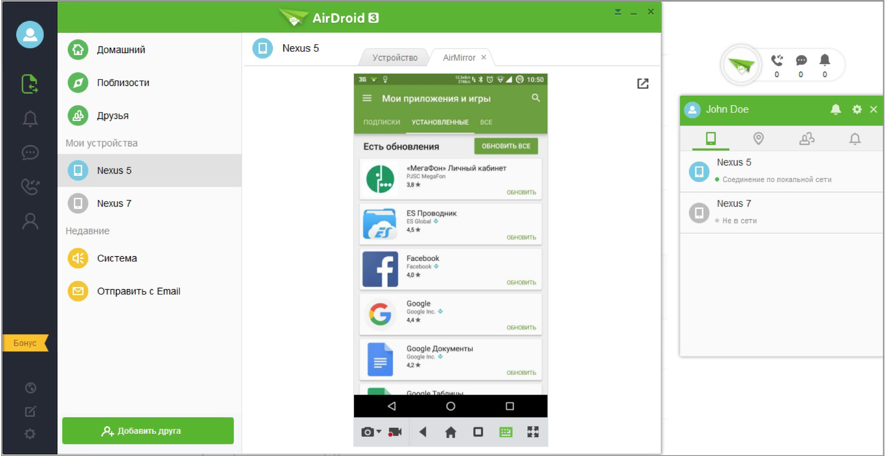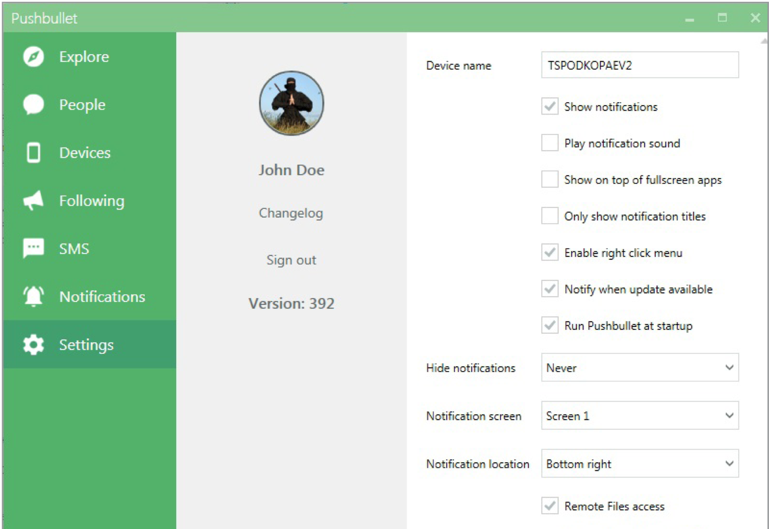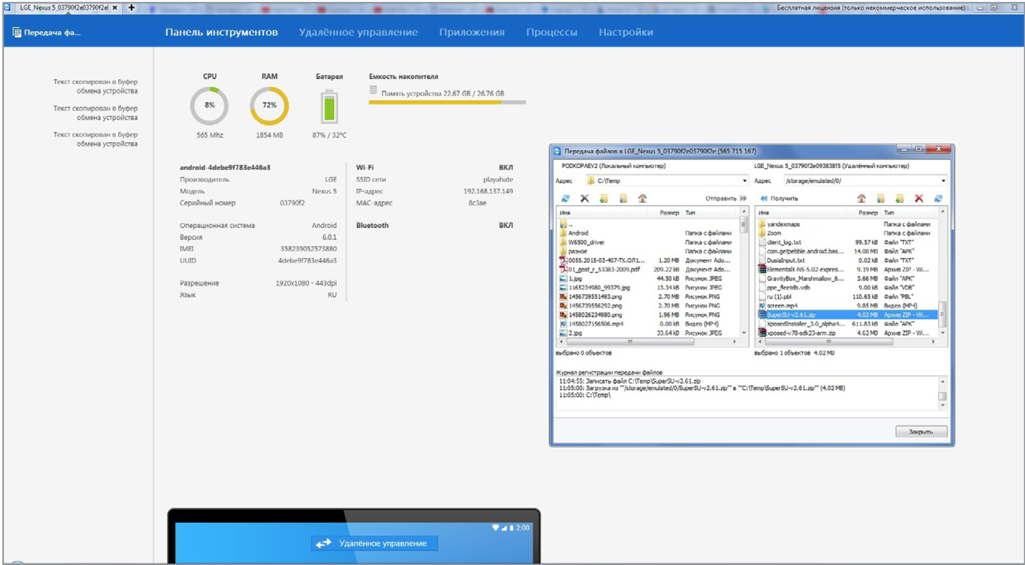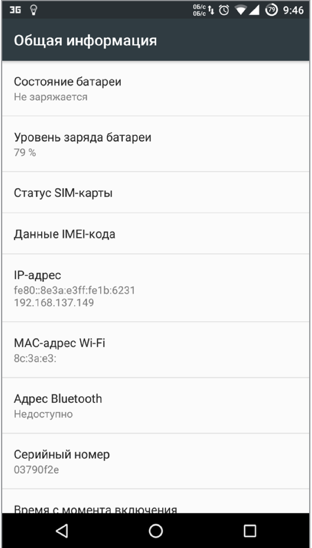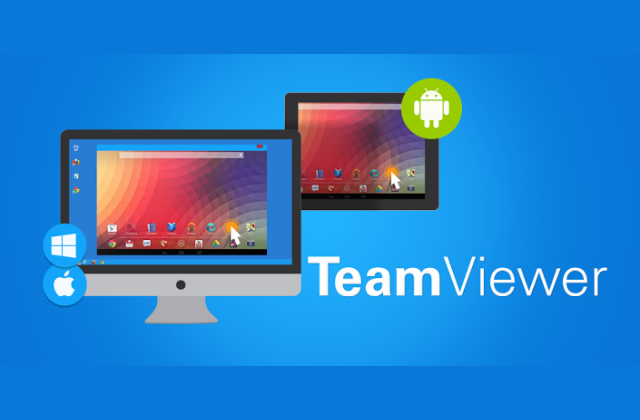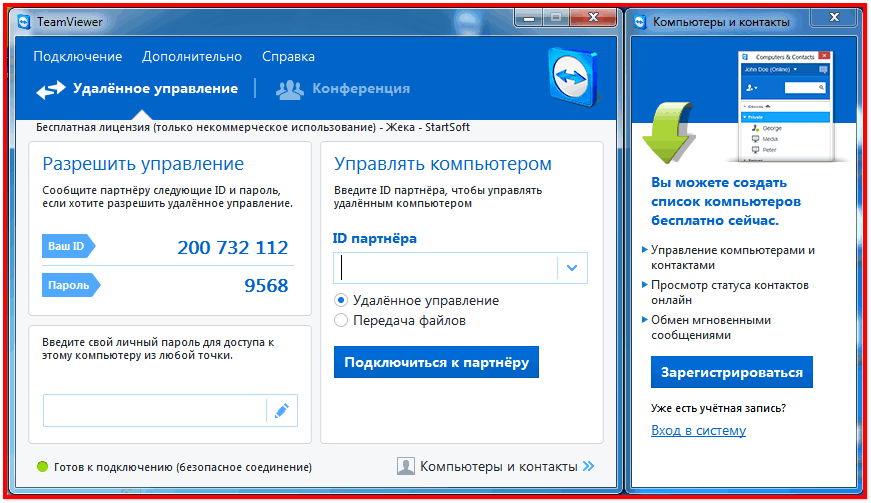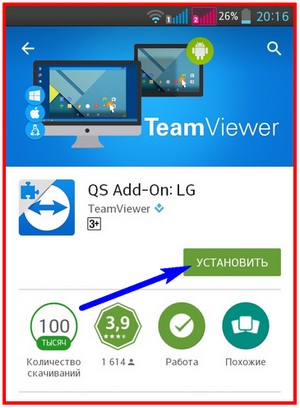- Как удаленно подключиться к iPhone и увидеть происходящее на экране
- Зачем это нужно
- Как настроить удаленное подключение к iPhone
- Приложения для удалённого управления смартфоном: никуда не нужно ехать
- Mobizen Mirroring
- AirMirror и AirDroid
- TeamViewer и TeamViewer QuickSupport
- Как удаленно подключиться к iPhone или iPad и просматривать его экран с компьютера, Android или iOS-устройства
- Видео:
- Можно ли удаленно управлять iPhone или iPad?
- Для чего это нужно?
- Как удаленно подключиться к iPhone или iPad с компьютера или другого мобильного устройства
- Как остановить трансляцию
- Видео по теме:
- Программа для управления телефоном через wifi. Как управлять компьютером с Андроид телефона или планшета, а также с iPhone и iPad.
- Шаг 1 — Гугл в помощь
- Шаг 2 — Выбор стороннего ПО
- Универсальные программы
- Удалённое управление Андроид-устройством с компьютера
- Удалённое управление компьютером с Андроид-устройства
- LogMeIn — лучший среди равных
- Так что же выбрать?
- РЕШЕНИЯ «ИЗ КОРОБКИ»
- ADB OVER WI-FI
- AirDroid
- TeamViewer
- Как настроить удаленное управление android устройством с компьютера?
- Программа TeamViewer QuickSupport на android + интернет скачать бесплатно
- Программа TeamViewer на компьютере + интернет скачать бесплатно
- Инструкция по наладке удаленного доступа к android через ПК
Как удаленно подключиться к iPhone и увидеть происходящее на экране
Далеко не все активные пользователи iPhone и iPad знают о возможности удаленно подключаться с одного устройства к другому.
Это не скрытая тайная слежка за ребенком, женой или мужем, а одобренная с двух сторон трансляция происходящего на экране мобильного устройства.
На удаленное управление не рассчитывайте, это все-таки гаджеты Apple со всеми имеющимися ограничениями, а вот посмотреть происходящее на экране получится запросто.
Зачем это нужно
Во-первых, так можно удаленно оказывать помощь знакомым, которые испытывают проблемы при работе с iPhone или iPad. Если раньше мы подключались к компьютерам мам, пап, бабушек и дедушек, то сейчас можем подключиться к их смартфонам или планшетам.
Сам часто пользуюсь этой фишкой, чтобы ответить на возникающие у мамы вопросы при работе с iPad.
Во-вторых, так удобно поддерживать корпоративные устройства, отвечая на вопросы не самых продвинутых пользователей. То бухгалтер потеряет нужное приложение, то у директора пропадет док с иконками.
Не нужно никуда бежать, пара секунд и видим, что происходит на проблемном девайсе.
В-третьих, так можно демонстрировать другим пользователям какие-то моменты при работе с устройством, хвастаться прохождением игр или еще чего-то.
Как настроить удаленное подключение к iPhone
1. Скачиваем бесплатное приложение TeamViewer QuickSupport на то устройство, к которому требуется подключиться удаленно.
2. Скачиваем обычную версию TeamViewer на устройство, с которого будем подключаться.
3. На устройстве, к которому будем подключаться переходим в Настройки – Пункт управления – Настроить элем. управления и добавляем переключатель Запись экрана.
4. Теперь запускаем приложение TeamViewer QuickSupport и видим ID для подключения. Этот ID вводим на устройстве, с которого нужно подключиться.
5. Подтверждаем запрос на подключения, открываем пункт управления и зажимаем кнопку Запись экрана.
6. В открывшемся меню отмечаем приложение TeamViewer и нажимаем Начать вещание.
Через несколько секунд увидите трансляцию картинки с одного устройства на другое.
К iPhone или iPad можно подключиться как с мобильного устройства, так и с компьютера. Из других возможностей стоит отметить внутренний чат, возможность обмена фотографиями и запрос скриншота с управляющего устройства.
Вот такая интересная возможность есть в наших мобильных дейвайсах, не удаленное управление, конечно, но уже большой шаг вперед. Еще несколько лет назад о таком можно было лишь мечтать.
Источник
Приложения для удалённого управления смартфоном: никуда не нужно ехать
Вам надоело каждый раз объяснять пожилым родственникам, как и что нужно сделать на их смартфонах? Мучиться с тем, что они не могут толком рассказать, что творится с их гаджетом? Вам давно пора освоить программы для удалённого управления чужим смартфоном. Мы подскажем какие.
Mobizen Mirroring
Это программа для тех, кому удобнее разбираться с чужой проблемой на гаджете с ПК. Устанавливаете приложение на смартфон, а сами работаете через браузер на компьютере.
После синхронизации вы увидите экран гаджета, получите доступ к файлам, контактам, фото, видео и музыке. Правда, напрямую управлять установленными на смартфоне приложениями не получится. Зато вы легко сможете сориентировать владельца устройства, где и что находится. А с помощью опции «Доска» сумеете даже рисовать на экране его гаджета. Например, если пользователь смартфона упорно не видит, где расположено то или иное приложение, можно изобразить стрелочку и подписать. Вот так это выглядит в вашем браузере:
А так — на экране смартфона:
Использование программы платное — около 230 рублей в месяц.
Загрузить Mobizen Mirroring
AirMirror и AirDroid
Приложения работают в связке и позволяют полностью управлять смартфоном дистанционно. AirMirror вы ставите себе, AirDroid — на второе устройство. Выполнив синхронизацию, со своего смартфона вы сможете заходить во все каталоги с файлами другого гаджета, загружать приложения, выполнять любые настройки. Например, выбрать мелодию и обои, отрегулировать громкость звонка. Отдельные кнопки в вашем меню открывают панель быстрого доступа на подключённом устройстве, где находятся Bluetooth, геолокация, мобильный интернет и управление этими функциями тоже возможно в удалённом режиме.
AirMirror позволяет выполнять и более сложные действия на втором смартфоне. Например, чистить память, если гаджет стал работать медленнее, удалять ненужные сообщения, закреплять номера абонентов на цифровой клавиатуре.
Главное, что для таких манипуляций не нужно взламывать мобильную ОС или получать
Полный бесплатный доступ ко всем функциям даётся на 30 дней. После чего необходимо приобрести Premium-подписку за 218 рублей в месяц. Эта сумма снижается до 154 рублей, если платить сразу за год.
Загрузить AirMirror (на ваш смартфон)
Загрузить AirDroid (на чужой смартфон)
TeamViewer и TeamViewer QuickSupport
На наш взгляд, самая простая и удобная пара приложений. TeamViewer — основная программа, она превращает ваш смартфон в пульт дистанционного управления. TeamViewer QuickSupport — вспомогательная, требуется для синхронизации устройств и устанавливается на удалённый гаджет.
Если для предыдущего дуэта программ вам нужны определённые знания о работе операционной системы, то TeamViewer освоит даже абсолютный новичок в мире мобильных ОС. Ставите приложения, выполняете синхронизацию — и всё.
На вашем экране появляется экран второго смартфона. Можно листать, активировать приложения, управлять файлами — в общем, делать всё так, как если бы у вас в руках был сам второй гаджет.
Здесь нет никаких лишних функций — в небольшом плавающем меню лишь три кнопки: закрыть, вызов экранной клавиатуры (выручит, если на втором смартфоне нужно срочно написать SMS, а владелец пока не понимает, как это сделать) и настройки сеанса, где можно изменить качество отображения подключённого к вам экрана.
Этим функции TeamViewer не ограничиваются. Через связку приложений вы можете передавать файлы и даже общаться во встроенном мессенджере. Оба приложения бесплатные и в дальнейшем не требуют подписок или разовых покупок.
Для работы TeamViewer и TeamViewer QuickSupport необходимо интернет-подключение.
Загрузить TeamViewer (на ваш смартфон)
Загрузить TeamViewer QuickSupport (на чужой смартфон)
Удалённо можно управлять не только смартфоном, но и мобильным счётом вашего родственника. В бесплатном приложении Мой МТС к вашему мобильному номеру можно привязать другие, чтобы получить возможность следить за балансом, подключать и отключать услуги и многое другое. Мы написали короткую инструкцию — посмотрите.
Источник
Как удаленно подключиться к iPhone или iPad и просматривать его экран с компьютера, Android или iOS-устройства
О возможности удаленного подключения к iOS-устройству с компьютера или мобильного гаджета знает не каждый владелец iPhone и iPad.
Видео:
Можно ли удаленно управлять iPhone или iPad?
Нет. В отличие от Android, в iOS трансляция с одного экрана на другой должна быть одобрена с двух сторон, исключая возможность тайной слежки. Кроме того, данная функция не предусматривает возможности удаленного управления — только просмотр.
Для чего это нужно?
С помощью этой функции можно на расстоянии помогать друзьям и знакомым решить проблему с устройством. Например, можно помочь не знакомому с современной техникой родственнику разобраться в различных нюансах управления устройством.
Кроме того, возможность удаленно просматривать изображение с экрана помогает заниматься технической поддержкой корпоративных устройств.
Третьим способом использования удаленного подключения может быть демонстрация экрана при прохождении игр или различных моментов при работе с устройством.
Как удаленно подключиться к iPhone или iPad с компьютера или другого мобильного устройства
1. Скачайте бесплатную программу TeamViewer QuickSupport (ссылка) на устройство, к которому собираетесь подключиться.
2. Загрузите программу TeamViewer (ссылка) на устройство, с которого собираетесь подключаться.
3. Запустите само приложение TeamViewer QuickSupport. Там вы увидите ID для подключения.
Введите его на устройстве, с которого собираетесь подключиться. Это может быть как любой компьютер, так и любой современный смартфон или планшет на базе Android или iOS.
4. Подтвердите подключение нажатием кнопки «Разрешить» во всплывающем окне.
5. В приложении TeamViewer QuickSupport нажмите дважды «Начать вещание» (см. скриншот ниже).
6. Смахните экран с приложением TeamViewer QuickSupport вверх (чтобы свернуть его) и пользуйтесь удаленной трансляцией.
8. На компьютере перейдите во вкладку Раздача экрана.
Трансляция изображения с одного устройства на другое начнется через несколько секунд. Кроме того, в программе имеется внутренний чат, функция обмена фотографиями, а также возможность делать скриншоты.
Как остановить трансляцию
Для того чтобы остановить трансляцию на iPhone или iPhone, вернитесь к приложению TeamViewer QuickSupport, нажмите «×» в левом верхнем углу и подтвердите закрытие соединения.
Затем коснитесь часов (с красным фоном) в строке меню iPhone или iPad и в появившемся меню нажмите Остановить.
Видео по теме:
Смотрите также:
Пожалуйста, оцените статью
Средняя оценка / 5. Количество оценок:
Оценок пока нет. Поставьте оценку первым.
Привет Всем . Знакомая ситуация,обожглась на всю жизнь.В браке с мужем прожили 15 лет,не считая то время встреч до свадьбы.Почувствовала,как отношения наши стали остывать.Муж начал задерживаться с работы,стал более холодным по отношению ко мне,начал прятать телефон.Вообщем его поведение очень изменилось…Данной проблемой я поделилась с близкой подругой.Она посоветовала мне обратиться к человеку,который занимается местонохождением,прослушкой телефона,переписками в соц.сетях.Мы начали искать такого человека,и нашли.Зовут его РУСЛАН,его номер ( ВОСЕМЬ ДЕВЯТЬ ШЕСТЬ ВОСЕМЬ ШЕСТЬ ЧЕТЫРЕ ДЕВЯТЬ НОЛЬ ДВА НОЛЬ ТРИ),ну это на тот случай,если кому то понадобится,по цене мы договорились с ним.Я СМОГЛА ПРОСЛУШИВАТЬ ВСЕ ЕГО ЗВОНКИ ВСЯ ПЕРЕПИСКА С ЕГО НОМЕРА ДУБЛИРОВАЛАСЬ НА МОЙ ТЕЛЕФОН А САМОЕ ГЛАВНОЕ Я ВСЕГДА ЗНАЛА АДРЕС ГДЕ МУЖ. Оказалось,что у моего мужа есть другая семья,в которой подрастают двое несовершеннолетних детей..Вот оказывается,как в жизни бывает.Не передать словами боль,которую я испытала.А я ведь,как и многие женщины любила и доверяла…Спасибо РУСЛАНУ,за то что помог открыть мне глаза…. Лучше поздно,чем никогда.
Источник
Программа для управления телефоном через wifi. Как управлять компьютером с Андроид телефона или планшета, а также с iPhone и iPad.
Современный пользователь владеет далеко не одним мультимедийным устройством. Чаще всего, кроме компьютера, это телефон или планшет. Иногда для выполнения каких-либо задач просто не хочется пересаживаться за компьютер с удобного дивана. Или же возникает потребность в файлах с домашнего ПК, а возможности до него добраться нет. В такие моменты на помощь придет функция «Удалённый доступ». Поскольку самой распространённой операционной системой для мобильных устройств остаётся Андроид, то рассмотрим именно её.
Функция удалённого доступа присутствует и на Андроид
Удалённое управление планшетом, телефоном или компьютером потребует от вас:
- Мультимедийное устройство с операционной системой Android.
- Стационарный персональный компьютер или ноутбук.
- Немного времени.
Прежде всего, следует определиться с целями последующих действий. Ознакомившись с этим материалом, вы сможете осуществлять удалённое управление Android-устройством с компьютера и наоборот, управлять своим ПК с планшета или смартфона. Также на новый уровень выйдут такие обыденные задачи, как поиск утерянного телефона, копирование на него и с него документов или папок, работа с вызовами и СМС.
Шаг 1 — Гугл в помощь
Сначала обеспечьте себе доступ в «Плей Маркет» — онлайн-магазин приложений для Андроид. Для этого вам понадобится создать Гугл-аккаунт, или же использовать уже существующий. Необходимо пройти простую процедуру регистрации на сайте — и готово.
Давайте попробуем пока обойтись без программ сторонних разработчиков и использовать непосредственно возможности операционной системы Андроид. Для этого , в разделе «Местоположение», разрешите обнаружение устройства (галочки напротив «Поиск в Google» и «Беспроводные сети»). Теперь, зайдя на сайт магазина приложений Google play под своим аватаром, в настройках (изображение шестерёнки) увидите пункт «Удалённое управление Android». Жмите его — и наслаждайтесь!
Этот вариант доступа к смартфону с компьютера не поражает своим функционалом. Можете заставить свой телефон подавать звуковой сигнал вызова, стереть на нём все данные или посмотреть на карте его примерное местоположение.
Шаг 2 — Выбор стороннего ПО
Универсальные программы
Самое популярное решение — Teamviewer.
К особенностям этой программы следует отнести, прежде всего, кроссплатформенность. Не важно, Linux у вас, Windows или Macintosh — всё будет работать одинаково, а именно отменно! Для работы потребуются одноимённые приложения на каждом из устройств и интернет. Простая регистрация, стабильность, скорость работы и бесплатное распространение стали основными особенностями этой программы. Каждому устройству выдаётся номер и пароль, введя которые, вы можете подсоединиться. Область применения практически не ограничена — вы можете делать на планшете всё то же самое, что и на ПК, и наоборот.
Удалённое управление Андроид-устройством с компьютера
Наиболее функциональное решение — AirDroid.
Это из-за того, что является бесплатным, простым и функциональным. При первом запуске вам будет предложено зарегистрироваться. Лучше это сделать, тем самым не ограничивая функционал программы. В любом случае отобразится главное окно с двумя адресами и QR кодом.
Если устройство Андроид и компьютер находятся в одной Wi-Fi сети, можно перейти по второму адресу (просто скопировать в браузер ПК) и получить доступ к смартфону или планшету. Или, использовав камеру, просканировать код прямо с экрана ПК — и получить тот же результат. Вы будете перенесены в панель управления Android-девайсом.
Если ваше мобильное устройство не подключено к той же сети Wi-Fi (особенно удобно, если его вообще нет рядом), то перейдите по первой ссылке в программе — адресу web.airdroid.com. Здесь и пригодится созданный недавно логин и пароль. Путём таких нехитрых манипуляций вы получите удалённое управление Android-устройством, где бы оно ни находилось.
Используя эту программу, вы сможете на своём компьютере:
- Работать с вызовами и адресной книгой.
- и ММС сообщения.
- Устанавливать приложения из памяти телефона или из ПК.
- Передавать файлы и папки между устройствами (в обе стороны).
- Использовать смартфон как веб-камеру.
Как говорилось выше, программа полностью бесплатна, но имеет некоторые ограничения. Например, при соединении вне одной Wi-Fi передача данных сети ограничена ста мегабайтами, также недоступно определение местоположения и включение камеры. Как часто бывает, обойти запреты поможет платная версия — всего 2$ в месяц или 20$ в год. Смотря на внушительный список преимуществ, функционал и дружелюбный интерфейс, можно сказать, что это программное обеспечение стоит своих денег.
Интересное решение для консерваторов и пользователей, которые боятся запутаться в интерфейсе. Вы просто получаете экран своего Андроида на рабочем столе компьютера. Можно производить те же действия, что доступны в мобильном устройстве, за счёт создания VNC сервера. Программа из разряда «must have» для копирования контактов или СМС. Работа с персональной информацией требует аутентификации.
Простая программа, создающая в вашем браузере виртуальный рабочий стол Android-устройства. Подходит для передачи файлов между девайсами, прослушивания музыки и видео. Имеет слегка запутанный интерфейс.
Удалённое управление компьютером с Андроид-устройства
Интересное приложение, которое полностью эмулирует рабочий стол вашего ПК. Имеет массу настроек и приятный интерфейс. Делает удалённый доступ Андроид-устройства к компьютеру быстрым и приятным. К недостаткам можно отнести заметное притормаживание на слабых устройствах и отсутствие каких-либо инструментов для работы с разрешением экрана.
Приложение, позволяющее делать на экране Андроида абсолютно всё, что вы можете сделать на своём компьютере. Отличное приложение, работает быстро, а гибкие настройки позволяют работать с максимальным комфортом. Минусов всего два: цена в 7$ и отсутствие русификации. Если знаете английский, то смело покупайте — продукт стоит своих денег.
LogMeIn — лучший среди равных
Повторяет функционал Splashtop 2 — Remote Desktop и является бесплатным. Русский язык также доступен. В платной версии появляется только возможность в HD, но если такие излишества вам не нужны, то недостатков попросту не остаётся.
Так что же выбрать?
В подборе программного обеспечения, прежде всего, нужно отталкиваться от своих потребностей. Определитесь, что вам необходимо, и установите приложения, которые позволят воплотить ваши желания в жизнь. Отношение к каждой программе очень индивидуально, и то, что понравится одному, может быть неприемлемо для другого пользователя. Просто опробуйте все варианты — и оставьте тот продукт, который сделает удалённое управление Андроид-устройством максимально комфортным и продуктивным именно для вас.
Чтобы управлять смартфоном с компьютера, в современном мире не надо ничего, кроме самого смартфона, подключения по сети Wi-Fi и пары десятков мегабайт проплаченного интернет трафика, чтобы скачать и установить необходимые утилиты. Вопрос только в том, какой именно софт использовать и какие решения подойдут именно тебе. В этой статье я расскажу о нескольких приложениях для управления смартфоном, затронув не только «обычный софт», но и решения на базе ADB.
РЕШЕНИЯ «ИЗ КОРОБКИ»
Join от создателя многих отличных плагинов к Жуана Диаса (João Dias), по сути, повторяет возможности плагина и расширения AutoRemote, но в красивой оболочке. Тут уже не надо ничего настраивать. Поставил приложение на смартфон и расширение для Chrome, и можно работать. Также есть приложение под Windows 10, но мы вам не рекомендуем вообще использовать . Используя Join еще с первой беты, я нахожу его очень удобным, да и автор принимает советы по развитию на форуме и оперативно правит баги и добавляет новые возможности.
Что же умеет делать приложение? Оно объединяет комп, телефон и планшет в одну систему. После этого можно реагировать на все уведомления от разных устройств на любом из них. Например, ответить на СМС прямо в браузере или с Chrome на iPad или свайпом на планшете убрать оповещение, которое пришло на телефон. Также доступны для взаимодействия все кнопки полученного уведомления (Like, Reply и так далее). В ручном или автоматическом режиме можно делиться содержимым буфера обмена со всеми устройствами. Скопированный на компе текст в любом приложении автоматически попадет в буфер обмена на телефоне и планшете. Специальное поле расширения Write позволит не только отправить большой набранный текст на устройство, но и сразу вставить его в текстовое поле открытого на телефоне приложения. Функция автоматической вставки есть и в настройках для буфера обмена.
Меню расширения Join, вкладка Notifications, раздел Write
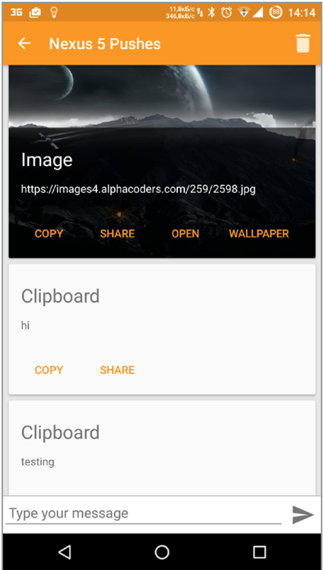
текст на устройство, открывать на устройстве ссылки или текущую страницу, а также автоматом устанавливать программы при отправке ссылки типа Download с сайта. Приложение работает через учетную запись Google, и все передаваемые в любую стороны файлы остаются в Google Drive. При затерявшемся в недрах дома телефоне можно заставить его звонить с любого другого устройства или компа, а также определить местоположение подключенных устройств
на карте. Парой кликов мышки можно также скачать и открыть понравившуюся фотку на телефоне или сразу поставить ее в качестве обоев.
Скриншоты с устройства открываются в браузере после нажатия на соответствующую кнопку,
и на любые действия можно поставить горячие
клавиши. Конечно же, имеется и поддержка команд для Таскера, но подробно останавливаться на этом не буду. Синтаксис не отличается от связки AutoRemote + EventGhost. Выделенная страница для управления устройствами из браузера доступна по адресу https://joinjoaomgcd.appspot.com/.
На самом устройстве можно просмотреть всю историю с полученными файлами, картинками и текстом из буфера обмена. Для особых параноиков все сообщения можно шифровать. Видео с работой приложения смотри на канале автора. Пробный период составляет 30 дней, после чего одноразовая активация полной версии обойдется в 4 доллара.
AirDroid — самый продвинутый и широко известный инструмент для взаимодействия с телефоном. После установки программы на устройство заходим на web.airdroid.com, логинимся удобным способом (учетки Google, Facebook, Twitter или QR-код) и видим всю информацию об устройстве, включая память и уровень заряда батареи.
На экране будут отображаться все приходящие уведомления. Раздел Toolbox справа позволит отправлять файлы на устройство, открывать URL на телефоне, вставлять текст в буфер обмена и устанавливать приложения перетаскиванием APK-файлов в окно. Есть полный доступ к журналу вызовов, СМС, контактам, а с помощью встроенного проводника можно как смотреть все файлы устройства, так и открывать отдельно изображения, видео или музыку. Раздел Приложения позволит выдергивать APK установленных прог с устройства и удалять проги с телефона. AirDroid имеет доступ к камере и может перехватывать управление без вывода изображения на устройство. Из браузера можно начать телефонный вызов, а при включении соответствующей настройки — отслеживать местоположение устройства. Кнопка Скриншот позволит отображать экран устройства в реальном времени и сохранять скрины сразу на комп.
За 2 доллара в месяц предлагают неограниченную передачу файлов, передачу папок, поддержку до шести устройств и другие плюшки. Сервис также имеет клиент для PC, дублирующий часть функций веб-версии и добавляющий управление телефоном с помощью мышки и клавиатуры (AirMirror). Тут русские буквы печатаются нормально, и можно делать запись происходящего на экране.
Меню поиска телефона
программа запущенная на компьютере
Pushbullet объединяет несколько устройств (телефоны, планшеты, компы) в одну экосистему и позволяет легко перебрасывать информацию, ссылки, текст и файлы между ними в любую сторону. Есть клиенты под все платформы, может работать из браузера. Имеет встроенное шифрование и позволяет писать СМС с компа и просматривать все уведомления с устройств.
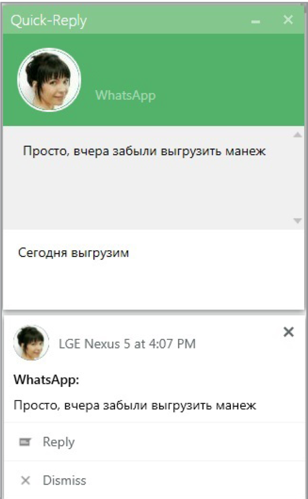
Среди поддерживаемых функций есть чаты с друзьями, использующими Pushbullet, интеграция с IFTTT и чтение RSS-каналов. Также приложение встраивается в проводник и позволяет отправлять файлы с компа через контекстное меню. Из неприятного — функции в бесплатной версии ограниченны. Платная версия обойдется в 4,99 доллара в месяц, но дает возможность передавать файлы объемом до одного гигабайта, безлимитные ответы на сообщения (в бесплатной 100 в месяц), открывает все кнопки уведомлений и позволяет копировать текст на одном устройстве и вставлять на другом.
TeamViewer — младший брат всем известной проги. Кроме клиента для телефона, с помощью которого можно управлять компом, есть TeamViewer Host , позволяющий подключаться к телефону с компа: посмотреть загрузку CPU, доступную оперативку и встроенную память устройства. Приложения с устройства можно удалять, а во встроенном двухоконном проводнике легко перебрасывать файлы.
Основная информация TeamViewer и встроенный проводник
ADB OVER WI-FI
Если ты хоть раз ставил кастомную прошивку, менял ядро и так далее, то ты делал это через специальную утилиту ADB — Android Debug Bridge, которая является частью Android SDK, но может быть использована отдельно. ADB — очень интересная штуковина, позволяющая выполнять консольные команды, закачивать файлы на смартфон, делать бэкап приложений, устанавливать и удалять софт. У нее полностью командный интерфейс, поэтому она отлично подходит для скриптинга определенных действий со смартфоном, да и просто порадует, если ты прожженный линуксоид. Проблема одна — ADB требует подключения компа по USB, что не слишком удобно.
Отображение IP-адреса на устройстве
Однако ADB можно использовать и по сети. Данная функция может пригодиться не только для удаленного управления, но и когда накрылся порт USB на телефоне, а нужно выдернуть файлы, не используя облако, или провести другие манипуляции через ADB. Логично, что для этого необходимо, чтобы оба устройства находились в одной Wi-Fi-сети. Итак, для начала подключаем шнур к компу, устанавливаем на комп ADB и ищем IP-адрес телефона через консоль одной из следующих команд (телефон должен быть подключен к той же сети):
То же самое можно сделать с телефона, зайдя в «Настройки -> О телефоне (О планшете) -> Общие сведения» и найдя пункт «IP-адрес». В моем случае это 192.168.137.149. Далее введем команду, перезапускающую ADB-сервер на телефоне в сетевой режим:
Все. Можно работать. Например, выдернуть с устройства определенный файл или всю карту памяти.
Вернуть подключение через USB можно командой
Как можно зайти в телефон Android с компьютера?
Сравнительно новым приложением в Play Market является AirDroid, который позволит нам дистанционно управлять своим мобильным устройством. При помощи его мы сможем отправить SMS-сообщения, совершить исходящие звонки, просмотреть список контактов, скачать файлы и многое другое. Это программное обеспечение немного напоминает iCloud для устройств под управлением iOS. В него также встроена функция дистанционного поиска смартфона и даже удаления персональных данных на случай кражи.
Отметим, что приложение способно справиться и с более сложными задачами. К примеру, оно поможет распознать нам точные координаты местонахождения смартфона, а также производить слежку при помощи тыловой камеры без открытия «Фото» (так, чтобы тот, у кого находится аппарат, не заметил слежки). Кроме того, при помощи программы мы сможем использовать мобильное устройство в качестве удалённого хранилища. После того, как мы загрузим её из Play Market, нам понадобится завести учётную запись, после чего перейти с ПК по следующему адресу: web.airdroid.com.
Если мы хотим произвести удалённую синхронизацию смартфона с компьютером, нам рекомендуется воспользоваться Wi-Fi File Transfer. По сути, это файловый менеджер, имеющий широкие возможности. Недостатком программы являются ограничения в бесплатной версии.
Нужно заметить, что ни одна из таких программ не дает возможности (да и вряд ли мы захотим заниматься такой задачей дистанционно).
Итак, разобраться в том, как зайти в телефон с компьютера, совсем несложно, если найти подходящее программное обеспечение. Чем ещё мы можем воспользоваться?
Другие утилиты, которые позволят нам зайти в телефон Android с компьютера
Ещё одной программой, которая поможет получить дистанционный доступ к смартфону с ПК, является Snap Pea. После загрузки приложения переходим по следующему адресу в нашем компьютере: web.snappea.com, где вписываем полученный код. Добавим, что пользоваться данным софтом можно исключительно по сети Wi-Fi (оба устройства должны подключаться к одной и той же точке доступа). К сожалению, программа обладает меньшим функционалом, чем, к примеру, AirDroid. Тем не менее, мы сможем управлять фотоснимками, просматривать список контактов и редактировать его, отправлять SMS-сообщения и даже устанавливать файлы APK. Из достоинств можно выделить наличие клиента для ОС Windows.
Возможность дистанционного доступа к мобильному устройству предлагает и некоторое антивирусное обеспечение – к примеру, Norton Mobile Security. Среди возможностей можно выделить подключение к локальной сети или серверу FTP.
Управлять планшетом с ПК можно несколькими способами. Все зависит от того, как вам удобней, и для каких целей вам нужно лазить по планшету с компа. Первый способ — установить на планшет программу , и подключаться к нему через веб-браузер компьютера, введя в адресную строку специальный адрес.
AirDroid
Есть один очень интересный сервис — AirDroid. С его помощью можно управлять файлами на планшете, копировать, перемещать их. Также можно устанавливать и удалять на устройстве приложения, получать на компьютер входящие SMS, просматривать и редактировать контакты, и много другого. Одним словом, если вам лень все это делать на планшете, и по какой-то причине удобней на компьютере — это один из лучших сервисов для подобных целей.
Для работы необходимо сделать 4 вещи: завести учетную запись на официальном сайте , скачать приложение на планшет, запустить это приложение, и ввести в нем учетные данные (логин и пароль, которые вы зарегистрировали на сайте сервиса AirDroid). Затем на том же сайте входим в личный кабинет. Именно через него и будем управлять планшетом с браузера. Для того, чтобы соединение с планшетом не терялось, программа на нем должна быть запущена, и не свернута. Кроме того, планшет должен быть подключен к сети интернет.
TeamViewer
А вот программа TeamViewer позволяет по-настоящему получить полный контроль над планшетом. Вы сможете на экране компьютера видеть все, что происходит на планшете, управлять им с помощью мышки, открывать программы, настраивать его, и др. Такой способ может быть полезен для тех, кому приходится помогать своим дорогим родственничкам, которые планшет себе купили, а пользоваться им не умеют. Например, с помощью этой программы можно подключиться к планшету с компьютера, произвести необходимую помощь и настройки, установить или удалить приложения.
Для этого понадобится:
— Установить на компьютер программу TeamViewer для своей ОС;
— Установить на планшет мобильную версию программы;
— Получить учетную запись в TeamViewer с компьютера;
— Запустить обе программы, и наладить связь между устройствами.
Связь настраивается при помощи ввода ID устройств и специального кода, который знаете только вы, и тот человек, к которому нужно подключиться (можно подключаться и к своему устройству). После этого с помощью компьютера можно будет видеть и контролировать абсолютно все, что происходит на дисплее планшета. Если вы оказываете помощь другому человеку, у которого проблемы с планшетом, можно в окне встроенного чата написать сообщение, которое отобразиться на его планшете. Естественно, он сможет написать ответ. И да, для этого и планшет, и компьютер должны быть подключены к интернету.
Как настроить удаленное управление android устройством с компьютера?
Представьте себе такую ситуацию: вы купили android смартфон маме, у неё возникла какая-либо проблема и разобраться сама не может, а вы находитесь далеко от дома (к примеру — на учебе в институте). Как быть и помочь?
Как раз для этого и существует удаленное управление андроид устройствами. Другими словами: мы можем полностью управлять андроидом с компьютера, находясь при этом за тысячи километров от самого устройства! Как Вам? Удобно!
Чтобы удаленно управлять android , нужно иметь:
Программа TeamViewer QuickSupport на android + интернет скачать бесплатно
Программа TeamViewer на компьютере + интернет скачать бесплатно
Все программы имеют русский язык, так что разобраться — проще простого!
Инструкция по наладке удаленного доступа к android через ПК
Итак, естественно скачиваем эти бесплатные программы и устанавливаем на само устройство андроид и компьютер. Отмечу, что при установке на ПК следует поставить галочку на личном использовании
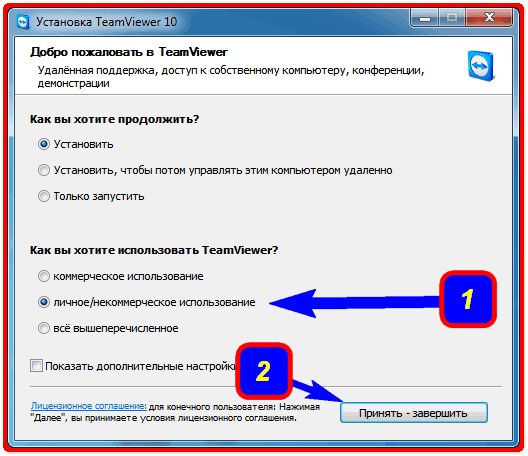
Теперь запускаем на андроид саму программу TeamViewer QuickSupport, после чего можем наблюдать, что для корректной работы требуется отдельный модуль для лучшей синхронизации устройств.
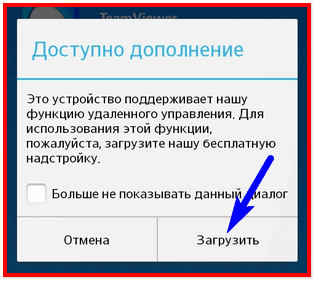
Теперь снова открываем приложение и любым способом сообщаем тому, кто будет управлять нашим android гаджетом удаленно, полученный ID номер!
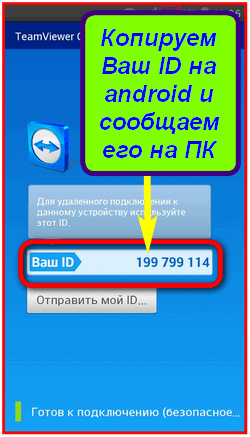
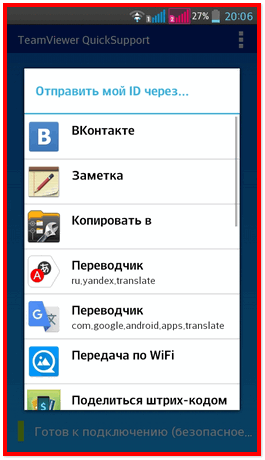
Источник