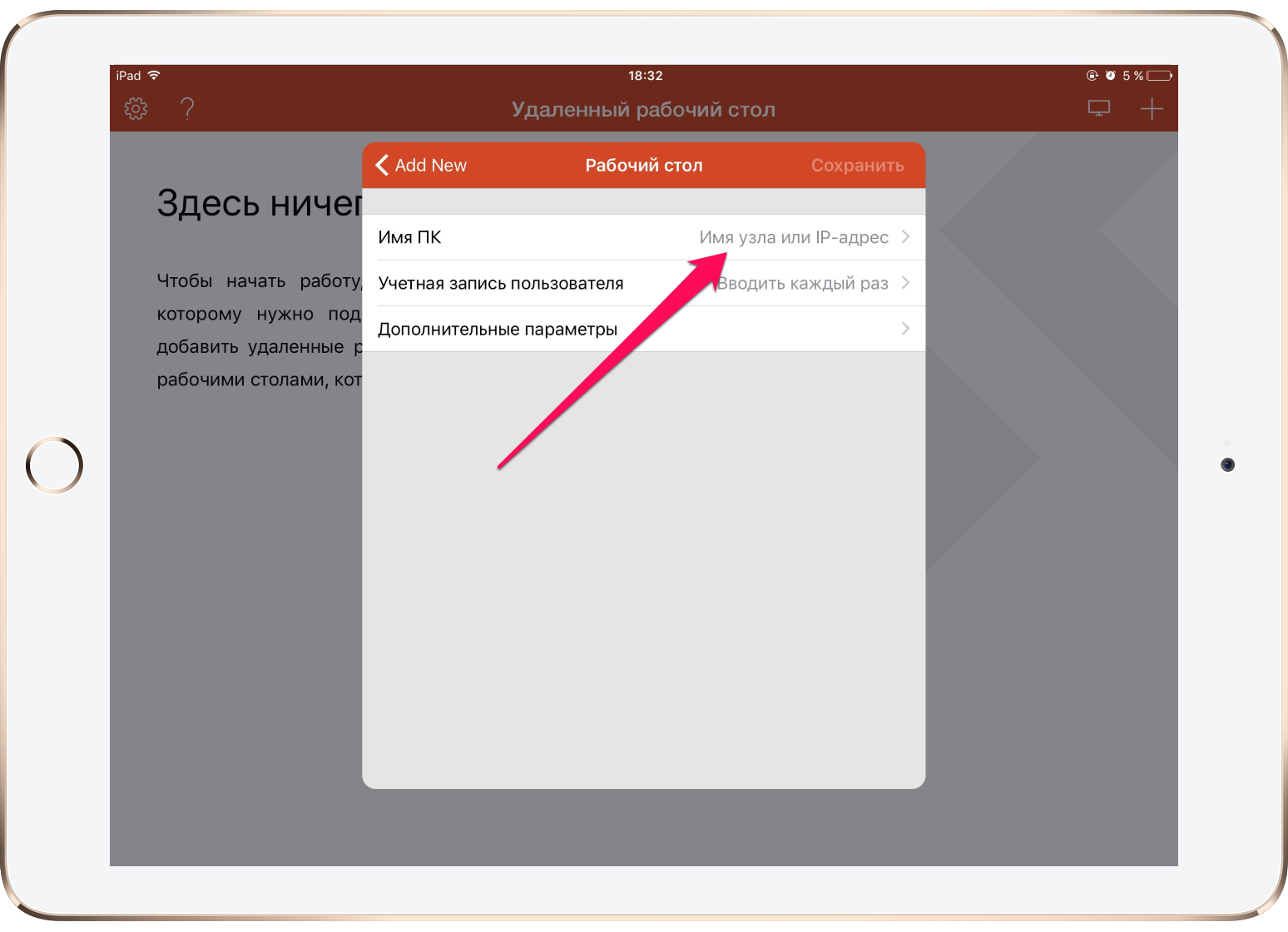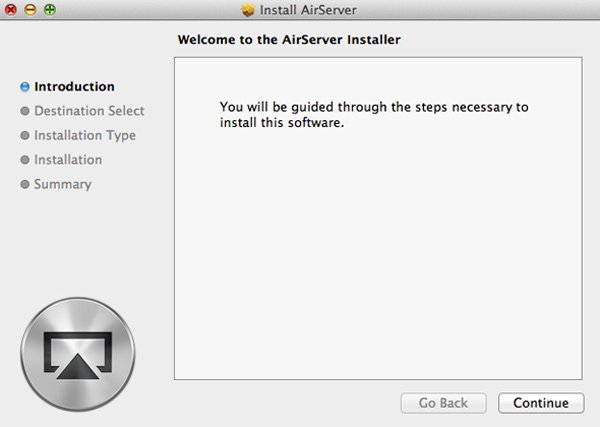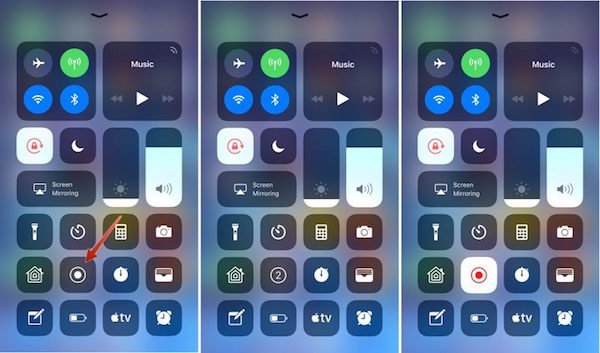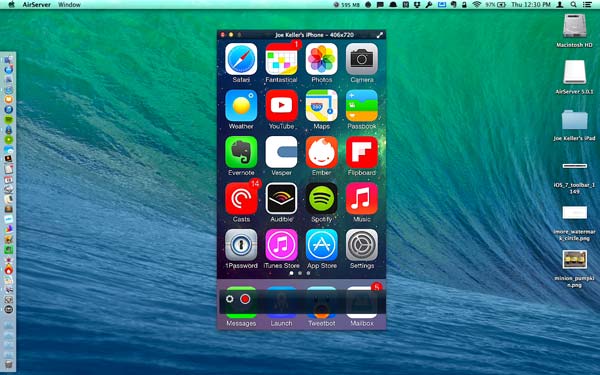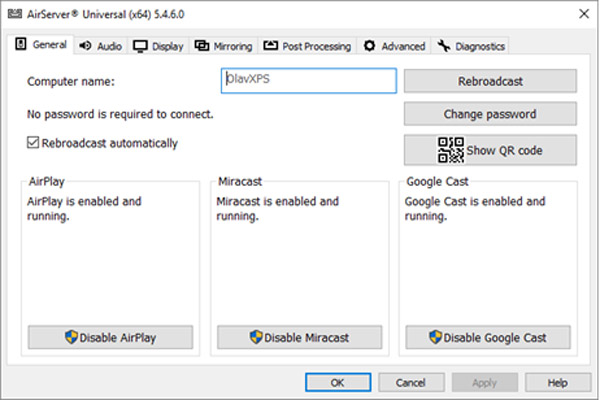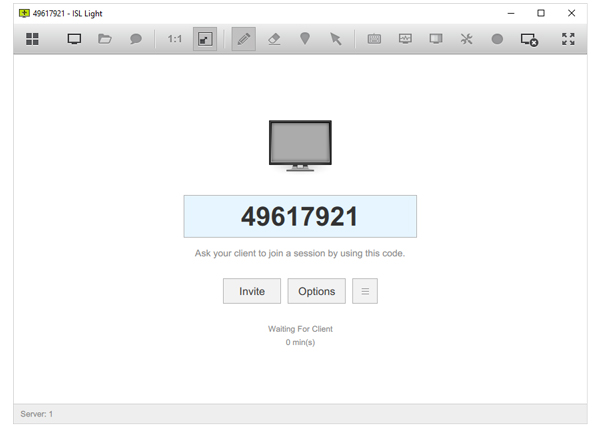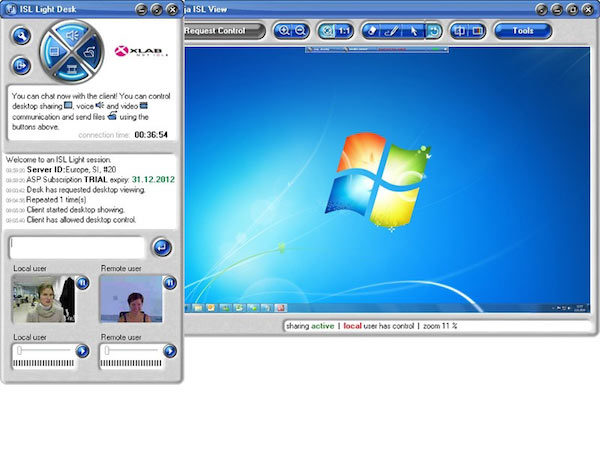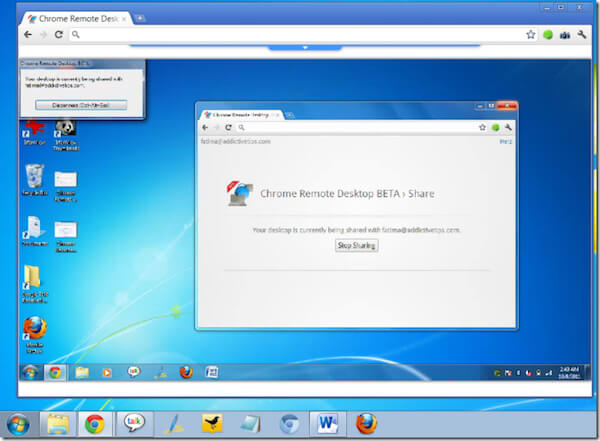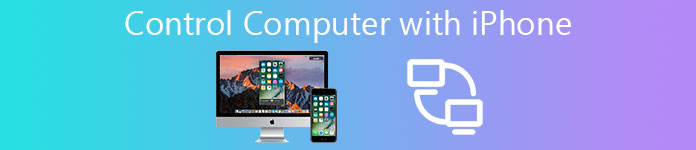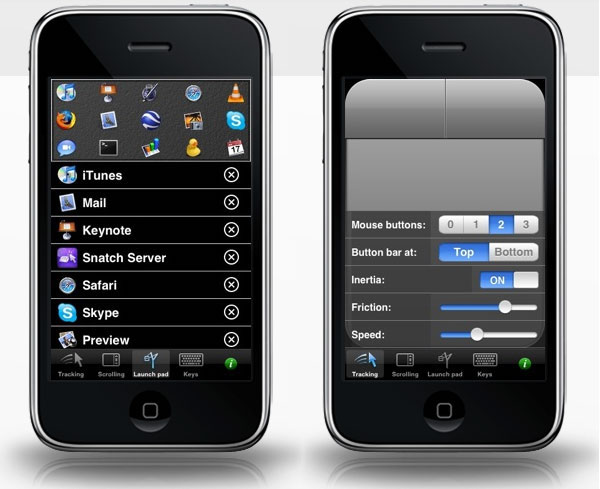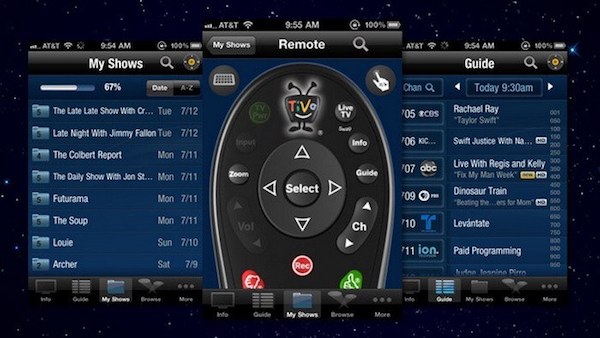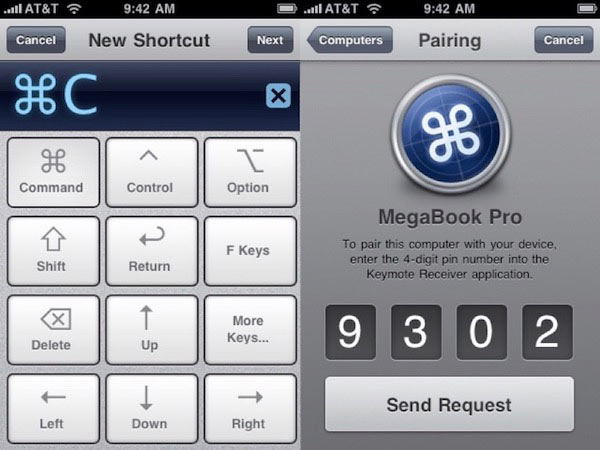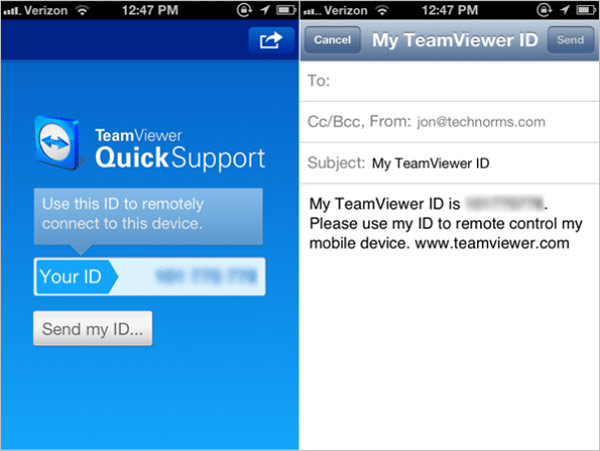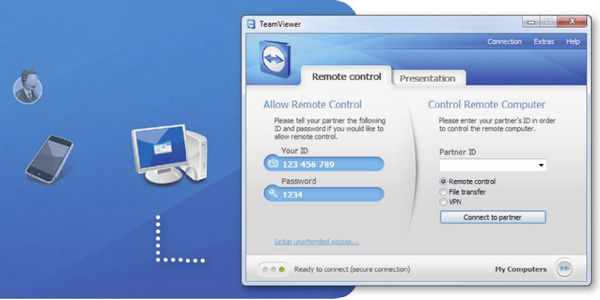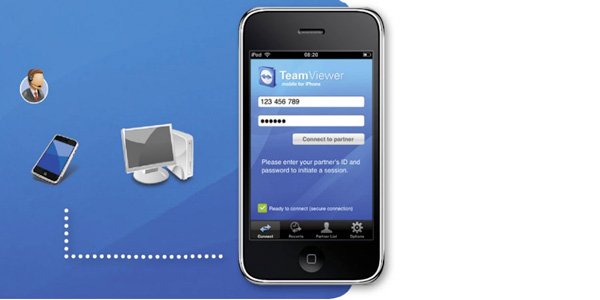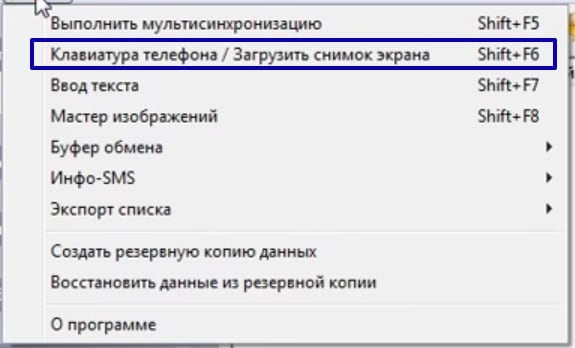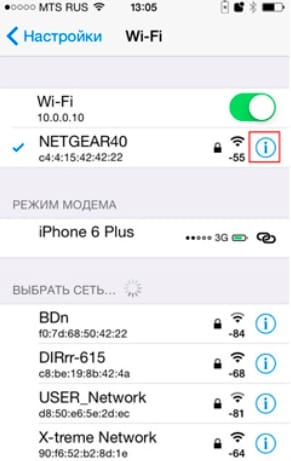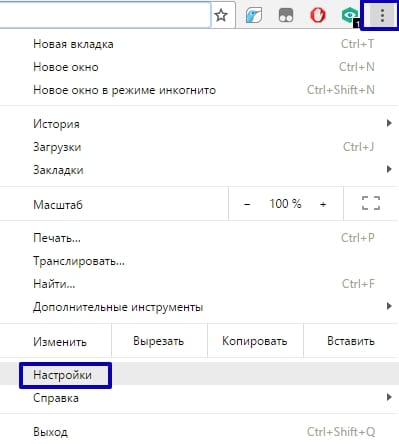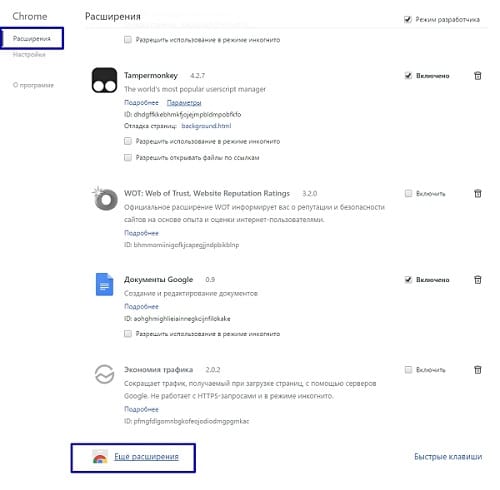- Управление айфоном через ПК
- Установка джейлбрейка
- Установка бесплатного твика Veency
- Вам также может быть интересно
- Комментариев: 4
- Добавить комментарий Отменить ответ
- Как подключить Айфон к компьютеру по Bluetooth, Wi-Fi и USB
- Какие программы потребуются для подключения Айфона к ПК?
- Как подключить iPhone к компьютеру через USB — самый простой и надежный способ
- Подключаем Айфон к ПК через Wi — Fi
- Создание сети Wi — Fi на Mac по прямому Wi-Fi подключению
- Как подключить iPhone к компьютеру через Bluetooth
- Управляем компьютером с айфона / Habr
- Как удаленно подключиться к ПК с iPhone или iPad
- 3 Лучшие методы для управления iPhone с компьютера
- Лучшие 1: Как управлять iPhone с компьютера с помощью AirServer
- Top 2: как управлять iPhone с компьютера с помощью ISL Light
- Наверх 3: как управлять iPhone с компьютера с помощью Chrome Remote Desktop
- Лучший способ записать iPhone с компьютера
- Вывод:
- Что вы должны сделать, чтобы управлять компьютером с iPhone
- Часть 1: Лучшие приложения для управления компьютером с iPhone
- Топ 1: HippoRemote Pro
- Топ 2: рывок
- Топ 3: удаленный HD
- Топ 4: Keymote
- Топ 5: TeamViewer
- Часть 2: Как управлять компьютерами с помощью iPhone
- Лучший способ записать iPhone на компьютер
- Вывод:
- Управление компьютером с айфона — удаленный доступ iPhone
- Как дистанционно (удаленно) управлять компьютером с iPhone или iPad
- Как настроить Chrome для удаленного управления компьютером с iPhone?
- Настройка компьютера (на примере Mac)
- Настройка смартфона (на примере iPhone)
- Как удаленно подключиться к iPhone или iPad с компьютера или другого мобильного устройства
- Как управлять айфоном с ПК или ноутбука
- Как установить твик Veency
- Как управлять компьютером через смартфон или планшет
- Как удаленно подключиться к iPhone или iPad и просматривать его экран с компьютера, Android или iOS-устройства
- Можно ли удаленно управлять iPhone или iPad?
- Для чего это нужно?
- Как удаленно подключиться к iPhone или iPad с компьютера или другого мобильного устройства
- Как управлять телефоном через компьютер (Android/iPhone)
- Как управлять телефоном на Android через персональный компьютер?
- Как управлять телефоном через компьютер, если у меня iOS?
Управление айфоном через ПК
Для начала нужно определиться, что мы подразумеваем под фразой «управление через ПК». Если это банальное копирование файлов путем USB- или WiFi-синхронизации, то вариантов для выполнения этой задачи будет масса, и говорить о них мы не будем. В этой статье мы раскроем тему управления iPhone путем подключения, если можно так выразиться, к удаленному рабочему столу, что предполагает полноценный доступ к гаджету через компьютер, ноутбук или MacBook.
К сожалению, на сегодняшний день официальный разработчик Apple еще не создал программу, открывающую доступ к управлению iPhone из другого устройства. Поэтому для выполнения подключения к iPhone через компьютер нам необходимо будет воспользоваться неофициальным дополнением от группы TaiG, разработанным под оболочку iOS 8.1.2.
Установка джейлбрейка
Jaibreak дословно переводится как «освобождение из тюрьмы». По сути, прибегая к установке такого дополнения, вы взламываете защиту iPhone. Будьте внимательны, поскольку последствия необратимы — если смартфон находится на гарантии, то после выполнения данной операции право гарантийного обслуживания автоматически отменяется. Однако, пропустив данный пункт, вам не удастся выполнить действия, описанные ниже.
После окончания процесса установки джейлбрейка на рабочем столе iPhone появится ярлык с надписью Cydia. Это специализированный магазин, откуда нам нужно будет скачать твик.
Установка бесплатного твика Veency
Эта утилита делает из i-девайса специальный сервер, к которому можно подключаться удаленно. Для установки необходимо:
- Скачать программу Veency: запускаем Cydia и находим через поиск твик Veency. При вводе поискового запроса, магазин выдаст вам два приложения. Загрузить нужно Veency с зеленой иконкой, а затем подтвердить установку;
- Дождаться автоматического перезапуска устройства ;
- Подключение к девайсу будет осуществляться посредством беспроводного интернет-соединения, поэтому нам нужно узнать ip-адрес нашего iPhone. Чтобы это сделать:
- заходим в настройки WiFi и кликаем на кнопку «i», обведенную кругом.
- в открывшемся окне будут прописаны расширенные настройки.
- нам нужно запомнить или записать на листке адрес IP.
Установка и настройка твика Veency
Далее, запускаем на компьютере браузер Google Chrome, открываем настройки, а затем переходим во вкладку «Расширения». Используя сервис интернет-магазина «Хром», нам следует скачать бесплатное расширение VNC Viewer для Google Chrome, — специальную платформу, работающую как сервер, через который можно будет подключиться к удаленному рабочему столу iPhone.
VNC Viewer от Google Chrome
- Запускаем программу: в открывшемся окне в поле «address» вписываем ip-адрес, который мы узнали ранее. Нижнее поле «Picture Quality» оставляем без изменений: в нем должен быть выбран пункт «Automatic»;
- После этого на экране появится всплывающее окно, в котором нажатием красной кнопки «Connect» нужно будет подтвердить свое желание подключиться к iPhone;
- Такое же разрешение даем и на самом устройстве: в результате получаем полный доступ к удаленному рабочему столу iPhone, а также ко всем его средствам управления через ПК.
Ниже процесс подключения продемонстрирован более наглядно.
Не забывайте читать комментарии, там тоже много полезной информации. Если на ваш вопрос нет ответа, а на более поздние комментарии есть ответ, значит ответ на ваш вопрос содержится в статье, уважайте чужое время.
Вам также может быть интересно
Как обновить iPhone 6S до iOS 12
iPhone тормозит после обновления: что делать?
Комментариев: 4
А как подключить iphone 6s к программе VNC по USB кабелю , по вайфаю у меня все заработало, но вот по некоторым причинам требуется управлять айфоном именно через USB.
Тише будь школец.
Нет наглядного примера. Пусто. Не доволен. Ещё не хватает инфы. Подтверждение согласится требуется на айфон каждый раз при подключении или один раз?
Добавить комментарий Отменить ответ
Для отправки комментария вам необходимо авторизоваться.
Источник
Как подключить Айфон к компьютеру по Bluetooth, Wi-Fi и USB
Счастливым обладателям iPhone приходится преодолеть одно неудобство – в отличие от смартфонов на операционной системе Android им приходится использовать программное обеспечение, чтобы компьютер мог обнаружить смартфон. При этом у поклонников IOS есть несколько способов с помощью которых он сможет подключить Айфон к компьютеру.
Какие программы потребуются для подключения Айфона к ПК?
Для того чтобы компьютер мог распознать ваш смартфон, необходимо установить на его специальное программное обеспечение. Оно распространяется бесплатно с официального сайта Apple . Вам потребуется скачать две программы:
- iCloud – удобный способ обмениваться файлами через облачное хранилище. Для того чтобы использовать его не устанавливая прямое подключение компьютера и телефона, необходимо загрузить приложение на все используемые вами устройства. Эта программа позволит вам получить доступ к файлам смартфона с любого устройства через браузер.
- iTunes – основной сервис, который используется для подключения Айфонов к компьютеру. Через него также можно прослушивать музыку, загружать программы и файлы на смартфоны, пользоваться App Store , проводить обновление системы.
Существует также несколько неофициальных программ, сходных по функционалу с iTunes . Но их мы не рекомендуем использовать.
Как подключить iPhone к компьютеру через USB — самый простой и надежный способ
В комплект поставки вашего iPhone входит кабель, используемый для подключения к компьютеру. Он может иметь тонкий разъем (современный) или широкий (для старых версий устройств). Его и нужно использовать для подключения к компьютеру. Если вы потеряли такой кабель, то необходимо приобрести ему на замену оригинальный. Не стоит пользоваться дешевыми подделками, так как при этом компьютер может не распознать девайс.
Для подключения на компьютере стоит использовать только порты USB 2.0 или 3.0, так как скорости соединения с USB 1.0 будет недостаточно – на экране появится ошибка.
Приведем инструкцию, как Айфон подключить к компьютеру через USB :
- установите на ПК свежую версию iTunes ;
- включите смартфон;
- соедините устройство и ПК кабелем;
- при первом соединении компьютер увидит ваш смартфон и автоматически загрузит для его работы драйверы;
- выдайте на телефоне подтверждение на доступ к его файлам;
- на экране ПК должен запуститься iTunes , после чего в его панели состояния появится значок синхронизация;
- после ее окончания вы сможете получить доступ к файлам телефона в окне iTunes .
На устройствах Windows также смартфон будет отображаться в панели «Мой компьютер», но пользоваться таким обзором папок бессмысленно – файлы, добавленные вручную, не будут считаны устройством из-за использования другой системы их хранения на IOS .
Подключаем Айфон к ПК через Wi — Fi
Есть еще один способ соединения смартфона с компьютером – создание беспроводного подключения. Наиболее высокоскоростным вариантом является использование Wi — Fi , но в этом случае вы не сможете обновить программное обеспечение или восстановить устройство из его резервной копии.
При этом стоит помнить, что активное использование Wi — Fi быстро разрядит аккумулятор.
Создание прямого подключения на компьютере Windows
При подключении iPhone к компьютеру, работающему на операционной системе Windows могут возникнуть сложности. Чтобы их избежать, необходимо учесть особенности смартфонов IOS :
- не стоит использовать сеть с шифрованием WPA 2;
- стандарт 802.11n также не подойдет для девайса, если отключена функция поддержки мультимедиа.
Настройка соединения происходит по инструкции:
- Откройте «Центр управления сетями» на своем компьютере. В Windows 7 для этого необходимо зайти в «Панель управления». Слева выберите пункт «Изменение параметров адаптера».
- Щелкните правой кнопкой мыши по используемому беспроводному подключению и выберите вариант «Свойства».
- Из списка компонентов выберите «Протокол Интернета версии 4 (TCP/IPv4)», выделите его и щелкните по кнопке «Свойства».
- Впишите в соответствующих строках: свой IP -адрес, маску подсети 255.255.255.0 . Остальные поля оставьте пустыми. Если вы используете подключение по Wi — Fi , то IP будет 192.168.2.1 , при проводном подключении компьютеру назначается один из адресов: 192.168.0.1 или 192.168.1.1 .
- Установите маркер на пункте «Подтвердить параметры при входе».
- Вернитесь в «Центр управления сетями» и выберите «Создание сети компьютер-компьютер». При этом варианте вы сделаете точку доступа для двух устройств. Следуйте подсказкам мастера, чтобы соединить смартфон и компьютер.
- При настройке параметров сети вам придется указать: любое имя сети, тип безопасности WEP и ключ, который нужно будет вводить для входа.
- В окне готовности сети, отметьте пункт «Включить общий доступ». Завершите настройку.
- Теперь вам необходимо включить на смартфоне Wi — Fi и найти свой компьютер в списке раздающих сеть устройств. Подключитесь к сети и вы сможете работать с файлами своего смартфона на ПК.
Этот способ можно использовать в том случае, если у вас отсутствует кабель для подключения и найти вы его не можете.
Настройка подключения Айфона к Windows Wi-Fi при помощи iTunes
Для тех, кто не потерял USB -шнур или может им воспользоваться, инструкция будет другая. Им можно не настраивать соединение с компьютером, а лишь находится в одной с ним сети. В этом случае настройка будет проводиться так:
- откройте настройки своего смартфона и активируйте подключение через Wi — Fi ;
- авторизуйтесь в домашней сети;
- теперь вам нужно задать параметры синхронизации – для этого придется подключить смартфон с активным Wi — Fi к компьютеру при помощи USB -кабеля;
- откройте iTunes и зайдите в раздел управления устройством;
- найдите в меню пункт «Синхронизировать по Wi — Fi »;
- примените выбранную настройку;
- теперь отключите кабель;
- перейдите в настройки смартфона;
- выберите пункт «Синхронизация с iTunes » и активируйте эту опцию.
Теперь вам будет доступно изменение настроек и синхронизация при помощи Wi — Fi . В следующий раз для синхронизации с этим компьютером вам не потребуется вводить дополнительные пароли. При этом неважно, какая операционная система управляет вашим компьютером.
Создание сети Wi — Fi на Mac по прямому Wi-Fi подключению
Если у вас нет под рукой кабеля, то и на компьютере Mac придется создавать прямое Wi — Fi подключение между устройством и компьютером. Эта процедура проводится по инструкции:
- Перейдите в системные настройки и выберите пункт Wi — Fi .
- Щелкните по имени своей сети, перед вами откроется список доступных для подключения вариантов.
- В нижней части этого списка найдите пункт «Создать сеть».
- Задайте имя сети, оставьте номер канала в том виде, в котором он есть.
- В строке «Безопасность» щелкните про стрелкам, раскрывающим список. Выберите тип шифрования WEP с максимальной длиной ключа и задайте пароль. Нажмите на кнопку «Создать».
- Подключите к этой сети свой iPhone .
- Запустите на ПК iTunes и работайте с памятью своего девайса.
Установить подключение к Mac даже при отсутствии кабеля максимально просто, так как вам не придется менять настройки локальной сети.
Как подключить iPhone к компьютеру через Bluetooth
Если вы хотите подключить телефон к ноутбуку, который имеет Bluetooth -модуль, то можно использовать эту беспроводную сеть. Недостаток ее в том, что подключение будет происходить медленно, аккумулятор разрядится быстро, а работать с Bluetooth можно только расположив устройства рядом.
У компьютеров на Windows есть еще один недостаток – не все девайсы позволяют удобно активировать подключение. Именно по этой причине Bluetooth используют не все владельцы ноутбуков. В Windows 10 эта проблема была решена, иконку для активации беспроводного соединения вынесли в панель быстрого доступа в правом нижнем углу экрана. Там же можно настроить использование сети, включив видимость вашего компьютера.
Если вы смогли активировать Bluetooth на своем компьютере, то далее следуйте инструкции:
- Зайдите в настройки своего смартфона.
- Включите обнаружение устройств по Bluetooth .
- Среди найденных устройств найдите имя своего компьютера.
- На экране устройств появится сообщение с кодом. Он используется для синхронизации ПК и смартфона. В некоторых случаях цифры придется ввести вручную.
Остальная работа со смартфоном будет проводится по тем же принципам, что и в остальных случаях – вам необходимо открыть iTunes и синхронизировать устройства.
Теперь вы знаете, как подключить Айфон к компьютеру. Если у вас возникнут проблемы или вопросы, задавайте их в комментариях – мы обязательно поддержим вас и поможем выйти из затруднительной ситуации. Поделитесь статьей с друзьями, чтобы и они могли синхронизировать свое устройство с ПК разными способами.
Источник
Управляем компьютером с айфона / Habr
Для тех кто не в курсе, TeamViewer это довольно известное приложение для удаленного доступа к компьютеру. В оригинале оно нужно чтобы помочь другу, или там поделиться рабочим столом с кем-то, но версия для айфона меня просто поразила! Сколько сразу возможностей появляется у ямобилки. Тут я понял что это будет именно тем, с чем я приду на хабр.
Подробности под катом.
После того как я скачал и установил это приложение (бесплатное нужно заметить), мне было предложено сходить на сайт teamviewer.com и скачать оттуда версию для своего настольного компьютера, тоже кстати абсолютно бесплатную для рядового пользователя (платными являются версии для корпоративных пользователей).
Что же представляет собой приложение?
Тут наверное стоит объяснить как работает TeamViewer. При запуске программы вам выдается уникальный 9-значный номер и случайно сгенерированный пароль (который впрочем можно менять в настройках программы). В клиенте вы набираете этот номер и пароль, и все, работаете. Никакой мороки с портами, адресами, роутерами и т.д.
Главное окно программы на компьютере выглядит так (номер и пароль частично замазаны)
После того как мы подключились, приложение выкидывает подсказку по поводу управления с телефона.
После подключения я решил потестировать разные приложения, начиная с серфинга в интернете.
Очень удобное управление, можно увеличивать экран простыми жестами двумя пальцами, как это принято на айфоне.
И он же на полный экран:
Это все классно, подумал я, но что если запустить игры? Из прошлого общения с такого рода приложениями я знал, что обычно они не поддерживают передачу данных игр так как там используется DirectX или OpenGL, но оказывается все прекрасно работает.
Вот пара примеров:
Вов вполне играбелен на 1-2 фпс, к сожалению во время написания статьи серверы игры были на профилактике, поэтому не удалось сделать игровых скриншотов.
Но зато удалось сделать скрины из старкрафта 2.
Трудно назвать игру высоко играбельной и соревновательной при 1-3 фпс, но при определенной сноровке играть весьма можно.
Нужно заметить что в играх так же легко работает увеличение и уменьшение масштаба, все управление работает.
В программе есть дополнительная клавиатура, если надо использовать комбинации клавиш или F1-F12.
Ладно, с играми хватит. Можно использовать практически все возможности вашего настольного компьютера.
Вот окно пинга:
Сколько же трафика тратится и какая скорость нужна? У меня на вайфае около 10 мбит было постоянно около 1-3 фпс, я думаю тут не ограничение канала, а ограничение производительности телефона, хотя я могу и ошибаться. Думаю что на 3G или EDGE использование удаленного доступа сущий мазохизм.
Пожалуй, TeamViewer одно из самых полезных бесплатных приложений для Iphone, открывающее массу новых возможностей как для самого телефона, так и для удаленного управления компьютером.
Ах да, по традиции — первый пост на хабре. Но пинать конечно можно и даже нужно.
Как удаленно подключиться к ПК с iPhone или iPad
Хороших утилит для удаленного подключения к компьютеру под управлением Windows при помощи iPhone и iPad довольно много, выбрать есть из чего. Однако немногие знают, что выбирать, а тем более покупать одно из таких средств вовсе необязательно. Встроенная в Windows функция предоставления удаленного доступа работает с мобильными устройствами Apple великолепно. В этой инструкции расскажем о крайне простом процессе ее настройки.
Настройки компьютера
Для включения возможности получения удаленного доступа к компьютеру с iPhone и iPad требуется выполнить всего две простые настройки. Первым делом необходимо разрешить вашему компьютеру принимать удаленные подключения:
Шаг 1. Перейдите в меню «Панель управления» → «Система и безопасность» → «Система» → «Настройка удаленного доступа».
Шаг 2. Активируйте пункт «Разрешить удаленные подключения к этому компьютеру».
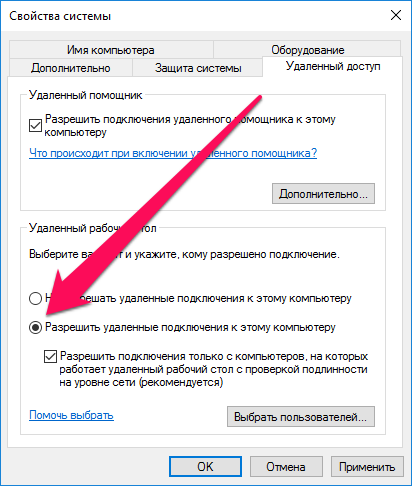
Кроме этого, вы должны убедиться в том, что на вашем компьютере установлен пароль. Без него удаленное подключение осуществить будет невозможно.
Шаг 1. Перейдите в меню «Панель управления» → «Учетные записи пользователей» → «Учетные записи пользователей» → «Управление другой учетной записью».
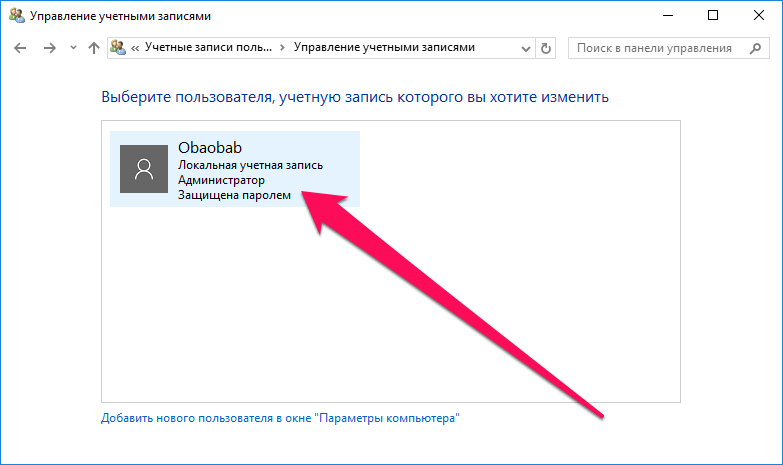
Шаг 3. Нажмите «Изменить пароль» и укажите желаемый пароль.
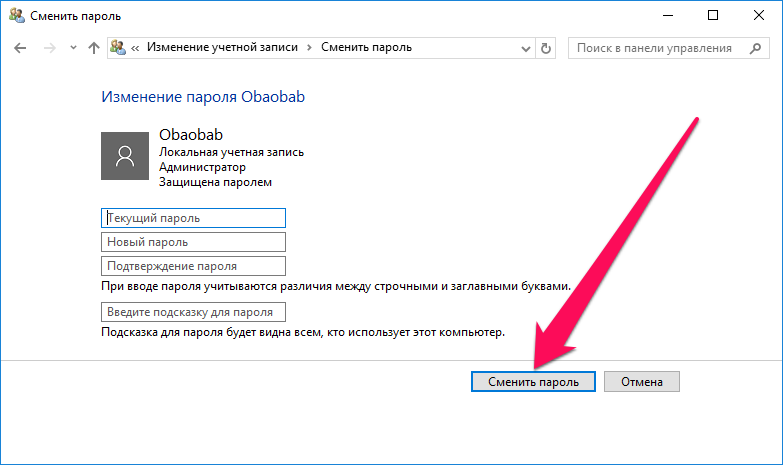
Создаем подключение
Шаг 1. Загрузите из App Store бесплатное приложение «Удаленный рабочий стол (Майкрософт)».
Шаг 2. Запустите приложение, нажмите на кнопку «+» в правом верхнем углу и выберите пункт «Рабочий стол».
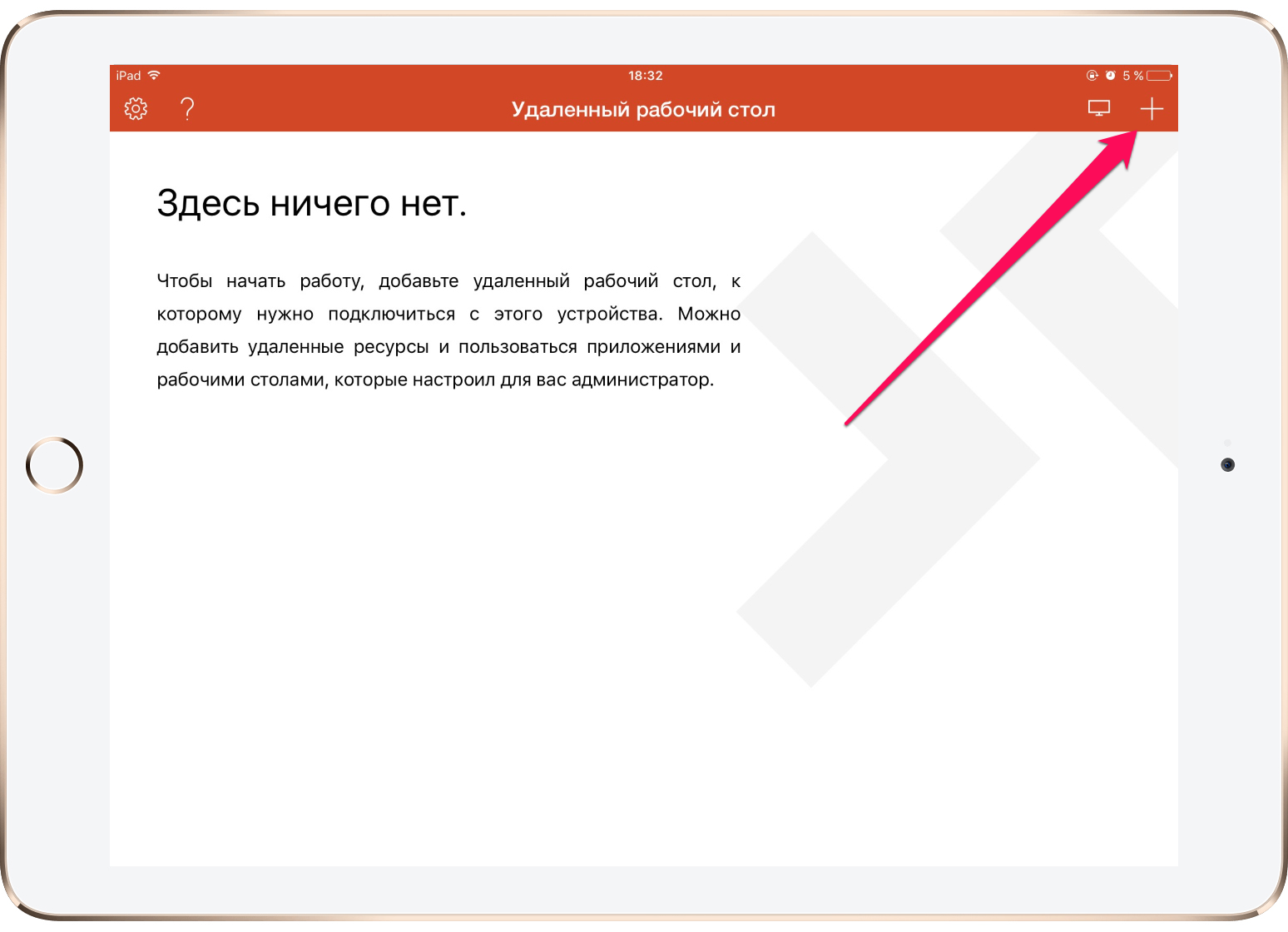
Совет! Вместо имени компьютера в графе «Имя ПК» вы можете указать IP-адрес вашего компьютера. Узнать IP-адрес компьютера можно набрав в командной строке ipconfig.
Шаг 4. В разделе «Учетная запись пользователя» добавьте свою учетную запись, указав логин и пароль.
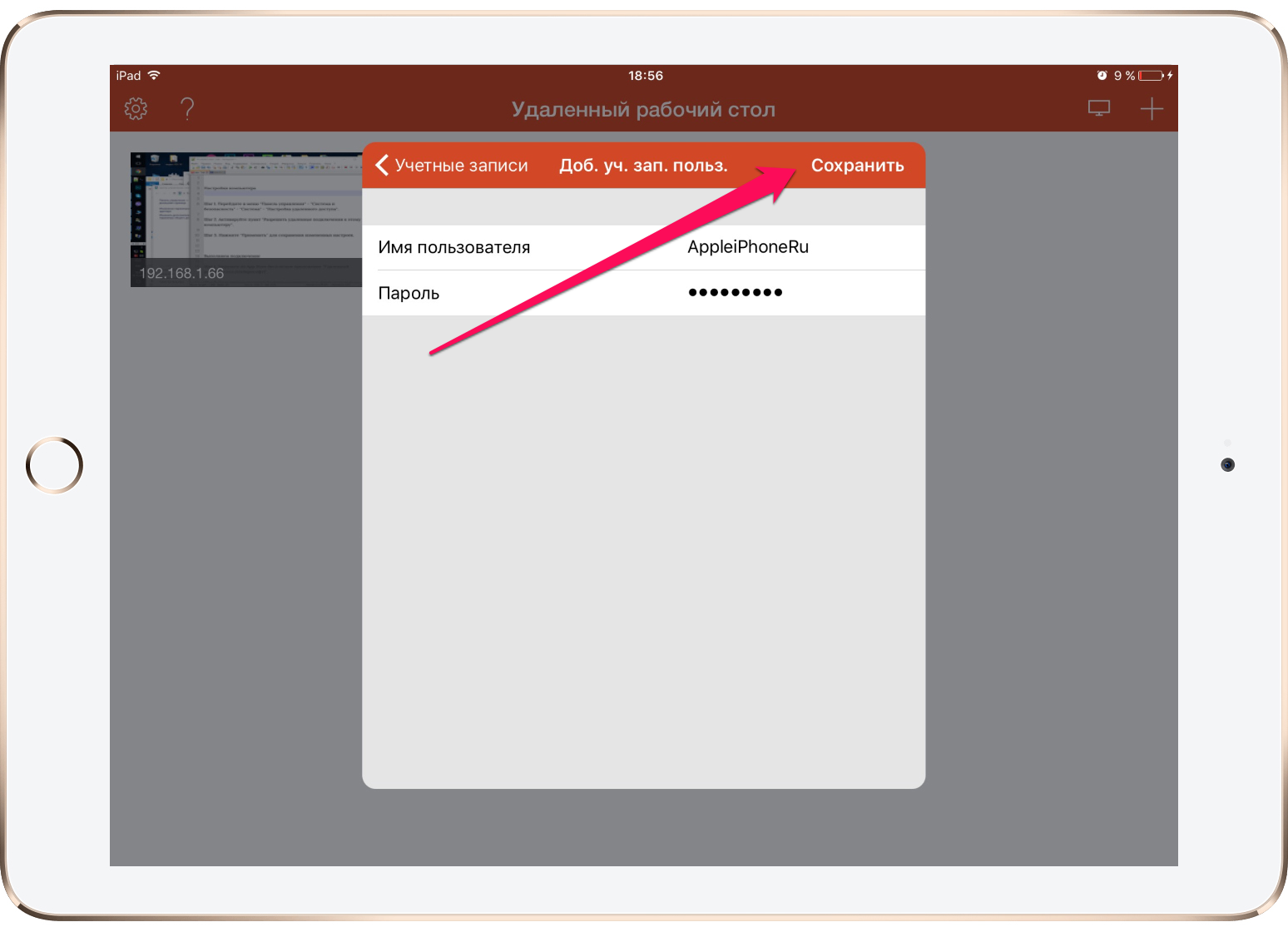
Отметим, что до сохранения вы можете указать некоторые дополнительные параметры подключения:
- Выбрать понятное имя подключения для более простого обнаружения нужного рабочего стола на главном экране.
- Настроить шлюз.
- Выбрать устройство, на котором будет воспроизводиться звук (компьютер или iPhone/iPad).
- Изменить назначение кнопок мыши.
- Включить режим администратора.
Запустите удаленное подключение
Для того чтобы получить удаленный доступ к компьютеру со своего iPhone или iPad вам осталось только лишь нажать на иконку, которая появилась на главном окне приложения. В открывшемся окне от вас потребуется ввести пароль (который система позволяет запомнить), после чего и появится возможность управлять компьютером с мобильного устройства.
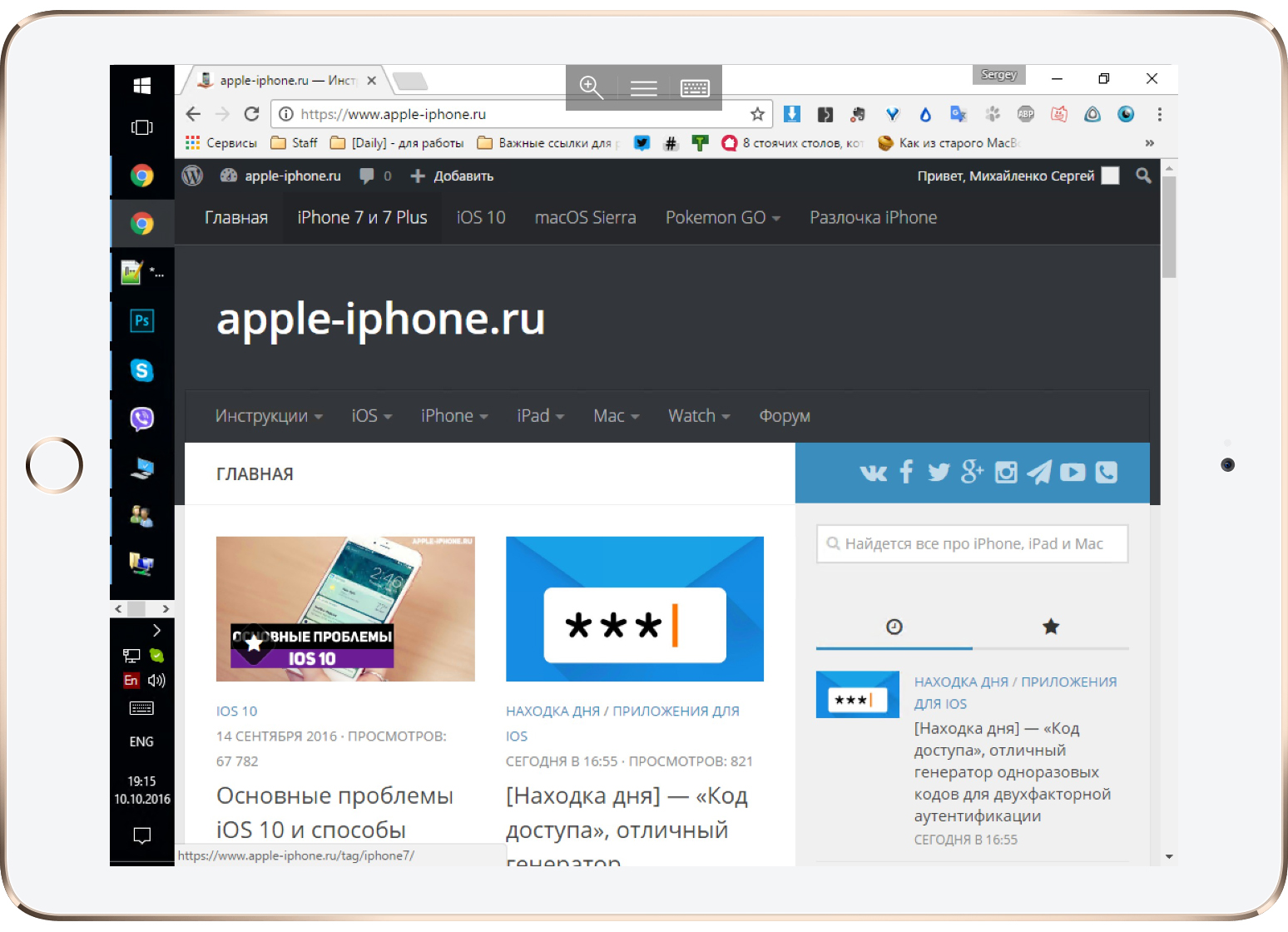
Поставьте 5 звезд внизу статьи, если нравится эта тема. Подписывайтесь на нас ВКонтакте, Instagram, Facebook, Twitter, Viber, Дзен.

3 Лучшие методы для управления iPhone с компьютера
На самом деле вы можете использовать iPhone чаще, чем компьютер сейчас. Когда вы сохраняете что-то важное на iPhone, как управлять iPhone с компьютера? iPhone обладает отличными и мощными функциями, включая приложения, которые поддерживают управление вашим iPhone с компьютера.
Но большинство этих приложений требуют джейлбрейка вашего устройства iOS, что действительно расстраивает. К счастью, есть еще несколько удивительных программ, которые позволяют удаленно управлять устройством iOS с компьютера без джейлбрейка. И этот отрывок перечислит вам пару из них, а также подробное руководство о том, как использовать эти приложения для управлять своим iPhone с компьютера.
Лучшие 1: Как управлять iPhone с компьютера с помощью AirServer
Если у вас Mac, AirServer должен быть хорошим выбором для управления iPhone с компьютера. AirServerв качестве надежного приложения поддерживает вас в качестве приемника AirPlay для Mac, что позволяет вам зеркало вашего экрана iPhone на Mac, AirServer работает без проводов и поддерживается для настройки качества зеркалирования на основе разрешений (от 720p до 1080p и т. Д.), А также на основе подключенного устройства. Читайте дальше и узнайте, как управлять iPhone с компьютера с помощью AirServer:
Шаг 1, Загрузите и установите AirServer
Скачайте AirServer на свой Mac и установите программу в соответствии с инструкциями. Вы можете найти это приложение на AirServer.com. Затем подключите устройство iOS к той же беспроводной сети, что и Mac.
Шаг 2, Открытый Центр Управления
Поднимите Центр управления снизу вашего iPhone, нажмите на опцию AirPlay Mirroring и выберите из списка ресивер Airplay, которому вы хотите показывать экран iPhone.
Шаг 3, Зеркало iPhone на Mac
Затем ваш iPhone подключен к Mac. И вы можете начать пропаривание контента из приложения с поддержкой AirPlay в AirSever. Просто нажмите на переключатель зеркалирования и поверните его в зеленый цвет, вы успешно включили экран iPhone, показанный на Mac.
Шаг 4, Управление устройством iOS на Mac
Теперь вы можете управлять своим iPhone напрямую с компьютера. Попробуйте изменить размер экрана iPhone и продолжить работу на Mac. Вот и все!
Top 2: как управлять iPhone с компьютера с помощью ISL Light
Если вы хотите получить доступ к своему устройству iOS напрямую с компьютера и получить больше контроля, ISL Light должен быть гораздо более полезным в данном случае. ISL Light разработан как приложение для удаленного рабочего стола, которое поддерживает доступ к автоматическим компьютерам и другим устройствам. Он будет осуществлять удаленный доступ к вашему устройству и управлять им, предоставляя ИТ-поддержку по требованию, а также позволяет просматривать экран и управлять удаленным iPhone с компьютера. Как бы то ни было, ISL Light идеально подойдет тем, кто хочет устранять проблемы с iPhone, а также управлять данными и настраивать устройство.
Ниже приведены пошаговые инструкции по управлению устройством iOS с компьютера с ISL Light:
Шаг 1, Скачать ISL Light
Для управления iPhone с компьютера сначала необходимо загрузить ISL Light для вашего компьютера, а другое приложение ISL Light для вашего iPhone. Компьютерное приложение доступно для Mac, Windows и Linux.
Шаг 2, Включить свет ISL
После загрузки установите и откройте ISL Light на своем компьютере. После этого вы можете начать сеанс. Перейдите на свой iPhone и включите приложение ISL Light, чтобы подключиться к существующему сеансу.
Шаг 3, Подключите iPhone к компьютеру
Затем поделитесь кодом сеанса с вашим устройством iOS для подключения. После подключения вы получите доступ к своему iPhone через Wi-Fi, 3G или LTE.
Шаг 4, Получить контроль над iPhone
Теперь вы можете управлять своим iPhone с компьютера. Вы можете видеть живые скриншоты на iPhone, удаленно общаться с пользователем iPhone и так далее.
Наверх 3: как управлять iPhone с компьютера с помощью Chrome Remote Desktop
Chrome Remote Desktop был разработан для пользователей Android раньше, но с тех пор был расширен для обслуживания пользователей iOS. Позволяет управлять одним устройством с другого компьютера. После подключения Chrome Remote Desktop предоставит главному компьютеру доступ ко всему содержимому на удаленном устройстве и предоставляет множество функций, таких как передача файлов, обмен текстовыми сообщениями и т. Д.
Чтобы управлять iPhone с компьютера с помощью Chrome Remote Desktop:
Шаг 1, Установите Chrome Remote Desktop
Вам необходимо загрузить это приложение на свой компьютер и установить бесплатное приложение iOS на свое устройство iOS.
Шаг 2, Подключите iPhone к компьютеру
После установки убедитесь, что iPhone и компьютер подключены к одной и той же сети Wi-Fi. Или вы можете подключить кабель молнии для подключения этих двух устройств.
Шаг 3, После установления соединения вы можете удаленно получать доступ к своему iPhone и управлять им с компьютера.
Вы можете выполнять на компьютере все, что захотите, от воспроизведения видео, создания документов до настройки приложений.
Лучший способ записать iPhone с компьютера
Apeaksoft Screen Recorder это мощная и профессиональная программа для записи и создания снимков экрана с высоким разрешением, которая настоятельно рекомендуется для вас. Вам даны варианты захватить игровое видео, возьмите онлайн фильмы, записывать видео с веб-камеры или сделайте скриншоты на ваших окнах. И вы можете легко записывать видео в полноэкранном режиме или в желаемой области экрана. В общем, Apeaksoft Screen Recorder, как бесплатная программа записи экрана, заслуживает того, чтобы вы ее скачали и попробовали.
- Apeaksoft Screen Recorder может помочь вам записать практически все видео на экране, которые вы хотите записать, включая онлайн-игры, учебный курс, звонки по Skype и так далее.
- Вам предлагается выделить движение курсора мыши, чтобы упростить отслеживание при захвате видео с экрана.
- Этот экран рекордер также может сохранять видео с веб-камеры прямо на вашем компьютере, даже позволяет вам общаться с друзьями во время записи видео.
- После того как вы закончили с видео, вы можете экспортировать его в MP4 или WMF и поделиться в Интернете или легко воспроизвести его на большинстве игроков.
Скачать для WinСкачать для Mac
Вывод:
С этими удаленными приложениями у вас есть больше возможностей для управления вашим iPhone с компьютера. Просто следуйте этой статье и попробуйте. Надеюсь, это поможет вам в какой-то степени!
Если у вас есть другие мысли по поводу управления iPhone с Mac, пожалуйста, поделитесь ими в комментарии.
Что вы должны сделать, чтобы управлять компьютером с iPhone
В App Store есть различные приложения, которые помогут вам управлять компьютером с помощью iPhone, но найти нужное приложение, которое вполне удовлетворит вас, действительно сложно. К счастью, этот отрывок перечислит несколько лучших приложений для удаленного управления компьютером с iPhone. Пожалуйста, продолжайте читать и учиться.
Часть 1: Лучшие приложения для управления компьютером с iPhone
Топ 1: HippoRemote Pro
Когда дело доходит до управления компьютером с iPhone, HippoRemote Pro должен быть хорошим выбором для вас. Это программное обеспечение работает не только как жизнеспособная комбинация трекпада и клавиатуры, но также предоставляет множество профилей для управления программами на компьютере. Он доступен для Mac, Windows и Linux. Кроме того, вы можете создавать документы, переключать приложения, активировать устройство через глобальную сеть и даже использовать международную клавиатуру и т. Д.
В новейшем видении HippoRemote Pro есть замечательный плагин Boxee, который поддерживает добавление управления жестами. Кроме того, он имеет функции со встроенным веб-браузером и клиентом Twitter, которые могут помочь вам проверить временную шкалу тура, упомянуть и отправить твиты с удаленного устройства, когда вы используете iPhone для управления компьютером.
Топ 2: рывок
Snatch — это еще одна программа дистанционного управления, позволяющая управлять ПК, ноутбуком и Mac с помощью iPhone. Это приложение имеет встроенный сенсорный трекпад, клавиатуру, а также встроенный редактор дистанционного управления, который поможет вам редактировать и оформлять макет вашего управляющего компьютера, а также добавлять кнопки к определенной функции. Кроме того, вам также разрешено создавать «док» для приложений, к которым вам необходим частый доступ.
При управлении ноутбуком с помощью iPhone одной из особенностей Snatch является то, что вам легко переключаться между запущенными приложениями. Если вы заинтересованы в этом программном обеспечении, вы можете загрузить бесплатную пробную версию Snatch, чтобы убедиться, что она соответствует вашим требованиям.
Топ 3: удаленный HD
Remote HD работает при управлении вашим ПК, ноутбуком, Mac и даже Apple TV с iPhone. Он действует не только как приложение удаленного управления, но и как полнофункциональная программа Virtual Network Computing. Благодаря Remote HD вы можете подключить компьютер с устройством iOS через Wi-Fi, 3G и даже GPRS, а это значит, что вы все еще можете управлять компьютером с помощью iPhone, находясь за пределами.
Remote HD также предлагает беспроводной пульт, беспроводную клавиатуру, мышь, а также трекпад для вашего компьютера, чтобы получить лучшее управление. Кроме того, он позволяет без особых усилий запускать, переключать и закрывать определенные приложения, быстро получать доступ ко всем файлам, обеспечивает интеграцию поиска на рабочем столе при управлении компьютером с iPhone.
Топ 4: Keymote
Keymote от Iced Cocoa предназначен для удаленного управления Mac с iPhone. Это приложение только для Mac создаст определенные наборы ключей, чтобы позволить вам выполнять определенные действия на Mac. Самым большим преимуществом Keymote является его простота. Более того, в его хранилище Keymote есть различные наборы клавиш, которые вы можете выбрать, что поможет вам иметь под рукой ключевые команды и сочетания клавиш, а также упростит управление компьютером с вашего iPhone.
Подводя итог, можно сказать, что Keymote действительно замечательное удаленное приложение, которое стоит скачать, особенно если вы пользователь Mac. Это должен быть удобный способ дистанционного управления Mac с iPhone с помощью набора ключей.
Топ 5: TeamViewer
TeamViewer не только удаленно управляет компьютером с iPhone, но и передает файлы на удаленный компьютер и с него. Он использует фантастический клиент VNC, который обеспечивает полный доступ, даже когда вы находитесь на диване с вашим iPhone. Вам просто нужно загрузить TeamViewer, серверное приложение для iPhone и компьютера, вы можете легко управлять компьютером с iPhone. Вы можете выбрать ландшафтный режим, чтобы лучше видеть компьютер.
В общем, TeamViewer имеет быструю настройку и простоту использования по сравнению с другими приложениями компьютерного контроллера. Версия Lite для личного пользования бесплатна, но за месячную подписку стоит дорого.
Часть 2: Как управлять компьютерами с помощью iPhone
Шаг 1, Загрузите и установите приложение
Чтобы управлять своими компьютерами с помощью iPhone, сначала загрузите одно приложение, которое вас больше всего интересует из рекомендаций, упомянутых выше, на вашем компьютере, а также установите iOS-приложение на свой iPhone.
Шаг 2, Подключите к тому же Wi-Fi
Подключите ваш iPhone к той же беспроводной сети, что и ваш компьютер. Если вы видите окно с просьбой ввести пароль на вашем компьютере, установите его в соответствии с инструкцией, которая запрещает другим пользователям контролировать ваш компьютер.
Шаг 3, Установить связь
Вернитесь к своему устройству iOS и переключите кнопку VNC, чтобы она стала зеленой. Запустите удаленное приложение, настройте соединение между iPhone и компьютером и введите пароль, который вы установили на компьютере только сейчас.
Шаг 4, Управляющий компьютер с iPhone
После подключения вы можете получить доступ к компьютеру и управлять им с вашего iPhone. Вы можете отойти от компьютера и попытаться воспроизвести видео или увеличить экран компьютера на своем iPhone.
Лучший способ записать iPhone на компьютер
Apeaksoft Screen Recorder — это мощная и профессиональная программа для записи и захвата экрана с высоким разрешением, которая настоятельно рекомендуется для вас. Вам предоставляется возможность снимать игровое видео, брать онлайн-фильмы, записывать видео с веб-камеры или делать скриншоты на своих окнах. И вы можете легко записывать видео в полноэкранном режиме или в желаемой области экрана. В общем, Apeaksoft Screen Recorder, как бесплатная программа записи экрана, заслуживает того, чтобы вы ее скачали и попробовали.
Ключевая особенность:
- Apeaksoft Screen Recorder может помочь вам записать практически все видео на экране, которые вы хотите записать, включая онлайн-игры, учебный курс, звонки по Skype и так далее.
- Вам предлагается выделить движение курсора мыши, чтобы упростить отслеживание при захвате видео с экрана.
- Этот экран рекордер также может сохранять видео с веб-камеры прямо на вашем компьютере, даже позволяет вам общаться с друзьями во время записи видео.
- После того как вы закончили с видео, вы можете экспортировать его в MP4 или WMF и поделиться в Интернете или легко воспроизвести его на большинстве игроков.
Вывод:
Наслаждайтесь этим отрывком? Просто следуйте этому уроку и попробуйте. Надеюсь, это поможет вам в какой-то степени! Кроме того, если у вас больше мыслей по поводу управления компьютером с iPhone, пожалуйста, поделитесь ими в комментарии.
Управление компьютером с айфона — удаленный доступ iPhone
Как дистанционно (удаленно) управлять компьютером с iPhone или iPad
Браузер Google Chrome пользуется большой популярностью благодаря огромному количеству плагинов, значительно расширяющих его возможности. И в этом плане Safari от Apple безнадёжно проигрывает, как бы грустно это не звучало для почитателей техники Apple (о том, что же лучше — Chrome или Safari читайте ). В данном материале мы расскажем как при помощи специального плагина управлять компьютером с iPhone при помощи Chrome.
Facebook Twitter Вконтакте Google+
Манипулировать десктопом на базе Windows или macOS с браузера Chrome на iPhone достаточно просто. Здесь также можно перемещать курсор, делая простые свайпы по дисплею, открывать и просматривать файлы и даже печатать текст. Конечно, использование специализированного софта для удалённого управления настольной системой предоставит куда больший уровень комфорта, но тут уже придётся платить, а наш способ не требует вложения средств.
Большое количество информации о приложениях вроде Parallels Access, TeamViewer, Screens Connect и прочих мы писали . Немаловажно и то, что этот способ носит кроссплатформенный характер, потому как Chrome доступен для Windows, macOS, Linux, iOS, Android и прочих платформ.
Как настроить Chrome для удаленного управления компьютером с iPhone?
Настройка компьютера (на примере Mac)
1. Запустите браузер Chrome на компьютере.
2. Откройте главное меню Chrome → Дополнительные инструменты → Расширения.
3. Прокрутите список вниз и кликните по надписи «Ещё расширения» для того, чтобы перейти в интернет-магазин Chrome.
4. В поиске, расположенном в левом боковом меню, введите запрос «Удалённый рабочий стол Chrome», а справа от виджета нажмите кнопку «+ Установить».
5. Подтвердите действие нажатием кнопки «Установить приложение».
6. После установки откроется вкладка «Сервисы», через которую запустите приложение «Удалённый рабочий стол Chrome».
7. Войдите в свою учётную запись Chrome, если ещё не сделали этого.
8. Разрешите приложению получить доступ к персональным данным вашего аккаунта.
9. В разделе «Мои компьютеры» кликните по кнопке «Начало работы».
10. Далее нажмите кнопку «Разрешить удалённые подключения», а затем «Принять условия и установить».
11. После того, как скачается программа хоста удалённого рабочего стола, установите её (понадобится учётная запись администратора Mac).
12. Для защиты компьютера от несанционированных подключений создайте PIN-код (не менее 6 цифр).
13. В появившемся сообщении нажмите на замок, введите пароль администратора, а затем созданный в предыдущем пункте PIN-код.
Соединение с компьютером не удастся установить в том случае, если он будет выключен или находиться в спящем режиме (проблема решается в системных настройках).
Настройка смартфона (на примере iPhone)
1. Откройте App Store и скачайте приложение Chrome Remote Desktop (есть версия и для Android).
2. Авторизуйтесь в своей учётной записи Google.
3. Выберите из списка активный компьютер.
4. Получите доступ к хосту, для чего введите PIN-код.
На дисплее мобильного устройства отобразится рабочий стол компьютера. Самое интересное заключается в том, что если активны два монитора, то доступ предоставляется к обоим, и это очень удобно.
Как удаленно подключиться к iPhone или iPad с компьютера или другого мобильного устройства
1. Скачайте бесплатную программу TeamViewer QuickSupport на устройство, к которому собираетесь подключиться.
2. Загрузите программу TeamViewer на устройство, с которого собираетесь подключаться.
3. Добавьте ярлык «Запись экрана» в Пункт управления (если он не был добавлен ранее) на iPhone или iPad с установленным TeamViewer QuickSupport, для этого: перейдите в Настройки → Пункт управления → Настроить элем. управления и нажмите на зеленую кнопку рядом с опцией «Запись экрана».
4. Запустите само приложение TeamViewer QuickSupport. Там вы увидите ID для подключения.
Введите его на устройстве, с которого собираетесь подключиться. Это может быть как любой компьютер, так и любой современный смартфон или планшет на базе Android или iOS.
5. Подтвердите подключение нажатием кнопки «Разрешить» во всплывающем окне.
6. Снова откройте «Пункт управления», нажмите с усилием (или нажмите и удерживайте) кнопку «Запись экрана» до появления окна с настройками.
7. Выберите TeamViewer в открывшемся меню и нажмите «Начать вещание».
8. Нажмите кнопку Раздача экрана на устройстве, с которого будет вестись просмотр.
Трансляция изображения с одного устройства на другое начнется через несколько секунд. Кроме того, в программе имеется внутренний чат, функция обмена фотографиями, а также возможность делать скриншоты.
Удаленное управление iPhone с ПК – функция, о которой знает не каждый пользователь. Но что она под собой подразумевает? Это может быть как обычное копирование материалов через USB-подключение или беспроводную сеть, а также подключение к удаленному рабочему столу. О примитивном копировании много говорить не стоит, а дистанционный доступ к айфону через компьютер – тема, интересная многим владельцам «яблочных» телефонов.
Как настроить удаленное управление «яблочным» телефоном с ПК или ноутбука, будет рассказано в нашей статье.
Увы, к настоящему моменту разработчик еще не создал программу, функции которой позволяли бы управлять айфоном с компьютера или другого устройства. Возможно, не пройдет и пару лет, как такой продукт появится. А сегодня для осуществления этой процедуры пользователь должен применить неофициальный софт от TaiG, заточенный под iOS версии 8.1.2.
Как управлять айфоном с ПК или ноутбука
С iPhone настроить удаленный доступ невозможно, поскольку «операционка» девайса лишена соответствующих функций. Поэтому придется использовать сторонние программы, совместимые для смартфонов с джейлбрейком.
Чтобы настроить удаленный доступ айфоном, первоначально нужно закачать и запустить Veency. Это абсолютно бесплатный твик, разработанный Cydia, способен превратить обычный мобильный гаджет в полноценный сервер VNC, к которому могут подсоединяться другие компьютеры.
Пользователи виндоус и Mac для этой цели могут воспользоваться браузером Хром. После окончания процедуры владелец айфона сможет увидеть, что показывается на дисплее айфона, находясь от него на расстоянии.
Для настройки удаленного доступа нужно выполнить следующие действия:
- Сделать джейлбрейк айфона и iPad с iOS 8, используя TaiGJBreak.
- Запустить Cydia и ожидать, когда обновятся репозитории.
- Войти в раздел поиска, вбить в строке Veency, согласиться с установкой этого твика.
- Перейти к настройкам вай фай и щелкнуть по кнопке «i», находящейся возле наименования беспроводной сети. Запомнить айпи-адрес гаджета.
- Загрузить VNC Viewer из Chrome Web Store. Это совершенно бесплатное приложение от Гугл.
- Открыть только что загруженное приложение и во всплывшем окне вбить айпи-адрес, который был записан на 4-м шаге.
- Щелкнуть по кнопке «Connect».
- На устройстве, к которому настраивается удаленный доступ, разрешить входящее подключение.
Спустя пару секунд система настроится и пользователь сможет управлять айфоном на расстоянии.
Как установить твик Veency
Эта уникальная в своем роде программа превращает мобильное устройство в выделенный сервер, к которому можно подсоединиться, находясь на расстоянии. Алгоритм ее установки таков:
- Запуск Cydia, поиск утилиты с зеленым значком и ее загрузка.
- Ожидание перезапуска гаджета, который произойдет на автомате.
- Выяснение айпи устройства (подключение к смартфону будет через беспроводное соединение, поэтому этот адрес нам понадобится).
- Запуск браузера Гугл Хром.
- Вход в расширения (вкладка браузера).
- Скачивание расширения VNC Viewer для Google Chrome.
- Запуск программы через ввод айпи –адреса в открывшемся окне.
- Нижнее поле заполнять не нужно, оставляем все без изменений.
- Щелчок по кнопке «Correct», подключение к айфону.
Аналогичное разрешение нужно предоставить и самому «яблочному» девайсу. В итоге, получаем настроенный удаленный доступ к смартфону, а также ко всем функциям управления девайсом через компьютер.
Возможность управления компьютером на расстоянии очень популярно среди пользователей. Позвонили родители или знакомые, зашел удаленно и решил их проблемы. Удобно так же зайти поставить скачивать какой-нибудь фильм, пока доедешь до дома, он скачается.
Бесплатный плагин «Удаленный рабочий стол» для браузера Google Chrome дает возможность на расстоянии управлять своим компьютером на Windows или macOS через iPhone или iPad. Сегодня я распишу, как нужно пользоваться этим плагином.
Как управлять компьютером через смартфон или планшет
Инструкция написана для iPhone и iPad, но смартфонов и планшетов на базе Андроид, она точно такая же, смело используйте
Шаг 1. Первое, что нужно сделать — скачать и установить браузер Google Chrome на свой компьютер (). Если уже установлен, запусти его.
Шаг 2. Перейди в Интернет-магизин Chrome и установи расширение «Удаленный рабочий стол Chrome» (), распространяется оно бесплатно.
Шаг 3. После установки нажми кнопку «Запустить», возможно, понадобиться, войти в аккаунт Google.
Шаг 4. После запуска должно открыться окно как на скриншоте ниже. Выбери «Мои компьютеры» — «Начало работы».
Шаг 5. Нажми «Разрешить удаленно подключение», после чего нужно «Принять условия и установить».
Шаг 6. Не знаю как на Windows, а на Mac браузер скачал мне Chrome Remote Desktop, я его установил, после чего появилось предложение придумать PIN-код.
Шаг 7. Теперь нужно установить приложение Chrome Remote Desktop на твой iPhone или iPad, качай его из App Store. У кого устройство на Android качай из Google Play.
Шаг 8. После того как приложение установилось на твое мобильное устройство, введи данные аккаунта Goolge. Выбери свой компьютер и введи PIN-код. Пользуйся!
Вот так достаточно просто, можно удаленно подключиться к своему компьютеру через телефон или планшет и неважно iPhone и iPad это или смартфон и планшет на Android.
Как удаленно подключиться к iPhone или iPad и просматривать его экран с компьютера, Android или iOS-устройства
О возможности удаленного подключения к iOS-устройству с компьютера или мобильного гаджета знает не каждый владелец iPhone и iPad.
Можно ли удаленно управлять iPhone или iPad?
Нет. В отличие от Android, в iOS трансляция с одного экрана на другой должна быть одобрена с двух сторон, исключая возможность тайной слежки. Кроме того, данная функция не предусматривает возможности удаленного управления — только просмотр.
Для чего это нужно?
- С помощью этой функции можно на расстоянии помогать друзьям и знакомым решить проблему с устройством. Например, можно помочь не знакомому с современной техникой родственнику разобраться в различных нюансах управления устройством.
- Кроме того, возможность удаленно просматривать изображение с экрана помогает заниматься технической поддержкой корпоративных устройств.
- Третьим способом использования удаленного подключения может быть демонстрация экрана при прохождении игр или различных моментов при работе с устройством.
ПО ТЕМЕ: Как установить пароль на запуск (открытие) приложений на iPhone или iPad.
Как удаленно подключиться к iPhone или iPad с компьютера или другого мобильного устройства
1. Скачайте бесплатную программу TeamViewer QuickSupport (ссылка) на устройство, к которому собираетесь подключиться.
2. Загрузите программу TeamViewer (ссылка) на устройство, с которого собираетесь подключаться.
3. Добавьте ярлык «Запись экрана» в Пункт управления (если он не был добавлен ранее) на iPhone или iPad с установленным TeamViewer QuickSupport, для этого: перейдите в Настройки → Пункт управления → Настроить элем. управления и нажмите на зеленую кнопку рядом с опцией «Запись экрана».
4. Запустите само приложение TeamViewer QuickSupport. Там вы увидите ID для подключения.
Введите его на устройстве, с которого собираетесь подключиться. Это может быть как любой компьютер, так и любой современный смартфон или планшет на базе Android или iOS.
5. Подтвердите подключение нажатием кнопки «Разрешить» во всплывающем окне.
6. Снова откройте «Пункт управления», нажмите с усилием (или нажмите и удерживайте) кнопку «Запись экрана» до появления окна с настройками.
7. Выберите TeamViewer в открывшемся меню и нажмите «Начать вещание».
8. Нажмите кнопку Раздача экрана на устройстве, с которого будет вестись просмотр.
Трансляция изображения с одного устройства на другое начнется через несколько секунд. Кроме того, в программе имеется внутренний чат, функция обмена фотографиями, а также возможность делать скриншоты.
Как управлять телефоном через компьютер (Android/iPhone)
В целом, всё достаточно просто – нужно лишь установить специальное программное обеспечение на смартфон и на компьютер. Если Вы ещё не передумали, и по-прежнему хотите получить ответ на вопрос о том, как управлять телефоном через компьютер – продолжайте читать.
Как управлять телефоном на Android через персональный компьютер?
Выше мы уже говорили о том, что в обоих случаях нам понадобится специальное программное обеспечение. В случае с девайсами под управлением операционной системы Андроид – приложение «MyPhoneExplorer». Притом устанавливать его нужно будет не только на компьютер, но и на сам смартфон.
Данная программа позволяет совершать разные манипуляции с гаджетом при помощи ПК. Вы можете редактировать контакты, звонить, читать сообщения и отвечать на них, а также многое-многое другое. Итак, давайте приступим к разбору самого главного:
- Для начала скачиваем программу на компьютер. Для этого переходим на форум и скачиваем.
- Устанавливаем её;
- Заходим в Play Маркет, ищем через поиск «MyPhoneExplorer» и загружаем приложение;
- Дальше – интересней. Нужно включить отладку по USB. Для этого следует воспользоваться режимом разработчика. Чтобы активировать его, зайдите в меню «Настройки» -> «О телефоне» и тапайте по пункту “Номер сборки” до тех пор, пока не увидите уведомление о том, что режим разработчика активирован. Вернитесь в «Настройки», найдите его там и поставьте галочку напротив нужного нам пункта;
- Также желательно установить на ПК ADB-драйверы. Скорее всего, они были автоматически установлены ОС, если Вы используете Windows 8-10. Для этого также можете воспользоваться поиском Яндекс, указав в запросе свой смартфон + ADB-драйверы;
- Запустите программу и там, и там;
- Нажмите «Файл» -> Настройки и выберите подключение через USB-кабель, как это показано на скриншоте;
- Вновь кликаем по «Файл» и теперь выбираем в списке пункт «Подключить». Дожидаемся соединения с устройством;
- В горизонтальном меню выберите «Разное», затем пункт «Клавиатура телефона / Загрузить снимок экрана»;
- Готово! В новом окне открылся стол гаджета, оттуда Вы и можете управлять им.
Как видите, ничего сложного нет – нужно установить программу на ПК, приложение на телефон и драйверы, если система не сделала это в автоматическом режиме – этого набора достаточно для полноценного управления смартфоном через компьютер.
Как управлять телефоном через компьютер, если у меня iOS?
• Заходим в меню настроек, выбираем там «Wi-Fi» и единожды нажимаем на кнопку, обведённую на скриншоте;
• Откроется новое окно с расширенной информацией;
• Обратите внимание на поле «IP-адрес». Запомните данные, указанные там или запишите их куда-нибудь, в дальнейшем они нам потребуются.
С настройками iPhone мы закончили. Теперь переходим к нашему ПК, ведь изначально Вы хотели узнать, как управлять телефоном через компьютер, а этого явно недостаточно. Нужно проделать следующие действия:
- Открываем браузер Google Chrome и никакой другой, только его.
- Нажимаем на «Меню», далее переходим в «Настройки»;
- В левом угле выберите пункт «Расширения»;
- Перейдите вниз страницы и кликните по указанной на скриншоте виртуальной кнопке;
- В поиск напишите «VNC Viewer», установите расширение;
- Запускаем расширение, вписываем в поле Адрес IP, который Вы узнали ранее. Второе поле трогать не нужно;
- Сразу следом даём соглашение подключиться к смартфону, после подтверждаем его на самом iPhone;
- Готово! Вы можете управлять телефоном через компьютер.
И здесь также ничего сложного нет. Повторимся, данный метод не подойдёт пользователям не взломанных устройств и в этом его единственный минус.
Источник