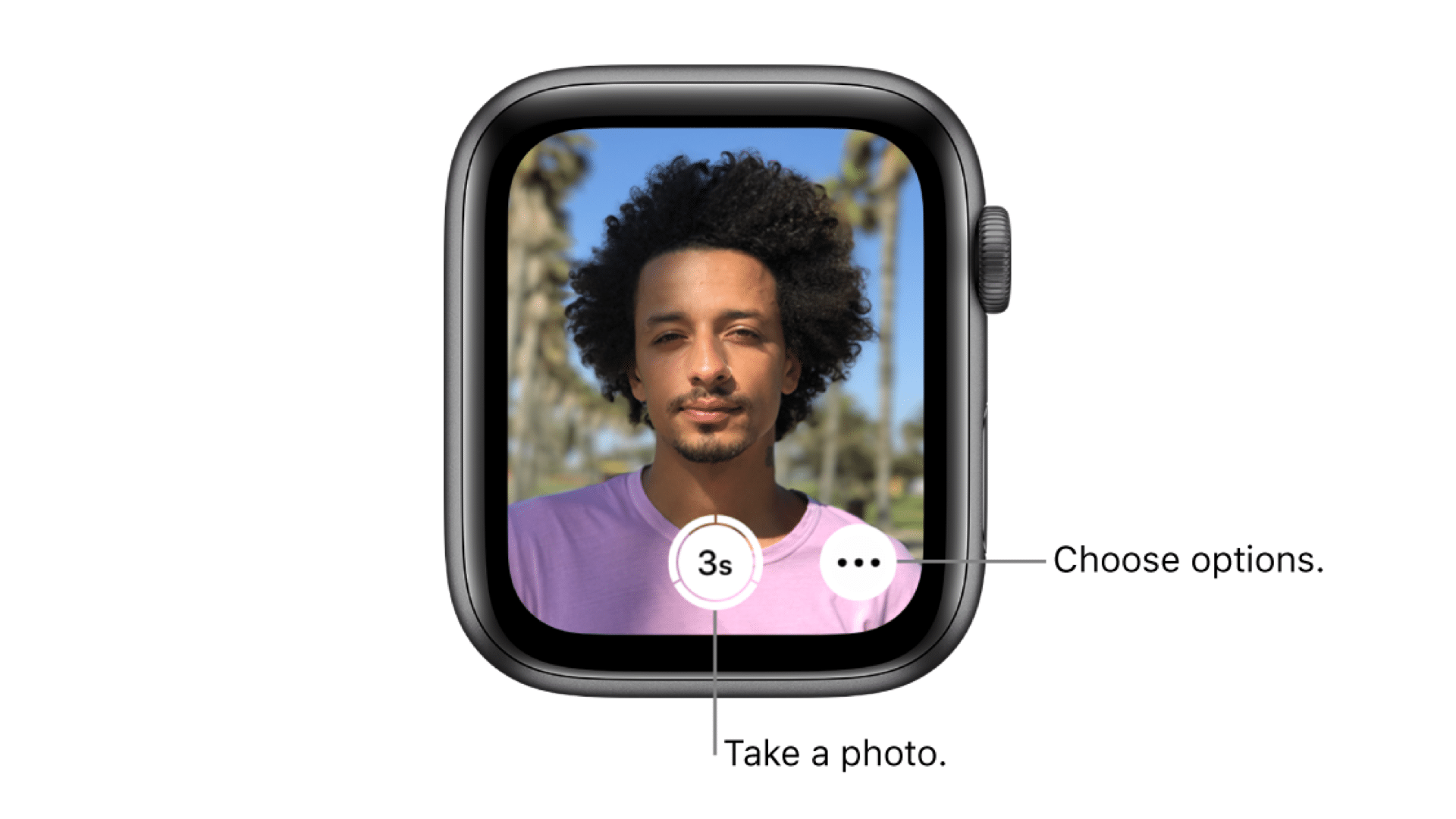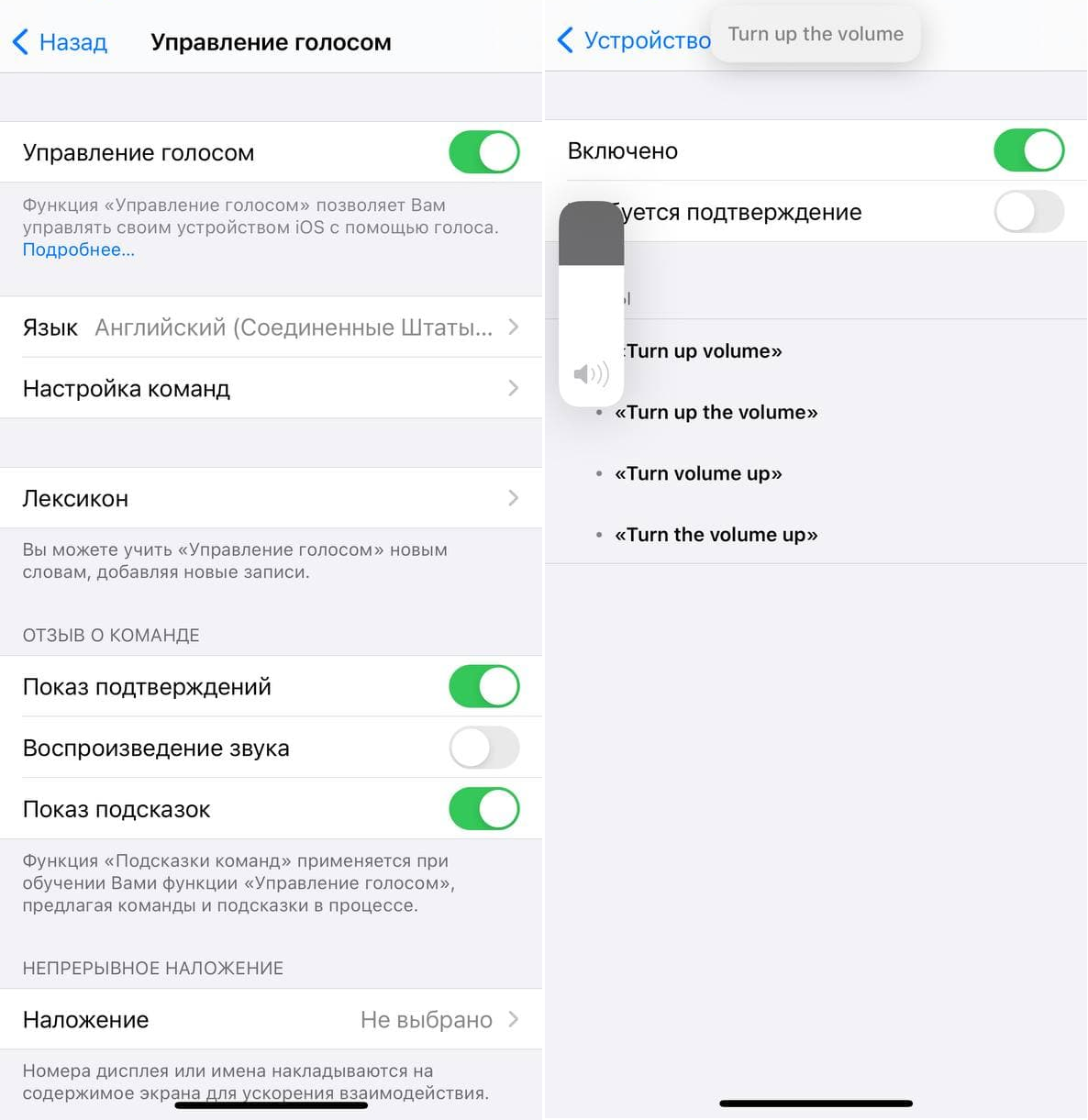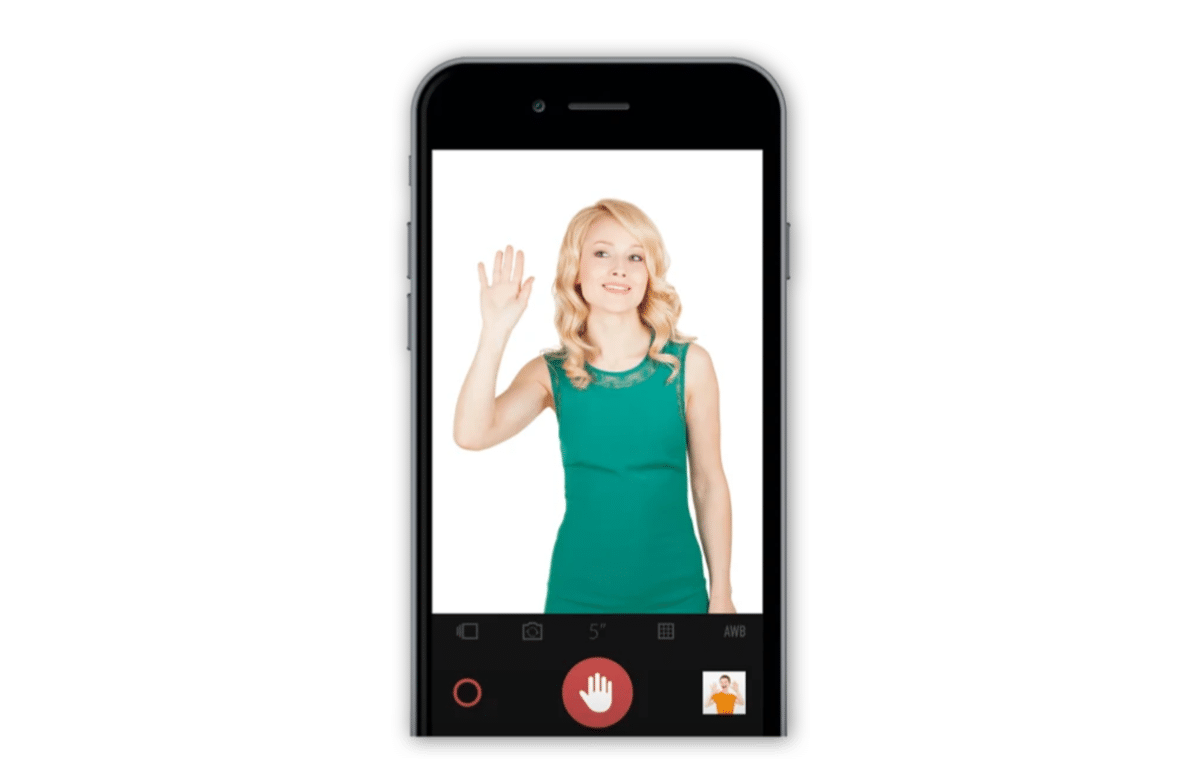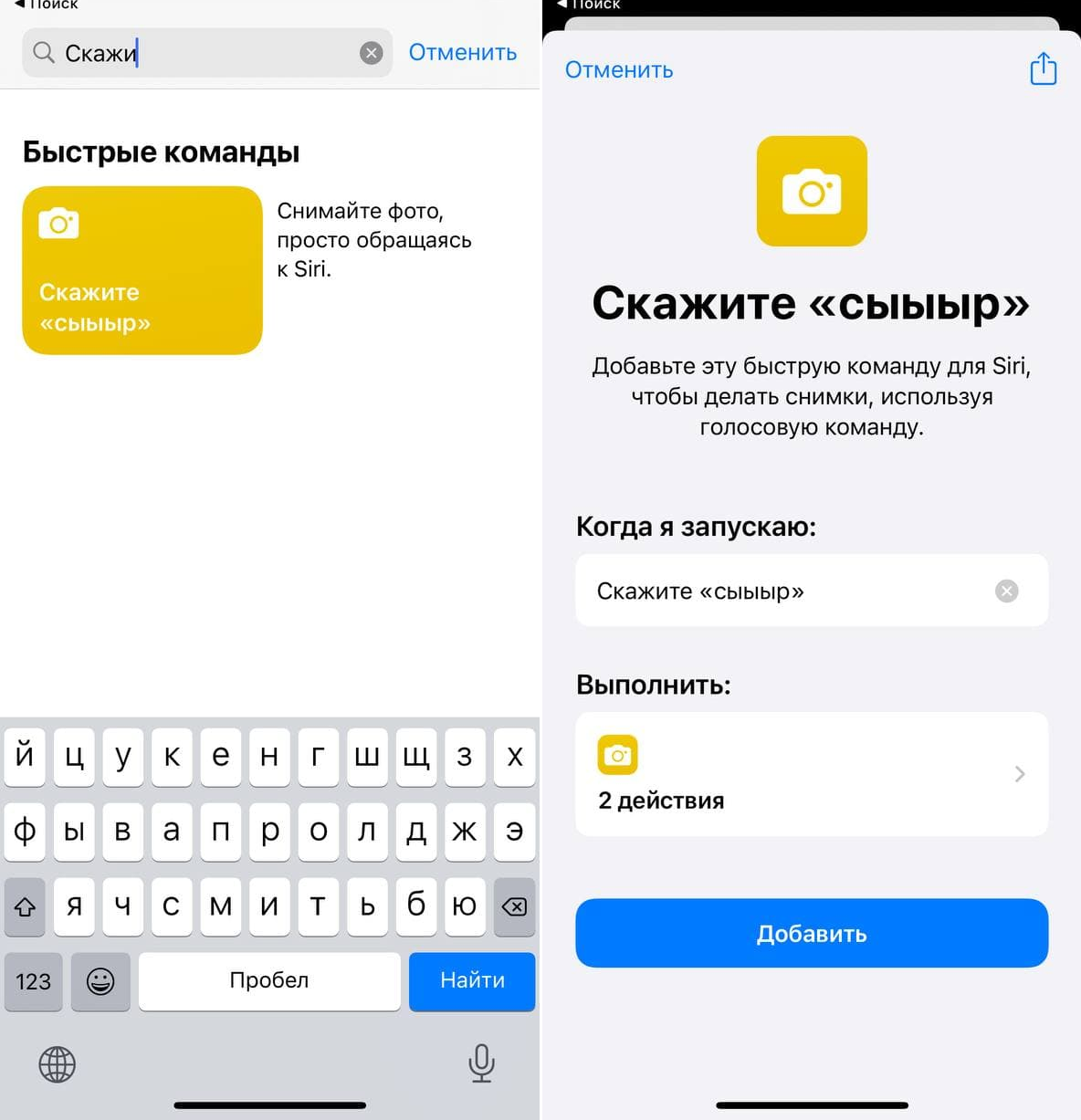- Как управлять камерой iPhone без рук. Три способа сделать фото удаленно
- 1. Через Apple Watch
- 2. При помощи Siri
- 3. При помощи Voice Control
- Как использовать iPhone в качестве веб-камеры
- EpocCam [macOS, iOS, Android, Windows]
- Альтернативы
- iVCam
- Что еще?
- Catch — watch camera control 4+
- Camera controlled
- George Soldatov
- Для iPad
- Снимки экрана
- Описание
- Как удалённо управлять камерой iPhone
- Как сделать фото на iPhone через Apple Watch
- Как управлять камерой iPhone голосом
- Как сделать фото на iPhone одним жестом
- Как сделать фото на iPhone с помощью Siri
- Используйте Bluetooth-кнопку для фото на iPhone
- FUJIFILM Camera Remote 4+
- FUJIFILM Corporation
- Снимки экрана
- Описание
Как управлять камерой iPhone без рук. Три способа сделать фото удаленно
Многие пользователи часто используют iPhone в качестве фото- или видеокамеры. Иногда просто необходимо нажать на кнопку спуска затвора удаленно.
Есть сразу несколько способов сделать это и получить отличный кадр, находясь при этом вдали от iPhone.
📌 Спасибо re:Store за полезную информацию. 👌
1. Через Apple Watch
Самый очевидный способ – осуществить спуск затвора при помощи подключенных к смартфону Apple Watch. Главное, чтобы iPhone находился в радиусе действия Bluetooth.
Для этого достаточно запустить приложение Пульт “Камеры”, а дальше удаленно управлять параметрами съемки. При помощи Digital Crow сможете настроить зумирование, а тапом по экрану часов – экспозицию.
Виртуальные кнопки позволяют сделать снимок или активировать таймер съемки. Разумеется, экран часов отлично подойдет на роль видоискателя.
2. При помощи Siri
Если умных часов Apple под рукой нет, поможет голосовой ассистент. К сожалению, изначально Сири умеет только запускать камеру, придется научить ассистент делать фото.
Для этого пригодится приложение Быстрые команды из App Store.
► Запустите приложение Быстрые команды и перейдите на вкладку Галерея.
► В поиске найдите команду Скажите “сыыыр” и добавьте ее на устройство.
► Найдите команду в разделе Мои команды и выдайте разрешение на доступ к Камере и приложению Фото.
► Введите любое более подходящее имя команды, например, “сделай фото”.
Теперь достаточно сказать: “Привет, Сири. Сделай фото” и смартфон сфотографирует вас. В настройках команды можно менять камеру устройства и режим съемки.
3. При помощи Voice Control
Если заморачиваться со скриптом не хотите или по каким-то причинам не любите приложение Быстрые команды, можете воспользоваться стандартной фишкой iOS.
Перейдите в Настройки – Универсальный доступ – Управление голосом и включите фишку. К сожалению, опция работает на английском. После её активации в статусной строке увидите синий индикатор микрофона.
Теперь нужно запустить приложение Камера, а когда будете готовы к съемке – произнести фразу: “Turn up the volume”. Произойдет виртуальное нажатие кнопки громкости, а она в приложении Камера отвечает за спуск затвора.
Вот так вы сможете фотографировать на свой смартфон удаленно.
Источник
Как использовать iPhone в качестве веб-камеры
Недавно мы рассказывали о возможности использования старого смартфона, в качестве камеры наблюдения , в данной статье мы расширим список устройств, которые может заменить iPhone, сегодня туда войдет веб-камера.
Разумеется, речь не пойдет о прямом “превращении” iPhone в камеру, для данной задачи мы будем использовать приложение EpocCam, однако у этого приложения есть немало альтернатив, несколько из которых мы также рассмотрим.
EpocCam [macOS, iOS, Android, Windows]
Приложение идет в двух частях: драйвер для macOS или Windows и само приложение на iPhone. Для начала необходимо установить драйвер для macOS, скачать его можно с сайта разработчика , после чего понадобится приложение из AppStore.
Разработчик заявляет о возможности беспроводного использования, однако на текущий момент (на macOS Catalina 10.15.4) такой возможности не было, из-за чего для использования придется подключить iPhone по кабелю к компьютеру.
После подключения камера была успешно распознана. Таким образом камеру можно использовать в Skype, Zoom и других приложениях.
Стоит отметить, что данная версия приложения – бесплатная, с некоторыми ограничениями: так видео будет ограничено разрешением 640×480, в самом приложении будет присутствовать реклама, а на выходном видео будет банер разработчика.
Если вам необходимо избавиться от одного или всех недостатков сразу, вы можете приобрести платную версию , стоит она 600 рублей.
Альтернативы
iCam – платное приложение, которое существует уже более 2-ух лет, принцип работы идентичен EpocCam, однако есть множество дополнительных настроек, возможность использования как камеру наблюдения (при появлении движения или звука – приложение направит уведомление).
iVCam
Приложение было специально разработано для владельцев iPhone и Windows PC, работает через WLAN или USB, позволяет подключать сразу несколько устройств к одному компьютеру. Видео транслируется в разрешении 1080p, 720p, 480p и 360p.
Что еще?
Если вам не подошло ни одно из представленных приложений, вы можете посмотреть на другую реализацию идеи превращения смартфона в камеру у нас на сайте: Как использовать старый смартфон в качестве камеры наблюдения или видеоняни
Источник
Catch — watch camera control 4+
Camera controlled
George Soldatov
Для iPad
-
- 4,0 • Оценок: 16
-
- Бесплатно
- Включает встроенные покупки
Снимки экрана
Описание
Catch camera — это съёмка, управление камерами и цветом в одном приложении. Теперь снимать рекламу, полнометражное кино или ролики для TikTok может каждый — вся съёмочная группа уже в твоём iPhone.
Мы знаем, о чём говорим, потому что разработали это приложение специально для съёмки рекламы iPhone. Уникальный проект — 5-часовое видео, записанное в Эрмитаже одним кадром и одним дублем — вошел в шорт-лист Каннских львов, самого авторитетного фестиваля рекламы в мире.
Второй масштабный проект, снятый с помощью нашего приложения, — сериал «Нежность» с Константином Хабенским, Викторией Исаковой и Евгением Цыгановым. Он побил все рекорды на IVI, собрав более 4 млн просмотров осенью 2020 года.
Попробуй Catch Camera сам — скачивай приложение и создавай шедевры, не выпуская iPhone из рук.
• Полноценный контроль с помощью Apple Watch
Менять баланс белого, ISO и другие параметры в процессе съемки еще никогда не было так легко. Если телефон закреплен на штативе и у вас нет доступа к экрану, приложение позволяет регулировать всё удаленно и с тактильной отдачей, покрутив колесико Apple Watch.
• Настраивается все, что нужно
Фокусировка, экспозиция, баланс белого и зум, поддержка HDR и оптическая стабилизация. Запись в 4К и управление битрейтом до 100 Mbps — все необходимые настройки и инструменты для реализации задумки и качественного изображения.
• Съемочный процесс легче и приятнее
Ты можешь снимать на телефон или на несколько одновременно , а управлять съемкой с другого устройства — с ноутбука или часов. Можешь плавно переключаться между ручным и автоматическим управлением, перебрасывать фокус по меткам даже без новой функции cinematic mode.
• Стилизация здесь же
Стилизуй картинку сразу в Catch camera. Поддержка 3D LUT пресетов в открытом формате .cube позволяет быстро делать единую не деструктивную цветоустановку для всего видео, а также позволяет воспользоваться миллионом бесплатных готовы луков.
• В монтаж сразу после записи
В приложении предусмотрен автослив: видео могут сразу же сохраняться на ваш компьютер или беспроводной жесткий диск после остановки записи. Так отснятый материал будет доступен гораздо быстрее и можно даже не трогать телефон.
• Видеотрансляция через NDI 5
Новый стандарт NDI 5 только появился, но уже работает в нашем приложении. Снимай и транслируй видео в прямом эфире, микшируй живые выступления или используй приложение в качестве веб-камеры. Универсально и с минимальной задержкой.
Примечание: Не все функции доступны на старых устройствах.
Источник
Как удалённо управлять камерой iPhone
У iPhone всегда одни из лучших камер среди всех смартфонов. Многим их смартфоны даже заменили профессиональные камеры. Иногда бывает такое, что нужно сделать фото на расстоянии от iPhone. Ниже мы расскажем, как удалённо управлять камерой iPhone.
Как сделать фото на iPhone через Apple Watch
Вы можете управлять камерой iPhone через свои Apple Watch. Убедитесь, что на устройствах стоят последние доступные версии системы, и переходите к инструкции.
Шаг 1: Поместите свой iPhone на подставку, чтобы сделать фото.
Шаг 2: Запустите приложение Камера на iPhone и Apple Watch.
Шаг 3: Изображение с камеры iPhone будет передаваться на Apple Watch. Просто сделайте снимок, нажав на кнопку съёмки на Apple Watch.
Вы даже можете изменить настройки камеры через Apple Watch. Для этого нажмите кнопку с тремя точками. Можно управлять таймером, настройками HDR, переключаться между основной и фронтальной камерами, включать и отключать Live Photos и др.
Как управлять камерой iPhone голосом
Если у вас нет Apple Watch, не переживайте, камерой Айфона можно управлять даже своим голосом. Делать фото на iPhone можно кнопками громкости. Этот же трюк работает и с управлением голосом. Если попробовать изменить громкость, пока открыта Камера, будет сделано фото.
К сожалению, функция не поддерживает команды на русском, только на английском и испанском.
Шаг 1: Зайдите в приложение Настройки на iPhone.
Шаг 2: Выберите Универсальный доступ и Управление голосом.
Шаг 3: Включите опцию.
Шаг 4: Теперь откройте Камеру на iPhone и скажите: «Turn up the volume». Будет сделано фото.
Не забывайте, что пока включено управление голосом, постоянно работает микрофон. Не забудьте отключить функцию.
Как сделать фото на iPhone одним жестом
В App Store есть много приложений, которые позволяют делать фото жестами рук. Такие приложения очень удобны, когда вы делаете селфи большой компанией.
Kaca – одно из лучших таких приложений в App Store. С его помощью вы можете делать фото, даже не прикасаясь к iPhone, а также кастомизировать жесты. Можно махнуть перед камерой, чтобы сделать фото. В приложении даже есть встроенный редактор.
Как сделать фото на iPhone с помощью Siri
Если просто сказать Siri «Сделай фото», откроется Камера, но само фото сделано не будет. Вместо этого:
Шаг 1: Откройте приложение Команды на iPhone.
Шаг 2: Выберите вкладку Галерея и найдите команду «Скажи сыыыр».
Шаг 3: Нажмите Добавить команду и OK. После этого фразу активации можно заменить на свою.
Шаг 4: Теперь вы можете сказать: «Привет, Siri, скажи сыыыр», и будет сделано фото.
Используйте Bluetooth-кнопку для фото на iPhone
Вы также можете купить специальную кнопку для съёмки. Они подключаются к смартфону по Bluetooth и позволяют легко делать фото на расстоянии от iPhone. Доступно много разных вариантов.
Источник
FUJIFILM Camera Remote 4+
FUJIFILM Corporation
Снимки экрана
Описание
нные Bluetooth®. Установите соединение между своим смартфоном или планшетом с фотокамерой, оснащенной Bluetooth®, для синхронизации «даты и времени» и/или «геопозиции». Для простой передачи отснятых фотографий на ваши мобильные устройства установите соединение перед началом съемки через это приложение.Функция беспроводного дистанционного управления Bluetooth® спуском затвора камеры может использоваться в камерах с функцией Bluetooth®. Кроме этого теперь имеется поддержка обновлений встроенного ПО, передаваемых через смартфон или планшет с помощью Bluetooth без необходимости использовать карту памяти SD.
[Функции]
-Данное приложение предоставляет следующие функции:
1. Передача изображений и видео на смартфон
2. Просмотр отснятого материала фотокамеры со смартфона
3. Скачивание данных о местоположении со смартфона
4. Съемка изображений с помощью функции дистанционного управления
5. Простая передача изображений с фотокамер, оснащенных Bluetooth
6. Синхронизация «даты и времени» и/или «геопозиции» у фотокамер, оснащенных Bluetooth®
* Поддержка функций зависит от модели вашей фотокамеры.
7. Обновление встроенного ПО через смартфон доступно для камер, имеющих функцию Bluetooth.
8. Функция беспроводного дистанционного управления Bluetooth® спуском затвора камеры теперь доступна для камер с функцией Bluetooth.
[Поддерживаемые камеры и функции]
[Поддержка функций: 1, 2, 3, 4, 5, 6, 7, 8]
FUJIFILM GFX100S, X-E4, X-S10, X-T4, X100V, X-T200, X-Pro3, X-A7, GFX100, X-T30, GFX 50R, X-T3, XF10, X-H1, X-E3
[Fonctions prises en charge: 1, 2, 3, 4, 5, 6, 8]
FinePix XP140
[Supporting functions: 1, 2, 3, 4, 5, 6]
FUJIFILM XF10, X-T100, X-A5
FinePix XP130
[Поддержка функций: 1, 2, 3, 4]
FUJIFILM GFX 50S, X-T20, X100F, X-A10, X-A3, X-T2, X-Pro2, X-E2S, X70, X-T10, X-T1, X30, X100T, X-E2(версия прошивки 3.00 или более поздняя),
FinePix XP120, XP90, XP80, S9900W, S9950W
[Поддержка функций: 1, 2, 3]
FUJIFILM X-E2(версия прошивки 1.00-2.10), XQ2, XQ1, X-A2, X-A1, X-M1
[Системные требования для смартфона]
iPhone/iPad/iPod touch: iOS 11.0 — 14.3
*iPad Wi-Fi, iPod touch не могут использовать функцию определения местоположения.
*Это приложение не гарантирует функциональность на всех моделях iPhone, iPad и iPod touch.
*в iOS10: проигнорируйте сообщение «Security Recommendation» во время установки Wi-Fi соединения.
При использовании приложения FUJIFILM Camera Remote рекомендуется использовать камеру с последней версией встроенного ПО.
Для получения указаний и скачивания последней версии встроенного ПО рекомендуется посетить вебсайт FUJIFILM.
Источник