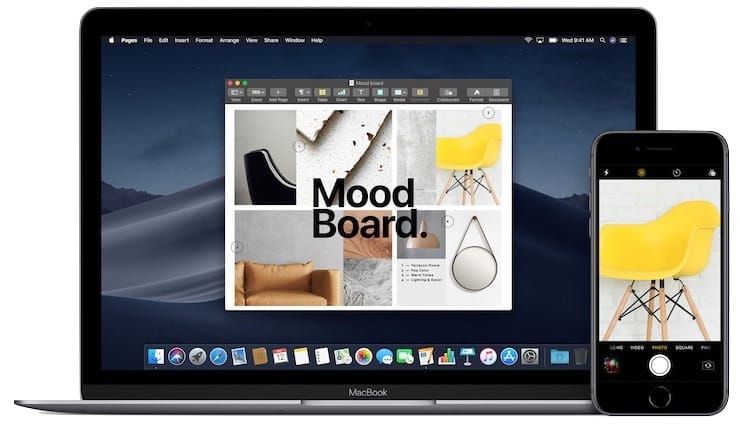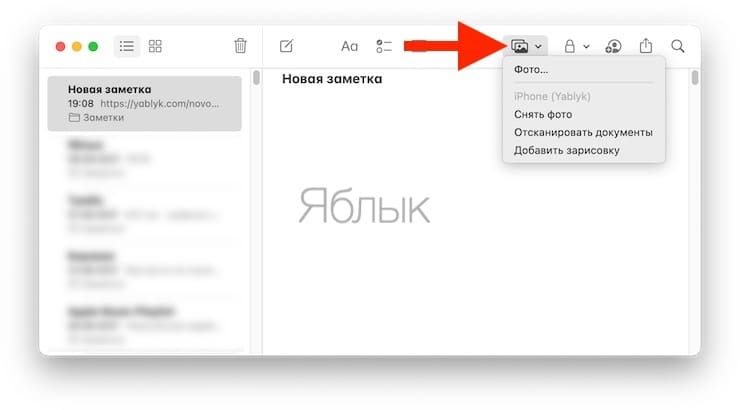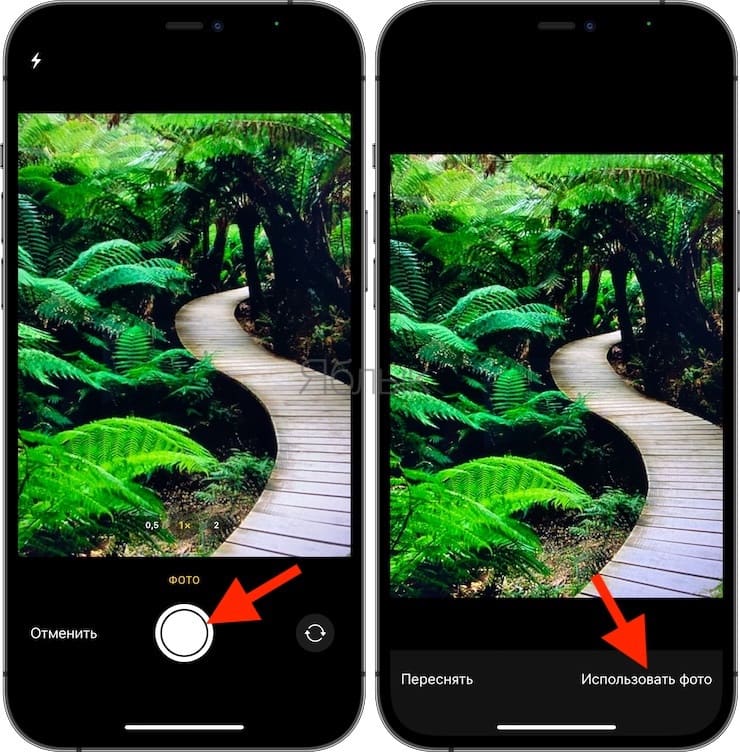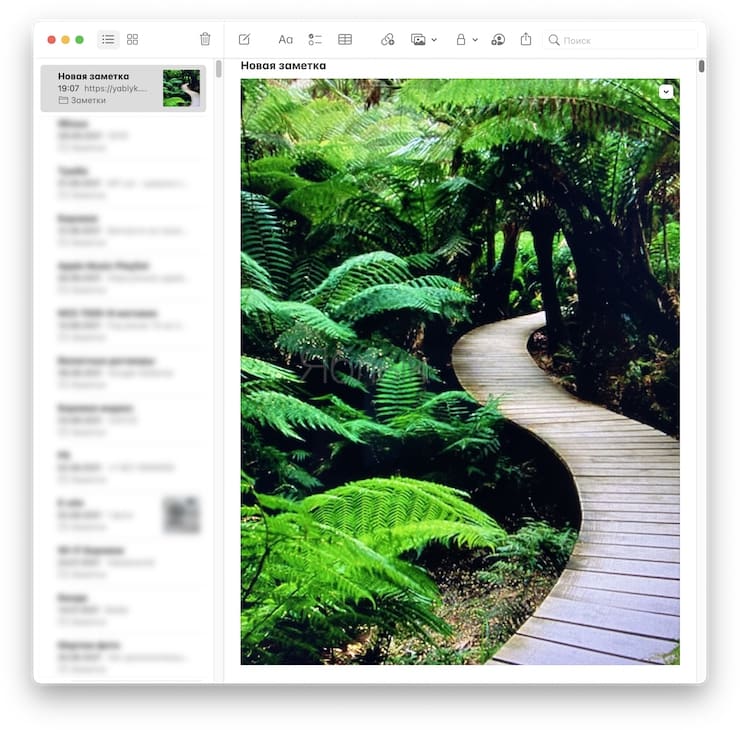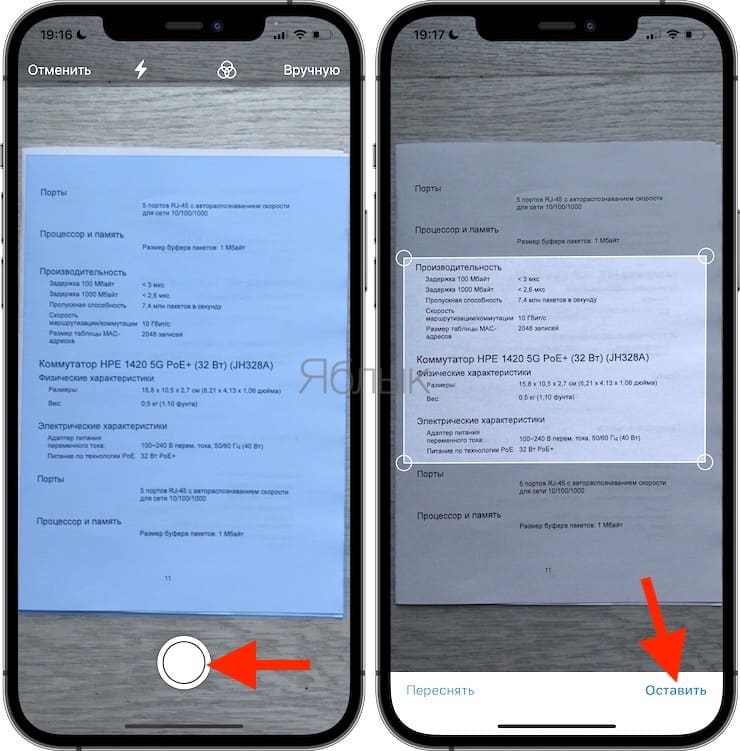- Используйте функцию «Виртуальный контроллер» на вашем устройстве для управления другим устройством Apple
- Управление другим устройством с помощью iPhone, iPad или iPod touch
- Использование компьютера Mac для управления другим устройством
- Прекращение управления другим устройством
- Прекращение управления компьютером Mac
- Прекращение управления iPhone, iPad или iPod touch
- Отключение функции «Виртуальный контроллер»
- Отключение функции «Виртуальный контроллер» на iPhone, iPad или iPod touch
- Отключение функции «Виртуальный контроллер» на компьютере Mac
- Continuity Camera, или как фотографировать на Mac с помощью камеры iPhone
- Камера iPhone в качестве функции Mac
- Системные требования для Continuity Camera
- Как фотографировать на Mac с помощью камеры iPhone
- Использование внешней камеры с Mac
- Подключение внешней камеры
- Использование внешней камеры с приложениями и функциями
- Как превратить Mac в камеру удаленного наблюдения для iPhone, iPod touch и iPad [инструкция]
Используйте функцию «Виртуальный контроллер» на вашем устройстве для управления другим устройством Apple
С помощью функции «Использовать другие устройства» в «Виртуальном контроллере» можно удаленно управлять другими устройствами Apple, подключенными к той же сети Wi-Fi, не изменяя настройки коммутатора. Это позволяет вам управлять компьютером Mac или устройством Apple TV с помощью тех же настроек, которые вы используете для управления iPhone.
Управление другим устройством с помощью iPhone, iPad или iPod touch
- Подключите устройства к общей сети Wi-Fi.
- Выполните вход в iCloud на обоих устройствах, используя один и тот же идентификатор Apple ID.
- Если вы хотите управлять компьютером Mac, выберите меню Apple () > «Системные настройки» на вашем компьютере.
- Выберите «Универсальный доступ». На боковой панели выберите «Виртуальный контроллер».
- Установите флажок «Разрешить переключение платформ для управления компьютером».
- Если вы еще этого не сделали, включите «Виртуальный контроллер» на своем iPhone, iPad или iPod touch.
- Используйте переключатель, чтобы перемещаться по меню функции «Виртуальный контроллер». Выберите «Устройство».
- Выберите «Использовать другое устройство».
- Выберите устройство, которым вы хотите управлять, затем выберите «Подключить». Теперь вы можете использовать переключатель, подключенный к iPhone, iPad или iPod touch, для управления другим устройством.
Использование компьютера Mac для управления другим устройством
- Подключите устройства к общей сети Wi-Fi.
- Выполните вход в iCloud на обоих устройствах, используя один и тот же идентификатор Apple ID.
- Если вы еще этого не сделали, включите «Виртуальный контроллер» на компьютере Mac.
- Используйте переключатель, чтобы перемещаться по главной панели функции «Виртуальный контроллер». Выберите «Устройства».
- Выберите устройство, которым вы хотите управлять, затем выберите «Подключить». Теперь вы можете использовать переключатель, подключенный к компьютеру Mac, для управления другим устройством.
Прекращение управления другим устройством
Чтобы прекратить управление другим устройством, нажмите и удерживайте переключатель в течение десяти секунд. Переключатель снова будет управлять исходным устройством.
Можно также выполнить следующие действия.
Прекращение управления компьютером Mac
- Используйте переключатель, чтобы перемещаться по главной панели функции «Виртуальный контроллер». Выберите «Устройства».
- Выберите «Отключить». Переключатель снова будет управлять исходным устройством.
Прекращение управления iPhone, iPad или iPod touch
- Используйте переключатель, чтобы перемещаться по меню функции «Виртуальный контроллер». Выберите «Устройство».
- Выберите «Остановить использование устройства». Переключатель снова будет управлять исходным устройством.
Отключение функции «Виртуальный контроллер»
Если вы хотите полностью отключить функцию «Виртуальный контроллер», выполните следующие действия на устройстве.
Отключение функции «Виртуальный контроллер» на iPhone, iPad или iPod touch
Используйте переключатель, чтобы перейти в «Настройки» > «Универсальный доступ» > «Виртуальный контроллер» и выключите этот параметр.
На некоторых моделях можно в любой момент трижды нажать кнопку «Домой» или боковую кнопку, чтобы отключить функцию «Виртуальный контроллер».
Отключение функции «Виртуальный контроллер» на компьютере Mac
Используйте переключатель, чтобы перейти в «Системные настройки» > «Универсальный доступ» > «Виртуальный контроллер» и снимите флажок «Включить Виртуальный контроллер».
Источник
Continuity Camera, или как фотографировать на Mac с помощью камеры iPhone
Начиная с macOS Mojave в настольной операционной системе Apple появилась новая полезная функция под названием Continuity Camera (Камера Непрерывность), предназначенная для съемки фотографий или сканирования документов с помощью камеры iPhone или iPad. При этом фото автоматически появляются в документе на Mac. Это происходит без необходимости дополнительно синхронизировать устройства или переносить фото вручную.
- Continuity Camera – новая функция, которая работает в macOS Mojave (и новее) и iOS 12 (и новее);
- С ее помощью вы можете напрямую вставлять изображения, сделанные с помощью устройства iOS в приложения на Mac;
- Оба устройства iOS и Mac должны находиться поблизости;
- Пользователю не нужно синхронизировать изображения с вашим Mac, чтобы функция работала.
В двух словах, начиная с macOS Mojave камера вашего устройства iOS превращается в еще одну функцию Mac.
Камера iPhone в качестве функции Mac
В наши дни люди используют все больше и больше различных устройств. Для того чтобы преодолеть разрыв между мобильным и настольным компьютерами, Apple начала создавать функции Непрерывность (Continuity) в iOS и macOS несколько лет назад. С Continuity Camera пользователь может сделать снимок или просканировать документ с помощью камеры на устройстве iOS, после чего он мгновенно появится на Mac. Это намного проще, чем пытаться использовать встроенную в Mac камеру для выполнения данной задачи.
Примечательно, что функции Continuity Camera доступны абсолютно бесплатно и не требуют никаких обновлений. Все приложения для работы с документами в Mojave автоматически используют функцию Continuity Camera, начиная встроенными приложениями, такими как Pages, Keynote, Numbers, TextEdit, «Заметки» и «Почта», заканчивая сторонними, такими как Adobe Photoshop, Microsoft Word и Pixelmator.
Системные требования для Continuity Camera
Убедитесь, что все ваши устройства соответствуют минимальным системным требованиям для Continuity Camera.
- Компьютеры Mac, работающие под управлением macOS Mojave или более поздней версии;
- iPhone, iPad или iPod touch под управлением iOS 12 или более поздней версии.
- Wi-Fi и Bluetooth должны быть включены на устройствах, находящихся рядом друг с другом.
- Функции Continuity требуют, чтобы оба устройства были подключены к одной учетной записи iCloud и имели включенные Wi-Fi и Bluetooth. Имейте в виду, что устройства не должны подключаться к сети Wi-Fi, чтобы обеспечить работу Continuity Camera.
Как фотографировать на Mac с помощью камеры iPhone
Для того чтобы добавить изображение или отсканированный документ с iPhone на Mac, сделайте следующее:
1. На Mac с macOS Mojave 10.14 или выше откройте существующий документ или создайте новый.
2. Поместите курсор на место, куда вы хотите вставить изображение.
3. На панели инструментов нажмите на иконку «Вставка изображения» и выберите одну из опций:
- Снять фото – сделайте фото с помощью камеры устройства под управлением iOS и вставьте его в документ на Mac.
- Отсканировать документы – отсканируйте документ с помощью камеры устройства под управлением iOS и добавьте его в документ на Mac.
ПРИМЕЧАНИЕ. Если у вас iPad или iPod touch, формулировка в меню будет соответствовать названию вашего устройства.
4. Камера вашего устройства iOS сразу заработает, приготовившись к съемке.
Сделайте снимок, нажав кнопку спуска затвора на устройстве iOS, затем выберите «Использовать фото», чтобы она была автоматически вставлена в документ на Mac или нажмите «Переснять», если фото получилось неудачным.
Интерфейс обеспечивает основные функции съемки, в том числе включение вспышки, переключение между передней и задней камерой и использование оптического или цифрового увеличения.
При использовании устройства iOS в качестве сканера документов поместите документ в видоискатель и нажмите кнопку спуска затвора, а затем отрегулируйте рамки. Нажмите «Оставить», чтобы вернуться к предыдущему экрану и отсканировать дополнительные страницы, или «Переснять» для повторного сканирования.
По завершении коснитесь «Сохранить», чтобы автоматически вставить отсканированный документ в приложении на Mac.
Отсканированные файлы сохраняются в приложении «Фото».
Интерфейс для сканирования документов включает в себя кнопки для ручного и автоматического спуска затвора, вспышку, а также выбор фильтров изображений, таких как «Цвет», «Оттенки серого», «Черно-белый» и «Фото».
В некоторых приложениях вы можете поместить указатель в нужную точку, а затем щелкнуть правой кнопкой мыши, чтобы выбрать параметр «Снять фото» или «Сканировать документы» из контекстного меню.
Источник
Использование внешней камеры с Mac
Многие компьютеры Mac оборудованы встроенной камерой, которая расположена у верхнего края экрана, но с компьютером Mac можно использовать и внешнюю камеру.
Подключение внешней камеры
Подключите кабель камеры к порту на Вашем Mac. О видеопортах на компьютере Mac.
Если разъем на кабеле камеры не подходит к порту Mac, Вы можете использовать для подключения адаптер. См. статью службы поддержки Apple Адаптеры для порта Thunderbolt 3 или USB-C на компьютере Mac или устройстве iPad Pro.
Для распознания камеры компьютеру Mac требуется 10 —15 секунд.
Подробнее о подключении внешней камеры см. в инструкциях производителя.
Использование внешней камеры с приложениями и функциями
Photo Booth. Нажмите «Камера» в строке меню, затем выберите внешнюю камеру.
FaceTime. Нажмите «Видео» в строке меню, затем выберите внешнюю камеру.
QuickTime Player. Нажмите «Файл» > «Новая видеозапись», нажмите всплывающее меню «Параметры» и выберите внешнюю камеру.
Управление курсором головой. Выберите меню Apple
> «Системные настройки», нажмите «Универсальный доступ» 
Приложения сторонних разработчиков. Возможно, Вы сможете использовать внешнюю камеру с приложениями сторонних разработчиков, загруженными из App Store. Подробную информацию смотрите в инструкциях производителя или в меню и настройках приложений.
Источник
Как превратить Mac в камеру удаленного наблюдения для iPhone, iPod touch и iPad [инструкция]
В Сети появилась любопытная инструкция, которая может оказаться полезной читателям MacDigger – владельцам компьютеров Mac , смартфонов iPhone и планшетов iPad. В действительности, любой пользователь мобильных устройств с поддержкой видеочата FaceTime может использовать свой компьютер для удаленного мониторинга дома или квартиры.
FaceTime – это проприетарный формат двухсторонней видеосвязи, разработанный Apple для пользователей iPhone, iPod Touch, iPad и Mac. Отдельное приложение позволяет обладателям «яблочной» техники совершать бесплатные видеозвонки.
Для реализации сетапа, где в качестве камеры наблюдения будет выступать ваш компьютер, достаточно настроить Mac с установленной программой FaceTime на автоматический прием входящих звонков. Далее мы опишем способ по настройке удаленной системы мониторинга с использованием видеочата Apple.
Примечание: подразумевается, что ваш iPhone, iPod touch или iPad (использующий почтовый адрес, отличный от FaceTime на Mac) уже настроен на работу с видеосвязью.
Шаг 1: Клиент FaceTime поставляется вместе с операционной системой OS X Lion. Скачать и установить программу FaceTime для предыдущих версий Apple-ОС можно отсюда.
Шаг 2: Запустите Терминал из папки Программы и скопируйте или введите следующую команду, активирующую автоматический прием FaceTime-звонков.
Шаг 3: Теперь введите в Терминале вторую команду, изменив адрес в конце на свою учетную запись, для которой вы хотите автоматизировать прием входящих вызовов.
Вы можете добавить сколько угодно Apple ID или даже телефонных номеров для автоприема звонков. Просто выполните команду повторно, указав в конце другой почтовый адрес или номер телефона. Во втором случае необходимо добавить знак «+» (например, +79509392233).
Шаг 4: Теперь вы можете удаленно проводить мониторинг свой квартиры или дома из любой точки мира, сделав обычный звонок FaceTime со своего iГаджета на Mac.
Как уже говорилось выше, для это сетапа целесообразно создать уникальный Apple ID, принадлежащий компьютеру Mac. Этот идентификатор вы можете добавить в качестве нового контакта в Адресной книге iOS, как «FaceTime-монитор» и переместить его в Избранное.
Источник