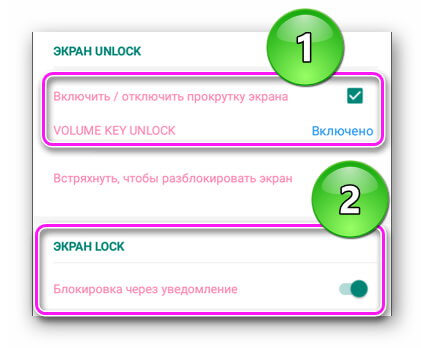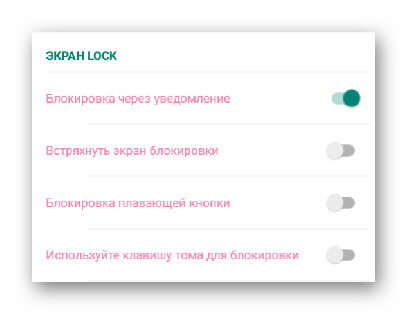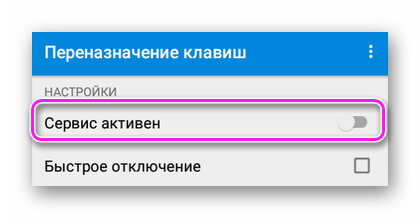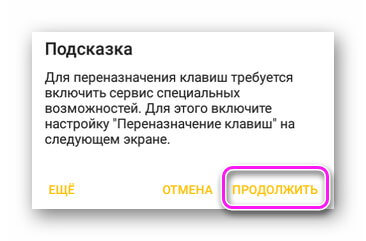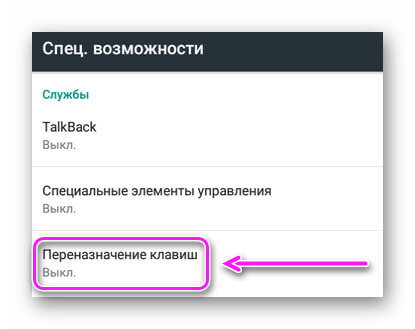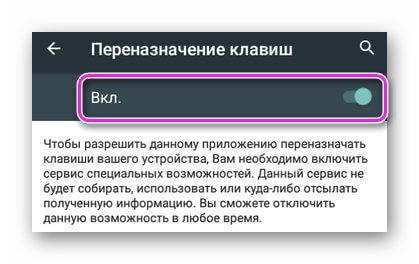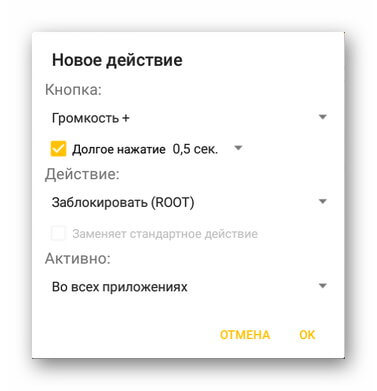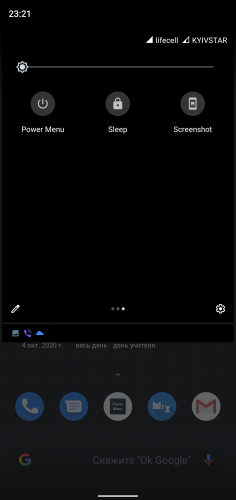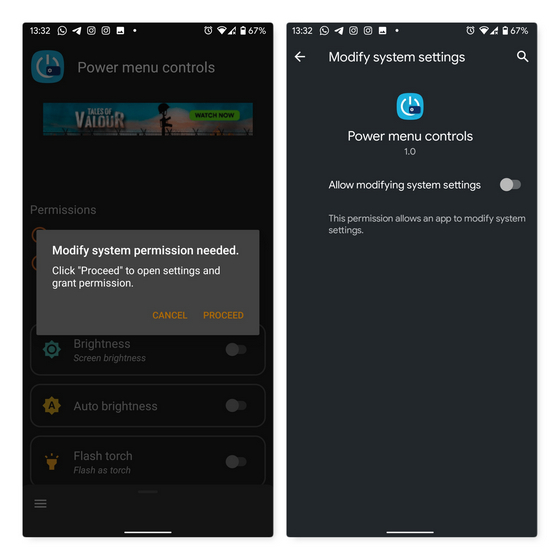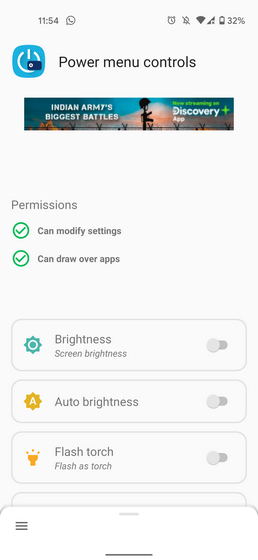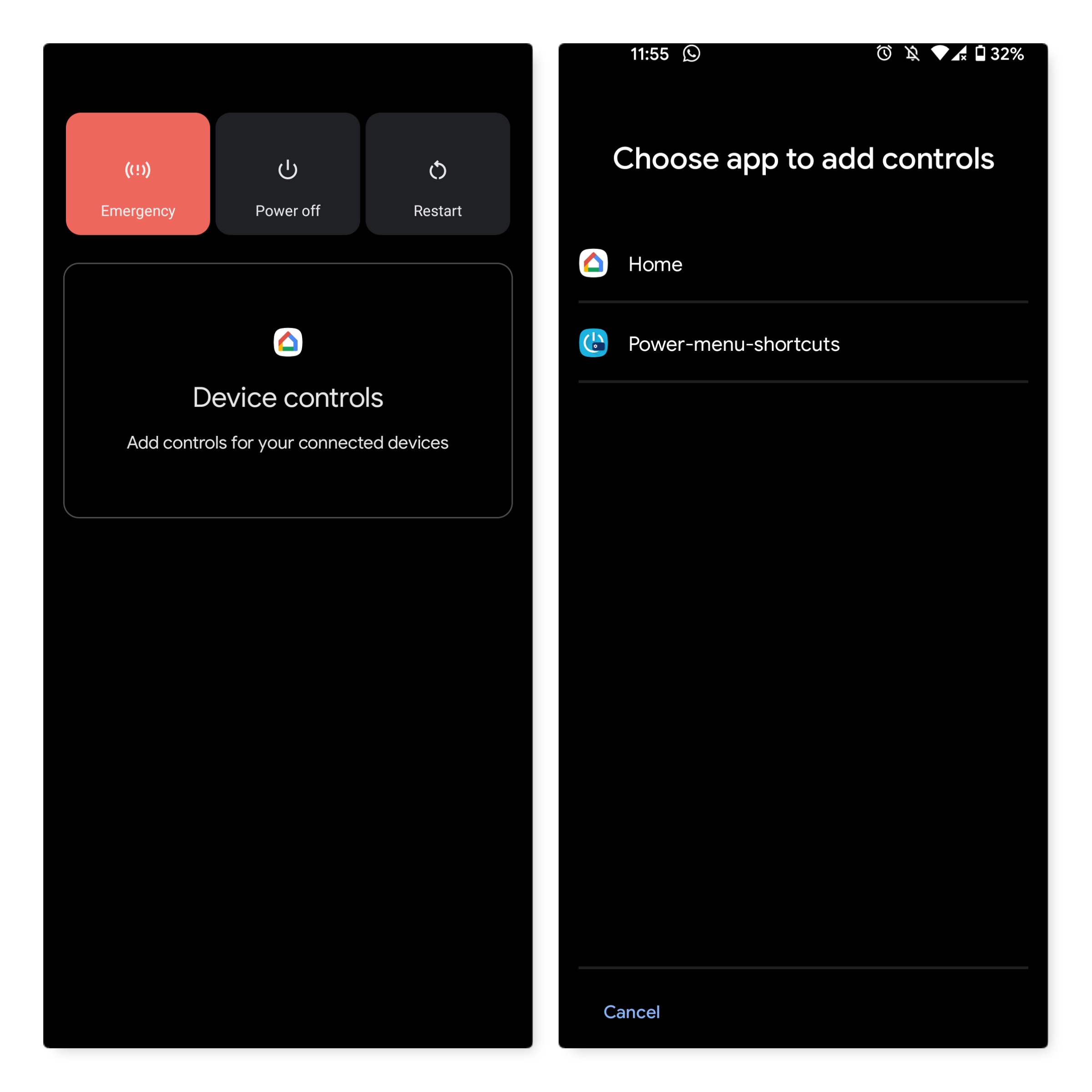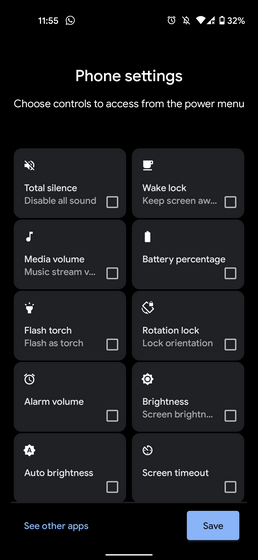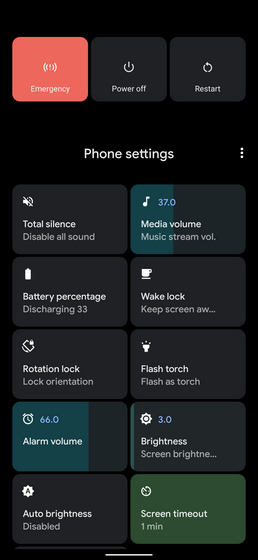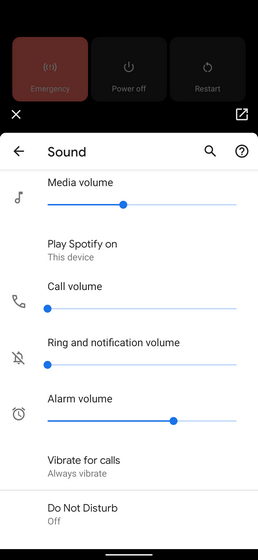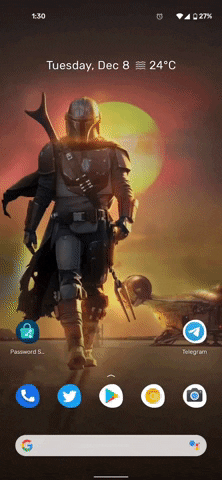- Как поменять кнопку включения на Android
- Как происходит переназначение
- Громкость разблокировки питания — Кнопка Fix (обязательно требует Рут)
- Buttons remapper
- Управление кнопкой питания андроид
- Управление кнопкой питания андроид
- Как настроить меню питания Android 11
- Настроить меню питания Android 11
- Разрешения на использование элементов управления меню питания
- Настройка элементов управления меню питания
- Особенности элементов управления меню питания
- Советы профессионалов по повышению эффективности меню питания
- Использование элементов управления меню питания на телефоне Android 11
Как поменять кнопку включения на Android
Залипающая, неработающая или неудобно расположенная клавиша питания поддается переназначению. О том, как поменять кнопку включения на Андроид, пойдет речь далее.
Как происходит переназначение
В прошивках от производителей нет предусмотренной функции переключения клавиши блокировки на качели громкости. Приходится использовать сторонний софт, который требует Root.
Программное перераспределение кнопок реализовано в Samsung, но только для смены метода вызова Bixby.
Громкость разблокировки питания — Кнопка Fix (обязательно требует Рут)
Проект разработан Arcturus Studio и работает следующим образом :
- Запустите софт после загрузки. Активируйте функцию «Включить/отключить прокрутку экрана», затем включите «VOLUMEKEYUNLOCK» и «Блокировка через уведомления».
- Теперь разблокировать устройство получится при помощи качелей громкости вверх и вниз.
У кого проблемы с блокировкой, могут активировать функцию “отключения” экрана :
- после встряхивания девайса;
- с помощью плавающей клавиши;
- двойного тапа по увеличению/уменьшению звука.
Отключить рекламу и открыть больше функций позволяет покупка Pro-версии приложения.
Buttons remapper
Аналог предыдущего решения от разработчика Irishin, но с ограниченным функционалом:
- На главном экране включите «Сервис активен».
- В новом окне тапните «Продолжить».
- Откроется окно «Спец. возможности», где нужно включить «Переназначение клавиш».
Появится новое окно, где нужно сделать следующее :
- В «Кнопка» установите «Громкость +/-» и отметьте «Долгое нажатие», чтобы функция срабатывала после от 0,5 до 10 секунд.
- Во вкладке «Действие» поставьте «Заблокировать (ROOT)».
- Вкладку «Активно» оставьте без изменений с надстройкой «Во всех приложениях».
В отличие от предыдущего решения, здесь нельзя разблокировать девайс другой клавишей — только блокировать.
Предоставляя расширенный доступ к устройству, приложение получает возможность записывать экран и фиксировать ввод текста, что подвергает личные данные пользователя опасности.
Единственный варианта, как переназначить клавишу включения на телефонах Андроид — использовать сторонний софт в сочетании с ROOT-правами пользователя.
Источник
Управление кнопкой питания андроид
Краткое описание:
Все возможности стандартной Кнопки Питания в виде шортката на экране, виджета или в шторке.
Описание:
Не нужен Root! Не конфликтует с датчиком отпечатка пальца! (в т.ч. в android 10)
Если у Вас есть проблемы с использованием Кнопки Питания (Вкл) Вашего устройства:
— Неудобно расположена
— Плохо срабатывает
— Слишком «жесткая». и т.п.
и Вы не хотите получать Root (тогда выбор будет большим), то это совсем небольшое приложение снимет существенную часть головной боли.
«Железная» кнопка Вам понадобится только для включения выключенного устройства.
Никакого особого интерфейса, никакой рекламы, никакой передачи данных. ничего лишнего.
На рабочем столе:
— Ярлык при обычном тапе открывает Стандартное меню Кнопки питания, при длинном тапе — дает опцию выключения и блокировки экрана (Lock Screen).
— Виджет — при тапе блокирует и выключает экран.
— В шторке — те же опции что в Стандартном меню Кнопки питания + Блокировка и выключение экрана (Sleep).
При первом запуске просит активировать ее в Настройках — Спец. Возможности (Тап — Вкл.сервис).
При удалении — сначала отключите в в Настройках — Спец. Возможности, потом — удаляйте как обычно.
Требуется Android: 5.0 и выше
Русский интерфейс: Нет
Скачать:
Версия: 1.12 
Источник
Управление кнопкой питания андроид
Так как подобной темы нет, а информация по данному вопросу разбросана небольшими частями по различным темам форума решил, создать данную тему с общей инструкцией.
Для всех действий необходим root.
Работать будем с файлами расположенными в system\usr\keylayout
Остановимся на файлах, которые необходимо редактировать (это, пожалуй, самый сложный этап):
Имя файла зависит от фирмы производителя, модели и версии прошивки, но как я заметил есть следующая тенденция: до Android 2.3.5 включительно, имя нужного нам файла формировалоcь следующим образом ***-keypad.kl (или ***- kpd.kl), где *** — заводское имя вашей модели.
- Известные мне примеры:
- Gigabyte Gsmart G1310 — qrd-keypad.kl
- Gigabyte Gsmart G1355 – msm7627_sku5_keypad.kl
- LG P500 Optimus One – thunder_keypad.kl
- LG E405 Optimus L3 Dual — surf_keypad.kl и 7x27a_kp.kl
- LG E730 Optimus Sol – victor-keypad.kl (touch-keypad.kl)
- LG GT450 – swift.kl (не уверен, но люди пишут)
- HTC Hero — heroc-keypad.kl
- HTC Desire — bravo-keypad.kl
- HTC Explorer — pico-keypad.kl
- HTC Desire S — saga-keypad.kl
- HTC Desire HD — spade-keypad.kl
- HTC Sensation — pyramid-keypad.kl
- Samsung Galaxy S I9000 — melfas-touchkey.kl и s3c-keypad.kl
- SE Live with Walkman — pm8058-keypad.kl и msm_pmic_pwr_key.kl (во втором файле только кнопка питания)
- Sony Ericsson Xperia X8 – shakira-keypad.kl
- Sony Ericsson Xperia X10 – es2009ra_keypad.kl
- Star A2000 / A2000 GPS — MT6516-kpd.kl и QWERTY.kl
* — планируется наполнение списка с Вашей помощью, если есть замечания указывайте.
Начиная с 4.0.3 всё изменилось, могу отметить, что для HTC вторая часть файла стала touchscreen.
Известные мне примеры:
* — планируется наполнение списка с Вашей помощью, если есть замечания указывайте.
Файлы кнопок проводной гарнитуры обычно имеют вид:
- POWER – блокировка/разблокировка
- HOME – возврат на основной экран
- MENU – вызов меню
- BACK — возврат к предыдущему действию
- SEARCH – вызов поиска
- VOLUME_DOWN – понижение уровня громкости
- VOLUME_UP – повышение уровня громкости
- CALL – вызов Phone.apk (позволяет отвечать на вызов)
- ENDCALL – завершение звонка
- CAMERA – вызов Camera.apk
- FOCUS – автофокус
- DPAD_CENTER – курсор (касание) по центру
- DPAD_UP – курсор (касание) вверх*
- DPAD_DOWN – курсор (касание) вниз*
* — установка этих значений на кнопки 115 и 114 соответственно позволяет добиться пролистывания текстов или страницы браузера кнопками громкости. - DPAD_LEFT – курсор (касание) влево
- DPAD_RIGHT – курсор (касание) вправо
- MUTE – выключение звука музыки без остановки трека
- MEDIA_NEXT – следующий трек
- MEDIA_PLAY_PAUSE – проигрывать/пауза
- MEDIA_STOP – остановить трек
- MEDIA_PREVIOUS – предыдущий трек
- MEDIA_REWIND — перемотка
- MEDIA_FAST_FORWARD – ускорить воспроизведение
- HEADSETHOOK – кнопка гарнитуры – позволяет отвечать на вызовы, класть трубку и управлять плеером
- GRAVE — ?
- APP_SWITCH (RECENT_APP) – вызов панели «Недавние» с возможностью переключаться между приложениями (либо вызов диспетчера приложений в зависимости от прошивки.
Также следует обратить внимание на такие дополнительные параметры как:
Если стоит WAKE то после нажатия в спящем режиме смарт «проснётся» и выполнит действие, а при WAKE_DROPPED просто «проснётся», без передачи кода кнопки на выполнение.
- Если у вас кастомный recovey (а вероятней всего он у вас такой), то во вкладке advanced можно воспользоваться функцией key test.
- Программа KeynrTracker.
KeynrTracker.apk ( 8.32 КБ )
Программа Keycode Checker
- Самый простой способ. Заключается в редактировании нужных файлов прямо в папке keylayout, для этого используем ES Проводник (RootExplorer, Total Commander, ну или что-то на свой вкус (я пользуюсь ES Проводником и вам советую)): открываем – меняем требуемые значения – закрываем с сохранением изменений – перезагружаем девайс. При этом в папке keylayout будет создан фаил ****.kl.bak в котором сохранятся первоначальные значение изменённого вами файла. Также можно редактировать копию файла на SD карте или ПК, а затем вставлять с заменой в keylayout.(Проверено)
Программа Easy Android Tools (EAT). Программа позволяет подключать телефон как через USB кабель так и по WiFi. После подключения и распознания телефона программой в правом окне Вы увидите содержимое внутренней памяти телефона. Переходим в Необходимо system/usr/keylayout, находим нужный фай, редактируем его в EAT Editor (F4), сохраняем изменения, перегружаем смарт и готово. (Программа подразумевает наличие на вашем ПК USB драйверов для вашего устройства (их можно найти на оф сайте программы), и HTC Syns для HTC)
Для этого метода нам потребуется Android SDK tools, знание точного названия файл который нам надо менять (можно посмотреть через ES Проводник и тд. и. тп.)
В командной строке переходим в папку с Android SDK tools (у меня это C:\Android), далее выполняем следующее. (Необходимо наличие на вашем ПК USB драйверов для вашего устройства)
Перегружаем аппарат и готово. 
(Проверено)
 Recent_Apps_on_Search_for_Desire_S.zip ( 252.14 КБ )
Recent_Apps_on_Search_for_Desire_S.zip ( 252.14 КБ )(Проверено)
ButtonRemapper – позволяет переназначать кнопки, но работает некорректно на многих устройствах особенно с android 4.0.3 и выше. Более разработчиком не поддерживается, Следует отметить, что в теме по этому приложению достаточно много информации по ручному переназначению кнопок.
ButtonRemapper Galaxy Tab 
ButtonRemapper Galaxy S 
Headset Button Controller – управление музыкальным проигрывателем и другими функциями телефона с проводной гарнитуры.
DreamKeys – программа для переназначения кнопок телефона, идея заключается в перехвате команд нажатий и присвоение им других действий, root не нужен (возможна настройка на долгое нажатие).
Сообщение отредактировал dеym — 26.07.19, 16:29
Источник
Как настроить меню питания Android 11
Когда в сентябре этого года Google запустил Android 11, я был взволнован одной из функций, которые меня заинтересовали, — это обновленное меню питания. Он перенес все необходимые элементы управления, такие как отключение питания, перезапуск и аварийный режим, в верхнюю часть и освободил место для размещения карт Google Pay и элементов управления умным домом в остальной части. Однако это не послужило полезной цели для пользователей, которые не вкладывают средства в экосистему умного дома. Если вы искали способ настроить меню питания Android 11 и добавить функции, которые вы хотели бы использовать, вам повезло, поскольку есть приложение под названием «Элементы управления меню питания», которое делает именно это.
Настроить меню питания Android 11
Элементы управления меню питания — это новое приложение от индийского разработчика Sayantan RC, известного своими отличными пользовательский инструмент миграции ROM ‘Migrate’. В этой статье мы рассмотрим особенности этого приложения и то, как вы можете использовать его на своем телефоне под управлением Android 11.
Примечание. Элементы управления меню питания работают с версиями Android 11 с использованием AOSP. Они могут не работать на OEM-сборках Android 11, которые не приняли меню питания Android 11 и вместо этого используют пользовательскую реализацию.
Разрешения на использование элементов управления меню питания
Одним из удивительных аспектов этого приложения является то, что вы можете использовать его без корневого доступа. Чтобы приложение работало должным образом, вы должны предоставить следующие разрешения:
- Отображать поверх других приложений
- Изменить настройки системы
Помимо этого, приложение не запрашивает никаких дополнительных ненужных разрешений, что отлично подходит для тех, кто беспокоится о конфиденциальности.
Настройка элементов управления меню питания
1. Когда вы впервые открываете элементы управления меню питания, приложение запрашивает вышеупомянутые разрешения. Нажав на запрос разрешения, вы перейдете на страницу настроек. Повторите этот шаг, чтобы разрешить оба разрешения.
2. После предоставления необходимых разрешений включите все необходимые функции приложения. Стоит отметить, что вы можете вернуться в любое время и при необходимости включить дополнительные функции.
3. Поскольку вы включили все необходимые переключатели, пришло время добавить приложение в меню питания. Для этого нажмите и удерживайте меню питания, нажмите прямоугольную кнопку «Элементы управления устройством» и выберите «Элементы управления меню питания». Если вы уже добавили несколько приложений в меню питания, вы найдете приложение в разделе «Просмотреть другие приложения» на той же странице.
4. Переключатели, которые вы включили на втором этапе, появятся на этой странице. Теперь вы можете дополнительно настроить элементы управления в меню питания. Выбрав все необходимые функции, нажмите кнопку Сохранить.
5. И все. Вы увидите все включенные переключатели при следующем долгом нажатии на меню питания. Вы можете нажать кнопку с многоточием (вертикальные три точки), чтобы изменить положение каждой плитки.
Особенности элементов управления меню питания
Вот все функции, которые вы можете включить с помощью приложения Power Menu Controls:
- Переключение яркости и автояркости
- Громкость мультимедиа, громкость будильника, переключатели громкости мелодии звонка
- Переключатель полной тишины
- Фонарик
- Блокировка вращения
- Блокировка пробуждения
- Тайм-аут экрана
- Процент заряда батареи
Советы профессионалов по повышению эффективности меню питания
Теперь, когда вы узнали, как использовать приложение, вот совет, который вы можете пропустить при использовании приложения. Вы можете нажать и удерживать любой переключатель, чтобы развернуть его страницу настроек как наложение. Например, если вы долго нажимаете переключатель громкости мультимедиа, вы получаете быстрые элементы управления для настройки других режимов громкости.
Еще один аспект, о котором стоит упомянуть, заключается в том, что вы не потеряете полностью доступ к элементам управления умным домом Google при использовании этого приложения. Вы можете быстро переключаться между элементами управления Google Home и элементами управления меню питания из раскрывающегося списка в меню питания.
Использование элементов управления меню питания на телефоне Android 11
Итак, вот оно. Хотя я считаю, что Google должен был добавить эту гибкость в качестве поведения по умолчанию, я рад, что существуют изящные приложения для настройки, такие как элементы управления Power Menu, чтобы помочь пользователям Android максимально использовать свои телефоны Android. Если у вас есть какие-либо пожелания или предложения для этого приложения, вы можете оставить их в поток приложения XDA. Также не забудьте сообщить нам, нашли ли вы это приложение полезным в комментариях.
Источник