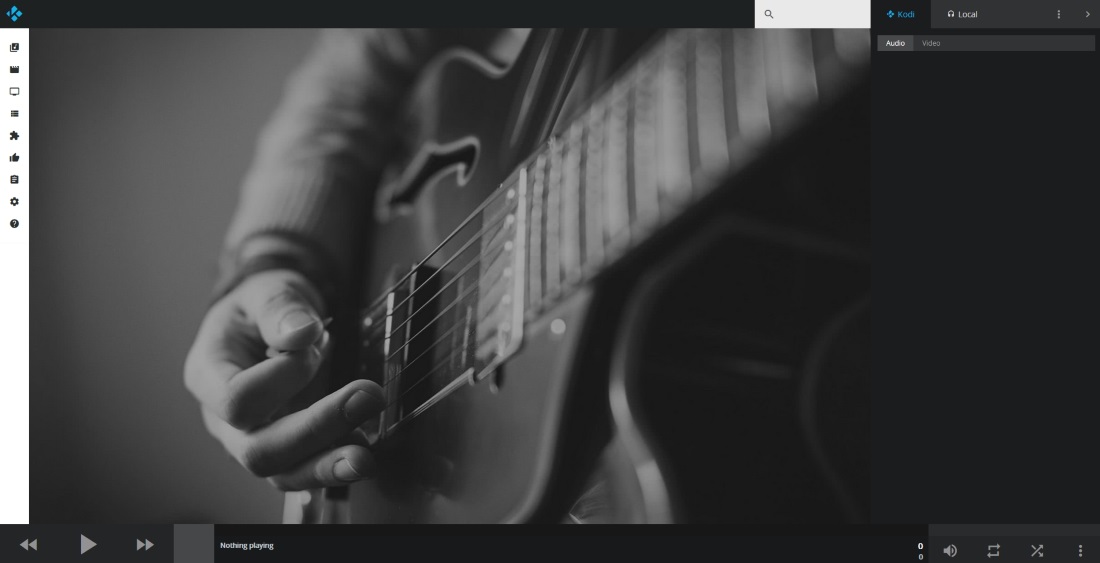- KODI: собираем удобный и функциональный медиацентр для дома. Часть 7. Управление iOS-устройством
- Official Kodi Remote/iOS
- Как управлять Kodi с помощью Kodi Remote?
- Как включить дистанционное управление в Kodi?
- 9 типов доступных пультов Kodi
- 1. MCE Remotes
- 2. RF Remotes
- 3. CEC Пульт дистанционного управления
- 4. Игровые контроллеры
- 5. Смартфон
- 6. Системы управления (системы домашней автоматизации)
- 7. Веб интерфейс
- 8. Клавиатура управления
- 9. Apple Remote
- Завершение
- Remote Control for Kodi 4+
- Code-muse.com
- Для iPad
- Снимки экрана
- Описание
KODI: собираем удобный и функциональный медиацентр для дома. Часть 7. Управление iOS-устройством
С момента публикации первых и самых больших частей (часть 1 и часть 2) повествования о моем медиацентре, прошло порядка полугода. Я получил огромное количество положительных откликов от пользователей и гостей «Хабра», множество дополнительных вопросов и просьб о помощи в том или ином вопросе.
Все это навело меня на мысль, что не все простое и очевидное является таковым для всех. Как бы кто не сыпал «дизлайками» с пометкой «В статье нет новой для меня информации», уверен мой опыт и труд описания помог многим пользователям.
Сегодня поговорим об управлении медиацентром с устройств на платформе iOS. «Сменив религию» и перейдя от android к «яблочному» смартфону, я был очень огорчен, когда в App Store не обнаружил такого великолепного приложение, как Yatse, к которому так привык на android-смартфоне.
Всего по запросу «kodi» App Store возвращает нам порядка десяти вариантов приложений. Перебрав их все, я был огорчен еще больше. Это был либо совсем ограниченный функционал, дающий лишь возможности «пульта», или работа с медиатекой была «кривая». Где-то постеры не загружаются, где-то описание или просто настолько отталкивающий от себя интерфейс, что пользоваться таким нет никакого желания.

Свой выбор остановил на официальном приложении — Official Kodi Remote.
Бесплатное, язык интерфейса — английский.
Оно все также не может сравниться с Yatse на Android, но из худшего выбираем лучшее.
Приложение отлично взаимодействует с медиатекой, как фильмов, так и сериалов. Загружается вся информация (постеры, описание, рейтинг, актеры и прочее). Позволяет из приложения управлять проигрыванием, запустить тот или иной фильм (серию), а также трейлер, если он доступен. Позволяет отобрать фильмы по статусу (просмотрено/не просмотрено), по жанрам и коллекциям. За несколько недель работы – претензий нет.
С PVR IPTV Simple Client также отлично взаимодействует. Загружаются категории, каналы, логотипы каналов и программа. Прозрачность логотипов, кстати, увы не поддержана.
Пульт также работает без нареканий, хотя им не пользуюсь постоянно, в нем нет нужды. Единственное, что хотелось бы отметить — возможность управлять свайпами. Это отдельный режим пульта, в нем кнопки не доступны, а отображается поле для свайпов.
Official Kodi Remote позволяет также управлять настройками Kodi.
Много скриншотов Official Kodi Remote (iPhone, iOS 15.0)
Ко всему прочему, Official Kodi Remote обделен одним очень важным функционалом (в отличии от Yatse). А именно возможность отправлять контент для проигрывания в Kodi из других приложений со смартфона через кнопку «Поделиться». Для меня это очень важно. Например, ролики из YouTube я просматриваю именно так. На телефоне находится нужный — «Поделиться» — «Отправить на медиацентр». Так это было с Yatse на Android. В случае с Official Kodi Remote, он в принципе не доступен к выбору из меню «Поделиться/Отправить».
Для реализации этой возможности есть два варианта с помощью других приложений — платное и бесплатное:
По первому варианту, к сожалению, сказать ничего не могу, так как бесплатный SendToKodi со своей задачей справляется на отлично и не думаю, что Play on KODI (XBMC) за 99 рублей предложит что-то особенное.
Для работы SendToKodi необходимо установить в Kodi дополнение plugin.video.sendtokodi. Каких-то трудностей при установке дополнения из zip-файла возникнуть не должно, но если вы это делаете впервые — об этом описано в первой части цикла публикаций.
Единственное, что хотелось бы отметить, для загрузки доступны два варианта дополнения — для Python 2 и Python 3. Для Kodi 19.0 и 19.1 используйте вариант для Python 3. Для других версий медиацентра используйте для Pytnon 2.
После установки дополнения на медиацентре устанавливаем приложения на iOS-устройстве и добавляем источник, указав IP-адрес, логин и пароль, и порт (8080 по умолчанию).
Теперь в приложении YouTube по кнопке «Поделиться» можно отправить через приложение SendToKodi ролик для просмотра на медиацентре.
К сожалению, приложение не работает с фото и видео из галереи iPhone/iPad (как это было у Yatse). Но поддержка хотя бы YouTube — это уже хоть что-то, когда у вас Kodi, iPhone и очень хочется отправлять ролики с телефона. 🙂
Всем хорошего времяпрепровождения с вашим медиацентром!
Источник
Official Kodi Remote/iOS
 Main_Page Main_Page |  Remote_controls Remote_controls |  Phones/tablets Phones/tablets |  Official Official |  iOS iOS |
| Official Kodi Remote | |
|---|---|
| Developer | Team Kodi |
| OS | iOS 5 and above |
The Official Kodi Remote for iOS is a full-featured, open source remote control for Kodi Media Center. It features library browsing, now playing informations and a direct remote control. It’s freely available on AppStore
Please note: Supported Kodi version is v11 (Eden) or higher.
Источник
Как управлять Kodi с помощью Kodi Remote?
В этой статье мы рассмотрим, как использовать пульт Kodi и типы пультов Kodi, доступных для управления Kodi.
Как включить дистанционное управление в Kodi?
Чтобы использовать пульт Kodi, необходимо включить его поддержку. Вы можете сделать это из меню настроек.
Пройдите свой путь через Настройки-> Услуги-> Control, Теперь вы сможете увидеть следующий экран:
Здесь вам нужно включить все опции, которые вы видите:
- Разрешить удаленное управление через HTTP
- Разрешить удаленное управление из приложений в этой системе
- Разрешить удаленное управление из приложений в других системах
Каждый из опций сервера имеет свое назначение — об этом я расскажу позже в этой статье. В дополнение к этим параметрам вы также должны установить имя пользователя и пароль. Вам не нужно менять номер порта, если это специально не требуется в вашем случае. Если вам не удалось включить удаленное управление через HTTP на порту 8080 — вы можете попробовать устранить неполадки с другим портом.
Теперь, когда вы включили дистанционное управление на Kodi — все готово. Вам просто нужно найти подходящий пульт Kodi, чтобы выполнить работу. Возможно, у вас уже есть пульт, совместимый с Kodi, вы просто еще этого не знаете. Итак, давайте посмотрим на список доступных пультов Kodi:
9 типов доступных пультов Kodi
1. MCE Remotes
Кредиты изображений: Protocentral
MCE относится к Медиа Центр Издание, Это означает, что эти типы пультов совместимы с центрами медиасерверов (в частности, Windows Media Center или аналогичными). В отличие от других, пульты MCE дешевы и часто стоят в диапазоне от 20 долларов и ниже.
2. RF Remotes
Авторы изображений: Kodi Wiki
Использование RF Remotes (или Радиочастотные пульты дистанционного управления) это еще один способ управления медиацентром Kodi. Радиочастотный пульт использует USB-ключ и поддерживает радиосигналы 2,4 ГГц. Когда он подключен к ПК, он действует как пара клавиатуры и мыши, что помогает вам легко перемещаться по Kodi.
Вы можете получить их по цене всего $ 20, но вы также получите дорогие варианты, если вам нужно.
3. CEC Пульт дистанционного управления
Это в основном ваш ТВ пульт, который у вас уже есть. Тем не менее, он должен быть CEC-совместимым, чтобы иметь возможность контролировать Kodi. CEC (Управление бытовой электроникой) это функция HDMI, позволяющая управлять устройствами, подключенными через порт HDMI.
Чтобы узнать это, вам нужно покопаться в документации вашего пульта (или телевизора). Или просто найдите его в Интернете, чтобы быть уверенным. Если у вас есть CEC-совместимый пульт, вам не нужно вкладывать деньги отдельно в пульт Kodi.
4. Игровые контроллеры
Да, вы можете использовать свой игровой контроллер для управления медиацентром Kodi. Однако это не так просто, как использовать пульт или мышь для навигации. Вам нужно будет настроить свой контроллер и отобразить кнопки, чтобы иметь возможность взаимодействовать с интерфейсом.
Вы должны обратиться к официальному Вики-руководство Kodi по игровым контроллерам настроить их и сопоставить кнопки для управления Kodi с ним.
5. Смартфон
Неважно, есть ли у вас устройство Android или iOS. Вы можете использовать свой смартфон в качестве пульта для управления Kodi. Это один из лучших пультов Kodi, который вы когда-либо будете получать бесплатно (удивительно, у вас уже есть смартфон!).
Для этого вам нужно установить приложение, которое облегчает управление Kodi. Для Android и iOS — официальное приложение доступно на соответствующих торговых площадках.
Установите эти приложения, чтобы начать управлять Kodi через свой смартфон.
6. Системы управления (системы домашней автоматизации)
Та же технология, которую вы используете для домашней автоматизации, также может быть настроена для управления Kodi и почти всем остальным. Однако вам потребуется кто-то с необходимыми техническими знаниями, чтобы настроить его для вас.
Вы можете отослать официальная страница вики Kodi знать поддерживаемый список систем управления.
7. Веб интерфейс
Если вы хотите получить доступ к Kodi или управлять им через веб-браузер, вы можете сделать это с помощью веб-интерфейса по умолчанию. Например, если вы хотите управлять им с того же компьютера, перейдите на HTTP: // локальный: 8080 / и введите учетные данные для входа.
При попытке управления с другого компьютера замените локальный с IP-адресом устройства, которое вы настроили Kodi. Здесь ваш веб-браузер является пультом дистанционного управления.
8. Клавиатура управления
Конечно, у вас есть клавиатура и мышь, которые вы также можете использовать в качестве пульта Kodi. Вы должны знать назначенные сочетания клавиш по умолчанию и назначение кнопок для управления Kodi. Вы можете узнать больше о раскладке клавиш и сочетаниях клавиш на Клавиатура Kodi управляет вики-страницей,
9. Apple Remote
У вас есть пульт Apple? Если это так, вы можете легко использовать его в качестве пульта для управления Kodi. Возможно, нет смысла приобретать его отдельно, поэтому, если он у вас есть, он может стать хорошей альтернативой доступным пультам Kodi.
Завершение
При поддержке различных типов пультов Kodi управление Kodi становится довольно простым. Если у вас есть пульт от телевизора, вы можете его использовать. Если вы не хотите использовать пульт ДУ телевизора, в вашем распоряжении смартфон. В любом случае, у вас есть множество других альтернатив, таких как игровые контроллеры, системы управления, клавиатура, пульт MCE и так далее.
Итак, что вы думаете, вы будете использовать в качестве пульта Kodi?
Дайте нам знать об этом в комментариях ниже.
Источник
Remote Control for Kodi 4+
Code-muse.com
Для iPad
Снимки экрана
Описание
Remote Control for Kodi turns your iPhone, iPad or iPod touch into a remote control for Kodi, connecting through WiFi with Kodi running on any supported device like a Media PC, Windows PC, Mac or an AppleTV. Beautiful retina graphics support, designed for modern iOS releases, works with XBMC 12.x (Frodo) up to the latest Kodi 18.x (Leia).
With Remote Control for Kodi you can browse your video library on your iPhone or iPad; just flick through all of your movie thumbnails with your fingers, dive into a TV show and view its episodes by season, or start playing a movie or a TV show episode directly from the app.
Use Kodi as your music jukebox and browse your music library directly on your device, and start playing you favourite album, song or artist with just a tap of your finger.
All information about your music and video libraries is cached locally on your device, and can be browsed off-line.
A full range of remote control features such as navigation, player control, and more is included. For text input the on-screen keyboard can be used, as if the keyboard was directly connected to the machine running Kodi.
Designed for all sizes of iPhone and iPad devices, usability and robustness are key features. The app’s user interface is designed to be clean and intuitive, building on interfaces and elements that are well known to iOS and Kodi users. Optimized for all iPhone and iPad models that support iOS 11, optimized for landscape and portrait mode on iPad, and tested with large music and video libraries for optimal performance.
Download Kodi at http://www.kodi.tv.
Follow @codemuse for updates on Remote Control for Kodi.
— Navigate Kodi using the conveniently placed navigation controls.
— Adapt volume via a slider, or precise increments and decrements using +/- buttons, a part of the interface that is always visible and within reach.
— Skip to next or previous item, fast-forward or rewind, stop and play/pause currently playing media, see progress or seek the currently playing media, through a part of the interface that is also always visible.
— Use on screen keyboard to enter text in input fields and Kodi’s virtual keyboard.
— See currently playing media, including thumbnail.
— View status of connection with Kodi through indicator light.
— Browse your music library on your device. Browse artists, and dive into the albums-by-artist browser, including album art thumbnails.
— Start playing an album with a specific song, shuffle an album, and play or shuffle all songs by a single artist.
— Support for multiple disc albums.
— Browse your TV shows on your device, including a sophisticated episodes-by-season view, including season art thumbnails.
— Start playing a TV show episode directly from the TV show browser.
— Mark TV shows, seasons or episodes as watched or unwatched in the TV show browser.
— Browse your movies on your device, including a section index for large libraries.
— Start playing a movie directly from the movie browser.
— Mark movies as watched or unwatched in the movie browser.
— Instruct Kodi to update or clean the video or audio library.
— Configure host and port settings, either via in-application settings or using the iOS settings app.
— Quit Kodi, suspend, reboot or shutdown the system running Kodi.
— Use pull-to-refresh to refresh local library data.
— Library updates are downloaded in the background and cached locally, allowing off-line library browsing.
— iOS >= 11
— XBMC 12.x (Frodo) or 13.x (Gotham), or any version of Kodi 14.x (Helix) to Kodi 18.x (Leia)
— WiFi access to the machine running Kodi
— Control through HTTP enabled in Kodi
Источник