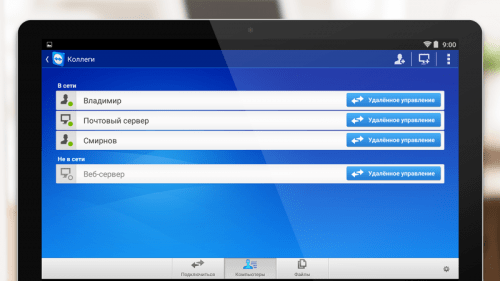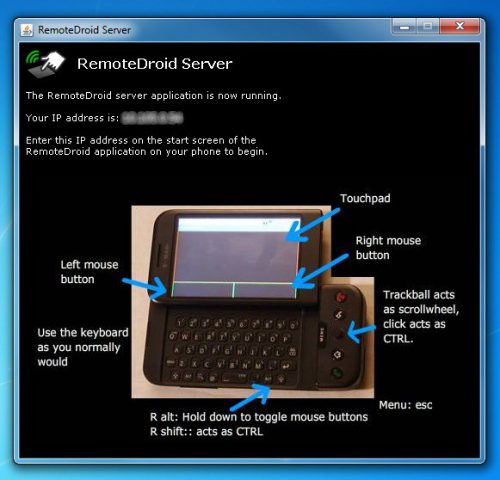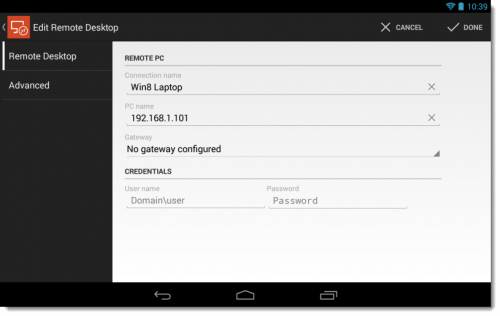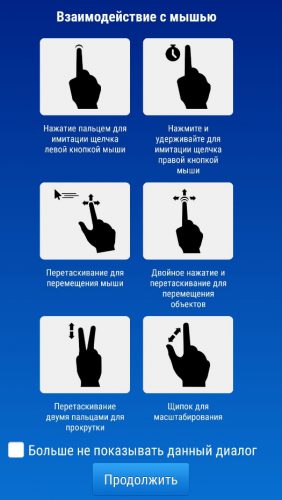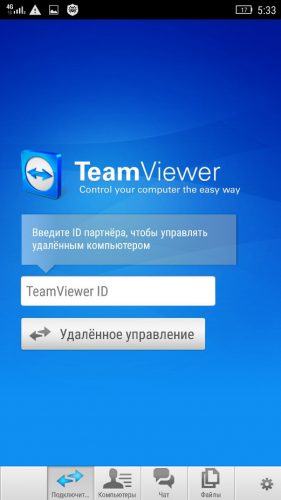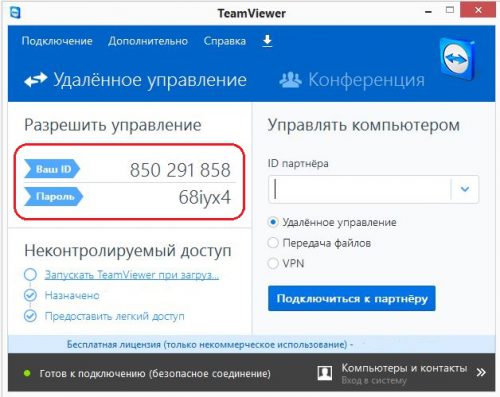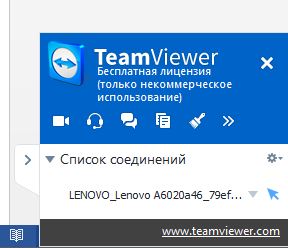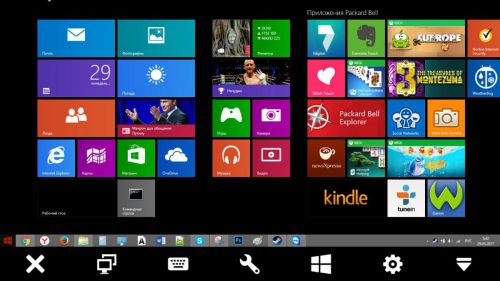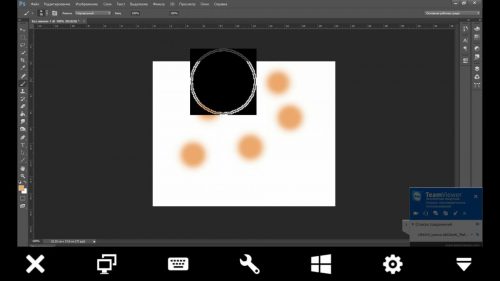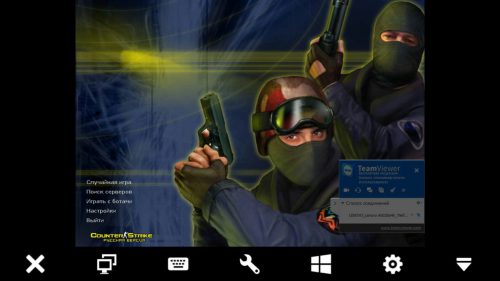- Управление компьютером через смартфон Android
- Что такое удалённое управление компьютером?
- Как это работает?
- Как можно подключить смартфон к компьютеру?
- Шаг 1
- Шаг 2
- Шаг 3
- Шаг 4
- Управление компьютером при помощи Android устройства
- TeamViewer
- Remote Droid
- Microsoft Remote Desktop
- Как управлять компьютером с Android-смартфона – используем TeamViewer
- Как установить
- Как подключить смартфон к ПК
- Функциональность при контроле на расстоянии
- Управление компьютером с телефона Android
- О программном обеспечении Unified Remote
- Подключение мобильного приложения к компьютеру
- Виртуальные пульты Unified Remote
Управление компьютером через смартфон Android
Андроид — гибкая система. Если вы обладаете достаточно мощным смартфоном, то вам под силу даже управлять компьютером. Под управлением подразумевается полный контроль всех действий. Все выглядит так, как будто вы перенесли свой ПК в смартфон. В этой статье мы разберемся, как же подключить смартфон к ПК и управлять им удаленно.
Из статьи вы узнаете
Что такое удалённое управление компьютером?
Это полный контроль всех его процессов на расстоянии. То есть вы делаете любые действия в ПК, но через другое устройство, в данном случае через Андроид смартфон.
Применений удаленного доступа очень много:
- У вас сломалась мышка, а воспользоваться ПК очень нужно. После подключения Андроид-смартфона, его сенсорный экран можно использовать как беспроводную мышку.
- Нужно выполнить какую-либо работу на ПК, но его нет поблизости.
- ПК не принадлежит вам, а узнать какие-то данные либо выполнить работу нужно на нём.
Как это работает?
К вашему компьютеру подключается смартфон и через специальные программы ПК передает все данные со своего экрана на ваш гаджет. Вы же, в свою очередь, передаете команды на компьютер.
Все это происходит через локальный сервер. Поэтому обязательно нужен доступ к интернету для осуществления отдаленного доступа.
Как можно подключить смартфон к компьютеру?
Способов подключения есть два, но они практически идентичны.
- Первый способ, именно о нём мы и пишем: подключиться через родное приложение от компании Microsoft под названием Microsoft Remote Desktop.
- Второй способ: использовать стороннее решение от других разработчиков таких приложений, как Teamviewer — удаленный доступ, Splashtop 2 Remote Desktop, PocketCloud Remote RDP / VNC и так далее.
Так как компания Microsoft, занимающаяся разработкой Windows, не так давно выпустила родное приложение на Андроид для удаленного доступа к ПК, именно его мы и будем рассматривать.
Для использования Microsoft Remote Desktop, нужно лишь скачать это приложение на Андроид, а на ПК выставить некоторые параметры. На сам ПК скачивать и устанавливать ничего не нужно, в отличие от других приложений для создания удаленного доступа.
Для создания подключения через Microsoft Remote Desktop, на вашем компьютере должна быть поддержка Remote Desktop Protocol — RDP. В случае если её нет — способ не будет работать. Перед проверкой метода подключения убедитесь, что система поддерживает данный протокол.
Шаг 1
Первым делом нам необходимо разрешить удаленное подключение на ПК. Для этого делаем следующие действия:
- Открыть панель управления на ПК. Сделать это можно через пуск в зависимости от версии Windows. В прошлых версиях системы панель управления открывается справа, в Windows 10 панель управления доступа по следующей кнопке:
В панели управления нужно открыть вкладку «Система»:
Затем в левом меню выбрать «Общие возможности» и активировать ползунок напротив «Разрешить мне открывать приложения на других устройствах, передать сообщения между устройствами и приглашать других пользователей располагаться приложениями вместе со мной».

Чтобы активировать эту функцию на более старых версиях Windows, нужно перейти в панель управления и в разделе «Система» выбрать пункт «Настройка удаленного доступа». После этого нужно разрешить удаленные подключения к ПК.
Шаг 2
Также для работы этой функции необходимо добавить пароль к системе. Без него удаленное управление будет невозможным. Для этого перейдите во вкладку «Безопасность» в панели управления, после чего откройте вкладку «Параметры входа» и добавьте пароль.
В более старых версиях системы достаточно открыть панель управления, включить мелкие значки, вверху справа открыть пункт «Параметры входа».
Для работы службы нужно обязательно активировать брандмауэр. По умолчанию он работает, но, если вы вдруг его зачем-то отключили — включите обратно, иначе его неработоспособность не даст включится удаленному управлению. Для включения брандмауэра откройте центр безопасности Защитника Windows, перейдите во вкладку «Брандмауэр Windows» и активируйте его.
Шаг 3
Теперь необходимо скачать приложение Microsoft Remote Desktop на свой Андроид смартфон. Сделать это можно из официального магазина приложений от компании Google под названием Play Market (или Google Play). Приложение доступно совершенно бесплатно, и в нем нет рекламы, оно и понятно, ведь сделано для пользователей системы Windows официальными разработчиками.
После установки приложения Microsoft Remote Desktop заходим в него и видим следующую картину:
Да, приложение на английском языке, но в нём нет ничего сложного.
Теперь нажимаем на плюсик вверху справа. Перед нами появляется такое меню:
В нём нажимаем на «ADD MANUALLY» и добавляем ПК. Появится список всех устройств, мы выбираем наше и вводим пароль.
Шаг 4
После создания подключения выбираем наш ПК среди панелей и таким образом создаем подключение:
Если вы выполнили все действия на ПК, у вас включен брандмауэр, поставлен пароль и система имеет стабильное локальное подключение — на Андроид устройстве появится рабочий стол компьютера, а сам ПК уйдет в режим сна. Для того чтобы разорвать соединение, необходимо дважды нажать кнопку «Назад» на смартфоне, после чего программа закроется, а ПК снова проснется.
Теперь вы можете без проблем управлять компьютером через смартфон. В приложении можно водить мышкой, настраивать специальные жесты. А для доступа к клавиатуре достаточно нажать специальную кнопку.
Источник
Управление компьютером при помощи Android устройства
Контролировать стационарный ПК, находясь далеко от него — удобно. Можно решить проблему, даже находясь вне дома. Для этого есть несколько инструментов для Android с различными функциями.
TeamViewer
Утилита используется для контроля на расстоянии любой техники, на которой установлена. Достаточно ввести идентификатор и пароль. Помогает разбираться с проблемами техники у родственников, которые сейчас в другом городе, или главного бухгалтера на предприятии, не выходя из кабинета.
После выпуска версии для Android появилась возможность использовать Тим Вьювер и для работы на ПК со смартфона (и наоборот).
Позволяет полноценно контролировать любое устройство, транслирует его монитор на дисплей смартфона или планшета. Все функции активны. Есть имитация горячих клавиш и панель «Пуск».
Remote Droid
Своеобразный эмулятор тачпада и клавиатуры. Устанавливается на смартфон и второй девайс – последнему необходим сервер, чтобы принимать сигналы с портативного девайса. Позволяет печатать и передвигать указатель.
Подходит только для того, чтобы лежать на диване и вместо мыши пользоваться дисплеем мобильника. Экран оно не транслирует и не имеет другого предназначения.
Microsoft Remote Desktop
Утилита от Microsoft, позволяющая работать с компами на Windows 7/8. Не требует специального приложения для ПК – оно уже установлено в операционной системе. Контактирует с предусмотренным удаленным доступом.
Способно транслировать рабочий стол на телефон. Но функциональностью не блещет – настроек и горячих клавиш тут нет.
Как управлять компьютером с Android-смартфона – используем TeamViewer
Наиболее подробно стоит рассмотреть именно эту утилиту, как самую функциональную из всех популярных сегодня. Мы узнаем, как подключать Андроид, как взаимодействовать через него и что вообще может делать эта программа.
Как установить
Требуется установка на оба устройства. Для Android-смартфона достаточно скачать «TeamViewer-удаленный доступ» из Google Play. Программа для Windows находится на официальном сайте teamviewer.com или резервный вариант http://rusteamviewer.com
После этого можно начинать пользоваться. Теперь придется изучить, как правильно подключаться.
Как подключить смартфон к ПК
Без подключения и стабилизации соединения доступ никогда не запустится. Поэтому придется в первую очередь настроить канал.
Для начала требуется запустить ТимВьювер. На мобильнике отобразится небольшой ликбез, как пользоваться тачскрином для взаимодействия с партнером, и какие жесты здесь имеются.
Рекомендую запомнить жесты – они непременно понадобятся в процессе использования – без них невозможно будет что-либо сделать, что логично. Затем отобразится следующее.
Как видно, в нём есть единственная строка, куда понадобится ввести идентификатор (о нем немного позднее). Внизу окна имеются вкладки:
- Подключиться. Через нее устанавливается связь;
- Компьютеры. Это список, где хранятся все партнеры, с которыми соединялся гаджет;
- Чат. Там можно общаться с тем, к кому вы подключились;
- Файлы. Здесь перечень директорий – присутствует возможность переслать папки на жесткий диск контролируемой станции;
- Настройки (шестеренка в углу). Тут настраиваются основные параметры сеанса – качество и т.д.
На стационарном девайсе после запуска откроется другое окно. В нем будут располагаться необходимые данные – ID (идентификатор) и пароль.
ID вносится в единственную строку программы на Android. Затем тапаем на «Удаленное управление» и вводим пароль. Когда канал установится, компьюте будет под контролем мобильного девайса. На нем в правом нижнем углу появится такое окно.
Закрывать его нельзя! Даже если мешает. Клик по крестику автоматически прервет соединение. Лучше свернуть, нажав на стрелочку по левой стороне.
Функциональность при контроле на расстоянии
Стоит подробнее рассмотреть функции, предлагаемые для использования. Спектр инструментов довольно широк.
В первую очередь – жесты. Как было показано на скриншоте выше, с помощью сенсора можно:
- передвигать курсор;
- имитировать клики левой и правой кнопками мыши;
- перемещать объекты;
- прокручивать и масштабировать страницы.
Программа дает полноценно контролировать операционную систему. Так выглядит стандартный интерфейс Metro на Windows 8 на смартфоне.
Под передаваемым изображением – панель инструментов. Перечислим слева направо:
- Завершение сеанса.
- Переключение на второй монитор. Используется, если у управляемого гаджета их больше одного.
- Клавиатура. Выводит на экран кнопки для ввода сообщений. Возможность переключать языки и использовать все символы – есть.
- Действия. Через это меню можно завершить работу, блокировать ввод данных или перезагрузить систему.
- Пуск. Здесь расположен перечень комбинаций клавиш и действий, которые не попали в другие разделы.
- Настройки. Показывает параметры соединения. Они изменяются прямо в процессе сеанса.
- Скрыть инструментарий. Оставляет перед пользователем только изображение.
Попробуем провести тест и запустить что-нибудь через смартфон. Для этого выбраны фоторедактор Adobe Photoshop и игра Counter-Strike 1.6.
Photoshop запускается и функционирует даже без мышки. Но курсор отображается не совсем корректно. На управляемость это, впрочем, не влияет – с телефона можно и порисовать.
Counter-Strike аналогично спокойно запускается.
Факт, что игры и тяжеловесные программы запускаются и дают взаимодействовать с ними, уже радует. Через ТимВьювер можно делать все, что может владелец ПК.
Посему данное приложение считается самым функциональным среди подобных. И для удаленного управления компьютером или ноутбуком я рекомендую его.
Источник
Управление компьютером с телефона Android
Из всех существующих устройств дистанционного управления компьютером смартфоны и планшеты предоставляют, возможно, не наилучшее удобство. Но это точно устройства, позволяющие реализовать самый функциональный пульт ДУ для ПК и ноутбуков, каких не сыскать даже среди дорогостоящих моделей пультов и аэромышей. Специальные мобильные приложения типа пульта ДУ могут предложить управление указателем с помощью реализованного на сенсорном экране тачпада, ввод текста с сенсорной клавиатуры гаджета, а также множество различных виртуальных пультов, заточенных под те или иные задачи или оптимизированных под то или иное ПО на компьютере. Одно из таких приложений типа пульта ДУ — Unified Remote, оно есть для мобильных устройств на базе iOS и Android. Рассмотрим возможности этого приложения на примере управления Windows-компьютерами.
Из статьи вы узнаете
О программном обеспечении Unified Remote
Итак, Unified Remote – это приложение, превращающее наш планшет или смартфон в пульт ДУ для компьютера. Оно реализует несколько конфигураций виртуальных пультов для управления разными задачами операционной системы компьютера и отдельных приложений, мультимедийных в частности. Unified Remote – приложение условно-бесплатное. В бесплатной его версии можем использовать все необходимые нам функции пульта ДУ – управлять мышью с помощью виртуального тачпада, вводить на компьютере текст с использованием клавиатуры мобильного устройства, управлять питанием компьютера, использовать пульты для презентаций и медиа, в том числе специальные пульты, заточенные под работу с определёнными программами.
В платной версии приложения получим массу дополнительных возможностей как то: управление отдельным системным функционалом компьютеров, медиаплеерами, браузерами, веб-сервисами, использование голосового ввода, подключение к экрану компьютера и пр.
Unified Remote – это не только мобильное приложение, это клиент-серверный комплекс ПО. Серверная часть этого ПО устанавливается на компьютер, клиентская часть, она же мобильное приложение – на устройство iPhone, iPad, Windows Phone или Android. Из десктопных операционных систем поддерживаются Linux, Mac, Windows, ожидается поддержка Chrome OS. Программу-сервер для своей операционной системы скачиваем на официальном сайте проекта Unified Remote.
И на этом же сайте можем по ссылкам перейти в соответствующий магазин для установки приложения на мобильное устройство – Google Play или App Store.
Чтобы дистанционное управление компьютером с мобильного гаджета было возможно, оба устройства должны либо поддерживать Bluetooth, либо находиться в одной локальной сети. Установка серверной части ПО на компьютер стандартная, программа-сервер сама прописывается в автозагрузку и работает в фоне. Она предусматривает некоторые серверные настройки, но они совершенно не нужны на старте работы с Unified Remote.
Подключение мобильного приложения к компьютеру
После установки ПО Unified Remote и на компьютер, и на мобильный гаджет в приложении на последнем заходим в раздел «Servers». Если подключение к серверу не произошло автоматически, пробуем подключиться вручную..
Виртуальные пульты Unified Remote
Первая, она же главная вкладка приложения «Remotes» – это экран виртуальных пультов. В бесплатной версии по умолчанию сюда добавлены пульты базового ввода, файлового менеджера, русскоязычной клавиатуры, медиапульт и пульт питания. При необходимости мы можем нажать кнопку-плюсик, чтобы добавить другие пульты из числа доступных бесплатно. Выбираем категорию и добавляем пульт с нужными функциями.
Что из годного функционала доступно нам бесплатно? Пульт базового ввода Пульт базового ввода – это сенсорный тачпад для дистанционного управления курсором мыши и сенсорная мобильная клавиатура с дополнительными кнопками физической компьютерной клавиатуры. 
Пульт электропитания компьютера
Среди массы приложений-аналогов Unified Remote выделяется многими своими примечательными возможностями, в том числе присутствующими в бесплатной версии приложения. И одна из примечательностей — это виртуальный пульт управления электропитанием компьютера. Он позволяет дистанционно выключать компьютер, перезагружать, выполнять выход из системы, погружать в сон. И, что самое интересное, этот пульт предусматривает включение компьютера по сети.
Пульты системных процессов
Другая примечательность Unified Remote – это приложение предусматривает пульты системных процессов Windows. Правда, в бесплатной версии нам доступно только два. Один из пультов – «Start», он позволяет запускать штатные и установленные на компьютере программы. Тапаем по этому пульту, выбираем папку с программой и нужный ярлык запуска.
Другой пульт – «Task Manager», это системный диспетчер задач. У него две вкладки: во вкладке «Main» значатся активные процессе, во вкладке «All» — все процессы, включая фоновые. Чтобы закрыть процесс, делаем на нём долгое касание, пока не появится меню. В этом меню выбираем «Close».
Файловый менеджер
Третья примечательность Unified Remote — это приложение в бесплатной версии реализует виртуальный пульт по типу файлового менеджера, с помощью которого мы можем беспрепятственно зайти на любой из дисков компьютера, в любую папку и запустить там любой файл. И нам для этого не потребуется на компьютере настраивать сеть, домашнюю группу, расшаривать папки для сетевого доступа. Всё очень просто. Запускаем пульт файлового менеджера, открываем диск компьютера, где у нас хранится, например, медиатека, заходим в нужную папку с нужным контентом. Выбираем файл – видео, аудио или фото. Тапаем по нему.
И этот файл запустится на компьютере в приложении по умолчанию. Прекратить воспроизведение медиафайла можно либо с помощью виртуального тачпада, либо с участием упомянутого выше пульта диспетчера задач. С помощью последнего можем закрыть процесс приложения, проигрывающего файл.
Мультимедийные пульты
Дистанционно управлять медийными функциями при воспроизведении видео и музыки можно с помощью универсального медиапульта Unified Remote. Он позволяет уменьшать/увеличивать и включать/отключать системную громкость Windows, приостанавливать/запускать воспроизведение, использовать кнопки «Вперёд» и «Назад». В приложении «Кино и ТВ» Windows 10, кстати, они отвечают за перемотку видео на 30 секунд вперёд и назад. Но в других плеерах чаще они будут отвечать за прощёлкивание позиций плей-листа.
Мы также можем использовать другие конфигурации медиапультов, они заточены под определённые плееры. Из доступных в бесплатной редакции приложения – пульты Windows Media Center, VLC, Windows Media.
Платные пульты
В платной версии Unified Remote у нас будет более 90 виртуальных пультов. Среди них – пульты ДУ сервисов Amazon Prime Video, YouTube, Twitch, Stremio, Netflix, пульты управления системной громкостью и медийными системными приложениями Windows, пульты презентаций Google Presentation и Microsoft PowerPoint. Есть даже специальный пульт отдельно для скроллинга.
Есть пульты управления браузерами Chrome, Opera, Internet Explorer, Mozilla Firefox.
Но более всего впечатляет обилие пультов, адаптированных под медиацентры и медиапроигрыватели. В платной версии приложения есть пульты PotPlayer, KMPlayer, Gom Player, Kodi, JRiver, iTunes, BSPlayer, Winamp, MPC-HC, Boxee Advanced, MPC-BE, foobar2000, MediaMonkey, MusicBee, Plex.
Вот такие возможности у приложения Unified Remote, реализующего на мобильных устройствах пульт ДУ компьютера. Какие можно отметить недочёты? У бесплатной версии приложения есть недостатки в виде встроенных рекламных блоков и периодического надоедливого появления окошка с мотивацией приобрести платную версию. Ни платная, ни бесплатная версии Unified Remote не предусматривают виртуальные пульты джойстиков. Но в целом приложение годное, в частности, для медийных нужд – самое то.
Источник