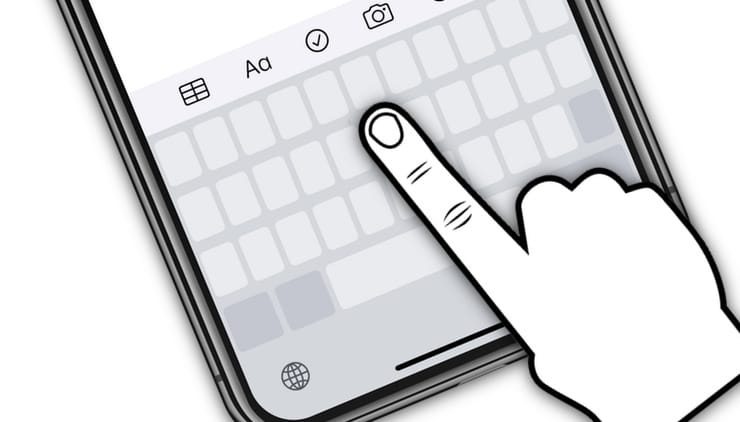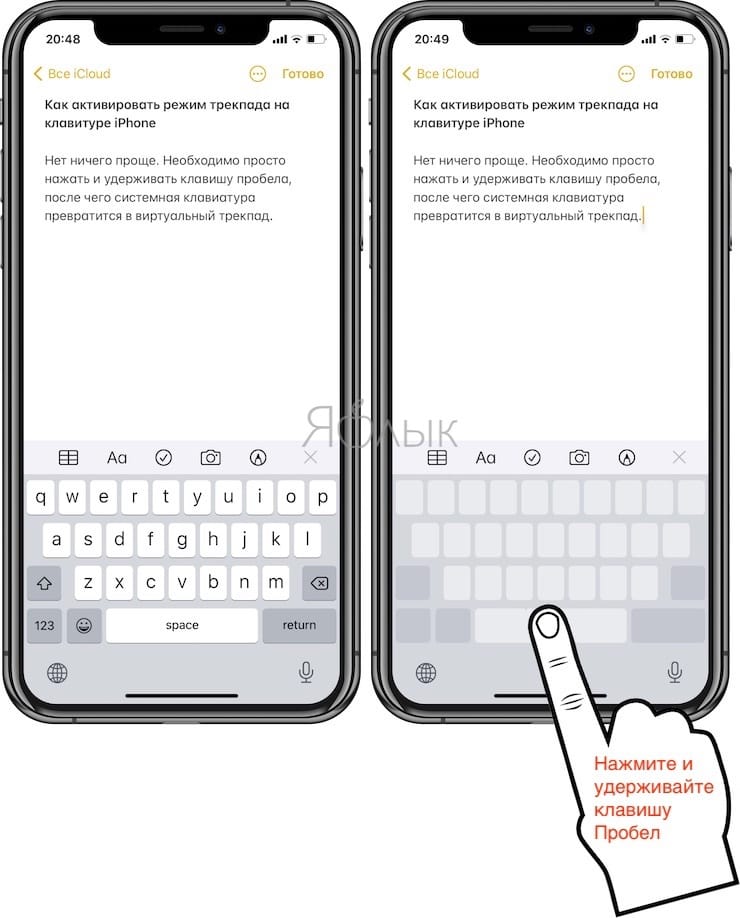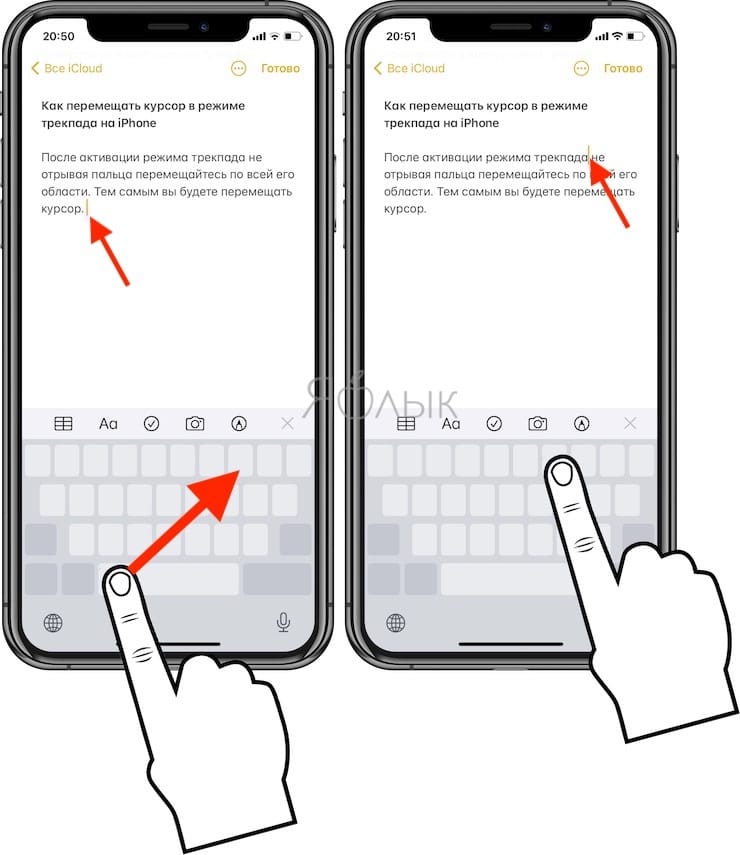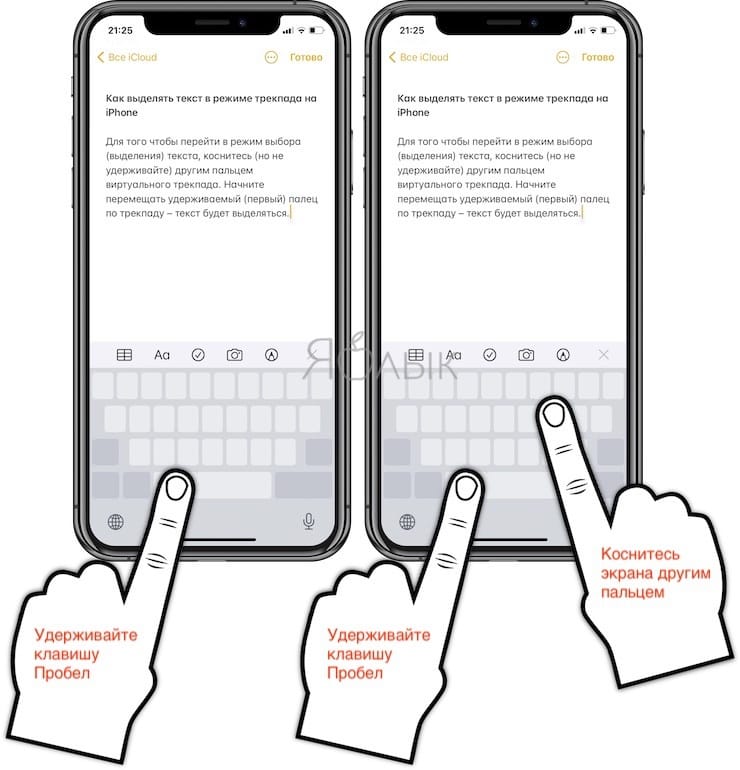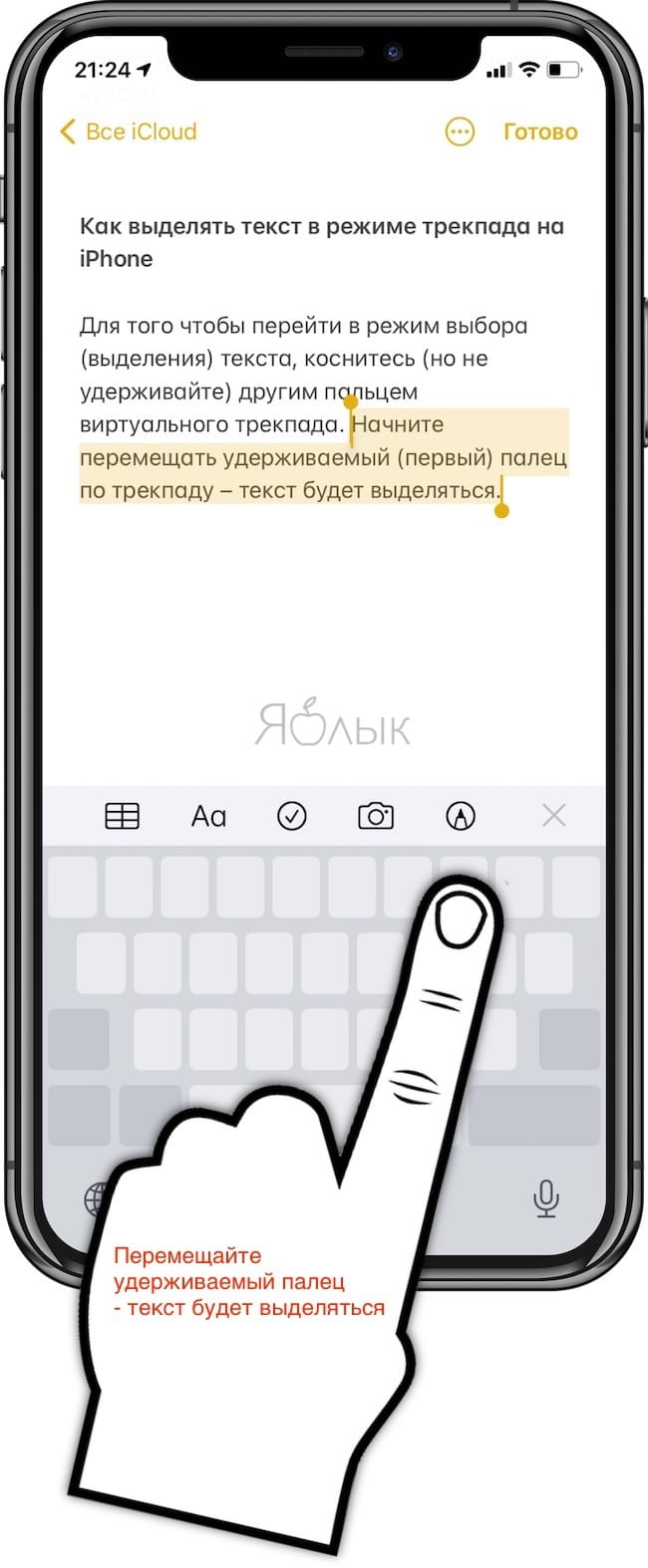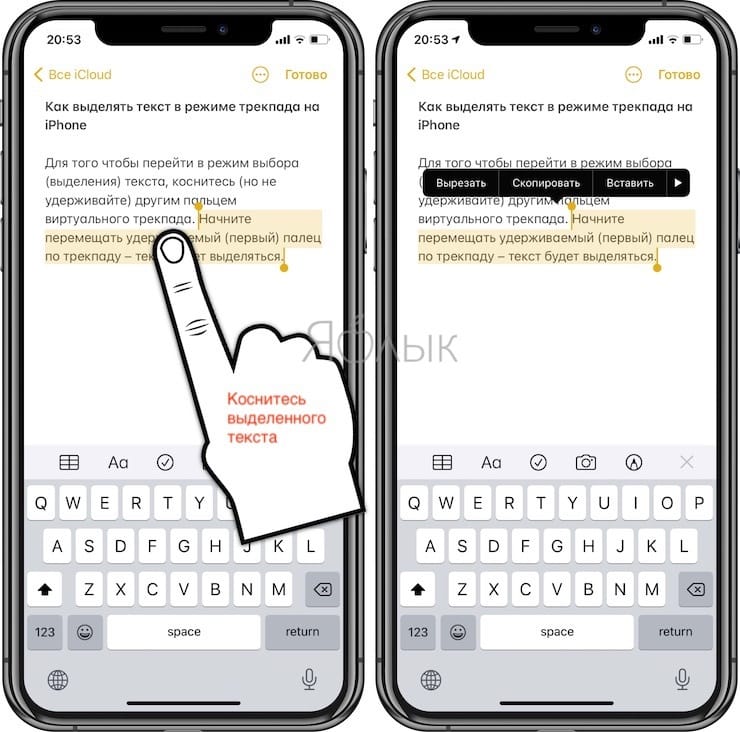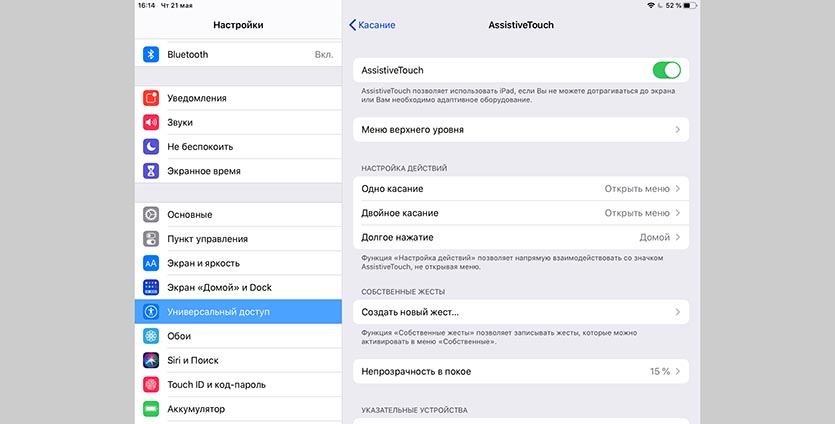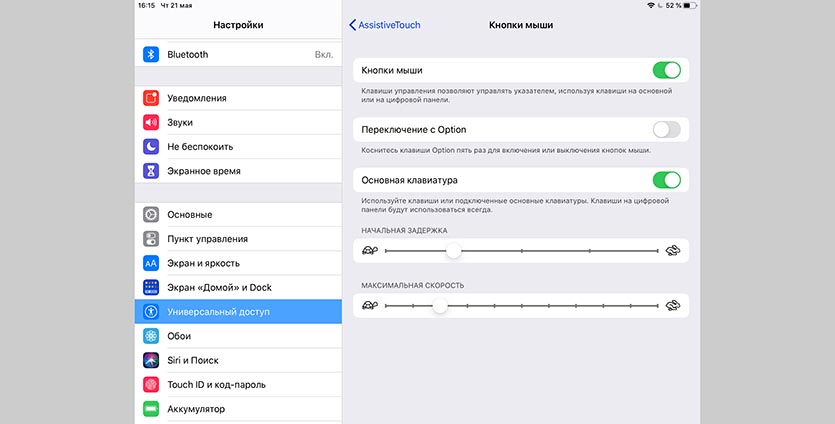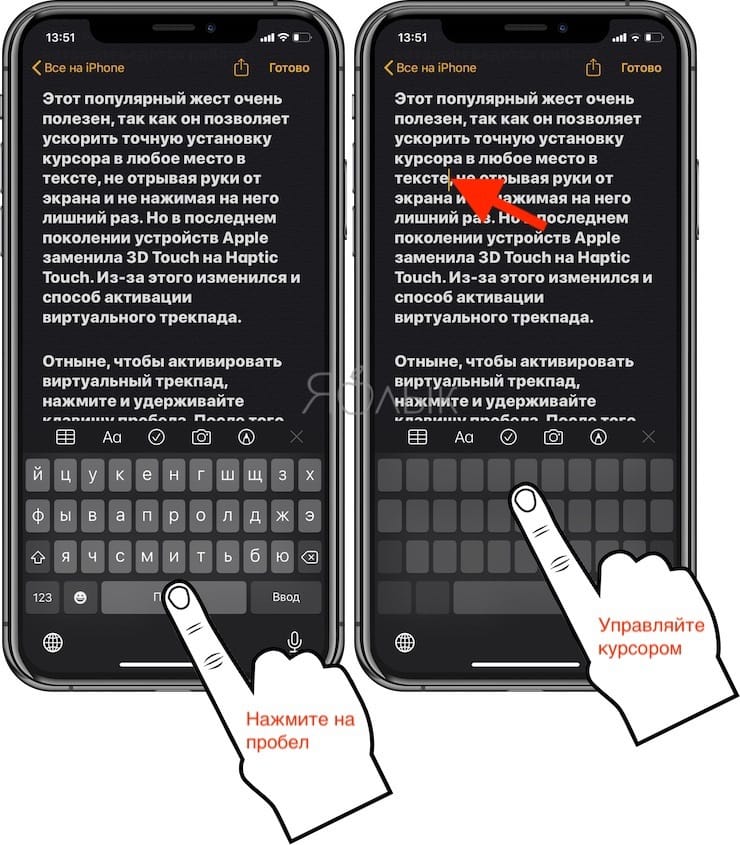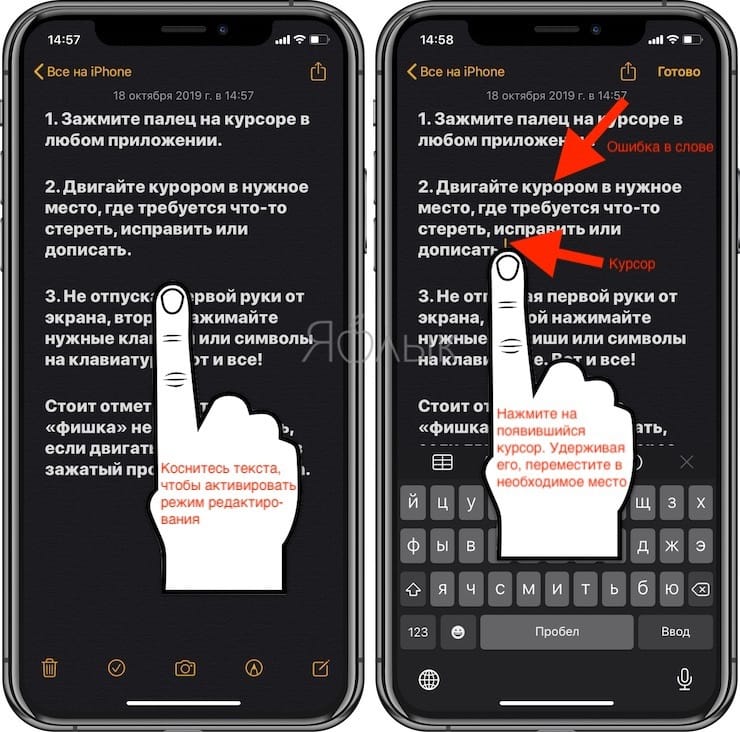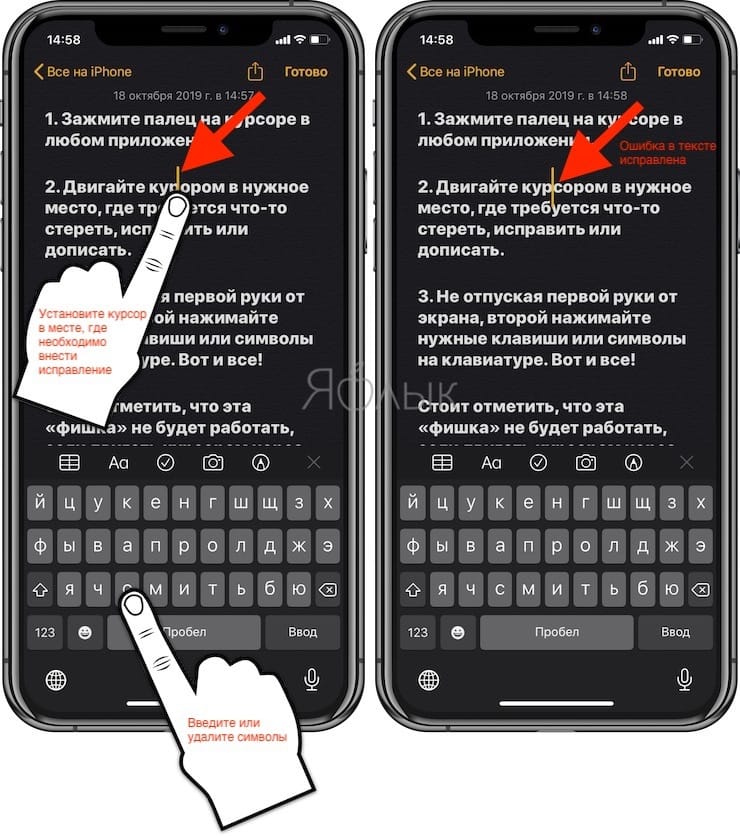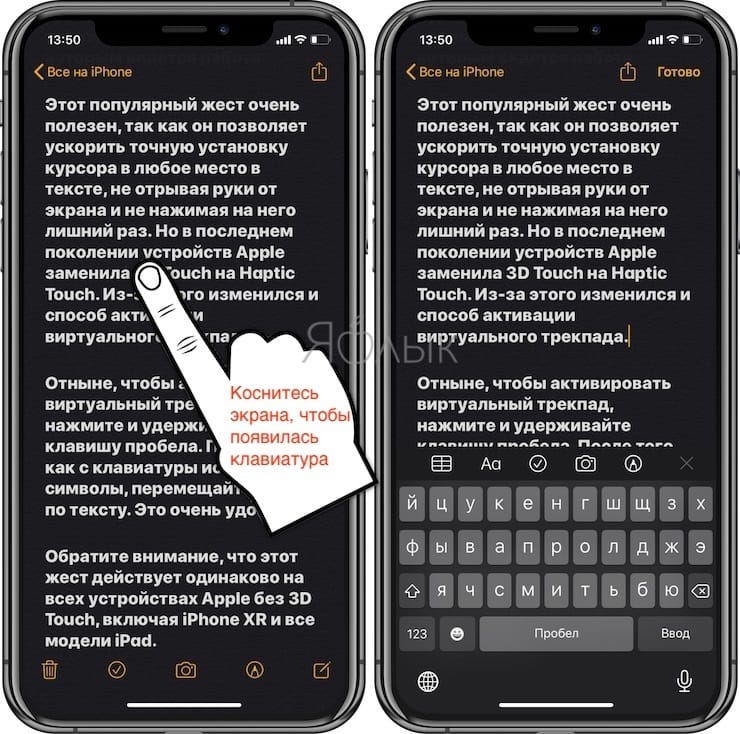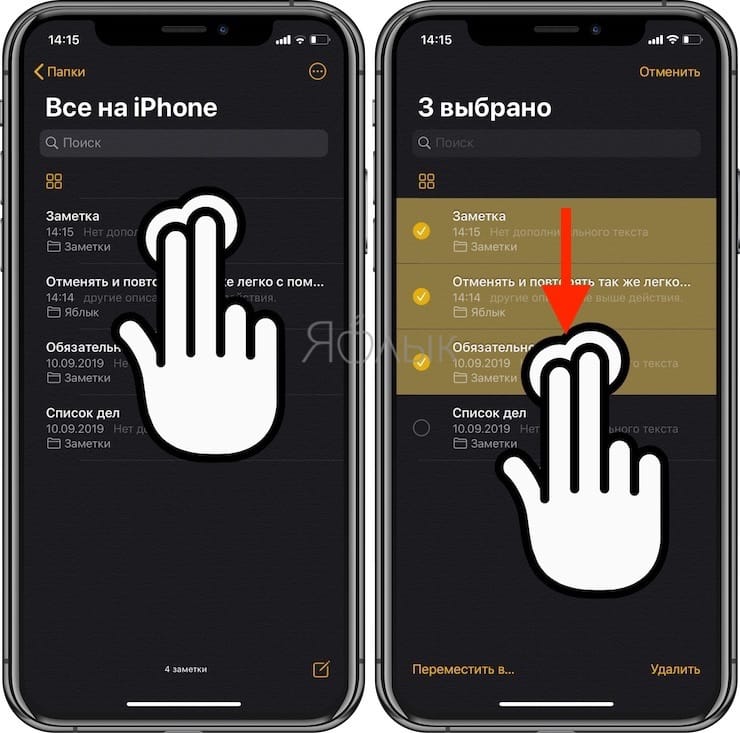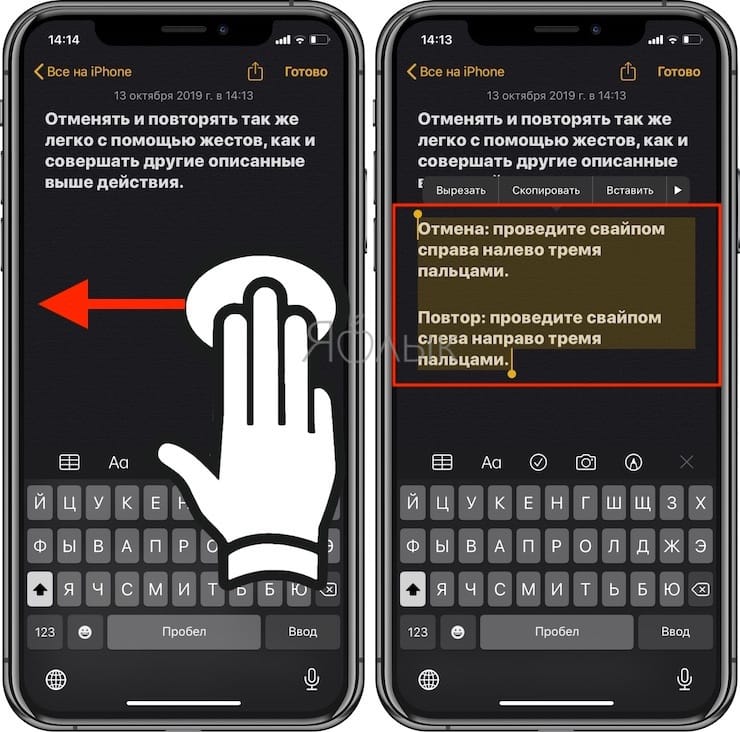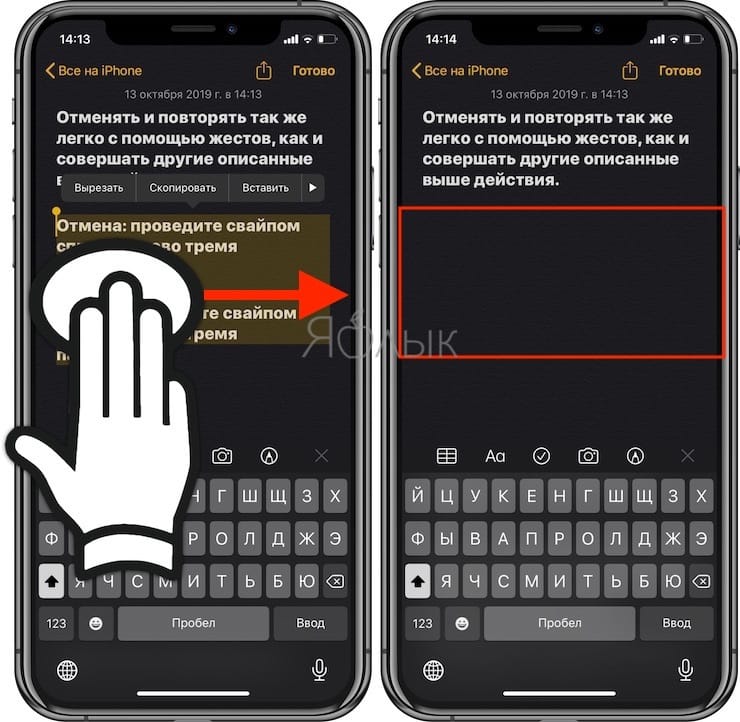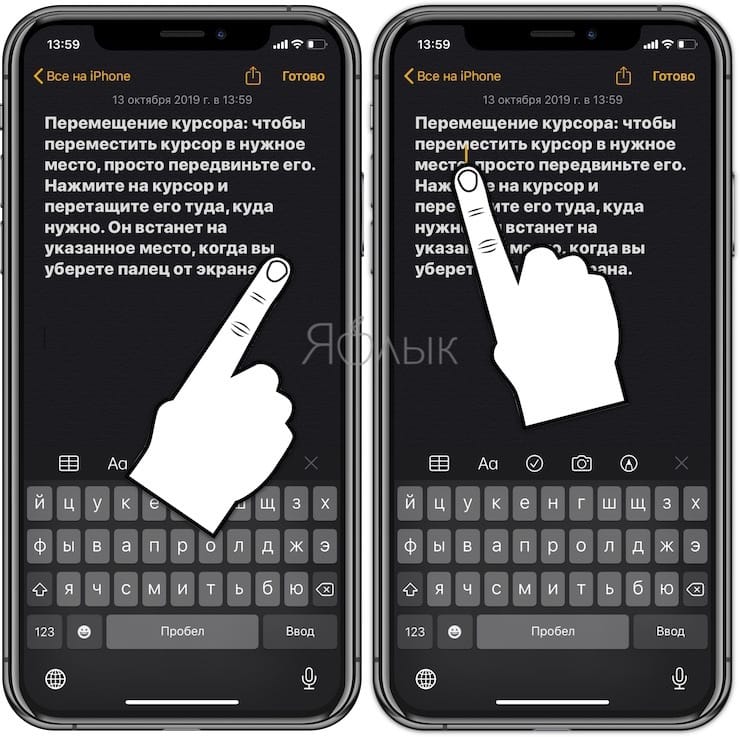- Как включить режим трекпада на клавиатуре iPhone
- Как активировать режим трекпада на виртуальной клавиатуре iPhone
- Как перемещать курсор в режиме трекпада на iPhone
- Как выделять текст в режиме трекпада на iPhone
- Как открыть меню действия над выделенным текстом
- Другие полезные жесты для работы с текстом
- Как управлять курсором в iPadOS при помощи клавиатуры
- Как настроить управление курсором при помощи клавиатуры
- Использование указывающего устройства с функцией AssistiveTouch на iPhone, iPad или iPod touch
- Подключение указывающего устройства
- Использование указывающего устройства
- Настройка цвета, размера или времени автоматического скрытия на iPad
- Настройка цвета, размер или времени автоматического скрытия на iPhone или iPod touch
- Настройка скорости для трекпада или мыши
- Изменение назначения кнопок
- Персонализация настроек
- Использование клавиатуры для управления указателем
- Жесты для работы с текстом на iPhone и iPad, о которых вы могли не знать
- Как быстро и точно установить курсор в любое место в тексте при помощи виртуального трекпада на iPhone и iPad
- Как быстро редактировать текст (исправлять ошибки) на iPhone и iPad
- Жесты при редактирования текста на iOS и iPadOS
- Выделение текста
- Вырезание, копирование и вставка
- Отмена и повтор последнего действия
- Курсор и полоса прокрутки
Как включить режим трекпада на клавиатуре iPhone
Начиная с iOS 12, пользователи любых iPhone могут легко превращать виртуальную клавиатуру в трекпад. Данная функция позволяет быстро и точно разместить курсор в необходимом месте при редактировании текста.
Как активировать режим трекпада на виртуальной клавиатуре iPhone
Нет ничего проще. Необходимо просто нажать и удерживать клавишу пробела, после чего системная клавиатура превратится в виртуальный трекпад.
Как перемещать курсор в режиме трекпада на iPhone
После активации режима трекпада не отрывая пальца перемещайтесь по всей его области. Тем самым вы будете перемещать курсор.
Как выделять текст в режиме трекпада на iPhone
Для того чтобы перейти в режим выбора (выделения) текста, коснитесь (но не удерживайте) другим пальцем виртуального трекпада.
Начните перемещать удерживаемый (первый) палец по трекпаду – текст будет выделяться.
Как открыть меню действия над выделенным текстом
Для того чтобы отобразить параметры форматирования и любые скрытые действия в меню, такие как «Вырезать», «Копировать», «Вставить», «Поделиться» и пр., просто коснитесь выделенного текста.
Другие полезные жесты для работы с текстом
С выходом iOS 13 на iPhone и iPad появились и другие полезные жесты, которые могут оказаться полезными при работе с текстом. С подробным обзором этих возможностей вы можете ознакомиться на этой странице.
Источник
Как управлять курсором в iPadOS при помощи клавиатуры
После выхода iPadOS 13.4 и iOS 13.4 в мобильной операционной системе Apple появился настоящий курсор для удобного управления.
Для работы потребуется подходящая Bluetooth мышь, мышь с радиоприемником и переходник для его подключения к Lightning или Type-С либо новый аксессуар Magic Keyboard.
? Спасибо re:Store за полезную информацию. ?
Однако, не все пользователи знают, что управлять курсором мыши можно при помощи подключенной к планшету клавиатуры. Это не так удобно, но при отсутствии манипулятора может пригодиться.
Как настроить управление курсором при помощи клавиатуры
1. Подключаем клавиатуру к iPad.
2. Переходим в Настройки – Универсальный доступ – Касание – Assistive Touch.
3. Активируем опцию Assistive Touch.
4. В этом же разделе отключаем опцию Показывать меню всегда. Так меню универсального доступа не будет отображаться при подключенной клавиатуре.
5. В разделе Кнопки мыши активируем одноименный переключатель, чтобы разрешить перемещение курсора при помощи стрелок.
6. Настраиваем комфортную задержку срабатывания и скорость перемещения курсора при помощи пары ползунков ниже.
Теперь управлять курсором можно при помощи стрелок на клавиатуре. Кстати, данная фишка будет работать и на iPhone с подключенной клавиатурой.
Источник
Использование указывающего устройства с функцией AssistiveTouch на iPhone, iPad или iPod touch
Узнайте, как подключить проводную мышь, трекпад или вспомогательное устройство Bluetooth для управления экранным указателем на iPhone, iPad или iPod touch.
Подключение указывающего устройства
Подключите проводную мышь, трекпад, устройство для отслеживания взгляда* или устройство Bluetooth к порту Lightning или USB-C. Если используются устройства USB-A, вам понадобится адаптер.
Чтобы подключить устройство Bluetooth, выполните следующие действия:
- Перейдите в «Настройки» > «Универсальный доступ» и выберите пункт «Касание».
- Выберите AssistiveTouch > «Устройства», затем выберите «Устройства Bluetooth».
- Выберите устройство из списка.
* В настоящее время функция отслеживания взгляда поддерживается только на iPad.
Использование указывающего устройства
Указывающее устройство можно использовать для активации значков на экране вместо касания или навигации по меню AssistiveTouch. Если вам нужно использовать кнопку ввода для отображения и скрытия меню, выберите «Настройки» > «Универсальный доступ» > «Касание» > AssistiveTouch, а затем — «Показывать меню всегда».
Включите AssistiveTouch при подключенном указывающем устройстве. На экране появятся круглый серый указатель и кнопка AssistiveTouch.
Настройка цвета, размера или времени автоматического скрытия на iPad
- Перейдите в меню «Настройки» > «Универсальный доступ».
- Выберите «Управление указателем».
Указатель будет перемещаться при перемещении устройства ввода.
Настройка цвета, размер или времени автоматического скрытия на iPhone или iPod touch
- Выберите «Настройки» > «Универсальный доступ», затем выберите «Касание».
- Выберите AssistiveTouch, затем выберите «Стиль указателя».
Указатель будет перемещаться при перемещении устройства ввода.
Настройка скорости для трекпада или мыши
- Выберите «Настройки» > «Основные».
- Выберите «Трекпад и мышь».
- Настройте скорость перемещения.
Изменение назначения кнопок
- Выберите «Настройки» > «Универсальный доступ», затем выберите «Касание».
- Выберите AssistiveTouch > «Устройства».
- Выберите имя используемого устройства.
- Выберите кнопку, затем в раскрывающемся меню выберите требуемое действие для каждой кнопки.
Персонализация настроек
Включите функцию «Фиксация», чтобы настроить возможность перетаскивания объектов без удержания кнопки на устройстве ввода. Эта функция позволяет удерживать кнопку ввода до момента, когда объект будет готов к перетаскиванию. Затем можно переместить объект в другое место, не удерживая кнопку нажатой. При повторном нажатии кнопки блокировка объекта будет снята.
Если вы используете функцию «Увеличение» вместе с функцией AssistiveTouch, можно настроить поведение увеличенной области при перемещении указателя. Для этого необходимо перейти в «Настройки» > «Универсальный доступ» > «Увеличение», затем выбрать «Изменение масштаба». При активации функции «Изменение масштаба» станут доступны следующие параметры.
- «Непрерывно»: при увеличении изображение экрана непрерывно движется за курсором.
- «По центру»: при увеличении изображение экрана движется, когда курсор находится в центре экрана или рядом с ним.
- «По краям»: при увеличении изображение экрана движется по достижении курсором края.
Параметры автонажатия позволяют выполнять действия с помощью указателя без физического нажатия кнопок. У автонажатия есть настройки допустимого перемещения и количества времени перед выполнением действия выделения. Когда автонажатие включено, на экране всегда будет отображаться экранная клавиатура.
Использование клавиатуры для управления указателем
Если вы хотите использовать клавиатуру для управления указателем, нужно включить функцию «Кнопки мыши». Выполните указанные ниже действия.
- Выберите «Настройки» > «Универсальный доступ», затем выберите «Касание».
- Нажмите AssistiveTouch, затем выберите пункт «Кнопки мыши».
На этом экране можно включить «Кнопки мыши», нажав клавишу Option пять раз. Здесь также можно задать значения настроек «Начальная задержка» и «Максимальная скорость», чтобы определить характер движения указателя при управлении с клавиатуры.
Чтобы ввести текст на экранной клавиатуре, используя кнопки мыши, или с помощью указателя при подключенной клавиатуре, включите параметр «Показ экранной клавиатуры», выбрав «Настройки» > «Универсальный доступ» > «Касание» > AssistiveTouch.
Источник
Жесты для работы с текстом на iPhone и iPad, о которых вы могли не знать
С выходом iOS 13 и iPadOS 13 появилось несколько новых интересных способов работы с текстом. Возможно, вы все еще не знаете как использовать жесты для выбора, вырезания, копирования, вставки, отмены и повтора. Кроме того, можно легко перемещать курсор в нужное вам место и быстрее скролить текст с помощью специальной полосы прокрутки.
Как быстро и точно установить курсор в любое место в тексте при помощи виртуального трекпада на iPhone и iPad
Одним из наиболее полезных действий, которые можно осуществить с помощью 3D Touch, является превращение экранной клавиатуры iPhone и iPad в виртуальный трекпад простым долгим нажатием на любую кнопку. В таком случае с клавиатуры пропадут значки символов, а она станет площадкой для управления курсором и быстрого его перемещения по тексту, с которым ведется работа.
Этот популярный жест очень полезен, так как он позволяет ускорить точную установку курсора в любое место в тексте, не отрывая руки от экрана и не нажимая на него лишний раз. Но в последних поколениях мобильных устройств Apple заменила 3D Touch на Haptic Touch. Из-за этого изменился и способ активации виртуального трекпада.
Отныне, чтобы активировать виртуальный трекпад, нажмите и удерживайте клавишу пробела. После того, как с клавиатуры исчезнут все символы, перемещайте курсор по тексту. Это очень удобно.
Обратите внимание, что этот жест действует одинаково на всех устройствах Apple без 3D Touch, включая iPhone XR и все модели iPad.
Как быстро редактировать текст (исправлять ошибки) на iPhone и iPad
Представьте себе, что на экране айфона или айпада у вас есть целая «простыня» с текстом, в котором присутствуют ошибки. Раньше пользователю приходилось указывать пальцем на каждую неверную букву, переводя туда курсор, исправлять ошибку, а затем снова повторять аналогичное действие.
Начиная с iOS 13 можно захватить курсор и перемещать его не отпуская, как будто вы двигаете мышкой. Вторая же рука может свободно использовать клавиатуру: добавлять пропущенные символы, ставить пробелы, стирать буквы.
Конечно, такие действия проще делать на iPhone с большим экраном или на iPad, нежели на iPhone SE. Тем не менее такая функция присутствует на всех устройствах, поддерживающих iOS 13 и iPadOS 13 и новее.
Снова повторим короткий, но удобный алгоритм действий:
1. Зажмите палец на курсоре в любом приложении.
2. Двигайте курсором в нужное место, где требуется что-то стереть, исправить или дописать.
3. Не отпуская первой руки от экрана, второй нажимайте нужные клавиши или символы на клавиатуре. Вот и все!
Стоит отметить, что эта «фишка» не будет работать, если двигать курсором через зажатый пробел или 3D Touch.
Жесты при редактирования текста на iOS и iPadOS
Выделение текста
Вы можете быстро выделить слово, предложение или весь абзац с помощью простых касаний.
Перед применением нижеописанных жестов, активируйте режим редактирования текста (должна появиться клавиатура).
Выделение слова: дважды нажмите по нему.
Выделение предложения: нажмите по нему три раза.
Выделение абзаца: нажмите по нему четыре раза.
Выделение определенного фрагмента текста на странице: дважды нажмите и задержите палец после второго нажатия в начале текста, а затем передвигайте палец вниз по странице.
Выделение файлов, пунктов, списков и т.д.: коснитесь двумя пальцами элемента и перемещайтесь в необходимую для выделения сторону.
Вырезание, копирование и вставка
Еще никогда не было настолько просто вырезать, копировать и вставлять текст, чем с помощью жестов для редактирования текста, появившихся с выходом iOS 13 и iPadOS 13. Не забудьте сначала использовать описанный выше метод для выбора фрагмента вашего текста.
Копирование: сожмите выделенное большим пальцем и двумя пальцами (шипок тремя пальцами).
Вырезание: два раза быстро сожмите выделенный текст большим пальцем и двумя пальцами (двойной щипок тремя пальцами).
Вставка: большим пальцем и двумя пальцами разожмите выделенный текст.
Отмена и повтор последнего действия
Отменять и повторять так же легко с помощью жестов, как и совершать другие описанные выше действия.
Отмена: проведите свайпом справа налево тремя пальцами.
Повтор: проведите свайпом слева направо тремя пальцами.
Курсор и полоса прокрутки
Хотя эти два жеста технически и не относятся к редактированию текста, их тоже стоит запомнить.
Перемещение курсора: чтобы переместить курсор в нужное место, просто передвиньте его. Нажмите на курсор и перетащите его туда, куда нужно. Он встанет на указанное место, когда вы уберете палец от экрана.
Быстрый скроллинг с помощью полосы прокрутки: чтобы ускорить прокрутку, нажмите и удерживайте полосу прокрутки справа от документа, а затем жестом перетащите вверх или вниз. Этот прием хорошо работает для длинных документов, электронных писем, веб-страниц и многого другого.
Источник