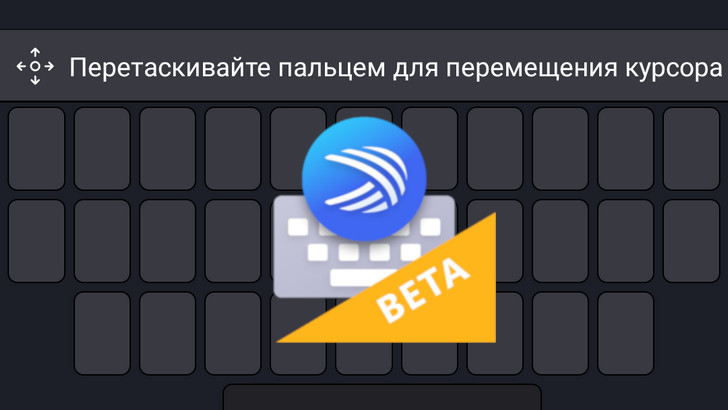- Приложения для Android. Клавиатура SwiftKey получила возможность управления курсором в последней бета-версии (Добавлено: теперь и в стабильной, поддержка автоматической смены темной темы)
- Как быстро переместить курсор Android
- ↑ 1. Перемещение курсора Андроид при помощи кнопок регулировки громкости.
- ↑ 2. Перемещение курсора Андроид при помощи Gboard.
- Управление мышкой на андроид
- Подключение мыши, клавиатуры и геймпада по USB
- Беспроводные мышки, клавиатуры и другие устройства
- Использование геймпада, мышки и клавиатуры в Andro >Пользоваться всеми этими устройствами на Android довольно просто, проблемы могут возникнуть только с игровыми контроллерами, так как далеко не все игры их поддерживают. В остальном, все работает без твиков и root.
- Подключаем мышку к Android смартфону по USB порту
- Подключаем Bluetooth мышку к Android планшету или смартфону
- Remote Dro >Довольно-таки старое, зато надёжное приложение-эмулятор тачпада с возможностью ввода текста через установленную на смартфон или планшет клавиатуру. Remote Droid не требует каких-то сложных манипуляций в настройке, пользователю всего и нужно, что установить приложение на мобильный девайс, а программу-сервер — на компьютер.
- RemoteDro >
- Уже скачали: 4658 пользователей
- Wi-Fi Mouse Remote
Приложения для Android. Клавиатура SwiftKey получила возможность управления курсором в последней бета-версии (Добавлено: теперь и в стабильной, поддержка автоматической смены темной темы)
Статья от 18.08.2020: Компания Microsoft понемногу совершенствует приобретенное ею Android приложение виртуальной клавиатуры SwiftKey.
В этот раз её пользователи получили возможность управления курсором при вводе текста. Новая функция активируется нажатием и удержанием клавиши пробела. Как она работает вы можете увидеть в опубликованном ниже видео:
WHAT’S NEW
We’ve added cursor control to your @Microsoft @SwiftKey Keyboard. Try it out by tapping and holding the spacebar to move the cursor We hope you’ll love it!https://t.co/nvOumAiWsy pic.twitter.com/0DXhwmldgP
Как видим, когда клавиатура переходит в режим управления курсором на экране появляется текст поясняющий что нужно сделать («Перетаскивайте пальцем для перемещения курсор»), после чего вы можете перемещать курсор двигая пальцем в любом месте и в любом направлении по клавиатуре.
Стоит напомнить, что аналогичный жест уже достаточно длительное время присутствует в фирменной клавиатуре Android, приложении Google Gboard. Однако в Gboard она ограничена возможностью перемещения пальца по клавише пробела влево иди вправо.
Добавлено 15.09.2020:
Теперь возможность управления курсором путем перемещения пальца по полю клавиатуры стало доступно также и пользователям стабильной версии SwiftKey.
Речь идет о версии приложения 7.6.3.4, официальный перечень изменений и дополнений в которой выглядит следующим образом:
* К приложению Microsoft SwiftKey Keyboard добавлена функция управления курсором. Коснитесь и удерживайте пробел для перемещения курсора. Если вы используете несколько языков, управление курсором нужно включить; эта настройка находится в меню «Ввод»
* Можно вводить текст на сент-люсийском креольском языке. Загрузите новый пакет из меню «Языки»
* Улучшен размер клавиш для арабского языка при использовании более крупных раскладок
* Исправлена проблема переключения на рукописный ввод гонконгского.
Добавлено 13.10.2020:
Вышла новая бета-версия приложения, которая, наконец, поддерживает автоматическое изменение темы оформления клавиатуры в соответствии с установками системной темы.
В мню настроек Swiftkey 7.6.6.9 beta был добавлен новый параметр, который позволяет включать и выключать режим следования за системными настройками темной темы. По умолчанию он включен.
Напомним, что поддержка темной темы появилась в Swiftkey еще в феврале, но до сих пор автоматическая смена тем в приложении не поддерживалась.
Скачать SwiftKey Beta вы можете с этой страницы Google Play Маркет
Источник
Как быстро переместить курсор Android
Если вы до сих пор думаете, что на смартфоне Андроид нельзя точно и очень быстро переместить в тексте курсор, то вы заблуждаетесь. В данной инструкции мы расскажем, как это делается.
Если вы часто и много набираете тексты, и вы не включили автоисправление, то иногда придеться переместить курсор, для внесения правок. Для владельцев тонких пальцев, это будет легче, но зачастую это безумно выводит из себя и злит.
Предлагаем вам пару вариантов, как это решить
↑ 1. Перемещение курсора Андроид при помощи кнопок регулировки громкости.
- Скачиваем с Плэй Маркета программу CursorControl;
- запускаем его и подтверждаем запрашиваемые разрешения;
- выбираем приложения на смартфоне, в которых будем управлять кнопками регулировки громкости;
- запускаем программу и пробуем перемещать курсор;
Единственный нюанс, в программе настраиваем пункт Автоматического запуска при запуске смартфона и Отключение при воспроизведении музыки, дабы программа не перехватывала регулировку громкости.
↑ 2. Перемещение курсора Андроид при помощи Gboard.
- устанавливаем клавиатуру от Гугл и делаем ее рабочей по умолчанию;
- запускаем любую программу, печатаем текст и нажимаем посередине на пробел и удерживаем ее, а затем тянем влево и вправо кнопки.
Вы будете удивлены в том, как легко и быстро будет перемещаться курсор и без особых усилий. Есть дополнительные вопросы? Задайте их в комментах или поделитесь своими вариантами.
Являюсь руководителем проекта, люблю андроид. Слежу за новинками, новостями, а так же помогаю решить проблему возникшую у пользователей в андроид смартфонах!
Для того чтобы воспользоваться полными возможностями сайта, пожалуйста авторизуйтесь с помощью социальных сетей.
Если у вас возникли вопросы с решением проблемы на вашем смартфоне. Оставьте комментарий подробно описав проблему, и обязательно укажите модель вашего смартфона. Мы постараемся помочь вам!
Информация
На данный момент комментариев нет 🙁
Источник
Управление мышкой на андроид

Да, это означает что вы можете присоединить обычную мышь к планшету и на экране появится полнофункциональный указатель мыши, или же подключить геймпад от Xbox 360 и играть в эмулятор Денди или какую-либо игру (например, Asphalt), поддерживающую управление джойстиком. При подключении клавиатуры вы сможете пользоваться ею для набора текста, а также станут доступными многие стандартные комбинации клавиш.
Подключение мыши, клавиатуры и геймпада по USB
На большинстве андроид телефонов и планшетов нет полноразмерного USB порта, поэтому вставить периферийные устройства непосредственно в них не получится. Для того, чтобы это сделать, вам понадобится кабель USB OTG (on-the-go), которые сегодня продаются практически в любом салоне сотовой связи, а цена их составляет около 200 рублей. Что такое OTG? Кабель USB OTG представляет собой простой адаптер, который с одной стороны имеет разъем, позволяющий подключить его к телефону или планшету, с другой — стандартный USB разъем, к которому вы можете подключать различные устройства.
С помощью этого же кабеля вы можете подключить USB флешку или даже внешний жесткий диск к Android, но в большинстве случаев, оно его «не увидит», чтобы Андроид увидел флешку, нужно произвести некоторые манипуляции, о чем я как-нибудь обязательно напишу.
Примечание: не все устройства под управлением ОС Google Android поддерживают периферийные устройства по кабелю USB OTG. В некоторых из них отсутствует необходимая аппаратная поддержка. Например, вы можете подключать мышь и клавиатуру к планшету Nexus 7, но телефон Nexus 4 с ними работать не нужно. Поэтому, прежде чем покупать кабель OTG, лучше предварительно посмотреть в Интернете, сможет ли ваше устройство с ним работать.
После того, как такой кабель у Вас есть, просто подключите через него нужное устройство: все должно заработать без каких-либо дополнительных настроек.
Беспроводные мышки, клавиатуры и другие устройства
Нельзя сказать, что кабель USB OTG — лучшее решение для использования дополнительных устройств. Лишние провода, а также то, что далеко не все Android девайсы поддерживают OTG — все это говорит в пользу беспроводных технологий.
Если Ваше устройство не поддерживает OTG или же вы хотите обойтись без проводов — можно без проблем подключить беспроводные мышки, клавиатуры и геймпады по Bluetooth к планшету или телефону. Для того, чтобы сделать это, достаточно просто сделайте периферийное устройство видимым, зайдите в настройки Bluetooth Android и выберите, к чему именно вы хотите подключиться.
Использование геймпада, мышки и клавиатуры в Andro >Пользоваться всеми этими устройствами на Android довольно просто, проблемы могут возникнуть только с игровыми контроллерами, так как далеко не все игры их поддерживают. В остальном, все работает без твиков и root.
- Клавиатура позволяет набирать текст в предназначенных для этого полях, при этом вы видите большее пространство на экране, так как экранная клавиатура исчезает. Работают многие комбинации клавиш — Alt + Tab для переключения между последними приложениями, Ctrl + X, Ctrl + C и V — для операций копирования и вставки текста.
- Мышь проявляет себя появлением знакомого указателя на экране, которым вы можете управлять тем же образом, которым обычно управляете пальцами. Никаких отличий от работы с ней за обычным компьютером.
- Геймпад может использовать для навигации по интерфейсу Андроид и для запуска приложений, однако нельзя сказать, что это самый удобный способ. Более интересный способ — использовать геймпад в играх, которые поддерживают игровые контроллеры, например, в эмуляторах Super Nintendo, Sega и других.
На этом все. Кому-нибудь будет интересно, если я напишу о том, как сделать наоброт: превратить Андроид устройство в мышь и клавиатуру для компьютера?
Любое устройство, работающее под управлением ОС Android, может работать с мышкой. Главное, чтобы на девайсе был USB порт или за отсутствием оного (что редко бывает в каких-нибудь экзотических аппаратах), модуль беспроводной связи Bluetooth. В данной статье мы рассмотрим, как подключить мышь к Android через USB порт по OTG кабелю и по Bluetooth каналу.
Подключаем мышку к Android смартфону по USB порту
Для подключения мыши к Android устройству по USB понадобится кабель OTG, который можно недорого приобрести в магазинах, торгующими смартфонами, планшетами и аксессуарами к ним. В некоторых аппаратах он имеется в продажном комплекте. Кабель OTG – это переходник между стандартным USB разъемом и разъемом microUSB, применяемым в мобильных устройствах.
Коротко о технологии подключения OTG можно узнать здесь. Единственный нюанс – это наличие поддержки OTG подключения на вашем аппарате. В раннее опубликованном материале «Как узнать поддерживает ли ваше Андроид устройство OTG?» вы можете узнать, как проверить наличие данной технологии в вашем смартфоне или планшете.
Учтите, что если в вашем телефоне имеется разъем нового типа USB Type C, то и кабель должен быть такого же типа. Уточняйте этот момент при покупке этого аксессуара.
Итак, кабель имеется, и теперь подключаем мышку к нашему Андроид девайсу. Здесь все элементарно – просто один разъем OTG «шнурка» подключаем к аппарату в разъем microUSB, а в другой разъем подключаем мышку. Если хотите использовать беспроводную мышь, работающую на радиочастоте, то подключаем к кабелю приемопередатчик мышки.
Подключенный к OTG кабелю радиомодуль мыши
После подключения мыши, на дисплее смартфона или планшета появится всем известный курсор, с помощью которого можно управлять гаджетом. Больше никаких настроек не нужно, все будет работать сразу после подсоединения мыши.
У вас есть Bluetooth мышка, и вы не желаете видеть лишние провода у вашего планшета? Тогда подключите ее с помощью модуля Bluetooth, имеющегося в планшете.
Подключаем Bluetooth мышку к Android планшету или смартфону
Подключение мыши по Bluetooth каналу также ничего сложного не представляет. Если вы хоть раз подключались к другому смартфону для передачи/приема фотографий или музыки, то процесс должен быть знаком. Сначала нужно включить мышь и убедиться, что она не сопряжена с другим устройством, потом включите Bluetooth в вашем смартфоне, планшете или ином устройстве.
Дальше, на подошве Bluetooth мышки (той стороне, которой ее перемещают по поверхности) нажмите на кнопку сопряжения, как правило, она отмечена синим цветом. Реже, данная кнопка может находиться сбоку или даже сверху.
Кнопка сопряжения Bluetooth мыши
После включения сопряжения на мыши, Андроид устройство должно обнаружить «грызуна». Коротко коснитесь по ее названию, для завершения процесса подключения мышки по каналу Bluetooth, и после этого на экране появится управляющий курсор.
Как видите, ничего сложного в подключении мышки к Android нет.
Современный смартфон уже никто не воспринимает просто как устройство для выхода в Интернет. Это и навигатор, и будильник, и фонарик, и записная книжка, и диктофон. В общем, что мы будем вам рассказывать, даже программой-металлоискателем уже никого не удивить. Сегодняшняя подборка посвящена не менее заурядным, но весьма полезным приложениям — эмуляторам устройств ввода для ПК. Они пригодятся, если, например, компьютер подключен к телевизору, или просто вам захотелось управлять «Большим Братом», лежа на диване.
Remote Dro >Довольно-таки старое, зато надёжное приложение-эмулятор тачпада с возможностью ввода текста через установленную на смартфон или планшет клавиатуру. Remote Droid не требует каких-то сложных манипуляций в настройке, пользователю всего и нужно, что установить приложение на мобильный девайс, а программу-сервер — на компьютер.
Сама работа с виртуальными контроллерами не вызовет никаких проблем, особенно у тех, кто привык к стандартному тачпаду ноутбука. Основной экран приложения представляет собой три зоны, ограниченные зелёными и красными рамками. Большое поле с красными границами — тачпад, два зелёных прямоугольника — клавиши. При необходимости можно вызвать системную клавиатуру, но управление ею будет полностью зависеть от её функциональности (курсор, спецклавиши и т.п.).
Из недостатков приложения можно отметить только не совсем удобную настройку: чтобы изменить чувствительность, требуется переподключить мобильный девайс.
Плюсы:
- простой интерфейс;
- удобный тачпад;
- есть возможность ввода текста.
Минусы:
- для настройки приложения требуется переподключение к ПК.
RemoteDro >
Уже скачали: 4658 пользователей
Wi-Fi Mouse Remote
Данное приложение способно полностью заменить собой стандартные дистанционные контроллеры ввода (Bluetooth-клавиатуру и мышь). Благодаря полноценной виртуальной клавиатуре у пользователя появится возможность работать со всеми функция текстовых редакторов, web-браузерами и даже играми.
Но особенно стоит отметить эмуляцию мыши. В отличие от аналогичных приложений, в WiFi Mouse Remote разработчики предусмотрели возможность фиксировать нажатие левой клавиши для более удобного перемещения выбранных объектов. Кроме того, дополнительные функции позволят масштабировать и листать страницы или изображения свайпом двумя пальцами, а также использовать эмуляцию «колёсика» в играх.
Из дополнительных возможностей стоит отметить взаимодействие с различными офисными программами из базового пакета Microsoft Office, доступ к функции снятия скриншота, управление системным буфером обмена, возможность быстрого масштабирования открытых окон.
Не обошлось и без недостатков. К сожалению, виртуальная клавиатура ориентирована на смартфоны, поэтому на планшете клавиши получаются непропорционально растянутыми, а шрифт на них слегка размыт. При этом все попытки сменить ориентацию экрана приложение злостно игнорирует.
Плюсы:
- эмуляция мыши и клавиатуры;
- полнофункциональная клавиатура;
- поддержка быстрых функций Microsoft Office.
Минусы:
- клавиатура не адаптирована под экраны планшетов.
Источник