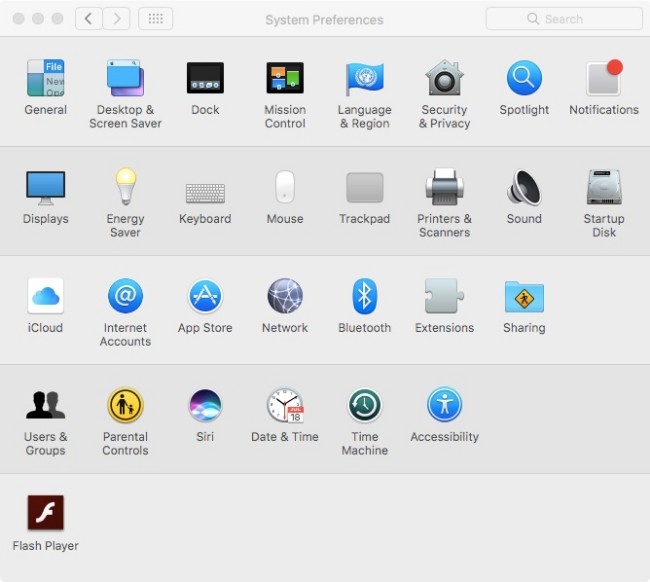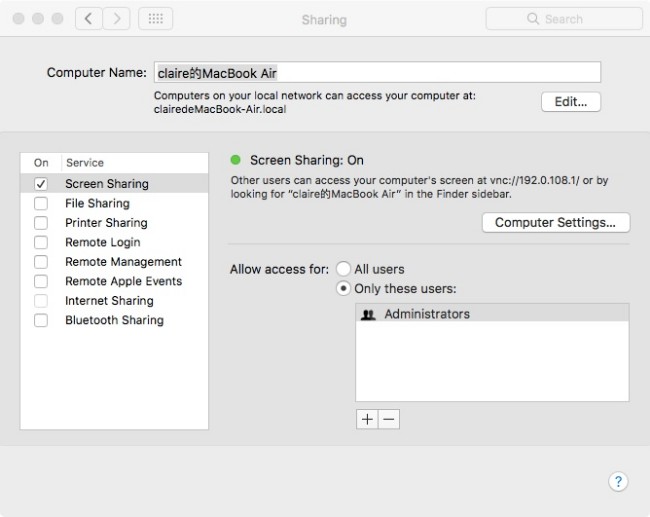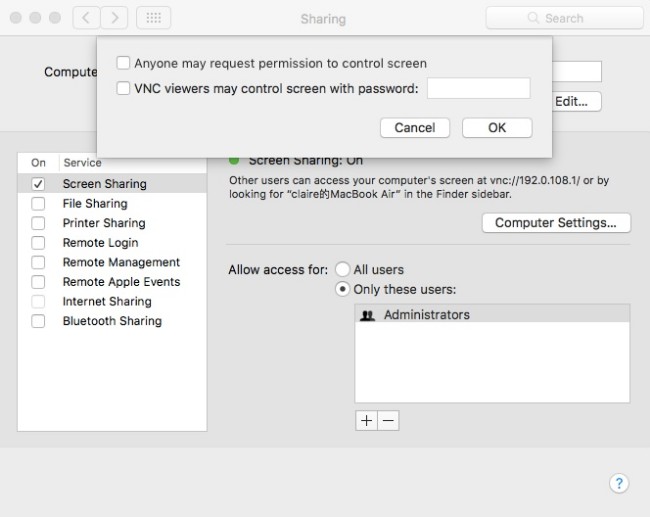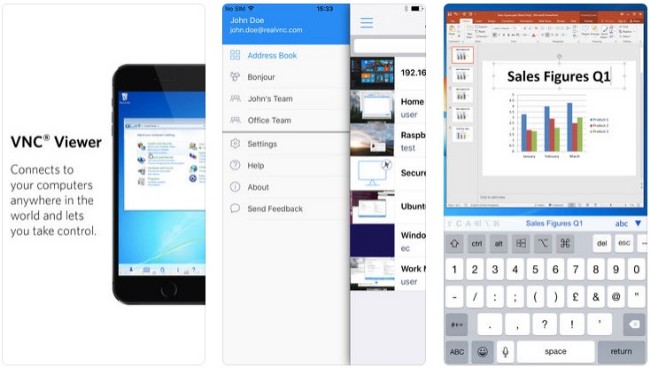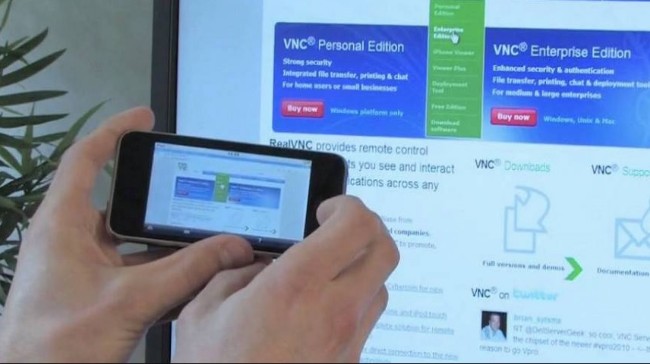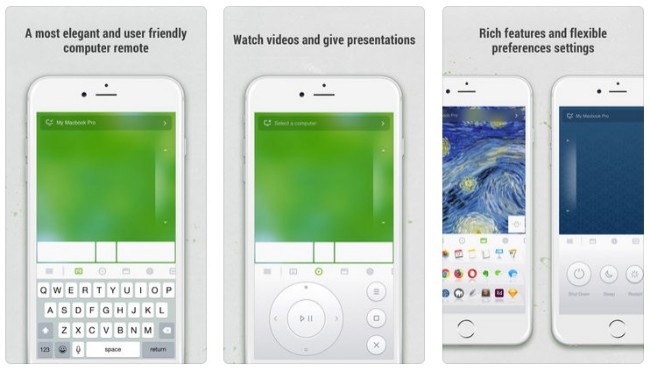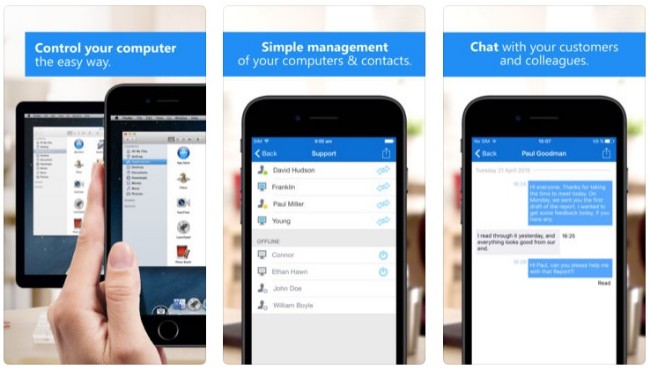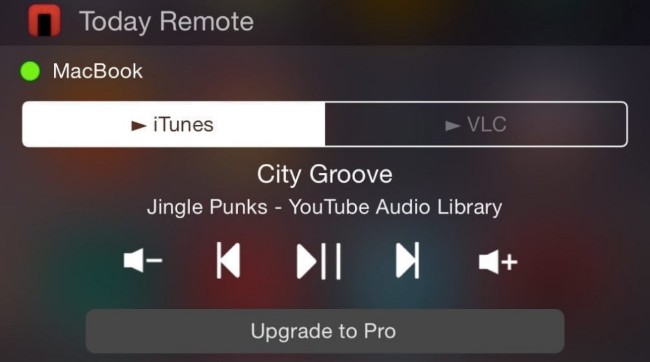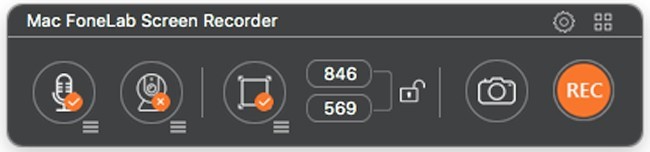- Используйте функцию «Виртуальный контроллер» на вашем устройстве для управления другим устройством Apple
- Управление другим устройством с помощью iPhone, iPad или iPod touch
- Использование компьютера Mac для управления другим устройством
- Прекращение управления другим устройством
- Прекращение управления компьютером Mac
- Прекращение управления iPhone, iPad или iPod touch
- Отключение функции «Виртуальный контроллер»
- Отключение функции «Виртуальный контроллер» на iPhone, iPad или iPod touch
- Отключение функции «Виртуальный контроллер» на компьютере Mac
- Как использовать iPhone для управления Mac
- Пульт управления для Mac
- Убрать челку на айфоне — Custom Notch
- The Walk: Fitness Tracker Game
- AppleInsider_sale
- Лонгриды для вас
- Лучший способ управлять Mac с вашего iPhone удаленно (безопасно и просто)
- 1. Как управлять компьютером с iPhone
- 2. 3 Еще приложение для управления Mac с iPhone
- Удаленная мышь — превратите свой iPhone в клавиатуру и мышь
- TeamViewer — используйте iPhone в качестве пульта дистанционного управления для Mac
- TodayRemote — удаленное управление музыкой на Mac
- 3. Рекомендация: записывайте видео с экрана в высоком разрешении в качестве профессионала
Используйте функцию «Виртуальный контроллер» на вашем устройстве для управления другим устройством Apple
С помощью функции «Использовать другие устройства» в «Виртуальном контроллере» можно удаленно управлять другими устройствами Apple, подключенными к той же сети Wi-Fi, не изменяя настройки коммутатора. Это позволяет вам управлять компьютером Mac или устройством Apple TV с помощью тех же настроек, которые вы используете для управления iPhone.
Управление другим устройством с помощью iPhone, iPad или iPod touch
- Подключите устройства к общей сети Wi-Fi.
- Выполните вход в iCloud на обоих устройствах, используя один и тот же идентификатор Apple ID.
- Если вы хотите управлять компьютером Mac, выберите меню Apple () > «Системные настройки» на вашем компьютере.
- Выберите «Универсальный доступ». На боковой панели выберите «Виртуальный контроллер».
- Установите флажок «Разрешить переключение платформ для управления компьютером».
- Если вы еще этого не сделали, включите «Виртуальный контроллер» на своем iPhone, iPad или iPod touch.
- Используйте переключатель, чтобы перемещаться по меню функции «Виртуальный контроллер». Выберите «Устройство».
- Выберите «Использовать другое устройство».
- Выберите устройство, которым вы хотите управлять, затем выберите «Подключить». Теперь вы можете использовать переключатель, подключенный к iPhone, iPad или iPod touch, для управления другим устройством.
Использование компьютера Mac для управления другим устройством
- Подключите устройства к общей сети Wi-Fi.
- Выполните вход в iCloud на обоих устройствах, используя один и тот же идентификатор Apple ID.
- Если вы еще этого не сделали, включите «Виртуальный контроллер» на компьютере Mac.
- Используйте переключатель, чтобы перемещаться по главной панели функции «Виртуальный контроллер». Выберите «Устройства».
- Выберите устройство, которым вы хотите управлять, затем выберите «Подключить». Теперь вы можете использовать переключатель, подключенный к компьютеру Mac, для управления другим устройством.
Прекращение управления другим устройством
Чтобы прекратить управление другим устройством, нажмите и удерживайте переключатель в течение десяти секунд. Переключатель снова будет управлять исходным устройством.
Можно также выполнить следующие действия.
Прекращение управления компьютером Mac
- Используйте переключатель, чтобы перемещаться по главной панели функции «Виртуальный контроллер». Выберите «Устройства».
- Выберите «Отключить». Переключатель снова будет управлять исходным устройством.
Прекращение управления iPhone, iPad или iPod touch
- Используйте переключатель, чтобы перемещаться по меню функции «Виртуальный контроллер». Выберите «Устройство».
- Выберите «Остановить использование устройства». Переключатель снова будет управлять исходным устройством.
Отключение функции «Виртуальный контроллер»
Если вы хотите полностью отключить функцию «Виртуальный контроллер», выполните следующие действия на устройстве.
Отключение функции «Виртуальный контроллер» на iPhone, iPad или iPod touch
Используйте переключатель, чтобы перейти в «Настройки» > «Универсальный доступ» > «Виртуальный контроллер» и выключите этот параметр.
На некоторых моделях можно в любой момент трижды нажать кнопку «Домой» или боковую кнопку, чтобы отключить функцию «Виртуальный контроллер».
Отключение функции «Виртуальный контроллер» на компьютере Mac
Используйте переключатель, чтобы перейти в «Системные настройки» > «Универсальный доступ» > «Виртуальный контроллер» и снимите флажок «Включить Виртуальный контроллер».
Источник
Как использовать iPhone для управления Mac
Каждый день мы вручную отбираем для вас лучшие предложения из App Store, которые становятся бесплатными или распространяются с большой скидкой. Каждый день новые и лучшие приложения для ваших iPhone, iPad или Mac. Сегодня в подборке у нас приложение для управления компьютерами Mac с iPhone и iPad, а также приложение для кастомизации «челки» на айфоне! На многие приложения скидка действует только несколько часов, поэтому лучше не терять время.
Полезная штука для стационарных компьютеров Mac
Пульт управления для Mac
Одно из самых продвинутых и удобных решений для удалённого управления вашим Mac. Сегодня со скидкой!
Можно управлять iMac прямо с дивана
Название: Пульт управления для Mac
Цена: 149 руб. (749 руб.)
Совместимость: Универсальное приложение
Ссылка: Установить
Убрать челку на айфоне — Custom Notch
Приложение для всех, кому надоело смотреть на «челку» айфона. Конечно, сильных чудес оно не делает (iOS не позволяет), но все же решает проблему оригинальным способом.
Можно как убрать челку, так и поменять ее форму
Название: Custom Notch
Цена: Бесплатно (149 руб.)
Совместимость: Для iPhone
Ссылка: Установить
The Walk: Fitness Tracker Game
Игра, которая заставляет двигаться и при этом не ориентирована на бег. Суть проста: идете в реальном мире — открываете новые аудиозаписи, которые продвигают вас по весьма интересному сюжету об обычном человеке, который волей случая оказался втянут в «разборки» между противниками современных технологий и очередной шпионской правительственной организацией, которая желает за всеми следить.
Знание английского здесь не помешает
Название: The Walk: Fitness Tracker Game
Цена: Бесплатно (229 руб.)
Совместимость: Для iPhone
Встроенные покупки: Есть
Ссылка: Установить
AppleInsider_sale
Специальный Telegram-канал, где вы будете видеть лучшие новинки и приложения, которые продаются со значительной скидкой или вовсе стали бесплатны на некоторое время в App Store. Никакой автоматики, а только ручной отбор редакторами нашего сайта.
Так как большинство скидок имеют временное ограничение, мы крайне рекомендуем не отключать push-уведомления канала. Мы обещаем, что канал будет использован только по назначению и спустя какое-то время вы не сможете отказаться от его использования, ведь с помощью него вы будете не только в курсе лучших предложений в App Store, но и сможете значительно сэкономить на покупках.
Теперь вы будете получать уведомления о скидках, как это было прежде в нашем приложении AppleInsider.ru. Разумеется, для вас это абсолютно бесплатно.
Наш крутой канал со скидками
Название: AppleInsider_sale
Цена: Бесплатно (Новинка)
Совместимость: iPhone/iPad/Mac
Ссылка: Установить
* Пожалуйста, учтите, что все акции имеют ограниченное время действия, поэтому цена приложения может быть изменена разработчиком в любой момент (даже через 5 минут после выхода публикации), и скидка закончится.
Подписывайтесь на наш канал в Telegram, там вас ждет еще больше интересных новинок и выгодных скидок на приложения. А еще на наш канал в «Яндекс.Дзен». Там вы сможете найти эксклюзивные материалы, которых нет на сайте.
Новости, статьи и анонсы публикаций
Свободное общение и обсуждение материалов
Лонгриды для вас
В последней версии WhatsApp для iOS научился работать на четырёх устройствах сразу без телефона. Рассказываем, как запустить WhatsApp на Mac или iPad и пользоваться им без iPhone
В Telegram снова странности: кажется, реклама в крупных каналах пропала. Или нет? Провели опрос и попробовали разобраться, в чем же дело. Кроме того, нашли новую функцию донатов в Telegram: что это, как работает и как еще можно поощрить авторов Telegram-канала
Режим «картинка-в-картинке» официально появится в приложении YouTube для iOS. Первое время он будет доступен только платным подписчикам, но потом станет бесплатным вообще для всех
Источник
Лучший способ управлять Mac с вашего iPhone удаленно (безопасно и просто)
— Как я могу удаленно управлять компьютером?
— Можно ли использовать мой iPhone в качестве трекпада?
— Как мне управлять iTunes с iPhone на Mac?
Нет необходимости постоянно сидеть перед компьютером. На самом деле, вы можете установить свой iPhone в качестве удаленной мыши для управления компьютером. Есть много приложений, которые могут помочь вам управлять Mac с iPhone в разных аспектах. Просто прочитайте и получите ваш лучший контроллер.
1. Как управлять компьютером с iPhone
Шаг 1 Открыть Mac Системные настройки
FoneLab Screen Recorder позволяет вам захватывать видео, аудио, онлайн-уроки и т. Д. На Windows / Mac, и вы можете легко настраивать размер, редактировать видео или аудио и многое другое.
- Записывайте видео, аудио, веб-камеру и делайте скриншоты на Windows / Mac.
- Предварительный просмотр данных перед сохранением.
- Это безопасно и просто в использовании.
Откройте Системные настройки на вашем компьютере Mac.
- Выберите разделение значок. Запишите элемент рядом с Имя компьютера на вершине.
- Затем нажмите Редактировать… Вариант ниже. Вам нужно скопировать и вставить Локальное имя хоста для дальнейшего использования тоже.
Выберите Отмена выйти из окна. Позже, найдите и нажмите маленькую опцию, прежде чем Общий доступ к экрану, Вы можете увидеть Общий доступ к экрану вариант на On состояние в зеленом.
Шаг 2 Установка пароля
Нажмите Настройки компьютера, Отметьте флажок перед Зрители VNC могут управлять экраном с паролем, Вам необходимо ввести пароль рядом с этой опцией. Это ключ для управления Mac с iPhone. выберите OK чтобы сохранить ваши изменения.
Шаг 3 Запустите VNC Viewer
Теперь включите свой iPhone. Поиск и загрузка VNC Viewer из магазина приложений. Нажмите связаться загрузить и установить приложение удаленного контроллера Mac. Введите свой Touch ID и пароль, чтобы двигаться дальше. Позже вы можете выбрать Откройте запустить приложение VNC Viewer для управления компьютером с вашего iPhone.
Нажмите на три линии Еще значок в левом верхнем углу экрана вашего iPhone. выберите Приступить и зарегистрируйте учетную запись RealVNC, указав свой адрес электронной почты и пароль.
Шаг 4 Управляйте Mac с iPhone удаленно
Нажмите + значок в правом верхнем углу. Вам нужно ввести локальное имя хоста под Адрес, Затем введите имя вашего компьютера в строке с надписью Имя и фамилия. Выберите Сохраните последующей Поисковик, Затем нажмите Поисковик вариант. Заполните Пароль пустой. Как только вы нажмете Готово, вы можете управлять компьютером с iPhone сразу.
2. 3 Еще приложение для управления Mac с iPhone
Несмотря на VNC Viewer, существует множество других программ для удаленного рабочего стола. Вы все еще можете использовать iPhone в качестве пульта дистанционного управления для Mac со следующими инструментами.
Удаленная мышь — превратите свой iPhone в клавиатуру и мышь
Как видно из названия, вы можете превратить ваш iPhone или iPad в пульт дистанционного управления для Mac или ПК. Точнее говоря, Remote Mouse может имитировать функции клавиатуры, сенсорной панели и беспроводной мыши на вашем iPhone. Если вы хотите получить больше возможностей для удаленного управления, вам необходимо обновить его до версии Pro.
TeamViewer — используйте iPhone в качестве пульта дистанционного управления для Mac
TeamViewer может помочь вам получить доступ к вашему компьютеру за брандмауэрами и прокси-серверами без особых усилий. Кроме того, вы можете получить полностью функции клавиатуры, включая специальные клавиши. Также поддерживается передача файлов в обоих направлениях. Поддерживаемые операционные системы: Windows, Mac и Linux. Ну, вы можете легко управлять ноутбуком с iPhone с TeamViewer здесь.
TodayRemote — удаленное управление музыкой на Mac
Просто подключите свой iPhone и Mac к одной сети Wi-Fi. Позже вы сможете управлять Mac Media Player с вашего iPhone удаленно. Поддерживаемые плееры: iTunes, VLC, Beamer и Vox.
3. Рекомендация: записывайте видео с экрана в высоком разрешении в качестве профессионала
Если вы хотите записывать видео на свой компьютер с Windows или Mac, FoneLab Screen Recorder ваш разумный выбор. Вы можете записывать все экранные видео без задержек. Более того, здесь вы можете легко получить видео в исходном разрешении с системным звуком и голосом микрофона.
- Записывайте фильмы, игры, обучающие программы, звонки по Skype и другие видео без потери качества.
- Захват системы звука и микрофон аудио с регулируемой громкостью.
- Сделайте снимок экрана с полным экраном или настраиваемым регионом.
- Установите горячие клавиши для запуска или остановки записи.
- Сохраните видео или аудио записи в разных форматах.
- Нет ограничений по времени.
Кроме того, вы можете записывать видео с экрана iPhone со звуком, используя FoneLab. Внутренний и внешний звук может быть записан в кристально чистом качестве. Вы можете использовать AirPlay, ReFlector и другие приложения для зеркало iPhone сначала на Mac или ПК. После этого FoneLab может помочь вам идеально записывать видео и аудио. Вот и все, как управлять Mac с iPhone. Любые предложения приветствуются.
FoneLab Screen Recorder позволяет вам захватывать видео, аудио, онлайн-уроки и т. Д. На Windows / Mac, и вы можете легко настраивать размер, редактировать видео или аудио и многое другое.
Источник