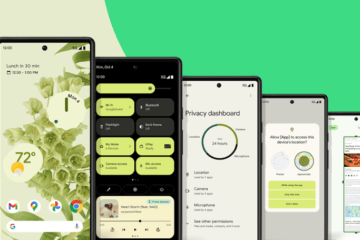- Как управлять Android-устройством при помощи мыши и клавиатуры
- Как подключить мышь и клавиатуру к Android
- Как подключить проводные мышь и клавиатуру к Android
- Как управлять Android с помощью компьютерной мыши и клавиатуры
- Загрузите DeskDock для управления Android с помощью мыши
- Какие функции предлагает DeskDock?
- Как настроить DeskDock
- Настройка сервера: отладка Java и USB
- Подключение вашего устройства
- Установите приложение для Android
- Альтернативные способы управления Android с помощью мыши
- Вы используете мышь и клавиатуру на Android?
Как управлять Android-устройством при помощи мыши и клавиатуры
Гаджеты под управлением операционной системы Android тем и хороши, что позволяют выбрать способ управления, который подойдет вам в конкретной ситуации для выполнения разного рода задач. И речь сейчас не о том, что смартфонами и планшетами можно управлять при помощи жестов или голоса (что, вне всяких сомнений, удобно). Мы имеем в виду, что из Android-устройства вполне можно сделать практически полноценный компьютер, подключив к нему клавиатуру и мышь. И сейчас вы узнаете, как это сделать.
Гаджетами на Android легко можно управлять при помощи клавиатуры и мыши
Как подключить мышь и клавиатуру к Android
Для начала вам нужно будет скачать на свой смартфон или планшет программу под названием DeskDock. Конечно, существует и другой способ (о котором мы расскажем чуть позже), но использование DeskDock — это самый быстрый, простой и надежный подход. DeskDock имеет как бесплатную, так и платную версии, но для работы нам хватит и обычной.
DeskDock превращает экран вашего Android в полноценный монитор, позволяя вам перемещать мышь на экране гаджета и набирать текст при помощи клавиатуры. Но и это еще не все. DeskDock дает возможность использовать ваше устройство в качестве второго экрана, что очень удобно при работе. Один экран вы оставляете в качестве рабочей среды, а второй — для вспомогательных приложений. В этом случае, помимо установки приложения на телефон или планшет, вам также потребуется установить версию на ПК. Поддерживаются операционные системы Windows, MacOS и Linux.
DeskDock поддерживает довольно большое количество устройств
Теперь, в том случае, если вы используете версию для смартфона, вам потребуется мышь и клавиатура, которые работают по Bluetooth (если таковых нет, не расстраивайтесь, чуть ниже мы расскажем, что делать). Включайте клавиатуру и мышь и начинайте сопряжение устройств. После того, как это будет сделано, в программе DeskDock вы сможете произвести точную настройку гаджетов. Если же вы хотите использовать Android-устройство в виде второго экрана, то подсоединяйте клавиатуру и мышь к компьютеру, а DeskDock на смартфоне\планшете и DeskDock на ПК уже соединяться сами, организовав единую рабочую область.
Как подключить проводные мышь и клавиатуру к Android
А вот и обещанный альтернативный способ. Правда, он потребует от вас некоторых финансовых затрат. Если вам нужно присоединить проводные мышь и клавиатуру, вам потребуется особый переходник. А именно USB OTG (On-The-Go). О том, на что еще способен OTG мы даже рассказывали в отдельной статье, так что рекомендуем вам ознакомиться с данным материалом и подписаться на новостной Телеграм канал, чтобы не пропускать подобные статьи в будущем.
Сам по себе USB OTG стоит не дорого. В частности, его легко можно найти на известном китайском сайте. Но если вы не хотите ждать, можете поискать его и в российских интернет-магазинах самостоятельно. В любом случае, его приобретение выйдет вам куда дешевле, чем покупка полноценного ПК. А если вам нужно лишь «печатать да смотреть видео», то можно делать это и на своем любимом гаджете.
Новости, статьи и анонсы публикаций
Свободное общение и обсуждение материалов
Думаю, никто из вас не питает иллюзий по поводу того, что один и тот же смартфон для разных рынков должен быть одинаковым. Потому что это не так. Причины у существующих различий, как и сами различия, могут быть самыми разными: особенности местного рынка, проблемы с поставками тех или иных комплектующих, запросы аудитории и в, конце концов, законодательные и иные ограничения. Поэтому, например, в России не работает ни 5G, ни Ultra Wideband. Для первой технологии у нас просто нет необходимой инфраструктуры, а для второй — соответствующего разрешения от правоохранительных органов. Но такого, чтобы один смартфон для разных рынков различался настолько кардинально, как аппараты Samsung, кажется, ещё не было.
На прошлой неделе Google наконец-то анонсировала Pixel 6 и Pixel 6 Pro. Пусть она и рассказала о них буквально все еще больше двух месяцев назад. Оба смартфона поставляются с новым железом, новыми камерами, чипом Google Tensor и Android 12. Мы уже рассказывали об этом устройстве и приводили примеры того, что в нем действительно заслуживает внимание. Теперь хотелось бы поговорить о том, что может заставить купить этот телефон. И речь не только о дефиците, который создан желанием многих купить это устройство. Речь скорее о том, что действительно делает этот гаджет если не уникальным в своем роде, то как минимум очень привлекательным. Хотя что-то из списка ниже действительно могут предложить только Google Pixel 6 и 6 Pro.
Android 12 в этом году должна стать очень масштабным обновлением. Кроме того, что он получит многие долгожданные функции, он так же будут упакован в новый дизайн. Такого обновления многие ждали уже давно. Как обычно, оно будет разворачиваться постепенно по мере того, как производители телефонов смогут (и захотят) оптимизировать его для своих устройств. Но уже сейчас его могут установить пользователи Google Pixel. При этом, речь, не только о новинке, которую представили вчера на презентации, но и о более старых моделях. Они тоже теперь могут совершенно официально обновится до ново версии Android. Осталось только разобраться, как можно это сделать и стоит ли вообще заниматься этим.
Не мщй случай, я не могу быть и на виндовс и на андроид одновременно. У меня андроид ос. Полноценая операционная система феникс ос называеться. Следовательно я не могу подключить к ввиндовс на своём ноутбуке андроид, или андроид к виндовс, так как обе системы на одном компьюторе, может другие варианты есть?
Источник
Как управлять Android с помощью компьютерной мыши и клавиатуры
Если вы похожи на некоторых людей, вы можете работать на телефоне или планшете почти так же продуктивно, как и на компьютере. Конечно, подавляющее большинство устройств Android используют ваш палец в качестве основного метода ввода. Но это большой недостаток при выполнении работы; использование ваших цифр для управления устройствами просто не так плавно, как использование мыши и клавиатуры.
Не было бы замечательно, если бы вы могли использовать устройства ввода вашего компьютера на вашем телефоне или планшете? Что ж, хорошие новости — ты можешь! Вот как можно управлять устройством Android с помощью мыши и клавиатуры компьютера.
Загрузите DeskDock для управления Android с помощью мыши
Чтобы следовать этому руководству, вам нужно использовать приложение под названием DeskDock. Есть несколько других доступных методов (о которых мы поговорим позже), но использование DeskDock — самый быстрый, простой и надежный подход.
DeskDock предлагает как бесплатную, так и профессиональную версию. Pro версия доступна в виде отдельной загрузки.
Скачать: DeskDock (бесплатно) | DeskDock Pro ($ 5.49)
Какие функции предлагает DeskDock?
DeskDock по сути превращает экран вашего Android во второй монитор, позволяя вам перемещать мышь на ваше устройство, перемещая его за границу экрана вашего компьютера.
Как и следовало ожидать, в профессиональной версии доступно больше функций, чем в бесплатной версии. Например, бесплатная версия предлагает только возможность поделиться своей мышью. Если вы хотите использовать клавиатуру и мышь вашего ноутбука на Android, вам нужно стать профессионалом.
Если вы планируете много использовать приложение, профессиональная версия стоит вложений. Тем не менее, мы рекомендуем сначала протестировать бесплатную версию, чтобы убедиться, что она соответствует вашим требованиям.
Некоторые из лучших функций бесплатной версии DeskDock включают в себя:
- Общие буфера обмена: вы можете легко копировать и вставлять данные между вашим ПК и вашим устройством.
- Поддержка мультитач: приложение предоставляет ярлыки, которые могут имитировать жесты мультитач на вашем устройстве, что означает, что вам не нужно физически касаться телефона, пока приложение активно.
- Поддержка нескольких устройств: если у вас есть несколько устройств Android, вы можете подключить их все к одному экземпляру приложения и использовать их одновременно.
- Настраиваемый ввод с помощью мыши: вы можете выбрать, какое действие вы хотите связать, щелкнув левой или правой кнопкой мыши.
Как уже упоминалось, профессиональная версия представляет общие клавиатуры. Он также позволяет отображать до 10 кнопок мыши, поддерживает функцию перетаскивания и имеет сочетания клавиш для включения питания телефона, громкости и яркости экрана. Про версия без рекламы.
Помимо установки приложения на телефон или планшет, вам также необходимо установить сервер приложения на свой компьютер. На сервере доступны версии для Windows, Mac и Linux.
Наконец, в отличие от некоторых других альтернатив, доступных в Play Store, DeskDock не требует root-доступа.
Как настроить DeskDock
Теперь вы знаете, что предлагает DeskDock, давайте посмотрим, как установить приложение и запустить его на своем компьютере.
Настройка сервера: отладка Java и USB

Прежде чем устанавливать приложение на свое устройство, сначала необходимо установить сервер на свой компьютер. Это самая сложная часть процесса установки.
Сервер использует Java Runtime Environment 1.7 или выше для запуска. Если его еще нет на вашем компьютере, перейдите на веб-сайт Java для загрузки и следуйте инструкциям по установке на экране.
Далее необходимо включить отладку по USB. отладки по на вашем телефоне или планшете. Опция скрыта в скрытом меню параметров разработчика . Чтобы активировать меню параметров разработчика, перейдите в « Настройки»> «О телефоне» и коснитесь поля « Номер сборки» семь раз.
Когда ваше устройство подтвердит, что режим разработчика включен, перейдите в « Настройки»> «Система»> «Параметры разработчика»> «Отладка»> «Отладка USB» и убедитесь, что переключатель включен. Нажмите OK, когда увидите экранное подтверждение.
Подключение вашего устройства
Теперь вам нужно подключить устройство Android к компьютеру с помощью USB-кабеля. В большинстве случаев достаточно обычного зарядного кабеля.
Надеемся, что подключение вашего устройства через USB заставит ваш компьютер автоматически установить драйверы ADB вашего устройства. Если вам не повезло и установлены только драйверы MTP (или вообще не установлены), вам нужно будет найти и установить их вручную.
К сожалению, для нас слишком много Android-устройств, чтобы перечислить все загрузки здесь. Простой поиск Google должен предоставить то, что вы ищете. Если вы не можете найти нужный файл, попробуйте посетить веб-сайт Android Developer. Если вы все еще не можете найти нужные драйверы, обратитесь напрямую в службу поддержки вашего производителя.
Обратите внимание, что пользователям Mac не нужно устанавливать какие-либо драйверы.
Наконец, вам необходимо загрузить серверное программное обеспечение приложения по ссылке ниже. Убедитесь, что вы загрузили версию, соответствующую вашей операционной системе. Сервер является автономным приложением; Вам не нужно устанавливать какие-либо файлы в вашей системе, чтобы использовать его.
Если сервер успешно запускается, вы увидите значок на панели задач. Щелкните правой кнопкой мыши приложение, чтобы настроить его параметры.
Загрузить : Сервер DeskDock (бесплатно)
Установите приложение для Android

Используйте ссылки для загрузки, предоставленные ранее, чтобы установить приложение Android на свое устройство.
Если вы правильно настроили сервер, все, что вам нужно сделать, это подключить телефон к компьютеру через USB. Приложение должно автоматически найти сервер и установить соединение. Однако если приложение и сервер не могут установить соединение, вероятно, у вас не установлены правильные драйверы. Зайдите в предыдущий раздел и убедитесь, что вы используете драйверы ADB вашего устройства, а не драйверы MTP.
Любой пользователь Android 8 Oreo или более поздней версии должен будет включить DeskDock в качестве службы специальных возможностей (« Настройки»> «Специальные возможности»> «Загруженные службы»> «DeskDock») и переместить переключатель рядом с « Использовать службу» в положение « Вкл.» ). Это позволяет отображать курсор мыши поверх других приложений. Операционные системы Pre-Oreo не должны выполнять этот шаг.
Альтернативные способы управления Android с помощью мыши
Некоторые читатели могут быть знакомы с Synergy. Когда-то это был проект с открытым исходным кодом, но основной форк теперь находится за платным доступом. Некоторые небольшие вилки доступны через GitHub ( Synergy Android 7 и Synergy Android Cyanogen ), но оба требуют корневого доступа и, следовательно, не подходят для большинства пользователей.
Кроме того, вы можете приобрести USB OTG (On-The-Go) кабель, чтобы вы могли использовать обычную USB-клавиатуру на вашем телефоне. Мы рекомендуем UGREEN Micro USB 2.0 OTG-кабель на Amazon.
Когда все будет готово, подключите все, затем перейдите в « Настройки»> «Система»> «Языки» и введите данные для настройки USB-устройств. Если вы хотите узнать больше, ознакомьтесь с нашим списком интересных способов использования OTG-кабелей с Android
Вы используете мышь и клавиатуру на Android?
Мы объяснили, как использовать мышь на вашем мобильном устройстве с помощью приложения DeskDock, и познакомили вас с несколькими альтернативами. Надеюсь, это позволит вам использовать ваше устройство так, как вам нравится.
Источник