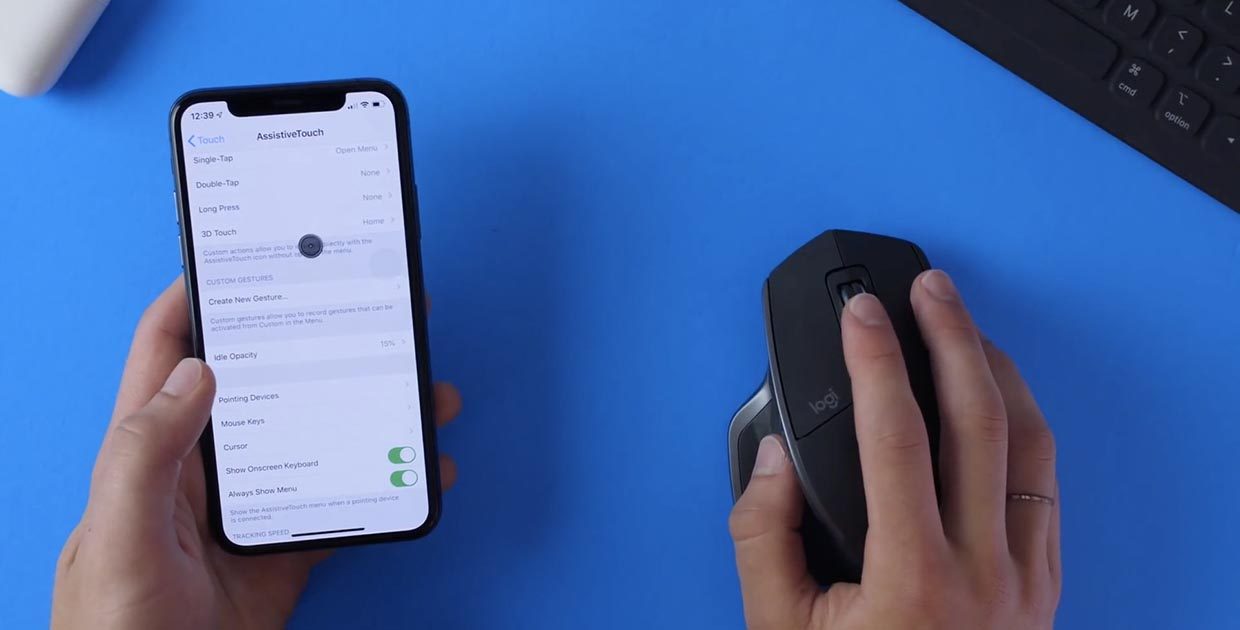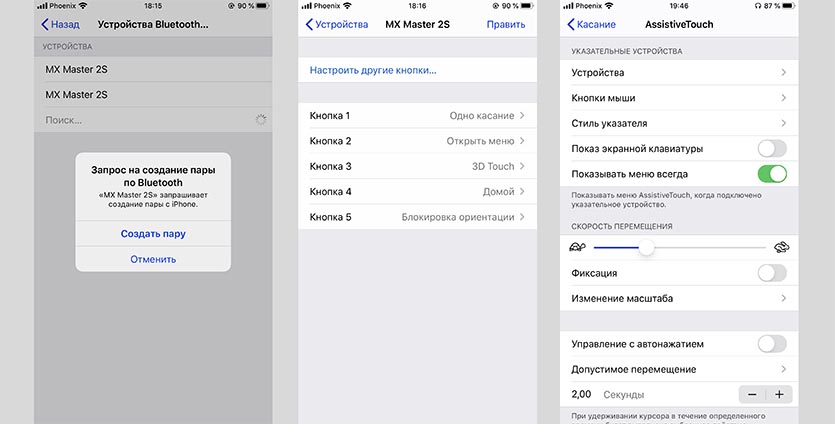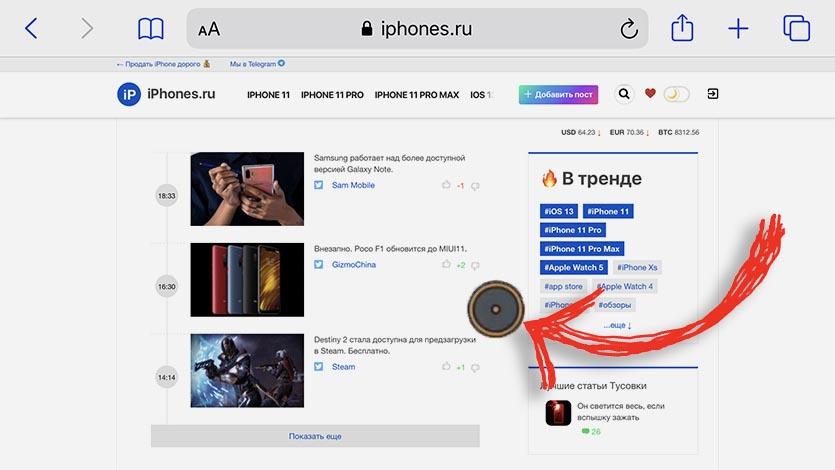- Использование указывающего устройства с функцией AssistiveTouch на iPhone, iPad или iPod touch
- Подключение указывающего устройства
- Использование указывающего устройства
- Настройка цвета, размера или времени автоматического скрытия на iPad
- Настройка цвета, размер или времени автоматического скрытия на iPhone или iPod touch
- Настройка скорости для трекпада или мыши
- Изменение назначения кнопок
- Персонализация настроек
- Использование клавиатуры для управления указателем
- Как использовать ваш iPhone или iPad в качестве беспроводной мыши или клавиатуры
- Сначала установите приложение для iPhone и сопутствующий сервер.
- Настройка беспроводной мыши и клавиатуры
- Все сделано!
- Используйте свое устройство Android в качестве мыши и клавиатуры
- Как подключить мышь к iPhone или iPad с iOS 13
- Как подключить мышь к iPhone или iPad
- Как использовать ваш iPhone в качестве мыши для Mac
- Как использовать iPhone как мышь с удаленной мышью
- Превратите iPhone в мышь для Mac с помощью этих приложений
- # 1. Мобильная мышь
- # 2. Пульт: мышь / клавиатура / презентация / трекпад
- # 3. Пульт, мышь и клавиатура
- # 4. FullControl: пульт для Mac
Использование указывающего устройства с функцией AssistiveTouch на iPhone, iPad или iPod touch
Узнайте, как подключить проводную мышь, трекпад или вспомогательное устройство Bluetooth для управления экранным указателем на iPhone, iPad или iPod touch.
Подключение указывающего устройства
Подключите проводную мышь, трекпад, устройство для отслеживания взгляда* или устройство Bluetooth к порту Lightning или USB-C. Если используются устройства USB-A, вам понадобится адаптер.
Чтобы подключить устройство Bluetooth, выполните следующие действия:
- Перейдите в «Настройки» > «Универсальный доступ» и выберите пункт «Касание».
- Выберите AssistiveTouch > «Устройства», затем выберите «Устройства Bluetooth».
- Выберите устройство из списка.
* В настоящее время функция отслеживания взгляда поддерживается только на iPad.
Использование указывающего устройства
Указывающее устройство можно использовать для активации значков на экране вместо касания или навигации по меню AssistiveTouch. Если вам нужно использовать кнопку ввода для отображения и скрытия меню, выберите «Настройки» > «Универсальный доступ» > «Касание» > AssistiveTouch, а затем — «Показывать меню всегда».
Включите AssistiveTouch при подключенном указывающем устройстве. На экране появятся круглый серый указатель и кнопка AssistiveTouch.
Настройка цвета, размера или времени автоматического скрытия на iPad
- Перейдите в меню «Настройки» > «Универсальный доступ».
- Выберите «Управление указателем».
Указатель будет перемещаться при перемещении устройства ввода.
Настройка цвета, размер или времени автоматического скрытия на iPhone или iPod touch
- Выберите «Настройки» > «Универсальный доступ», затем выберите «Касание».
- Выберите AssistiveTouch, затем выберите «Стиль указателя».
Указатель будет перемещаться при перемещении устройства ввода.
Настройка скорости для трекпада или мыши
- Выберите «Настройки» > «Основные».
- Выберите «Трекпад и мышь».
- Настройте скорость перемещения.
Изменение назначения кнопок
- Выберите «Настройки» > «Универсальный доступ», затем выберите «Касание».
- Выберите AssistiveTouch > «Устройства».
- Выберите имя используемого устройства.
- Выберите кнопку, затем в раскрывающемся меню выберите требуемое действие для каждой кнопки.
Персонализация настроек
Включите функцию «Фиксация», чтобы настроить возможность перетаскивания объектов без удержания кнопки на устройстве ввода. Эта функция позволяет удерживать кнопку ввода до момента, когда объект будет готов к перетаскиванию. Затем можно переместить объект в другое место, не удерживая кнопку нажатой. При повторном нажатии кнопки блокировка объекта будет снята.
Если вы используете функцию «Увеличение» вместе с функцией AssistiveTouch, можно настроить поведение увеличенной области при перемещении указателя. Для этого необходимо перейти в «Настройки» > «Универсальный доступ» > «Увеличение», затем выбрать «Изменение масштаба». При активации функции «Изменение масштаба» станут доступны следующие параметры.
- «Непрерывно»: при увеличении изображение экрана непрерывно движется за курсором.
- «По центру»: при увеличении изображение экрана движется, когда курсор находится в центре экрана или рядом с ним.
- «По краям»: при увеличении изображение экрана движется по достижении курсором края.
Параметры автонажатия позволяют выполнять действия с помощью указателя без физического нажатия кнопок. У автонажатия есть настройки допустимого перемещения и количества времени перед выполнением действия выделения. Когда автонажатие включено, на экране всегда будет отображаться экранная клавиатура.
Использование клавиатуры для управления указателем
Если вы хотите использовать клавиатуру для управления указателем, нужно включить функцию «Кнопки мыши». Выполните указанные ниже действия.
- Выберите «Настройки» > «Универсальный доступ», затем выберите «Касание».
- Нажмите AssistiveTouch, затем выберите пункт «Кнопки мыши».
На этом экране можно включить «Кнопки мыши», нажав клавишу Option пять раз. Здесь также можно задать значения настроек «Начальная задержка» и «Максимальная скорость», чтобы определить характер движения указателя при управлении с клавиатуры.
Чтобы ввести текст на экранной клавиатуре, используя кнопки мыши, или с помощью указателя при подключенной клавиатуре, включите параметр «Показ экранной клавиатуры», выбрав «Настройки» > «Универсальный доступ» > «Касание» > AssistiveTouch.
Источник
Как использовать ваш iPhone или iPad в качестве беспроводной мыши или клавиатуры

Вы можете использовать свой iPhone или iPad в качестве беспроводной клавиатуры или мыши с помощью бесплатного программного обеспечения, доступного в App Store. Хотя официального решения Apple не существует, в App Store есть бесплатные сторонние приложения, которые вы можете использовать вместо них.
Сначала установите приложение для iPhone и сопутствующий сервер.
В App Store есть огромное количество приложений для мыши и клавиатуры, и подавляющее большинство из них, вероятно, справятся со своей задачей. Для этого пошагового руководства мы выбрали Удаленная мышь от Yao Ruan, потому что он бесплатный (поддерживается рекламой), работает как клавиатура и мышь и совместим с macOS, Windows и Linux.
Сначала загрузите Удаленная мышь для вашего iPhone или iPad. Теперь отправляйтесь в Домашняя страница Remote Mouse и скачиваем сервер. Убедитесь, что вы загружаете правильный сервер для своей операционной системы. Если вы пользователь Mac, вы можете скачать его из Mac App Store.
После установки приложения и сопутствующего сервера пора настроить все для беспроводной работы через Wi-Fi.
Настройка беспроводной мыши и клавиатуры
Чтобы это работало, ваш iPhone или iPad должен быть в той же беспроводной сети, что и компьютер, которым вы пытаетесь управлять.
Сначала запустите сервер на своем компьютере. Затем запустите мобильное приложение на своем iPhone или iPad и предоставьте доступ к локальной сети и Bluetooth. Вам будет предложено подключиться к серверу, но если это не так, нажмите на панель «Не подключен» в верхней части экрана.
Вы должны увидеть имя вашего компьютера в списке. Нажмите на него, чтобы установить соединение.
Если вы используете Mac, вам будет предложено предоставить Remote Mouse доступ, необходимый для управления вашим компьютером. Для этого сначала запустите «Системные настройки»> «Безопасность и конфиденциальность», а затем на вкладке «Конфиденциальность» выберите «Доступность» из списка слева.
Нажмите на замок в нижнем левом углу экрана и введите пароль администратора. Теперь вы можете установить флажок «Удаленная мышь» на правой панели и позволить ей управлять вашим компьютером.
Все сделано!
Уберите все оставшиеся на экране уведомления, а затем возьмите свой iPhone или iPad. Возможно, вам придется отбросить некоторые подсказки на экране, проведя пальцем по экрану, после чего вы сможете использовать свой iPhone для полного управления компьютером.
В нашем тестировании отставание было незаметным в той же комнате, что и наш MacBook Pro и беспроводной маршрутизатор. Вы можете нажать кнопку клавиатуры на панели, которая проходит в нижней части приложения, чтобы вызвать клавиатуру и ввести текст, как обычно.
Используйте кнопки «Fn» и «Ctrl» для доступа к комбинациям клавиш, которых нет на клавиатуре iPhone или iPad. Обратите внимание, что любой текст, который вы вводите, ненадолго появляется в центре сенсорной панели, поэтому вам не нужно постоянно смотреть вверх при быстром вводе.
Используйте свое устройство Android в качестве мыши и клавиатуры
Ограничение Wi-Fi прискорбно, но вы всегда можете настроить специальную локальную беспроводную сеть на своем Mac и подключиться напрямую к ней, если вам нужны функции мыши, но нет доступа к локальному Wi-Fi.
Вместо этого у вас есть устройство Android? Настройте его как мышь и клавиатуру Bluetooth для еще большего удобства.
Источник
Как подключить мышь к iPhone или iPad с iOS 13
Недавно состоялся официальный релиз iOS 13.1 и iPadOS, которые можно установить на все совместимые гаджеты Apple.
Одной из интересных и долгожданных фишек мобильной операционной системы стала возможность подключения мыши к iPhone и iPad.
? Спасибо re:Store за полезную информацию. ?
Как подключить мышь к iPhone или iPad
Подойдет любая мышь, которая работает по протоколу Bluetooth или мышь с внешним приемником. Во втором случае приемник следует подключить через переходник Lightning-USB или Type-C-USB (совместимы не все манипуляторы).
Для подключения делаем следующее:
1. Переходим в Настройки – Универсальный доступ – Касание – AssistiveTouch – Устройства.
2. Здесь находим подключенную радио мышь (при подключенном адаптере) или осуществляем поиск Bluetooth мыши.
3. После подключения можно настроить все клавиши мыши, выбрав для каждой подходящее действие в системе.
4. В разделе настроек AssistiveTouch можно изменить размер курсора, его цвет и скорость перемещения.
Теперь манипулятором можно управлять в большинстве приложений и даже в некоторых играх, где действия осуществляются тапами по экрану.
Источник
Как использовать ваш iPhone в качестве мыши для Mac
Мы все знаем, что iPhone — довольно невероятное устройство с бесконечным списком возможностей. Точно так же, как он работает как веб-камера или пульт дистанционного управления для вашего компьютера, вы также можете использовать его как мышь для вашего Mac. Это может быть очень полезно, если вы хотите играть и управлять музыкой на компьютере, занимаясь домашними делами. Или даже если ваша обычная мышь внезапно перестает работать, и вы не можете сразу заменить ее. Использование вашего iPhone в качестве мыши возможно через некоторые приложения. Давайте проверим несколько.
Как использовать iPhone как мышь с удаленной мышью
Remote Mouse — это очень удобное приложение для iPhone, которое превращает сенсорный экран вашего телефона в сенсорную панель для ПК / Mac. Он также может выступать в качестве клавиатуры.
Приложение Remote Mouse для iPhone поставляется в двух версиях: бесплатной, которая обслуживает рекламу, и версией за 1,99 долл., Которая не содержит рекламы. Приложение подключается к вашему Mac / ПК через беспроводную сеть (WiFi или сотовую связь). Это здорово, потому что приложения, управляемые Bluetooth, не такие мощные и имеют ограниченный диапазон.
Чтобы использовать удаленную мышь, просто выполните следующие действия:
- Скачать Приложение для удаленной мыши на вашем iPhone
- Загрузите версию программного обеспечения для Mac / PC с www.remotemouse.net
- Запустите программное обеспечение на Mac / ПК
- Теперь откройте Remote Mouse на вашем iPhone
- Нажмите «Пуск», и он должен автоматически подключиться, если ваш iPhone и Mac / ПК находятся в одной сети Wi-Fi.
- Это оно! Если он не подключается автоматически, вы также можете ввести IP-адрес вашего ПК / Mac вручную, нажав на маленький значок поиска IP.
Это оно! Дисплей вашего телефона превратится в трекпад. Нажатие двумя пальцами принимается за щелчок правой кнопкой мыши, а нажатие — за прокрутку. Есть также кнопки на экране, которые вы можете нажать, чтобы эмулировать клики. Remote Mouse — наше любимое приложение для использования вашего iPhone в качестве мыши, но если вы захотите попробовать другие варианты, мы перечислили еще пару ниже.
Превратите iPhone в мышь для Mac с помощью этих приложений
# 1. Мобильная мышь
Это отличное приложение для мгновенного превращения вашего iPhone в беспроводную мышь для вашего Mac! Если вы хотите путешествовать по сети, просматривать фотографии или управлять музыкальным проигрывателем с дивана, Mobile Mouse сделает это проще. Существует бесплатная версия, которая предлагает как мышь, так и клавиатуру. Платная PRO-версия идет на шаг вперед благодаря удивительным функциям, таким как док в стиле MacOS, защита паролем, программируемые горячие клавиши и многое другое. Загрузите мобильное приложение по ссылке выше и загрузите сервер на свой компьютер с Mobilemouse.com
Цена: $ 1,99
Скачать
# 2. Пульт: мышь / клавиатура / презентация / трекпад
Это приложение гладкое, настраиваемое и полностью функциональное сразу после установки. Загрузив его на свой телефон, перейдя по ссылке выше, получите вспомогательную версию для своего компьютера от Benzle.com, Приложение эмулирует все специальные функциональные клавиши Mac, включая управление яркостью и управление мультимедиа / громкостью. Отзывы пользователей в App Store особенно хвалят за простоту использования.
Цена: Бесплатно (покупки в приложении)
Скачать
# 3. Пульт, мышь и клавиатура
У этого есть более миллиона загрузок и почти 90% положительных отзывов в App Store. В дополнение к функциям мыши и клавиатуры, вы даже можете запустить любое приложение на своем Mac, отправить Mac в спящий режим, разбудить его и выполнить множество других полезных действий для удаленного управления компьютером. Вам нужно загрузить приложение Mac Helper с Cherpake.com а затем подключите устройство Mac и iOS к той же сети Wi-Fi, чтобы выполнить процесс установки.
Цена: Бесплатно (покупки в приложении)
Скачать
# 4. FullControl: пульт для Mac
Этот вариант отличается от остальных тем, что он очень настраиваемый, и для каждого приложения Mac существуют специальные команды. Вы можете запускать файлы, управлять мультимедиа, выключать или перезагружать компьютер одним движением или касанием пальца. Вы можете перейти на платную версию, чтобы удаленно делать скриншоты вашего Mac и пользоваться другими интересными функциями. Приложение-помощник для вашего компьютера доступно бесплатно на Fullcontrol.cescobaz.com,
Цена: Бесплатно (покупки в приложении)
Скачать
Завершение …
Так вы когда-нибудь использовали свой iPhone в качестве мыши? Для чего вы его используете и какое из этих приложений вам больше всего подходит? Поделитесь своим опытом в комментариях ниже.
Источник