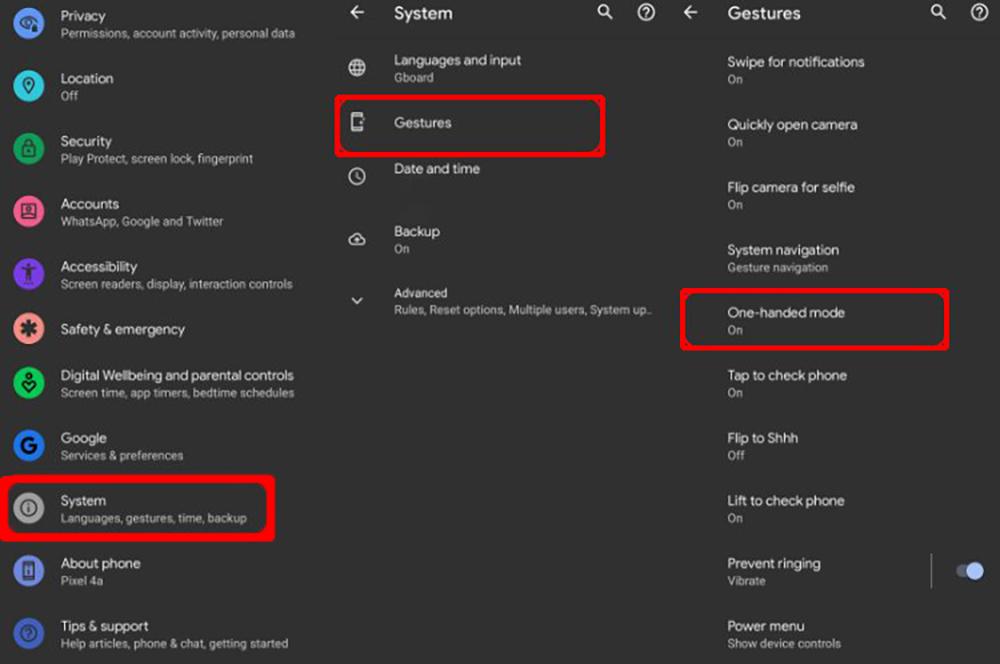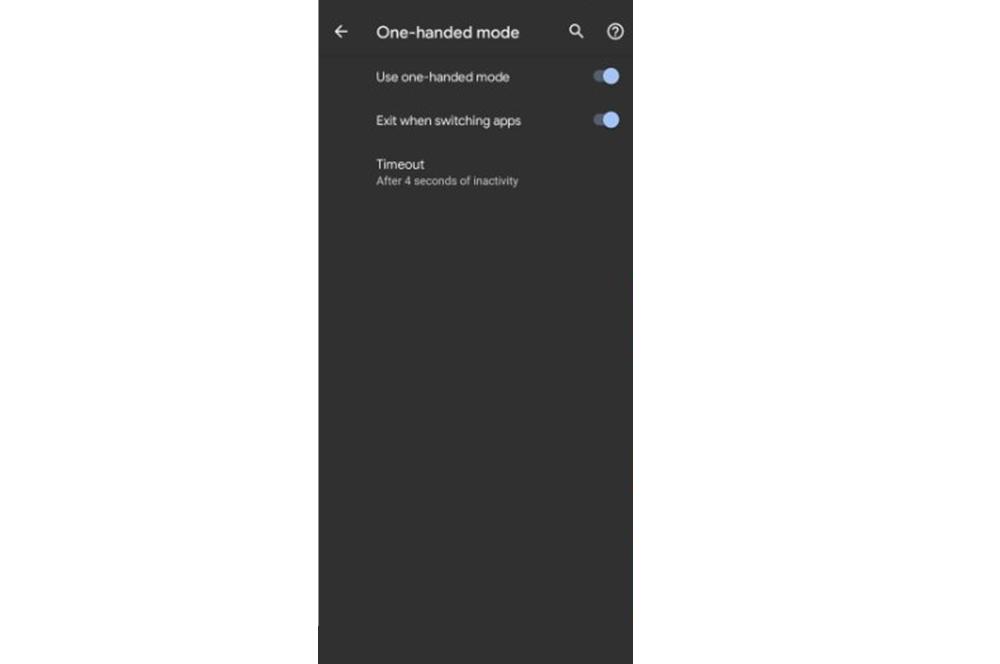- Управление одним пальцем андроид
- Как включить или отключить управления жестами?
- ↑ Жесты на смартфонах Samsung
- ↑ Включить жесты на смартфонах Xiaomi
- Как использовать режим одной рукой на мобильных устройствах Android 12
- Что такое режим Android One-Handed Mode
- Как активировать на смартфоне
- Настройте режим работы одной рукой на вашем Android
Управление одним пальцем андроид
Краткое описание:
Данное приложение реализует на Android режим управления одной рукой, как это сделано на iPhone
Описание:
One-Handed Mode от команды XDA-Developers это первое приложение, которое повторяет возможности режима управления одной рукой с iPhone без root-прав или кастомных прошивок.
One-Handed Mode позволяет достать до строки состояния без попыток растянуть вашу руку. Приложение просто сдвигает экран вниз в маленькое окно.
Примечание: для работы без root-прав, приложению необходимо через adb выдать разрешение WRITE_SECURE_SETTINGS. Подробнее на видео.
При наличии root-прав, этого не требуется.
Приложение использует плавающий, подвижныйпереключатель, который переключает одноручный режим при нажатии.
Особенности:
- Включение плаващего переключателя при загрузке.
- Автоматическая регулировка DPI для лучшего размещения содержимого окна.
- Гибкая настройки окна одноручного режима, поддержка окна для левой руки.
- Перетаскивание переключателя.
- Отключение режима на экране блокировки, при нажатии кнопки «Домой» или в пейзажном режиме.
Предупреждение!
Многие приложение не полностью совместимы с One-Handed Mode и будут показывать большое пустое расстояние между строкой состояния и окном. Это происходит по той причине, что не все приложения разработаны для различных размеров экрана, это ограничение системы Android, а не приложения. Рекомендуем не перенастраиваить окно One-Handed Mode чтобы в большинстве случаев избежать этих проблем.
Требования: Android 4.3+
Русский интерфейс: Нет
One-Handed Mode v21 GP, free
What’s new:
The Feature update is here!
— QS Tile for Nougat users
— Custom intent
— Custom Navigation Bar integration
— Launcher shortcut
— Emergency Reset button
— Bug Fixes
Источник
Как включить или отключить управления жестами?
Управление жестами является прекрасной возможностью для увеличения рабочей зоны на экране собственного смартфона. Благодаря этому можно деактивировать наэкранные кнопочки, которые только портят наружный вид оболочки мобильного устройства. В связи с этим многих пользователей интересует, как включить управления жестами Samsung или на других марках смартфонов, чтобы сделать управление гаджетом более комфортным, необычным и ультрасовременным?
↑ Жесты на смартфонах Samsung
Сразу можно выделить, что такая опция есть отнюдь не в каждом телефоне от «Самсунг» или «Сяоми» — ее наличие определяется такими отличительными чертами, как модель смартфона и версии прошивки. В частности, эта опция присутствует у Samsung Galaxy M20, выпущенном в 2019 г.
Как известно, еще раньше в 2018 г. «Самсунг» осуществил запуск One UI в целях замены TouchWiz. С того времени все смотрится достаточно красочно для пользователей смартфонов Galaxy. В результате Андроид 10 переходит в эпоху One UI 2.0, в том числе новейшего набора компонентов управления жестами.
Так как пользователи, скорее всего, выполняют обновление с One UI 1.0 (Андроид 9 Пай), то они применяют традиционную 3-кнопочную навигацию. Жесты Андроид 10 во многом схожи на те, что есть в Айфон, объединяя полноэкранную навигацию на каждом гаджете с Андроид.
Итак, что касается «Самсунг», то вначале в «Настройках» следует открыть подраздел «Дисплей» и затем перейти в «Навигационную панель».
Потом следует поменять положение, в котором находится переключатель, выставив в полноэкранном режиме на «Жесты». Делается это непосредственно из «Кнопочки навигации».
Пользователь незамедлительно увидит, что 3 кнопочки навигации пропадут, и на дисплее появится больше пространства. При подобных настройках на дисплее взамен кнопочек возникнут три зоны — они станут демонстрировать пределы действия жестов, которые выполняют схожие функции, когда нажимаются кнопочки «Меню», «Назад» и «Домой».
Чтобы управлять жестами нужно в зоне действия необходимой кнопочки снизу прямо вверх провести пальчиком (это называется сделать свайп). Это, несомненно, не очень удобно, как на Honor, но и этим можно пользоваться.
А как отключить управления жестами? Это становится возможным после простого отключения переключателя около подраздела «Подсказки по жестам» — в результате подсказки пропадут и контроль за жестами станет выполняться вслепую, что также достаточно легко, если запомнить местоположение кнопочек и их назначение.
Отключение опции подсказок позволяет более полно погрузиться в процесс – в итоге беловатая панель навигации скроется внизу. Заодно возможно активировать функцию, показывающую кнопочку, чтобы спрятать клавиатуру и появилась возможность переключения клавиатуры когда угодно при применении таких новых жестов — символ клавиатуры возникает внизу экрана с правой стороны. Иначе значок попросту возникнет в списке уведомлений, если провести пальчиком вниз.
Пользователей интересуют также не только, как включить управления жестами, но и дополнительные настройки, позволяющие управлять конкретными жестами по собственному вкусу.
Так, благодаря параметру, отвечающему за чувствительность жеста спины, можно выполнить настройку обычного движения дисплея для включения жеста стрелки назад. В случае, если у пользователя есть чехол для смартфона, достаточно плотным образом прилегающий к краям дисплея, то может понадобиться повысить чувствительность в целях упрощения смахивания краев. Следует попрактиковаться с уровнями чувствительности для нахождения идеальной формы.
↑ Включить жесты на смартфонах Xiaomi
На смартфонах Xiaomi MIUI жесты предстали в девятой версии оболочки, а в десятой версии у них стал более расширенный функционал.
Для этого следует последовательно выполнить следующие действия:
- вначале необходимо перейти в «Настройки телефона» — нажать на нужную иконку, находящуюся на рабочем столе, или открыть шторку, расположенную вверху;
потом следует пролистать вниз до подраздела «Система и устройство»;
нажать на «Безграничный экран»;
Такие последовательные действия позволяют активировать управление жестами на смартфоне Xiaomi. Вся их последовательность для активации жестов описана на примере MIUI 10.
Пользователей также интересует, на каких именно телефонах этого производителя доступны жесты?
Можно отметить, что подобная опция является недоступной для устройств, у которых встроены сенсорные наэкранные кнопочки. Такие кнопки в моделях:
- Redmi Nout 4X
- Redmi 3S
И это не полный список моделей, в которых пользователи лишились функции управления жестами!
На всех более новых устройствах от «Сяоми» управления жестами присуствует!
Начиная с модели:
- Redmi 5
- Redmi Nout 5
- Mi A2
- Mi 8
И это еще не весь список, начиная c MIUI 10 и MIUI 9 (тут несколько иной функционал) пользователи могут применять жесты.
Как пользоваться жестами на смартфонах от Xiaomi, смотрите ниже.
Проведите по экрану снизу вверх «Возврат на рабочий стол» (на главнй экран), альтернатива кнопке Home (домой)
Если провести снизу вверх с задержкой ( не отрывая палец от экрана) то нам откроют все все приложения которые были запущенны ранее «Открытые приложения».
Альтернативой кнопки «Назад» осуществляеться проведя пальцем слева направо или справа налево.
А если мы проведем слева направо или справа налево в вверхней части экрана, то нам откроется меню открытого приложения.
Слева направо или справа налево не убирая палец (с задержкой), то мы перейдем к ранее (предыдущему) открытому приложению.
Применять на «Сяоми» традиционный тип кнопочек или переходить на жесты, решать самому пользователю смартфона. Вначале такая опция может показаться не очень удобной, но стоит несколько дней попользоваться телефоном, управляя жестами, и можно убедиться в том, как это удобно. В любом случае, если что-нибудь не устроит, пользователь всегда может возвратиться к привычным для него кнопочкам.
Являюсь руководителем проекта, люблю андроид. Слежу за новинками, новостями, а так же помогаю решить проблему возникшую у пользователей в андроид смартфонах!
Для того чтобы воспользоваться полными возможностями сайта, пожалуйста авторизуйтесь с помощью социальных сетей.
Если у вас возникли вопросы с решением проблемы на вашем смартфоне. Оставьте комментарий подробно описав проблему, и обязательно укажите модель вашего смартфона. Мы постараемся помочь вам!
Информация
На данный момент комментариев нет 🙁
Источник
Как использовать режим одной рукой на мобильных устройствах Android 12
Различные производители смартфонов делают ставку на разработку смартфонов с панелями все большего размера. Тенденция, которой, кажется, нет конца. Именно по этой причине все более необходимы различные настройки и конфигурации, которые позволяют нам использовать наш терминал более простым способом. Как и в случае с режимом работы одной рукой, Android 12 приносит с собой.
Таким образом, пользователям разрешается не использовать обе руки при использовании, например, когда мы хотим писать. Функциональная возможность, которая дает нам большую доступность, особенно для тех, кто не может использовать телефон с большими размерами. Поэтому мы объясним, как его активировать. если у вас уже установлен Android 12 На вашем телефоне.
Что такое режим Android One-Handed Mode
Смартфоны не перестают расти, и этой тенденции экранов больше 6 дюймов нет конца, по крайней мере, на данный момент. Хотя они лучше подходят для просмотра всевозможного контента, а также для тех пользователей, которым трудно читать с экрана. Наличие смартфона такого размера делает практически обязательным использование его двумя руками, если только у вас нет больших навыков.
Вот почему с появлением новой версии операционной системы Google все пользователи, у которых она есть, смогут пользоваться режимом доступности, который может быть несколько знакомым в зависимости от марки терминала. Что ж, это давнее знакомство, прошедшее через разные уровни настройки брендов, таких как Один пользовательский интерфейс, MIUI or EMUI, Среди других.
Однако с Android 12 он делает это через большую дверь, поскольку он будет изначально интегрирован в каждый мобильный телефон, который обновляется до этой версии программного обеспечения. Речь идет о поразительном режиме для работы одной рукой, функции, которая, как мы уже сказали, присутствовала уже несколько лет, но до появления этого обновления не было установлено изначально в операционной системе Google.
По сути, с помощью этой функции мы сможем практически уменьшить размер сенсорного экрана нашего мобильного Android. То есть мы сделаем так, чтобы его интерфейс перестал занимать 6 дюймов физического экрана как таковой, и будет показан виртуальный экран с меньшим количеством дюймов. Итак, да, мы сталкиваемся с инструментом, с помощью которого мы можем использовать наше устройство более удобным и простым способом в любое время.
Как активировать на смартфоне
На всех мобильных устройствах с Android 12 как и операционная система, правда в том, что по умолчанию она будет отключена. Следовательно, чтобы использовать этот инструмент, мы должны сами активировать его. Для этого мы должны войти в его настройки и включить вручную.
Хотя в случае с Google он выбрал другой тип формата. Таким образом, панель не сжимается ни сверху, ни снизу, а решила уменьшить экран до формата, подобного 4: 3. Этот факт напоминает нам об использовании одной рукой функции Apple мобильные устройства, что называется Легкий доступ .
После этого пора зайти в настройки терминала. Затем вам нужно будет выполнить следующие шаги:
- Войдите в раздел «Система» на своем мобильном телефоне.
- Когда вы окажетесь внутри, нажмите на опцию Жесты.
- Там мы находим функцию режима работы одной рукой, которая будет отключена.
- Затем нажмите на переключатель, который появится рядом с Используйте режим работы одной рукой .
Как только эти шаги будут выполнены, мы будем постоянно активировать инструмент на нашем мобильном устройстве. Хотя это не значит, что он остается активным навсегда. Лучше всего то, чтобы вызвать функцию использования терминала только одной рукой на нашем смартфоне нам нужно будет сдвинуть нижнюю часть мобильного телефона вниз одним пальцем. Таким образом, при выполнении этого жеста мы заставим экран перемещаться вниз, чтобы мы могли использовать терминал одной рукой, поскольку мы сможем дотянуться до всех его точек.
Настройте режим работы одной рукой на вашем Android
Кроме того, как только эта функция активируется на нашем смартфоне с Android 12 , лучше всего то, что он предложит нам два типа настроек, которые будут действительно полезны для всех пользователей. Первый вариант — у нас будет время ожидания.
В этом разделе мы можем выбрать разные секунды: 4, 8 и 12 секунд . Хотя у нас также будет факт включения его в Never, чтобы таким образом он никогда не деактивировался автоматически. Но… Как он сам себя выводит из строя? Функциональность будет по-прежнему присутствовать, то есть будет включена. Однако после установки тайм-аута панель терминала вернется к своему исходному формату.
Однако в течение этого времени ожидания, которое мы установили для работы, нам не придется прикасаться к сенсорному экрану мобильного устройства в любое время. Напротив, мы продолжим активировать эту функцию. Хотя, мы всегда можем выйти вручную, если проведем пальцем по панели терминала снизу вверх.
И это будет не единственная конфигурация, которая позволяет нам включить в этом очень характерном разделе. Кроме того, у нас будет возможность активировать переключатель, который даст нам возможность выйти из этого режима при переходе от одного приложения к другому. Таким образом, нам не нужно будет ничего с этим делать.
Так что это всегда будет хорошим вариантом, если мы не хотим знать о время ожидания которые мы ранее установили, или должны проводить пальцем по экрану мобильного телефона, чтобы отключать его вручную каждый раз, когда мы хотим выйти из него. . Но если в вашем случае вы хотите отключить его навсегда, потому что у вас нет этого инструмента Android 12, шаги будут простыми. Нам нужно будет только повторить предыдущие шаги, которые мы выполняем, чтобы активировать его, и снова нажать переключатель, чтобы удалить его навсегда.
Источник