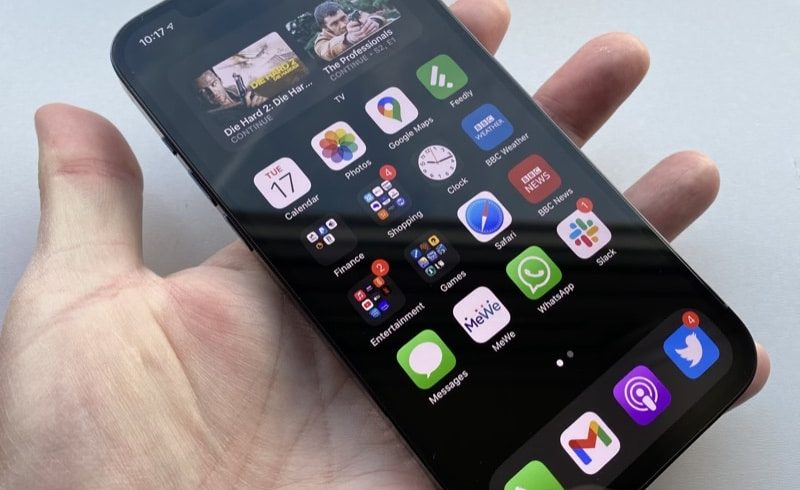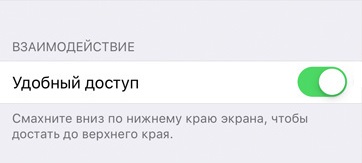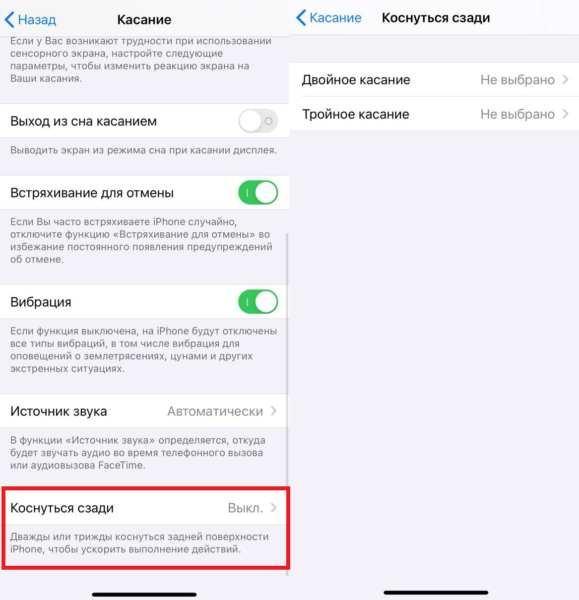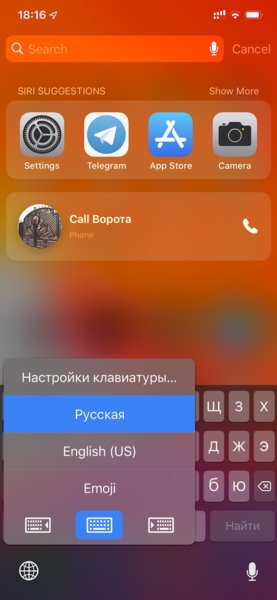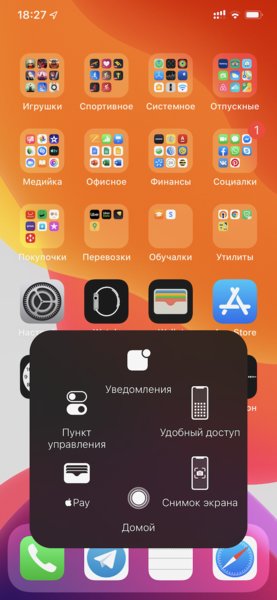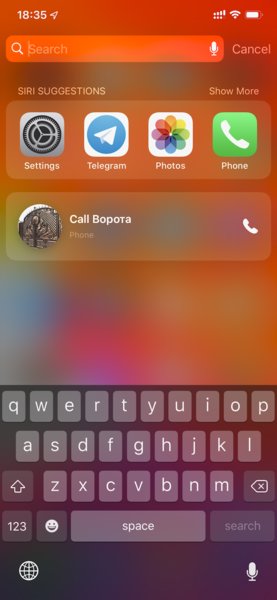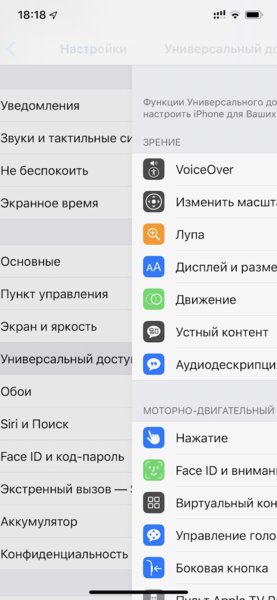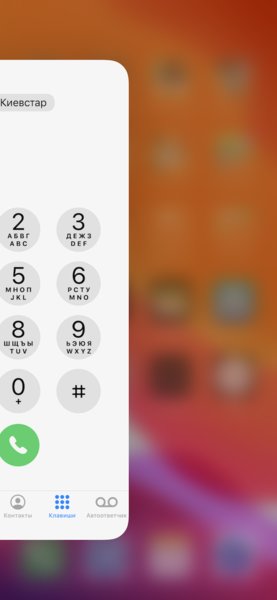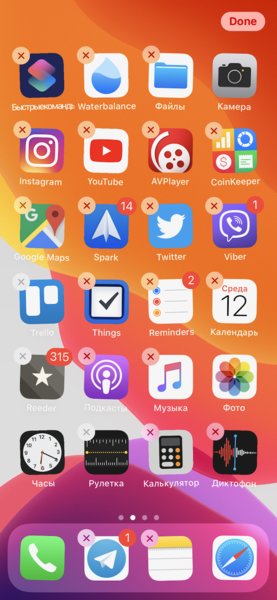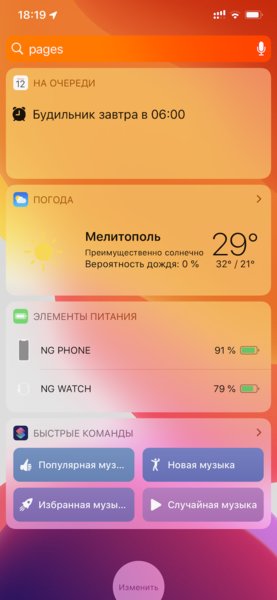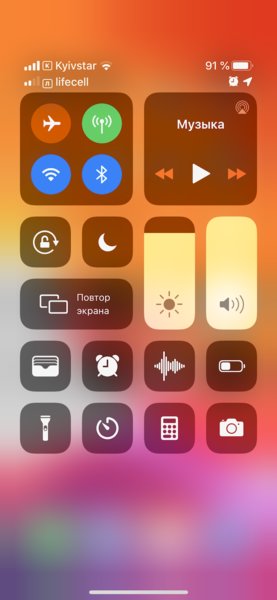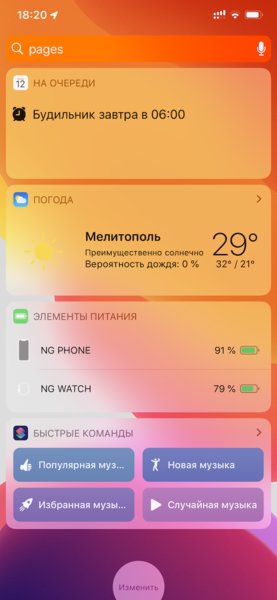- Использование функции AssistiveTouch на iPhone, iPad или iPod touch
- Включение AssistiveTouch
- Использование AssistiveTouch вместо жестов
- Использование AssistiveTouch вместо нажатия кнопок
- Использование AssistiveTouch вместо жестов несколькими пальцами
- Настройка меню AssistiveTouch
- Пользовательские действия
- Создание новых жестов
- Подключите указывающее устройство с помощью AssistiveTouch
- Дополнительная информация
- Как использовать Удобный доступ на iPhone 12, iPhone 12 Pro и iPhone 12 Pro Max
- Что такое Удобный доступ?
- Удобный доступ на iPhone 12, iPhone 12 Pro и iPhone 12 Pro Max
- Удобный доступ касанием сзади на iPhone 12 Pro Max
- Как пользоваться большим iPhone одной рукой: 10 советов
- 1. Научитесь использовать функцию «Удобный доступ»
- 2. Обязательно активируйте «Клавиатуру для одной руки»
- 3. Включите виртуальный контроллер AssistiveTouch
- 4. Активно используйте встроенный поиск Spotlight
- 5. Возвращайтесь к предыдущему меню смахиваниями
- 6. Научитесь запускать последнее открытое приложение
- 7. Правильно расположите значки на домашнем экране
- 8. С умом расположите виджеты в отдельном меню
- 9. Измените положение значков «Пункта управления»
- 10. Настройте «Быстрые команды» и удобно расположите
Использование функции AssistiveTouch на iPhone, iPad или iPod touch
С помощью функции AssistiveTouch можно регулировать громкость, блокировать экран, пользоваться жестами с несколькими пальцами, перезапускать устройство и заменить нажатие кнопок на одно касание.
Включение AssistiveTouch
После включения функции AssistiveTouch появится экранная кнопка. Ее можно перетащить к любому краю экрана, где она будет оставаться, пока вы ее не переместите. По умолчанию одиночное нажатие кнопки открывает меню AssistiveTouch. Чтобы закрыть меню, достаточно один раз нажать экран за пределами меню.
Включить функцию AssistiveTouch можно несколькими способами.
- Выберите «Настройки» > «Универсальный доступ» > «Касание» и установите флажок AssistiveTouch.
- Воспользуйтесь функцией «Привет, Siri» и произнесите «Включить AssistiveTouch».
- Выберите «Настройки» > «Универсальный доступ» > «Быстрые команды» и включите параметр AssistiveTouch.
Также можно добавить функцию AssistiveTouch в быструю команду универсального доступа для быстрого доступа из «Пункта управления» либо с помощью боковой кнопки или кнопки «Домой».
Использование AssistiveTouch вместо жестов
Пользуйтесь меню и элементами управления, требующими жестов на экране, такими как:
- Пункт управления
- Центр уведомлений
- Spotlight
- Домой
- Переключатель программ
- Экран вслух
Использование AssistiveTouch вместо нажатия кнопок
Меню обеспечивает доступ к функциям, которые также активируются нажатием физических кнопок или перемещением устройства. Несколько примеров:
- использование быстрой команды универсального доступа;
- блокировка экрана;
- регулировка громкости;
- вызов Siri;
- перезапуск устройства;
- сохранение снимка экрана;
- имитация встряхивания устройства.
Использование AssistiveTouch вместо жестов несколькими пальцами
- В меню AssistiveTouch выберите «Устройство» > «Еще» и нажмите «Жесты».
- Укажите, сколько пальцев участвуют в жесте: 2, 3, 4 или 5.
После выбора на экране появится несколько точек, обозначающих места прикосновения виртуальных пальцев к экрану. Перемещение одного пальца по экрану или выполнение нажатий будет контролировать сразу все виртуальные пальцы. Через несколько секунд бездействия виртуальные пальцы автоматически исчезнут.
Настройка меню AssistiveTouch
Чтобы изменить порядок, количество и содержание кнопок в этом меню, выполните следующие действия.
- Выберите «Настройки» > «Универсальный доступ» > «Касание» и установите флажок AssistiveTouch.
- Установите флажок «Меню верхнего уровня», затем нажмите значок, функцию которого требуется переназначить.
- С помощью кнопок «+» и «–» можно изменить количество кнопок в меню.
Чтобы откатить изменения и восстановить настройки меню по умолчанию, нажмите кнопку «Сброс».
Пользовательские действия
Чтобы назначить функцию AssistiveTouch одиночному, двойному или длительному нажатию кнопки, выполните следующие действия.
- Выберите «Настройки» > «Универсальный доступ» > «Касание» и установите флажок AssistiveTouch.
- В разделе «Настройка действий» выберите «Одно касание», «Двойное касание» или «Долгое нажатие».
- Выберите в списке действие, чтобы назначить его жесту.
- Вернитесь к экрану «Настройки» нажатием кнопки AssistiveTouch.
Можно настроить интервал времени для выполнения двойного касания в действиях или продолжительность удержания кнопки для долгого нажатия.
Создание новых жестов
Вы можете записать произвольные касания и перемещения пальца с помощью сенсорного экрана и сохранить их в меню AssistiveTouch.
Чтобы создать жест, выполните следующие действия.
- Выберите «Настройки» > «Универсальный доступ» и установите флажок «Касание».
- Выберите AssistiveTouch, затем — «Создать новый жест».
- Запись начинается автоматически при касании экрана, так что нажимайте или смахивайте, когда будете готовы.
- По завершении нажмите «Остановить».
Чтобы просмотреть записанный жест, нажмите «Воспроизвести». Чтобы перезаписать жест, нажмите «Записать». Нажмите «Сохранить», чтобы указать название своего жеста.
Если вам сложно выполнить жест с использованием сразу нескольких пальцев, вы можете записать отдельные движения и они будут сгруппированы. Например, нарисуйте две горизонтальные точки в верхней половине экрана и полукруг в нижней части экрана, затем нажмите «Остановить». При нажатии кнопки «Воспроизвести» все точки и линии появятся одновременно.
Подключите указывающее устройство с помощью AssistiveTouch
С AssistiveTouch можно подключить аксессуар — например проводную или Bluetooth-мышь или трекпад — для управления экранным курсором на устройстве. Узнайте, как подключить указывающее устройство к iPhone, iPad или iPod touch.
Дополнительная информация
Информация о продуктах, произведенных не компанией Apple, или о независимых веб-сайтах, неподконтрольных и не тестируемых компанией Apple, не носит рекомендательного или одобрительного характера. Компания Apple не несет никакой ответственности за выбор, функциональность и использование веб-сайтов или продукции сторонних производителей. Компания Apple также не несет ответственности за точность или достоверность данных, размещенных на веб-сайтах сторонних производителей. Обратитесь к поставщику за дополнительной информацией.
Источник
Как использовать Удобный доступ на iPhone 12, iPhone 12 Pro и iPhone 12 Pro Max
У iPhone 12 Pro Max самый большой экран среди всех моделей – 6.7 дюймов. Это на 0.2 дюйма больше, чем у iPhone XS Max и iPhone 11 Pro Max. Из-за большого экрана пользоваться iPhone 12 Pro Max одной рукой будет трудно. К счастью, поможет функция Удобный доступ. Ниже мы расскажем, как ей пользоваться.
Более того, функция Удобный доступ есть не только на iPhone 12 Pro Max, но и на iPhone 12 с iPhone 12 Pro. Вообще-то она доступна даже на iPhone 12 mini. Чаще всего кнопка «назад» в приложениях расположена в верхнем левом углу. Держа смартфон одной рукой, бывает трудно дотянуться до самого верха высокого экрана.
Поскольку у iPhone 12 и iPhone 12 Pro нет кнопки Home под экраном, функция Удобный доступ на них работает не так, как раньше.
Что такое Удобный доступ?
Когда включена функция Удобный доступ, вы можете сдвинуть всё содержимое экрана в его нижнюю часть, чтобы доставать до всего, держа смартфон в одной руке. Это особенно полезно, если у вас большая модель iPhone, как iPhone 12 Pro Max. Обычно мало кто может дотянуться до кнопки «назад» в приложениях большим пальцем.
На старых моделях, как iPhone 7 и iPhone 8, функция активировалась двойным нажатием кнопки Home. Однако у iPhone 12 и iPhone 12 Pro этой кнопки нет, так что способ изменился. Ниже мы о нём расскажем.
Удобный доступ на iPhone 12, iPhone 12 Pro и iPhone 12 Pro Max
Шаг 1: Откройте приложение Настройки и выберите Универсальный доступ. Здесь выберите Нажатие и включите функцию Удобный доступ.
Функция включена по умолчанию на смартфонах линейки iPhone 12.
Шаг 2: Проведите вниз по нижней части дисплея, чтобы активировать Удобный доступ. Весь интерфейс сдвинется в нижнюю часть экрана.
Удобный доступ касанием сзади на iPhone 12 Pro Max
Вы можете использовать функцию «Коснуться сзади» для того, чтобы активировать Удобный доступ.
Шаг 1: Откройте Настройки и выберите Универсальный доступ.
Шаг 2: Здесь выберите Касание > Коснуться сзади.
Шаг 3: Выберите двойное или тройное касание, а затем из списка выберите опцию Удобный доступ.
Чтобы отключить Удобный доступ и вернуться к обычному экрану, просто коснитесь верхней части дисплея.
Источник
Как пользоваться большим iPhone одной рукой: 10 советов
Во времена Стива Джобса Apple выпускала смартфоны, которыми было удобно пользоваться одной рукой. До любого угла 3,5-дюймового экрана iPhone вплоть до 4s можно было легко дотянуться большим пальцем, и проблем с управлением не было.
Ситуация частично изменилась, когда вышел iPhone 5, но критичной назвать её нельзя было даже в жёлтом заголовке. А вот после начала продаж первых смартфонов с приставкой Plus всё перевернулось с ног на голову.
С выходом iPhone 6 Plus большие смартфоны взяли верх над компактными. Тогда в iOS появилась функция «Удобный доступ» (Reachability), но не только её можно использовать, чтобы справиться с устройством таким одной рукой.
1. Научитесь использовать функцию «Удобный доступ»
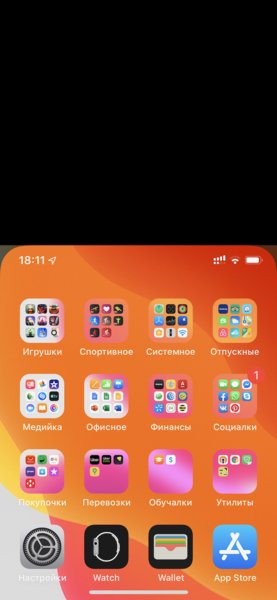
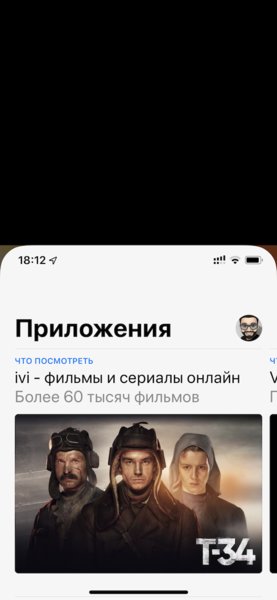
С помощью функции «Удобный доступ» можно опустить интерфейс iPhone вниз до половины экрана. Она даст возможность дотянуться до верхних элементов системы, встроенных и сторонних приложений даже на XS Max.
Как это сделать:
- Смахните сверху вниз в центральной части у нижнего края экрана на iPhone X, XR, XS и XS Max;
- Коснитесь кнопки «Домой» дважды на всех остальных iPhone.
2. Обязательно активируйте «Клавиатуру для одной руки»
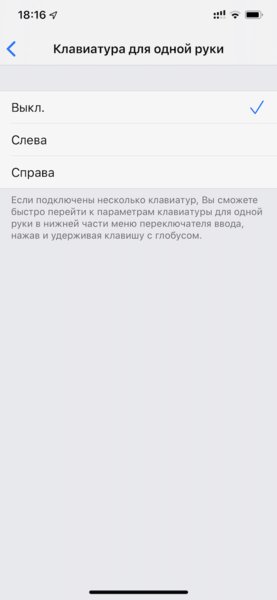
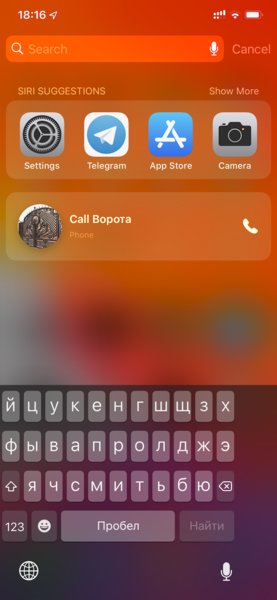
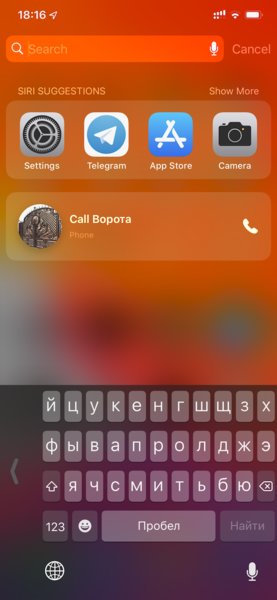
С выходом iOS 11 на iPhone появился переключатель «Клавиатура для одной руки». С помощью него кнопки на ней можно сдвинуть влево или вправо — это зависит от того, какой рукой вы набираете текст на своём смартфоне.
Как это сделать:
- Выберите «Слева» или «Справа» в меню «Настройки» > «Основные» > «Клавиатура» > «Клавиатура для одной руки»;
- Зажмите кнопку переключения языков на клавиатуре и выберите её расположение.
3. Включите виртуальный контроллер AssistiveTouch
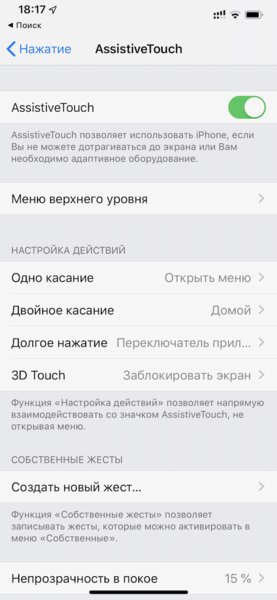
Виртуальный контроллер AssistiveTouch — универсальный инструмент, который можно настроить по собственному желанию. После простого нажатия на него открывается специальное меню с дополнительными возможностями.
В него можно добавить «Центр уведомлений», «Пункт управления», активацию Apple Pay, «Снимок экрана» и даже «Удобный доступ». Получится также выбрать действия на удержание виртуального контроллера, двойное касание и нажатие с усилием.
Как это сделать: настройте виртуальный контроллер в меню «Настройки» > «Основные» > «Универсальный доступ» > AssistiveTouch.
4. Активно используйте встроенный поиск Spotlight
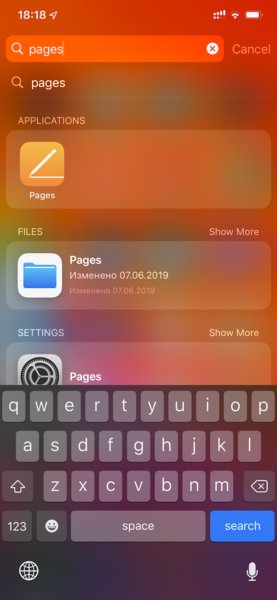
С помощью универсального поиска Spotlight можно быстро найти любую необходимую информацию на своём смартфоне: записи в «Контактах», документы в «Файлах», закладки в Safari. Всё это удобно использовать одной рукой.
Как это сделать: смахните сверху вниз на домашнем экране.
5. Возвращайтесь к предыдущему меню смахиваниями
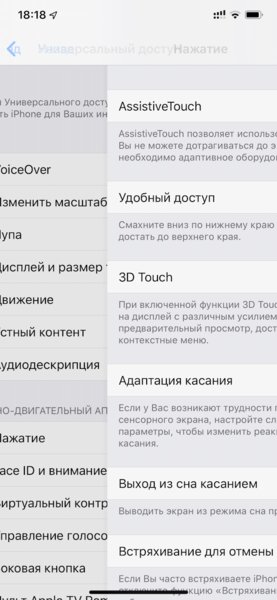
Несмотря на рост экранов, разработчики продолжают размещать кнопки для возврата в предыдущее меню в верхней части интерфейса. Хорошо, что это же можно сделать простым движением пальца даже одной рукой.
Как это сделать: просто смахните вправо от левого края экрана.
6. Научитесь запускать последнее открытое приложение
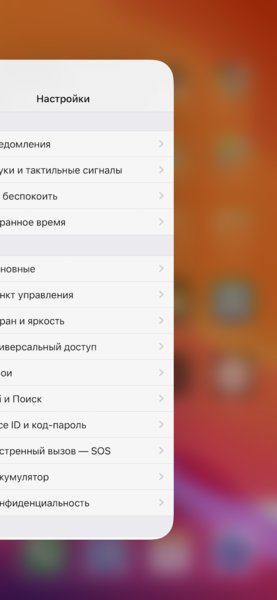
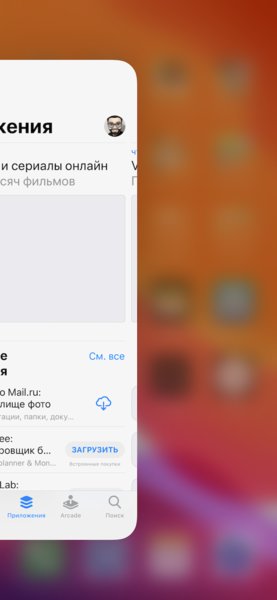
Если вам нужно запустить последнее открытое приложение, нет смысла искать его на домашнем экране или в меню «Переключатель приложений» (многозадачность). Достаточно один раз провести пальцем, и оно снова откроется.
Как это сделать: смахните слева направо у нижнего края экрана на iPhone X, XR, XS и XS Max.
7. Правильно расположите значки на домашнем экране
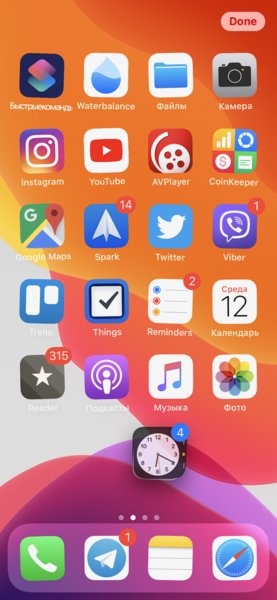
Даже в iOS 13 значки на домашнем экране iPhone не получится разместить в произвольном порядке. Единственный выход — добавить в Dock те, которые запускаете чаще всего, а дальше выстроить их снизу вверх по убыванию популярности.
Как это сделать: зажмите значок на домашнем экране, чтобы активировать режим редактирования расположения, поместите самые популярные в нижнюю часть экрана.
8. С умом расположите виджеты в отдельном меню
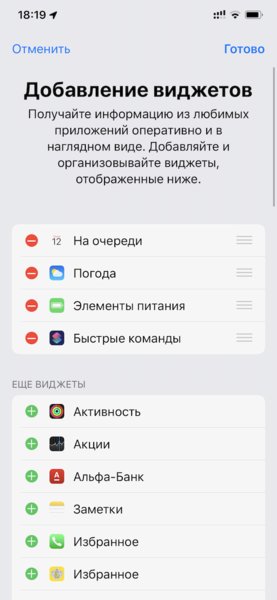
Лучше всего расположить в верхней части списка, который получится опустить вниз только через «Удобный доступ», информационные виджеты без кнопок. Те, на которые нужно нажимать, займут своё место ниже.
Как это сделать: перейдите в меню виджетов, нажмите «Изменить» и избегайте верхних позиций для самых востребованных.
9. Измените положение значков «Пункта управления»
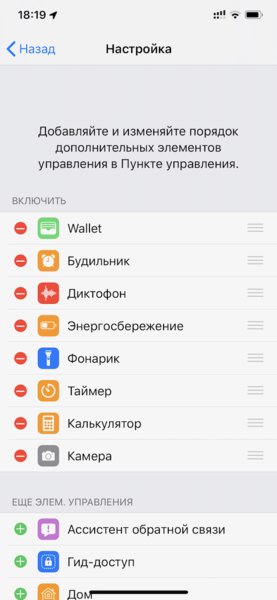
«Пункт управления» на iPhone X, XR, XS и XS Max выезжает сверху, на остальных смартфонах Apple — снизу. Нужно настроить расположение элементов в этом меню таким образом, чтобы самые востребованные находились внизу.
Как это сделать: это можно сделать в меню «Настройки» > «Пункт управления» > «Настроить элем. управления».
10. Настройте «Быстрые команды» и удобно расположите
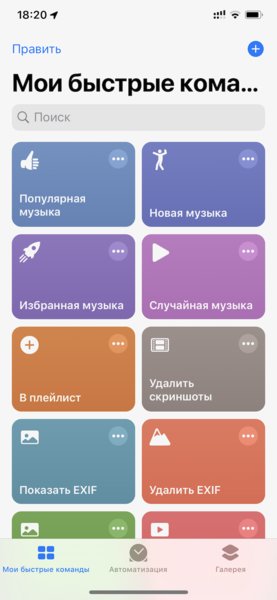
«Быстрые команды» — универсальное приложение Apple для последовательного запуска сценариев действий с использованием встроенных в систему функций, стандартных и сторонних приложений из App Store.
Активировать их можно не только из самого приложения — ярлыки для сценариев также можно добавить в меню виджетов и на домашний экран. Лучше всего, если они будут ближе к нижнему краю интерфейса.
Как это сделать: установить бесплатное приложение «Быстрые команды» можно из App Store (в iOS 13 оно уже встроено).
Источник