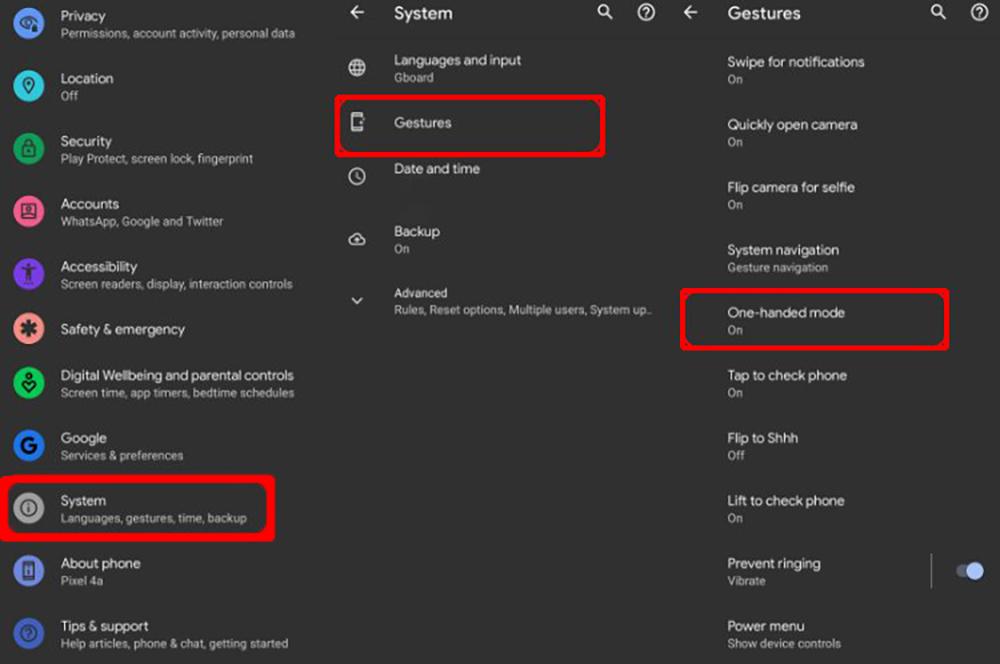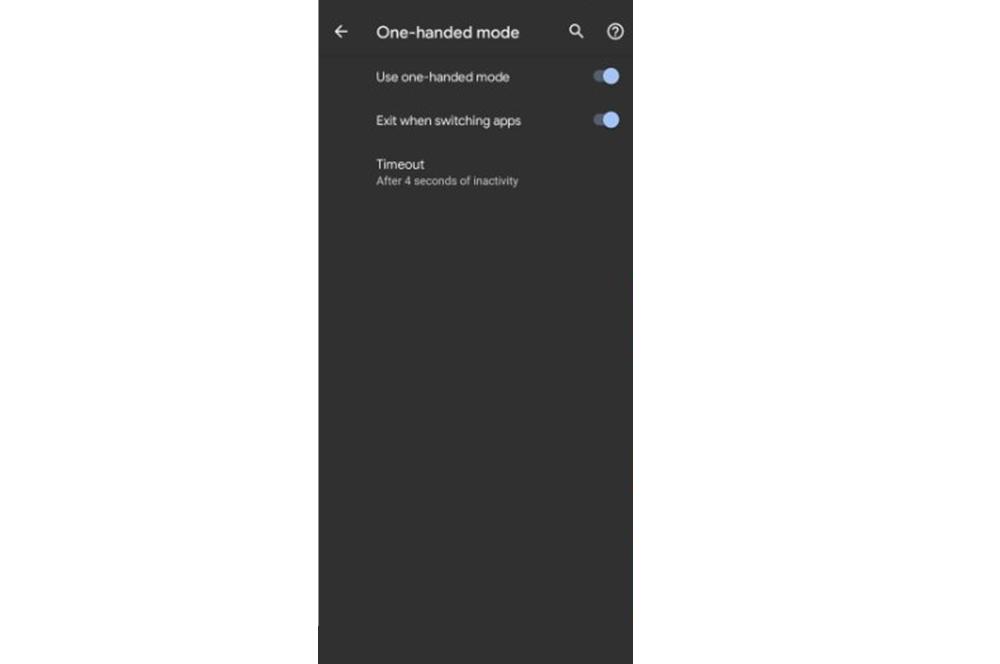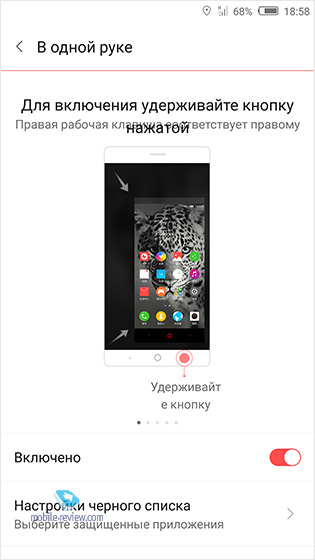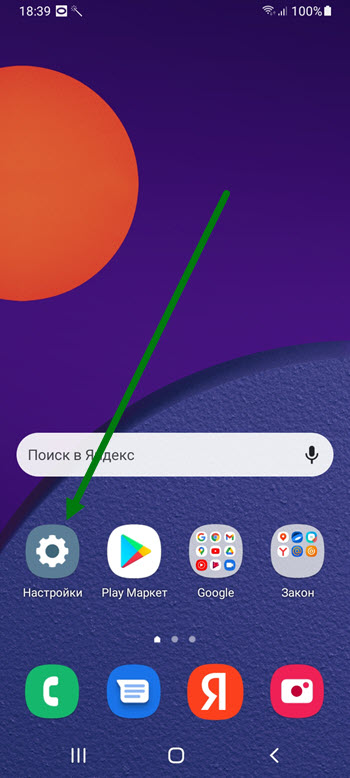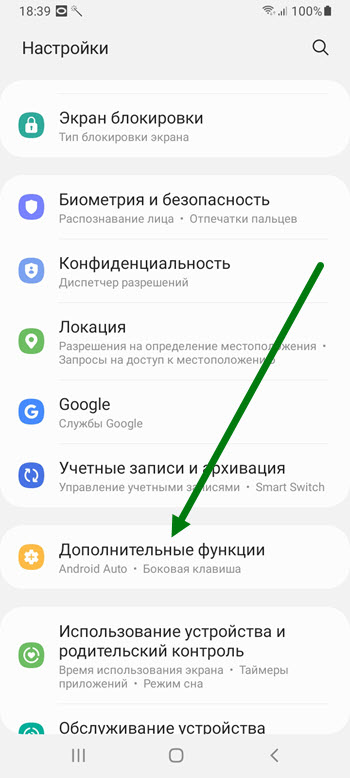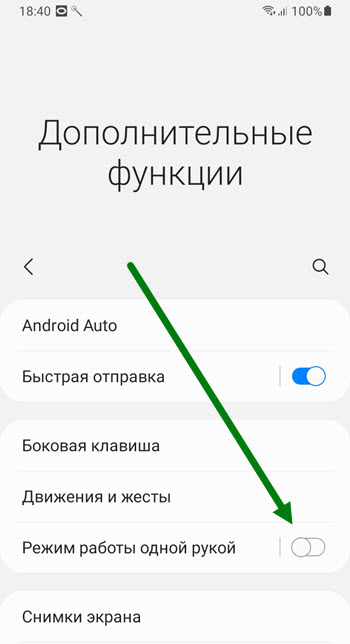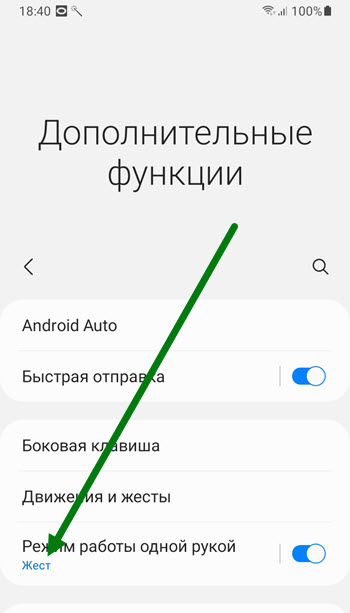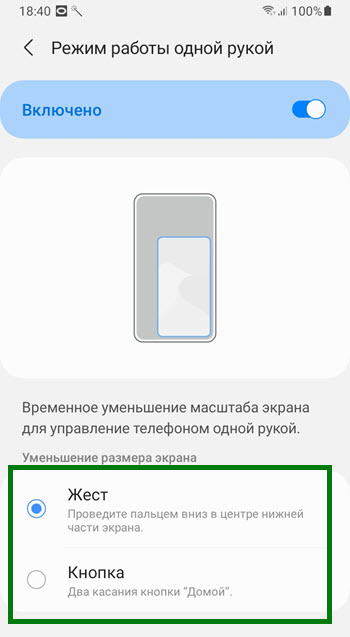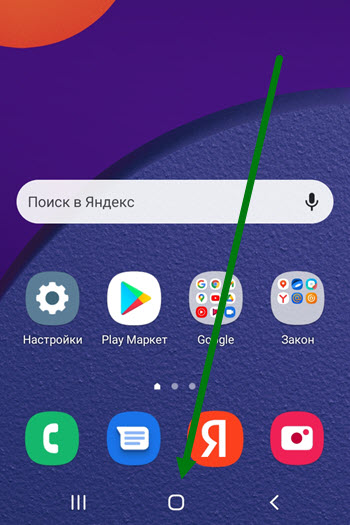- Приложение, позволяющее управлять смартфоном на android одной рукой
- Как управлять смартфоном одной рукой: включаем специальный режим
- Android: Режим управления одной рукой на Samsung Galaxy Note 8 & Co.
- Как использовать режим одной рукой на мобильных устройствах Android 12
- Что такое режим Android One-Handed Mode
- Как активировать на смартфоне
- Настройте режим работы одной рукой на вашем Android
- Посиделки по вторникам №78. Режим управления одной рукой
- Евгений Вильдяев
- Как включить управление одной рукой на телефоне Samsung
Приложение, позволяющее управлять смартфоном на android одной рукой
Доброго времени суток, уважаемые читатели. Очень часто нам приходится управлять своим смартфоном одной рукой, когда другая занята. Точнее пытаться это делать, ведь не каждый экран позволяет производить такие манипуляции. Но, к счастью, есть приложение, благодаря которому можно настроить свой смартфон на управление одной рукой. И это будет даже удобно.
Программа называется One Hand Operation +. И, как обычно, она бесплатная и в ней абсолютно нет рекламы. Настроить ее на свой лад тоже не составит труда.
Запустив приложение, вы увидите довольно простое меню.
Вам будет предложено добавить маркеры жестов в левую или правую часть экрана. Также можно будет настроить действия, которые будут выполняться, когда вы будете проводить пальцем в различных направлениях от маркеров. Например, вверх или вниз.
Можно задавать такие действия как: выключение экрана, открытие экрана приложений, создание снимка экрана, открытие недавних приложений, открытие любого заданного приложения и.т.д.
Программа позволяет настраивать короткий или длинный путь проведения для каждого маркера. Т.е можно потянуть немного, а можно и подольше держать палец на экране. Также можно настроить активные области касаний, их длину и ширину относительно экрана. Для каждого параметра можно назначить свое действие.
Вы можете настроить ширину касания, расстояние жеста, длительность долгого проведения и уровень вибрации, если она необходима. В целом программа достаточно гибко настраивается под ваши предпочтения.
Всем спасибо за проявленный интерес к статье, надеюсь, она была для вас полезной.
Источник
Как управлять смартфоном одной рукой: включаем специальный режим
Огромный размер новых смартфонов вынуждает производителей добавлять в устройство режим управления гаджетом одной рукой для удобства пользователей. Мы расскажем, что это такое и как его активировать.
Android: Что такое режим управления одной рукой?
С модой на большие экраны пользователи получили и некоторое неудобство по управлению смартфоном или фаблетом одной рукой. Для облегчения задачи в Android был интегрирован режим управления одной рукой. Эта опция позволяет работать со многими функциями смартфона, используя только одну руку. Для этого рабочий участок экрана уменьшается и занимает уже не весь дисплей, а его положение смещается ближе к пальцу. Это позволит вам управлять смартфоном, даже если в другой руке вы несете, например, пакет, но при этом хотите что-то выполнить на телефоне.
Android: Режим управления одной рукой на Samsung Galaxy Note 8 & Co.
Со времени появления версии Android 7.0 Nougat режим управления одной рукой доступен для различных смартфонов и фаблетов Samsung. Аналогичный режим имеется и в смартфонах других марок.
Чтобы его активировать, перейдите в раздел «Настройки» и откройте раздел «Дополнительные функции». Ниже вы найдете опцию «Режим управления одной рукой». Здесь нужно определиться, хотите ли вы вызывать команду при помощи кнопки Home или жеста.
Режим управления одной рукой при помощи жеста: Проведите пальцем из любого нижнего угла экрана вверх по диагонали, и изображение уменьшится. Теперь вы можете работать на смартфоне одной рукой. Выключить режим можно коснувшись серой зоны.
Кнопка Home (Домой): три раза подряд нажмите кнопку Home, чтобы уменьшить масштаб изображения. Чтобы вернуться в обычный режим, снова выполните данную команду.
Источник
Как использовать режим одной рукой на мобильных устройствах Android 12
Различные производители смартфонов делают ставку на разработку смартфонов с панелями все большего размера. Тенденция, которой, кажется, нет конца. Именно по этой причине все более необходимы различные настройки и конфигурации, которые позволяют нам использовать наш терминал более простым способом. Как и в случае с режимом работы одной рукой, Android 12 приносит с собой.
Таким образом, пользователям разрешается не использовать обе руки при использовании, например, когда мы хотим писать. Функциональная возможность, которая дает нам большую доступность, особенно для тех, кто не может использовать телефон с большими размерами. Поэтому мы объясним, как его активировать. если у вас уже установлен Android 12 На вашем телефоне.
Что такое режим Android One-Handed Mode
Смартфоны не перестают расти, и этой тенденции экранов больше 6 дюймов нет конца, по крайней мере, на данный момент. Хотя они лучше подходят для просмотра всевозможного контента, а также для тех пользователей, которым трудно читать с экрана. Наличие смартфона такого размера делает практически обязательным использование его двумя руками, если только у вас нет больших навыков.
Вот почему с появлением новой версии операционной системы Google все пользователи, у которых она есть, смогут пользоваться режимом доступности, который может быть несколько знакомым в зависимости от марки терминала. Что ж, это давнее знакомство, прошедшее через разные уровни настройки брендов, таких как Один пользовательский интерфейс, MIUI or EMUI, Среди других.
Однако с Android 12 он делает это через большую дверь, поскольку он будет изначально интегрирован в каждый мобильный телефон, который обновляется до этой версии программного обеспечения. Речь идет о поразительном режиме для работы одной рукой, функции, которая, как мы уже сказали, присутствовала уже несколько лет, но до появления этого обновления не было установлено изначально в операционной системе Google.
По сути, с помощью этой функции мы сможем практически уменьшить размер сенсорного экрана нашего мобильного Android. То есть мы сделаем так, чтобы его интерфейс перестал занимать 6 дюймов физического экрана как таковой, и будет показан виртуальный экран с меньшим количеством дюймов. Итак, да, мы сталкиваемся с инструментом, с помощью которого мы можем использовать наше устройство более удобным и простым способом в любое время.
Как активировать на смартфоне
На всех мобильных устройствах с Android 12 как и операционная система, правда в том, что по умолчанию она будет отключена. Следовательно, чтобы использовать этот инструмент, мы должны сами активировать его. Для этого мы должны войти в его настройки и включить вручную.
Хотя в случае с Google он выбрал другой тип формата. Таким образом, панель не сжимается ни сверху, ни снизу, а решила уменьшить экран до формата, подобного 4: 3. Этот факт напоминает нам об использовании одной рукой функции Apple мобильные устройства, что называется Легкий доступ .
После этого пора зайти в настройки терминала. Затем вам нужно будет выполнить следующие шаги:
- Войдите в раздел «Система» на своем мобильном телефоне.
- Когда вы окажетесь внутри, нажмите на опцию Жесты.
- Там мы находим функцию режима работы одной рукой, которая будет отключена.
- Затем нажмите на переключатель, который появится рядом с Используйте режим работы одной рукой .
Как только эти шаги будут выполнены, мы будем постоянно активировать инструмент на нашем мобильном устройстве. Хотя это не значит, что он остается активным навсегда. Лучше всего то, чтобы вызвать функцию использования терминала только одной рукой на нашем смартфоне нам нужно будет сдвинуть нижнюю часть мобильного телефона вниз одним пальцем. Таким образом, при выполнении этого жеста мы заставим экран перемещаться вниз, чтобы мы могли использовать терминал одной рукой, поскольку мы сможем дотянуться до всех его точек.
Настройте режим работы одной рукой на вашем Android
Кроме того, как только эта функция активируется на нашем смартфоне с Android 12 , лучше всего то, что он предложит нам два типа настроек, которые будут действительно полезны для всех пользователей. Первый вариант — у нас будет время ожидания.
В этом разделе мы можем выбрать разные секунды: 4, 8 и 12 секунд . Хотя у нас также будет факт включения его в Never, чтобы таким образом он никогда не деактивировался автоматически. Но… Как он сам себя выводит из строя? Функциональность будет по-прежнему присутствовать, то есть будет включена. Однако после установки тайм-аута панель терминала вернется к своему исходному формату.
Однако в течение этого времени ожидания, которое мы установили для работы, нам не придется прикасаться к сенсорному экрану мобильного устройства в любое время. Напротив, мы продолжим активировать эту функцию. Хотя, мы всегда можем выйти вручную, если проведем пальцем по панели терминала снизу вверх.
И это будет не единственная конфигурация, которая позволяет нам включить в этом очень характерном разделе. Кроме того, у нас будет возможность активировать переключатель, который даст нам возможность выйти из этого режима при переходе от одного приложения к другому. Таким образом, нам не нужно будет ничего с этим делать.
Так что это всегда будет хорошим вариантом, если мы не хотим знать о время ожидания которые мы ранее установили, или должны проводить пальцем по экрану мобильного телефона, чтобы отключать его вручную каждый раз, когда мы хотим выйти из него. . Но если в вашем случае вы хотите отключить его навсегда, потому что у вас нет этого инструмента Android 12, шаги будут простыми. Нам нужно будет только повторить предыдущие шаги, которые мы выполняем, чтобы активировать его, и снова нажать переключатель, чтобы удалить его навсегда.
Источник
Посиделки по вторникам №78. Режим управления одной рукой
Евгений Вильдяев
В рамках посиделок я периодически уточняю у наших читателей, насколько востребована для них та или иная функция. Сегодня обсудим важность режима использования смартфона одной рукой.
«Режим управления одной рукой» в ZTE Z9 Max
В последнее время я всё чаще вижу это функцию в различных аппаратах: LG, Huawei, Asus, Samsung и даже ZTE. Каждая из компаний добавила в свои оболочки соответствующую настройку. По сути с помощью одного щипка или нажатия кнопки экран смартфона автоматически уменьшается. У некоторых доступно только два-три размера, другие позволяют самому контролировать размер уменьшения и сторону к которой будет прикреплен уменьшенный экранчик, а в Samsung и вовсе сделали возможность уменьшать отдельные элементы управления (клавиатура, номеронабиратель и т.д.). Я регулярно сталкиваюсь с различными способами реализации этой функции, но каждый раз когда пытаюсь её использовать, она оказывается просто неудобной для меня. У меня не настолько большая потребность набирать текст или делать что-то еще одной рукой, чтобы ради этого жертвовать полезной площадью экрана, поэтому в большинстве случаев я делаю скриншоты «режима одной руки» и забываю о нём.
Реализация «режима одной руки» в Asus ZenUI
И вот сегодня решил поинтересоваться у вас, уважаемые читатели. А вы используете эту функцию? Считаете её полезной и удобной? Или также как и я поигрались и забыли? Буду рад прочесть ваши мнения в комментариях.
Источник
Как включить управление одной рукой на телефоне Samsung
Не знаю почему, но с каждым годом, дисплей у смартфонов становится всё больше и больше. Сейчас достаточно проблематично найти компактную модель.
Управлять одной рукой, с таким огромным экраном практически нереально, ну или очень сложно.
Согласитесь что иногда такая необходимость имеет место быть, например если вторая рука занята или к примеру мокрая, грязная.
Разработчики отлично понимают все наши потребности и выпускают под них новые функции.
Для того чтобы решить именно эту задачу, они ввели функцию, которая так и называется «Управление одной рукой».
Смысл её заключается в следующем, при активации, окно уменьшается практически в два раза, палец может достать в любую точку экрана.
Причём функционал ни чуть не урезается, отключается она также легко, одним касанием.
Ниже в статье, я наглядно покажу как активировать данное управление, а так-же как его настроить.
Как включить управление одной рукой на телефоне Самсунг
1. Заходим в настройки.
2. Находим раздел «Дополнительные функции» и открываем его.
3. Активируем данный режим.
4. Жмём на слово «жест» чтобы открыть настройки.
5. Здесь мы можем выбрать из двух вариантов, либо «Жест», либо «Кнопка» двойное нажатие на кнопку домой.
Советовать не буду, кому что нравится.
6. Я выбрал «Кнопка», поэтому кликаю два раза по кнопке «Домой».
7. В открывшемся окне мы можем:
- Управлять одной рукой.
- Отодвинуть окно на противоположную сторону.
- Изменить настройки.
- Коснуться в любой свободной части и выключить данный режим.
Источник