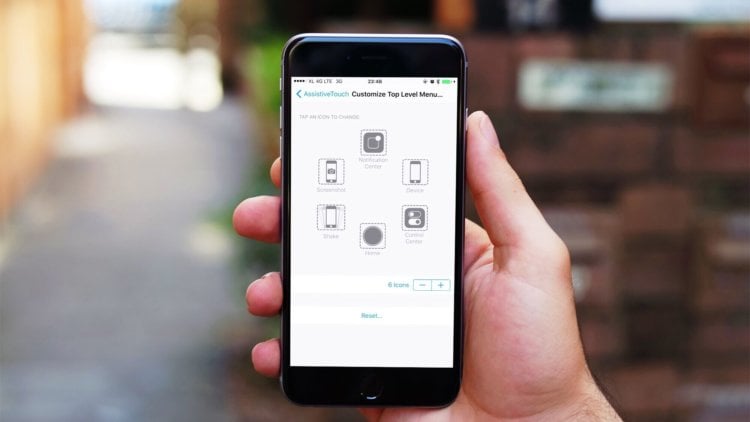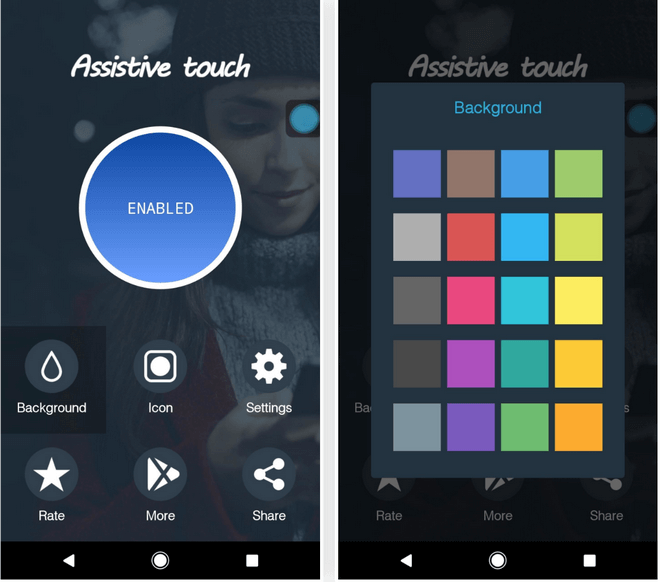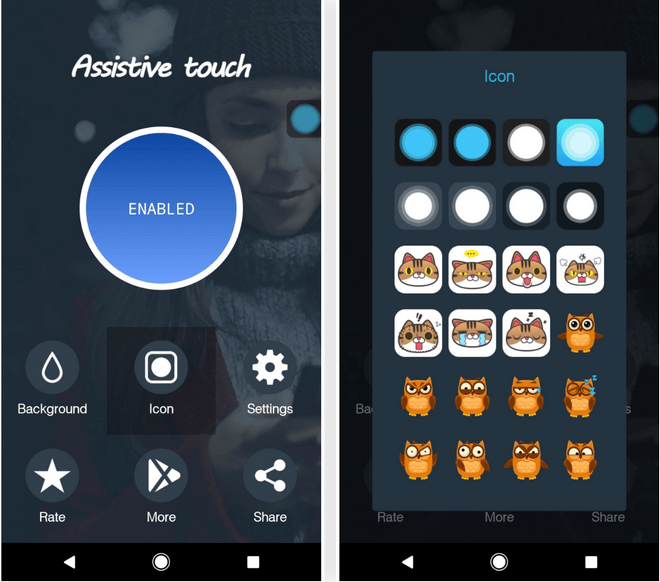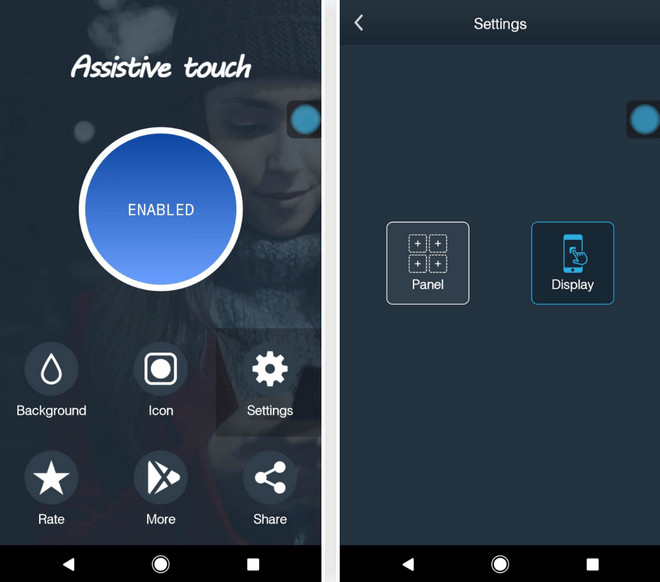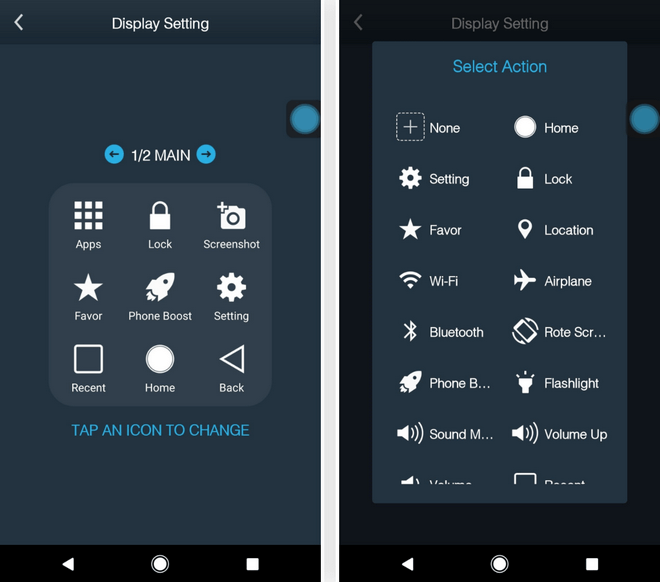- Полный список
- Что такое управление жестами на Андроид, как включить и выключить жесты
- Что такое управление жестами: когда это пригодится?
- Приложения для управления жестами
- Как включить управление жестами в Android
- Список жестов управления в Android 10
- Домой
- Назад
- Окно многозадачности
- Переключение между приложениями
- Активация ассистента Google
- Как включить функцию Assistive Touch на Android?
Полный список
Раньше мы для View-компонентов использовали OnClickListener и ловили короткие нажатия. Теперь попробуем ловить касания и перемещения пальца по компоненту. Они состоят из трех типов событий:
— нажатие (палец прикоснулся к экрану)
— движение (палец движется по экрану)
— отпускание (палец оторвался от экрана)
Все эти события мы сможем ловить в обработчике OnTouchListener, который присвоим для View-компонента. Этот обработчик дает нам объект MotionEvent, из которого мы извлекаем тип события и координаты.
На этом уроке рассмотрим только одиночные касания. А мультитач – на следующем уроке.
Project name: P1021_Touch
Build Target: Android 2.3.3
Application name: Touch
Package name: ru.startandroid.develop.p1021touch
Create Activity: MainActivity
strings.xml и main.xml нам не понадобятся, их не трогаем.
MainActivity реализует интерфейс OnTouchListener для того, чтобы выступить обработчиком касаний.
В onCreate мы создаем новый TextView, сообщаем ему, что обработчиком касаний будет Activity, и помещаем на экран.
Интерфейс OnTouchListener предполагает, что Activity реализует его метод onTouch. На вход методу идет View для которого было событие касания и объект MotionEvent с информацией о событии.
Методы getX и getY дают нам X и Y координаты касания. Метод getAction дает тип события касания:
ACTION_DOWN – нажатие
ACTION_MOVE – движение
ACTION_UP – отпускание
ACTION_CANCEL – практически никогда не случается. Насколько я понял, возникает в случае каких-либо внутренних сбоев, и следует трактовать это как ACTION_UP.
В случае ACTION_DOWN мы пишем в sDown координаты нажатия.
В случае ACTION_MOVE пишем в sMove координаты точки текущего положения пальца. Если мы будем перемещать палец по экрану – этот текст будет постоянно меняться.
В случае ACTION_UP или ACTION_CANCEL пишем в sUp координаты точки, в которой отпустили палец.
Все это в конце события выводим в TextView. И возвращаем true – мы сами обработали событие.
Теперь мы будем водить пальцем по экрану (курсором по эмулятору) в приложении, и на экране увидим координаты начала движения, текущие координаты и координаты окончания движения.
Все сохраним и запустим приложение.
Ставим палец (курсор) на экран
Если вчерашний вечер не удался, голова не болит, рука тверда и не дрожит :), то появились координаты нажатия.
Если же рука дрогнула, то появится еще и координаты перемещения.
Продолжаем перемещать палец и видим, как меняются координаты Move.
Теперь отрываем палец от экрана и видим координаты точки, в которой это произошло
В целом все несложно. При мультитаче процесс немного усложнится, там уже будем отслеживать до 10 касаний.
Если вы уже знакомы с техникой рисования в Android, то вполне можете создать приложение выводящее на экран геометрическую фигуру, которую можно пальцем перемещать. Простейший пример реализации можно посмотреть тут: http://forum.startandroid.ru/viewtopic.php?f=28&t=535.
На следующем уроке:
— обрабатываем множественные касания
Присоединяйтесь к нам в Telegram:
— в канале StartAndroid публикуются ссылки на новые статьи с сайта startandroid.ru и интересные материалы с хабра, medium.com и т.п.
— в чатах решаем возникающие вопросы и проблемы по различным темам: Android, Kotlin, RxJava, Dagger, Тестирование
— ну и если просто хочется поговорить с коллегами по разработке, то есть чат Флудильня
— новый чат Performance для обсуждения проблем производительности и для ваших пожеланий по содержанию курса по этой теме
Источник
Что такое управление жестами на Андроид, как включить и выключить жесты
Управление жестами на Андроид оказалось главным нововведением с выходом Android 10 наряду с обновленным интерфейсом.
С момента релиза многие пользователи приняли эту функцию в штыки, но со временем люди привыкли и начали переходить на использование жестов, отказываясь от привычных кнопок, закрепленных в нижней части экрана.
Что такое управление жестами: когда это пригодится?
Управление жестами Android было создано Google для упрощения управления системой и освобождения места на экране.
Особенно эта функция хороша на безрамочных мобильных устройствах, потому что так дисплей получается абсолютно без навигационных элементов, если не считать индикаторы в верхней части.
Стандартные жесты для операционной системы Андроид одинаковые на всех аппаратах вне зависимости от бренда и наличия фирменной оболочки. Они представляют собой команды, которые активируется при совершении определенных жестов.
Необходимости для перехода к управлению жестами нет, но я отмечу, что это намного удобнее, нежели использование старых кнопок.
Более того, по своему опыту знаю, что мобильное устройство из среднего ценового сегмента работает слегка быстрее именно при таком методе эксплуатации. Не выяснено, как это влияет на быстродействие, но факт остается фактом.
Рекомендую как минимум попробовать, 2-3 дня пользуясь жестовым управлением.
Первое время будет непривычно, зато вскоре мышечная память запомнит, как именно нужно двигать пальцем для совершения определенных действий. После этого вы вряд ли вернетесь к кнопкам на нижней панели. Да и интерфейс так выглядит намного лучше.
Приложения для управления жестами
Помимо стандартных, есть возможность добавить дополнительные действия, привязанные к движениям пальцев, если скачать соответствующее программное обеспечение.
Выбор подобных программ большой, так что если вы намерены привязать жесты ко всем операциям, которые часто делаете, рекомендую попробовать их.
В число лучших софтов такого предназначения входит iGest, Finger Gesture Launcher и Gesture Magic.
Особенности каждой программы:
- iGest.
Можно запускать софт, ставить блокировку на программы, звонить, переходить на избранные страницы, открывать файлы, блокировать дисплей, создавать электронное письмо, формировать сообщения, включать фонарик. - Finger Gesture Launcher.
Может открыть выбранные приложения, настройки системы, разделы в настройках, недавние задачи, звонок по телефону или через мессенджер, блокировка экрана, звонок выбранному пользователю, выключение аппарата, перезагрузка, переход в режим восстановления. - Gesture Magic.
В число возможностей входит активация софта, совершение звонков, изменение настроек гаджета, блокировка экрана, открытие сайтов через браузер.
Как включить управление жестами в Android
На мобильных устройствах под управлением операционной системы Андроид 10 (и версии выше) управление через жесты включается довольно легко.
- Перейти в Настройки.
- Нажать на пункт “Система”.
- Выбрать раздел “Жесты”.
- Проскроллить вниз и тапнуть на надпись “Навигация”.
- Поставить галочку напротив надписи “Управление жестами”.
Отсюда же можно обратно переключиться на кнопочный вариант, если нововведение десятого Андроида вам все же не понравится. К слову, есть способ как с тремя кнопками, так и с двумя.
Примечание: для аппаратов под управлением Android доступна установка жестового пароля.
Список жестов управления в Android 10
Для Андроидов все жесты стандартные, но у некоторых фирм есть свои оболочки, такие как OneUI, которые включают в себя дополнительные элементы управления системой. Также добавить действия можно через сторонние приложения.
Далее я описал стандартный список жестов управления, которые есть на каждом девайсе с операционной системой от Гугл.
Домой
Чтобы вернуться на домашний экран, нужно: от нижнего края дисплея провести пальцем вверх примерно до середины, при этом отпустив его, а не удерживая. Любое открытое приложение свернется и отобразится начальное окно.
Назад
Для возвращения назад необходимо провести пальцем от любого из краев дисплея до его центра. На некоторых мобильных устройствах нужно проводить с левого до правого края.
Именно так осуществляется команда “Назад”, чтобы вернуться к предыдущему окну, приложению или странице. Если несколько раз перейти назад, то откроется домашний экран.
Окно многозадачности
Отображение всех открытых или недавно открытых приложений похоже на жест для перехода к домашнему окну.
Необходимо провести пальцем сверху-вниз (примерно до середины) и удерживать его. Покажется страница многозадачности, на которой можно переключиться на любое из отображенных программ.
Переключение между приложениями
Операционная система Android дает возможность переключаться между приложениями моментально, но только на ближайший софт слева и справа от открытой программы.
То есть, должно быть открыто приложение, а в окне многозадачности должно находиться как минимум две программы.
Итак, что нужно сделать: провести пальцем вверх до середины и удерживать его, а затем сразу же свайпнуть этим же пальцем (не отпуская его) влево или вправо.
Произойдет переключение на программное обеспечение, которое находится слева или справа в окне многозадачности.
Активация ассистента Google
Google Ассистент — это голосовой помощник, который осуществляет поиск в интернете и позволяет управлять операционной системой (в меньшей мере). С помощью жестов можно легко получить доступ к Google Ассистенту.
Как это можно сделать: провести вниз по левому нижнему углу или по правому нижнему углу. После этого управления жестами на Андроид моментально запустится Google Ассистент.
Источник
Как включить функцию Assistive Touch на Android?
Функция Assistive Touch, недоступная пользователям устройств под управлением Android, издавна заставляла их с завистью поглядывать в сторону iOS. Активация этого режима помогает серьезно отсрочить естественный износ физических клавиш, а также упростить процесс навигации по запутанному интерфейсу. С недавних пор воспользоваться преимуществами Assistive Touch можете и вы.
Для того чтобы оценить удобство от взаимодействия с Assistive Touch, сняв попутно нагрузку с физических клавиш смартфона или планшета, загрузите из Google Play бесплатное приложение с одноименной функциональностью;
после установки приложения запустите его, нажмите на управляющую клавишу в центре экрана для активации Assistive Touch и произведите первоначальную настройку, изменив фон, внешний вид виртуальной кнопки, а также ее предназначение;
для того чтобы расширить или сузить функциональность клавиши, перейдите в меню Settings, а затем в подменю Panel. Там вы сможете задать одну или несколько команд, которые будут выполняться при одиночном нажатии;
После завершения настроек перейдите на рабочий стол, и вы заметите полупрозрачную клавишу, идентичную той, что видят пользователи iOS. С ее помощью вы сможете не только блокировать устройство, но даже делать скриншоты, запускать отдельные приложения и перемещаться по интерфейсу.
Несмотря на обилие похожих приложений, имитирующих функциональность друг друга, на мой взгляд, именно это достойно вашего внимания. Основным преимуществом Assistive Touch является свободная модель распространения. Разработчики не требуют с вас платы за установку, предлагая взамен крайне удачное решение для упрощения навигации по интерфейсу вне зависимости от предустановленной оболочки.
Приложение: Assistive Touch Разработчик: Flash Alerts Категория: Инструменты Цена: Бесплатно Скачать: Google Play Приложением уже заинтересовались: 2005 человек
Новости, статьи и анонсы публикаций
Свободное общение и обсуждение материалов
Вы когда-нибудь сталкивались с проблемой лишних объектов на фотографии? Иногда случается так, что только поймаешь красивый кадр, как мимо вдруг пролетит птичка или пешеход выйдет из-за угла. В итоге получается, что снимок испорчен. Но не спешите отчаиваться, еще не все потеряно. Современные технологии предлагают много возможностей, чтобы решить эту проблему. С помощью специального софта вы без проблем сможете исправить все недочеты так, чтобы картинка выглядела еще лучше прежнего.
Долгое время что-то более-менее существенное с точки зрения сроков обновления предлагала только Apple, где-то рядом с ней шла Google с ее линейкой смартфонов. Начиная с прошлого года, Samsung запустила цепную реакцию, предложив пользователям три года обновлений вместо двух. В результате сейчас производители начали массово переходить на эту схему, существенно продлевая срок службы своих устройств. Конечно, пока не все созрели для такого ”отчаянного” шага, но таких компаний становится все больше и больше. Теперь к их числу присоединилась Xiaomi. Но не стоит спешить радоваться, как обычно есть небольшая загвоздка, которая немного портит впечатление от такого щедрого жеста.
Системные обновления Android – я сейчас говорю именно о стоковой операционке – штука довольно безынтересная. Помимо того, что они меняют номер версии ОС на новый, обычно они не несут в себе ничего сверхъестественного. Большая часть новых функций, которые в них содержатся, как правило, либо оказываются максимально непримечательными, либо уже были реализованы производителями смартфонов в своих оболочках. Поэтому ключевые нововведения обычно добираются до Android в виде новых версий Google Play или в составе обновлений фирменных приложений Google. Так будет и в этот раз.
Один вопрос. И зачем мне это приложение?
Пользуюсь Xposed edge pro вот это действительно облегчает жизнь, а не это)) г. Простите)))
«Функция Assistive Touch, недоступная пользователям устройств под управлением Android, издавна заставляла их с завистью поглядывать в сторону iOS»
Источник