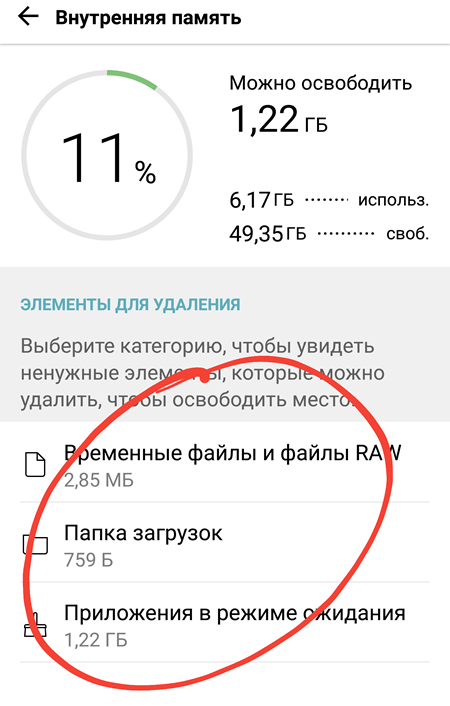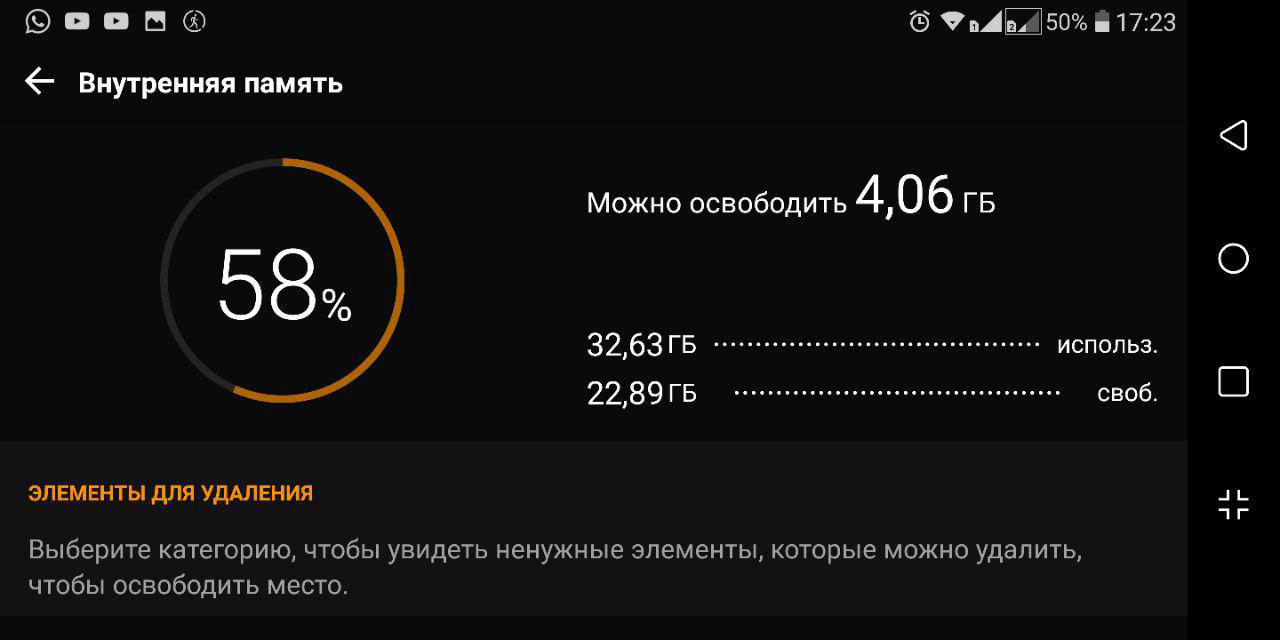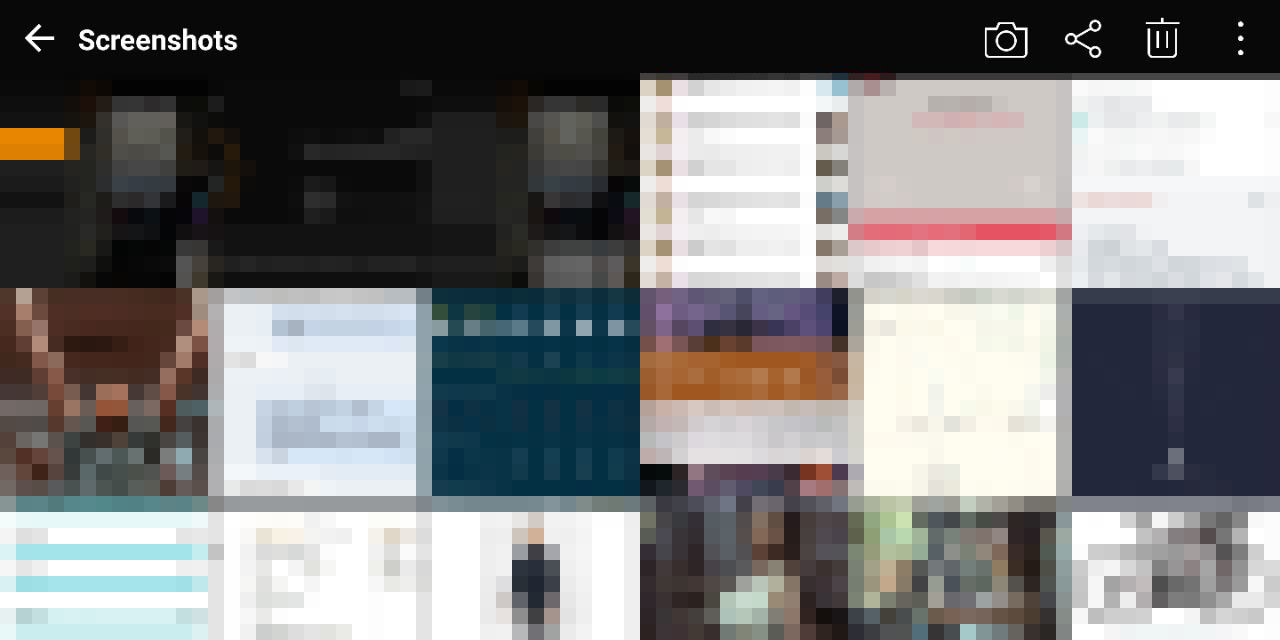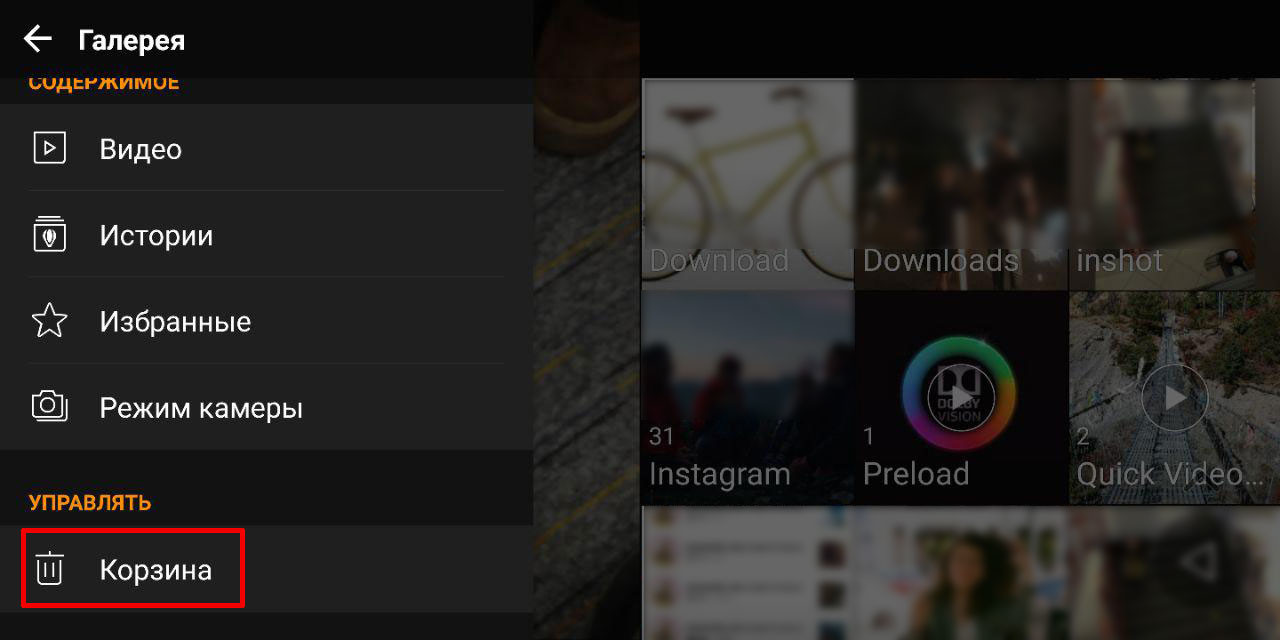- Как освободить и увеличить память устройства под управлением Android
- Обязательная карта памяти
- Поддержка карт памяти SD
- Полезные приложения для очистки памяти
- Очистка системы Android
- Субботник в памяти
- Резюме
- Память вашего смартфона засоряется хламом. Отключите эти функции
- Как определить, что мобильное приложение шпионит за вами. Оно совершает эти 6 действий
- Telegram хотят разблокировать, но смысл? Одна функция «Яндекс.Мессенджера» убивает его и WhatsApp
Как освободить и увеличить память устройства под управлением Android
Производители телефонов, особенно с низкой и средней полки, часто оснащают свои продукты внутренней памятью слишком малой емкости, но оставляют возможность расширить её с помощью карты памяти microSD. Смартфонов без соответствующего гнезда, к счастью, всё меньше и меньше, но у пользователей немного причин для радости.
8 ГБ в спецификации выглядит не плохо, однако, нужно иметь в виду, что примерно половина этого пространства займёт операционная система и предустановленные приложения, от которых очень сложно избавиться. В вашем распоряжении останется около 4 ГБ памяти, – это в лучшем случае. В некоторых моделях это место сокращается до 3 ГБ, и это только в самом начале использования смартфона.
Сразу после запуска выяснится, что предустановленные приложения устарели, а загрузка новых версий немедленно приведёт к снижению количества свободного места. К этому добавляются программы, которые мы устанавливаем сами, а в будущем также обновления операционной системы, прошивки и исправления безопасности. Всё это приводит к тому, что память быстро заполняется и в какой-то момент просто заканчивается.
Не все также понимают, что при использовании приложение создаёт много дополнительных мегабайт в виде временных файлов и файлов с данными. Интернет-браузеры и игры могут создавать файлы, объем которых со временем измеряется в гигабайтах. К счастью, мы не бессильны в такой ситуации и даже устройство с небольшой памятью может нам служить вам хорошо, если мы будем принимать необходимые процедуры.
Обязательная карта памяти
Первый способ увеличить объем памяти в смартфоне или в планшете – это покупка и установка на карты памяти microSD. В случае устройств с 8 ГБ встроенной памяти, это процедура совершенно необходима, если мы хотим в полной мере использовать устройство. Когда у нас нет такой карты, все данные, такие как фильмы и фотографии с камеры, хранятся во встроенной памяти, если их качество является хорошим, оно быстро заполнят память. К сожалению, недостатком этого решения является то, что не всё может быть сохранено или перенесено на карту. Многие приложения просто должны быть установлены во внутренней памяти, чтобы они могли работать должным образом. В некоторых моделях телефонов мы найдём функцию, которая позволяет отформатировать карту таким образом, чтобы она была видна системе как внутренняя память.
В этой ситуации рекомендуется использование высокоскоростную карту microSD, чтобы не замедлять работу вашего телефона. Стоит рассмотреть относительно новый класс карт памяти, предназначенных для использования в смартфонах. Такие носители обозначаются символом A1, что гарантирует производительность, необходимую для запуска и работы приложения (случайное чтение 1500 IOPS и случайная запись 500 IOPS при последовательной передаче не меньше 10 МБ/сек).
Стоит также иметь в виду, что не все телефоны и планшеты поддерживают карты объемом 64, 128 ГБ и больше. Никаких проблем не должно быть с картами на 32 гигабайта и меньше, которые должны работать с практически любым устройством.
Поддержка карт памяти SD
Если мы являемся счастливыми обладателями смартфона с кард-ридером, то решение проблемы с нехваткой места для данных найдётся очень легко, хотя и здесь могут скрываться различные неудобства.
Первое – это разъем гибридный dual SIM, используемый некоторыми производителями. Это довольно «проблемное изобретение» для людей, которым нужно использовать одновременно два номера. Слот для второй SIM-карты, одновременно, служит в качестве ридера карт microSD, приходится выбирать – либо расширение памяти, либо второй номер телефона.
Если карта уже в ридере, то нам остается её только отформатировать. Переходим к Настройкам системы и из списка выбираем Память, а затем нажмите Карта памяти. Теперь, в зависимости от модели телефона и операционной системы, выбираем пункт Форматировать как внутреннюю память. Последний пункт был введен в Android 6.0 (Зефир), что позволяет «связать» SD-карту с внутренней памятью смартфона.
Благодаря этому, исчезает проблема свободного места для приложений, но в то же время мы не сможем использовать такие карты в качестве носителя на другом устройстве, или скопировать из неё данные непосредственно при подключении к компьютеру.
Стоит также добавить, что сам Android версии 6.0 или более поздней версии, не гарантирует форматирования карты в качестве внутренней памяти. Производители часто блокируют такую возможность в более дешевых устройствах, чтобы побудить нас к покупке более дорогой модели.
Если в нашем телефоне нет функции объединения SD карт с внутренней памятью, нам остается перенос данных на внешний носитель. Чтобы это сделать, необходимо зайти в список установленных приложений. Внизу открываем Диспетчер приложений и находим программу для переноса. После её выбора нажмите Память, а затем кнопку Изменить.
В это время на экране появится меню изменения памяти, из которого мы выбираем Карту памяти. Нажмите кнопку Переместить . Через несколько десятков секунд перенос будет завершён.
Важное примечание: приложения перемещенные на карту не будут работать после её извлечения из устройства.
Носитель SD разгрузит также внутреннюю память в ситуации, когда мы делаем много фотографий или записываем видео с помощью встроенной камеры. Просто в опциях приложения для съемки выберите опцию записи на карту памяти. Большинство современных телефонов установит её автоматически после обнаружения присутствия карты в считывателе.
Хранение файлов на внешней карте облегчит их перенос на пк, а также защитит их в случае поломки смартфона. Функцию автоматической записи фотографий на карту памяти в системном приложении «Камера» можно найти в настройках – Место хранения.
Полезные приложения для очистки памяти
Очистку системы от ненужных приложений и файлов мы можем провести вручную, с помощью настроек системы. Однако, не каждый пользователь имеет желание, время и навыки, чтобы сделать это самому.
С этой целью лучше всего воспользоваться одной из многих бесплатных программ, предназначенных для комплексной оптимизации. Одним из лучших и самых популярных инструментов является CCleaner – хорошо известный пользователям персональных компьютеров.
Программа позволяет оптимизировать работу как внутренней памяти, так и оперативной памяти устройства. После запуска CCleaner отображает уровень использования памяти устройства. Перед началом работы с программой, стоит зайти в её Настройки и активировать Углубленную очистку, которая позволяет удалять также скрытую кэш-память.
Затем в главном меню нажмите на кнопку Анализ и дождитесь результатов сканирования. В конце приложение выдаст отчет. Мы можем выбрать элементы, которые будут удалены, например, кэш-память, миниатюры изображений или данные приложения.
CCleaner автоматически выбирает те из них, которые могут быть безопасно удалены (без потери данных), а такие разделы как Данные приложений или Загрузки вы должны выбрать сами, потому что их удаление связано с потерей данных, настроек или скачанных из интернета файлов.
Другие интересные функции программы – Менеджер приложений с функцией распределения программ с учетом места, которое они занимают, и возможностью их гибернации, если вы редко им пользуемся. Полезен также инструмент для анализа памяти, который сообщит нам, какие данные занимают много пространства в памяти.
Что «съедает» внутреннюю память смартфона:
- обновление предустановленных приложений и операционной системы
- временные файлы операционной системы и приложений
- генерируемые и хранимые в программе данные
- файлы кэша приложения
- миниатюры предварительного просмотра фотографий
- файлы, загруженные приложениями
- игры и приложения, устанавливаемые пользователем
- данные в автономном режиме, например, карты
Очистка системы Android
С помощью инструментов системы Android мы можем легко и быстро освободить ресурсы памяти нашего смартфона. Первый и самый простой способ – обзор установленных приложений и удаление ненужных и неиспользуемых.
Часто мы также устанавливаем несколько программ одного типа, например, погодные приложения или новостные. Стоит оставить только те, которыми мы пользуемся чаще всего.
Пользователи обычно не понимают, сколько программ у них установлено. Приложения устанавливают для пробы, а потом о них забывают.
Чтобы проверить, какие программы мы используем реже всего, достаточно зайти в Магазин Play, выбрать Мои игры и приложения и перейти на вкладку на Установленные.
Затем просто отсортировать их по ключу Использовались в последнее время. В самом конце списка, мы найдем те, которые мы совсем не пользуемся. Затем найдите в Диспетчере приложений устройства соответствующую программу и нажмите кнопку Удалить .
Не надо беспокоиться: удаляя программы, за которые мы заплатили в Google Play, с помощью той же учетной записи, мы сможем их снова установить в любой момент.
В случае приложений, встроенных в систему, вместо кнопки Удалить вы можете увидеть другую, например, Отключить или Удалить обновления . Если вы не собираетесь использовать такую программу, Вы можете воспользоваться этими функциями, что освободит немного места в памяти.
Стоит нажать также кнопку Остановить принудительно , это приведёт к тому, что приложение не будет работать в фоновом режиме и освободит ресурсы. Не будет также генерировать дополнительные файлы, в том числе временные.
Если мы не хотим удалять приложения, мы можем вместо кнопки Удалить, выбрать пункт Память и очистить файлы и кэш. В первом случае мы потеряем данные программы, такие как настройки или данные для входа.
В случае кэш-памяти (кэш) не нужно удалять ее отдельно для каждого из приложений. Можно сделать это быстро с помощью функции, доступной в Настройках под названием Память. Просто выберите Память устройства и нажмите Кэшированные данные, а затем Удалить. Таким образом, мы можем быстро освободить до нескольких ГБ свободного места, не теряя информации.
Субботник в памяти
Активно используя телефон, мы собираем свой «урожай» на диске. Файлы с музыкой, смешные видео, PDF-документы и т.п. всё чаще оказываются в папке загрузки (Download), или, когда мы обмениваемся с другими пользователями, в папке Bluetooth.
Для просмотра содержимого памяти мы можем использовать любой файловый менеджер с Play Store (например, Total Commander или родной Solid Explorer) или встроенный инструмент – Мои Файлы.
В Моих Файлах мы найдём Историю загрузок и функцию хранения данных в облаке. Данные мы можем удалить или переместить на карту памяти, освободив место для новых данных.
Самая интересная, однако, функция хранения в облаке, благодаря которой после создания учетной записи мы можем бесплатно хранить данные на виртуальном диске.
Удобным приложением для мобильных фотографов может оказаться Google Photos или ему подобное. Эта программа автоматически будет отправлять фотографии в облако, одновременно, освободив пространство на вашем телефоне.
Резюме
Пользователи телефонов и планшетов хранят в памяти своих устройств всё больше и больше данных, которые со временем перестают быть актуальными. Благодаря приведенным выше советам, даже смартфоны с самой нижней полки могут быть полезны, так как система Android позволяет легко управлять пространством. Кроме того, нам доступно много бесплатных программ, которые проведут оптимизацию автоматически – с ничтожным участием пользователя.
К сожалению, жизненный цикл среднестатистического телефона с Android – это, примерно, три года. Спустя это время он часто становится «памятником» и никакие процедуры, позволяющие увеличить количество места, уже не будут приносить ожидаемых результатов. Покупка смартфона с большей памятью и новейшей операционной системой, безусловно, продлит срок комфортного использования.
Источник
Память вашего смартфона засоряется хламом. Отключите эти функции
Заметили, что на вашем смартфоне почти не осталось памяти? Возможно, вы не отключили несколько опций, а возможно, это необратимый процесс. Лайф разобрался, как очистить память в смартфоне.
Мессенджеры и приложения сохраняют файлы сами по себе
В ряде приложений, которыми мы часто пользуемся, включена автоматическая загрузка файлов. WhatsApp сохраняет все фото и видео, которые вам присылают собеседники, Instagram — снимки с фирменными фильтрами. Через год одна из таких «папочек» вполне может заполнить 10–15 гигабайт.
В каждом приложении сохранение файлов можно отключить. Наиболее гибкие настройки сохранения кэша — в WhatsApp. Зайдите в «Настройки» —> «Данные и хранилище». Вы увидите раздел «Автозагрузка медиа» и сможете управлять сохранением файлов — они могут вообще не перемещаться в память телефона или сохраняться, но только при подключённом Wi-Fi.
Как определить, что мобильное приложение шпионит за вами. Оно совершает эти 6 действий
Чтобы удалить загруженные данные, зайдите в диспетчер файлов или просто приложение «Файлы» (название зависит от прошивки смартфона). Как правило, в нём есть отдельная папка конкретного приложения. И удалите все ненужные данные.
Слишком много кеша
Приложения собирают мелкие данные, чтобы работать быстрее, не тратить лишний трафик и не скачивать их из Интернета каждый раз. Фотографии пользователей в соцсетях, их аватары, записи и даже рекламные баннеры. Много места они не «съедят», но вполне могут занять несколько сотен мегабайт.
Почти каждое приложение браузера, соцсети или мобильной игры позволяет контролировать сохранение кеша. Сбросить его можно в настройках программы, как правило, в разделе памяти и сохранённых файлов.
Фото и видео сильнее других данных заполняют память смартфона. Более того, часть фотографий — это рандомные скриншоты. В смартфонах последних двух лет снимок экрана делается при одновременном нажатии на качельку регулировки громкости и кнопки питания.
К сожалению, решение проблеме ещё не нашли — на iPhone без рамок это единственный способ сделать скриншот, производители Android-смартфонов предлагают альтернативную команду — свайп тремя пальцами вниз, но отключить снимок экрана по одновременному нажатию качельки и кнопки питания нельзя.
Поэтому единственный способ не забивать память — стабильно чистить галерею. Кроме того, фотографии можно хранить в «Google фото» — снимки сохранятся, окажутся доступны с разных устройств и не будут занимать пространство на накопителе.
Настройки -> Основные -> Хранилище iPhone. Вы увидите раздел «Другое», и файлы, хранящиеся в нём, также забивают память. Они могут занимать до 80% памяти вашего смартфона в зависимости от продолжительности пользования.
Проблема в том, что файлы из этой папки бесполезные, а удалить их невозможно. Грубо говоря, это хлам, который iOS накапливает во время работы.
Удалить его можно только одним способом — полностью обновив прошивку на iPhone. Беда в том, что после этой операции восстановить резервную копию невозможно. Стоит ли жертвовать всеми данными ради свободного места на накопителе? Подумайте, прежде чем решиться на эту процедуру.
Telegram хотят разблокировать, но смысл? Одна функция «Яндекс.Мессенджера» убивает его и WhatsApp
Более безопасное решение — выгрузить все необходимые данные в облако и загрузить обратно вручную. Это займёт больше времени, но вы освободите заветные гигабайты.
Эта опция есть не во всех смартфонах, зависит от прошивки. Когда вы удаляете файлы, они не стираются безвозвратно, а попадают в корзину и удаляются только спустя определённое время — в iOS через 30 дней, в Samsung One UI — спустя 15 дней.
Плюс этой опции — надёжность системы. Если вы случайно удалили файл, останется время, чтобы его восстановить. Минус — когда надо срочно освободить память, придётся удалить файлов и приложений больше, чем если бы функция «Корзина» была отключена.
Источник