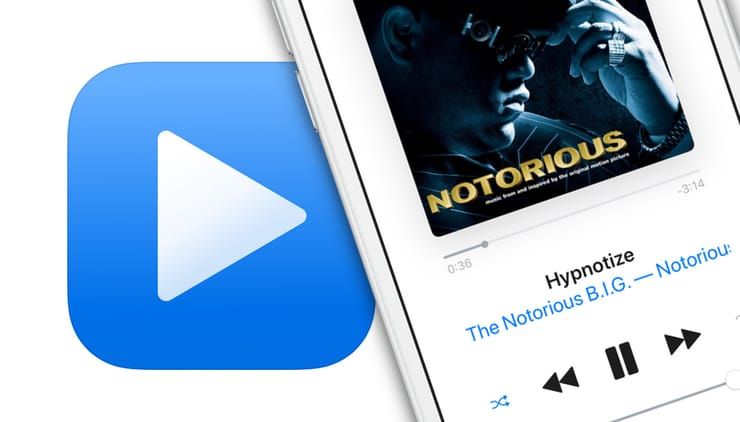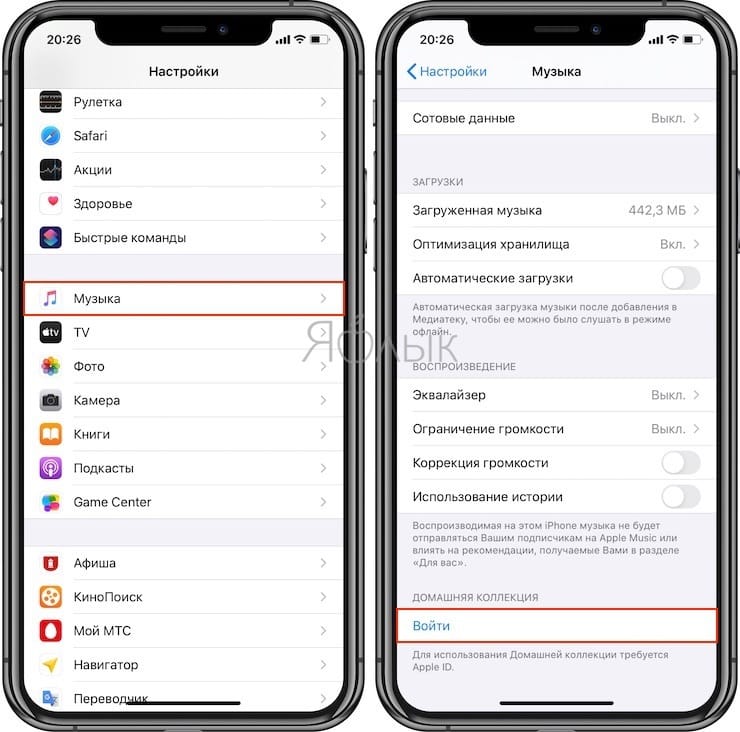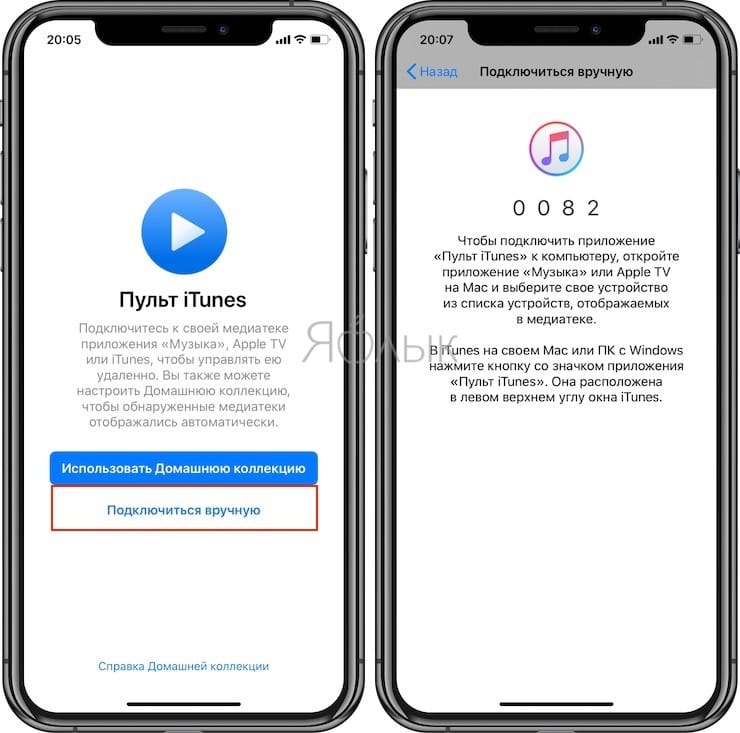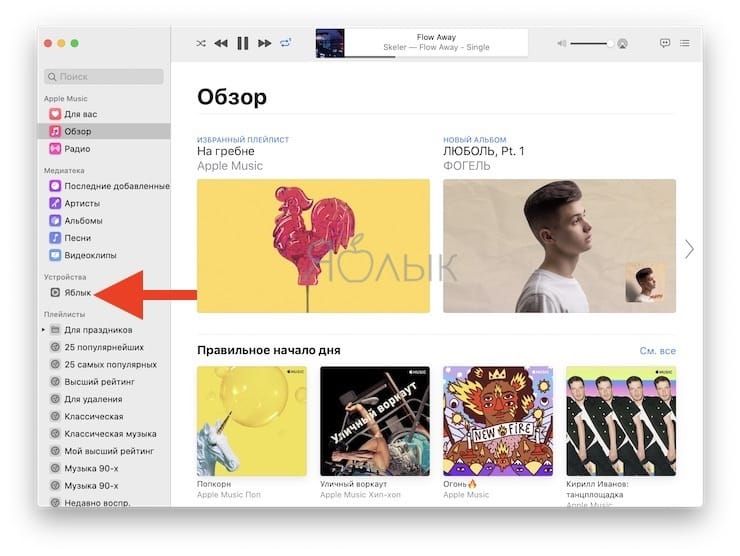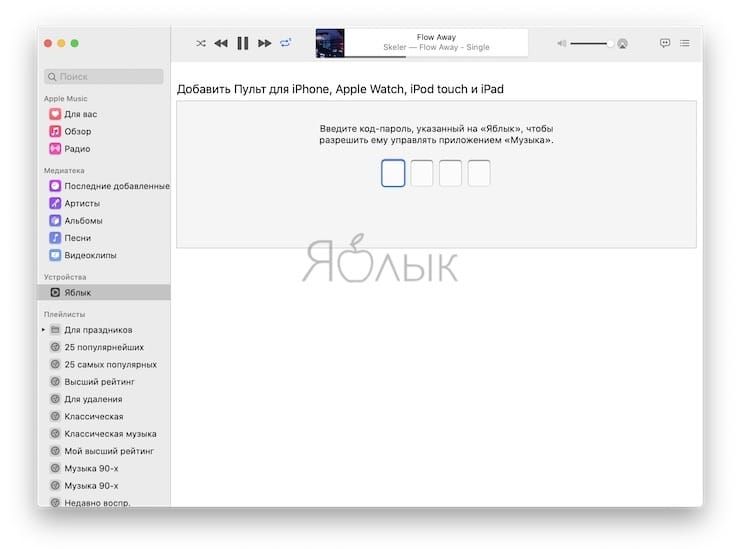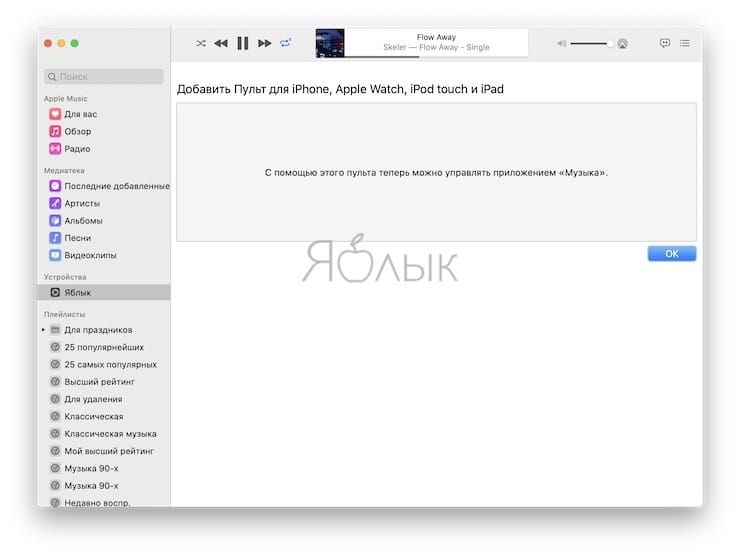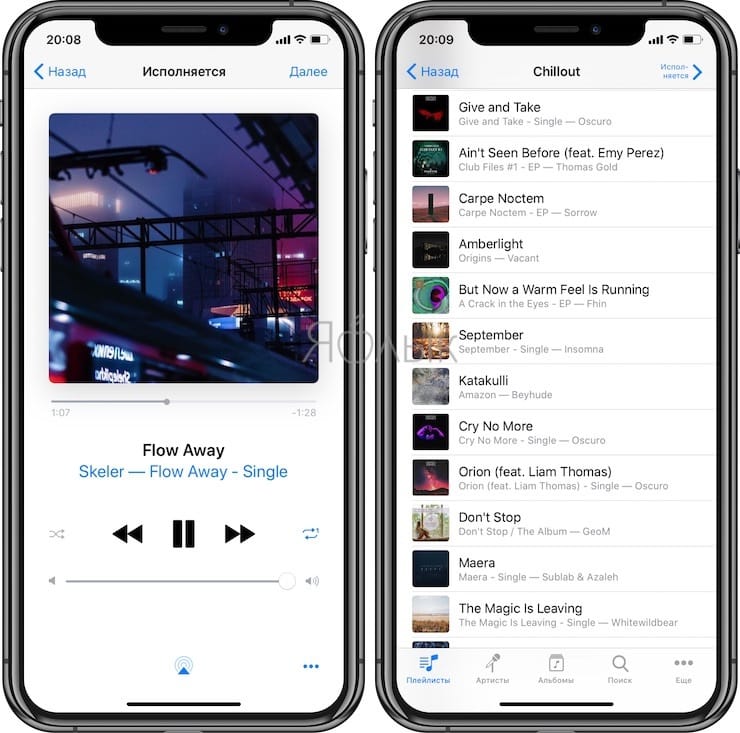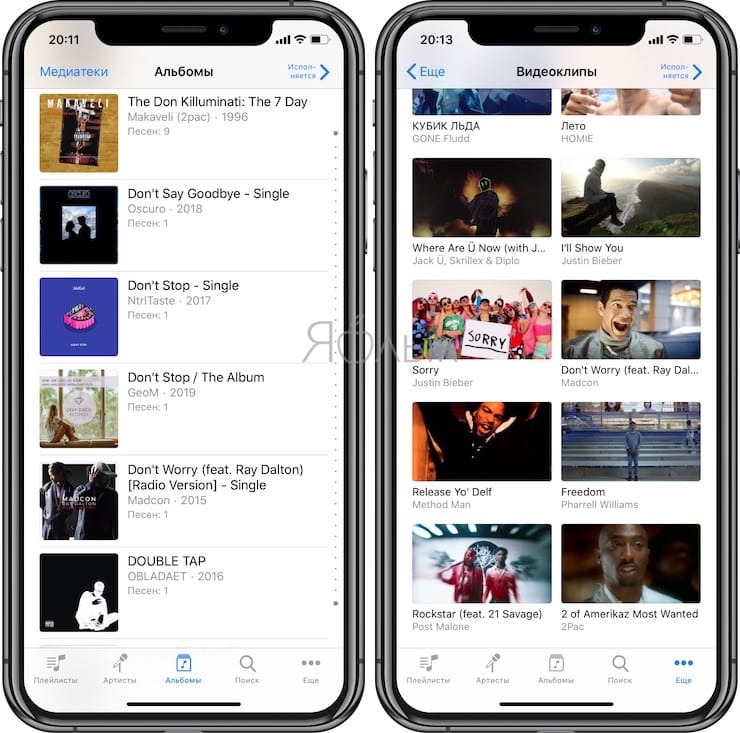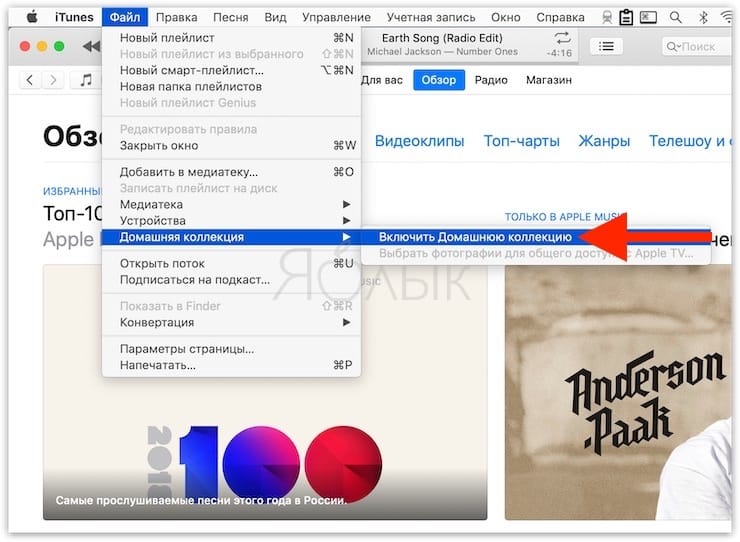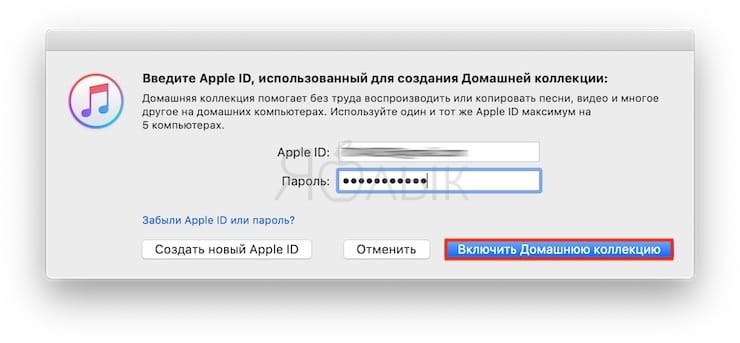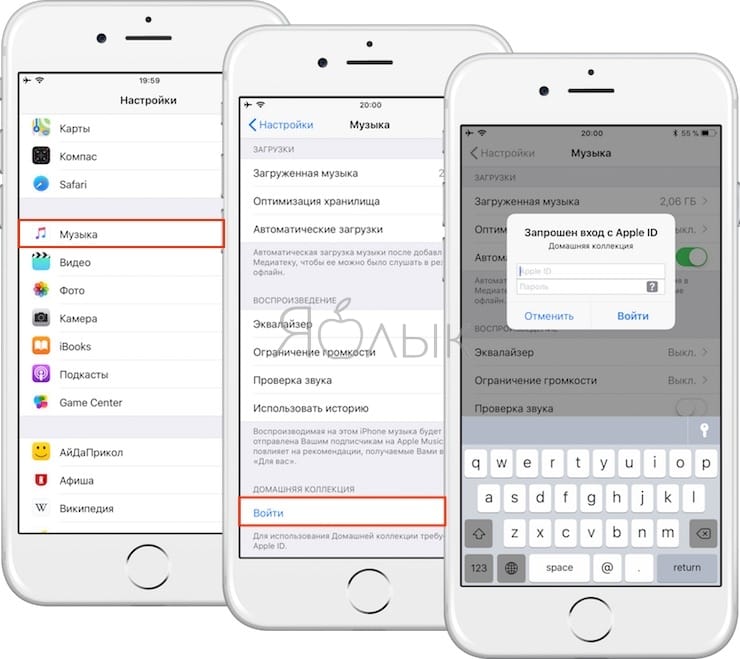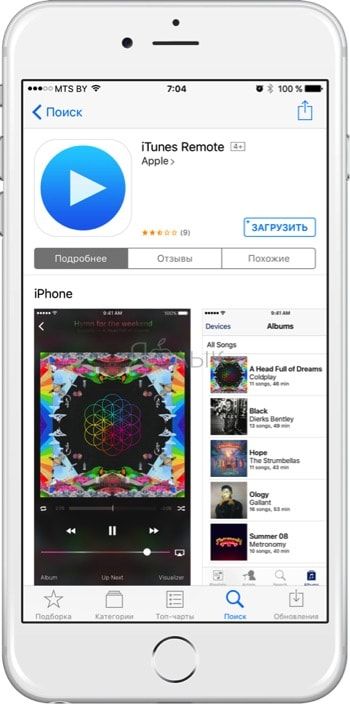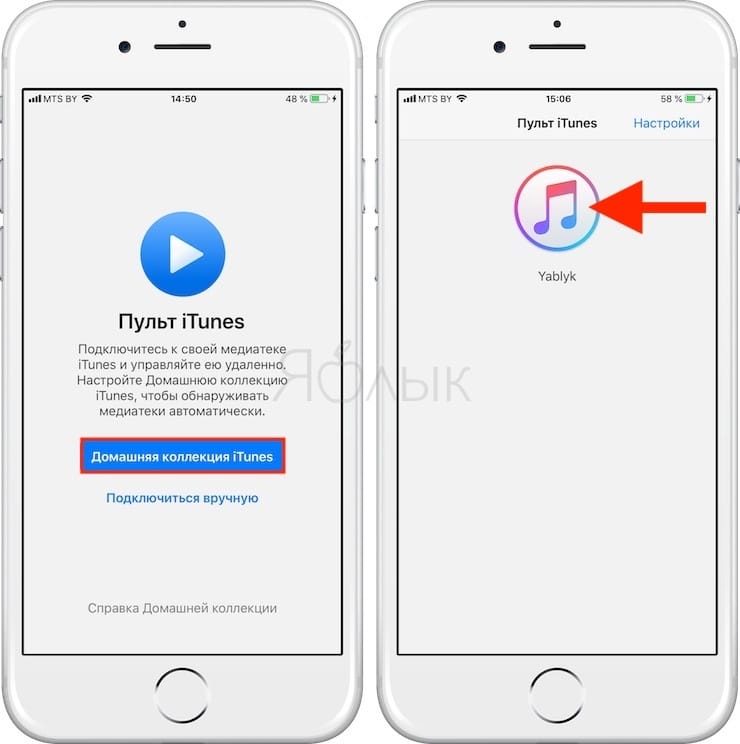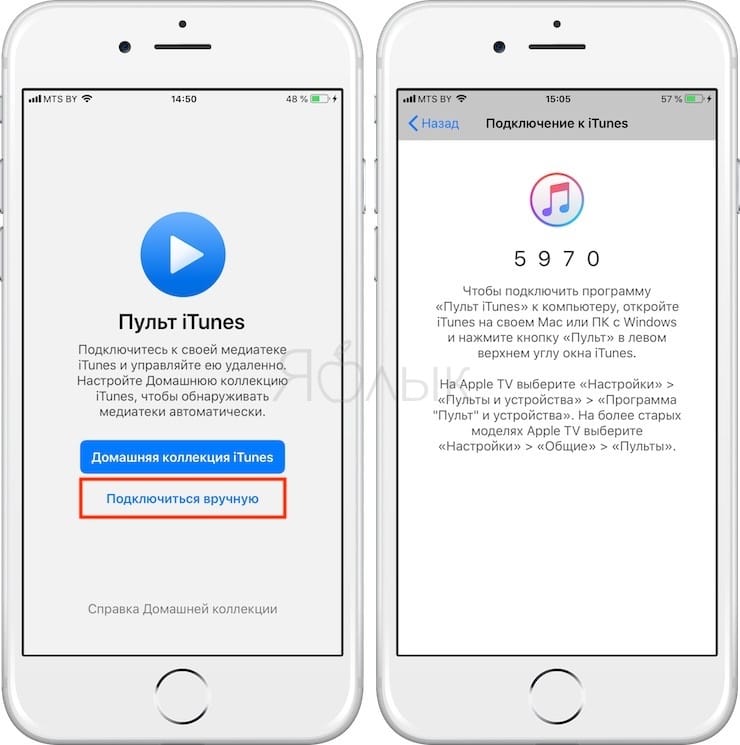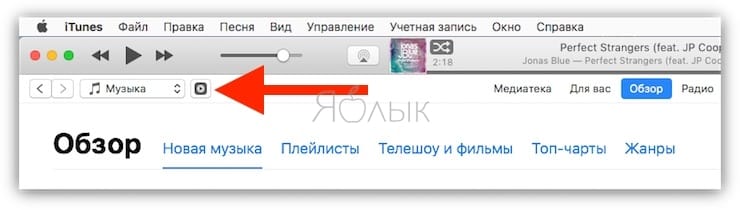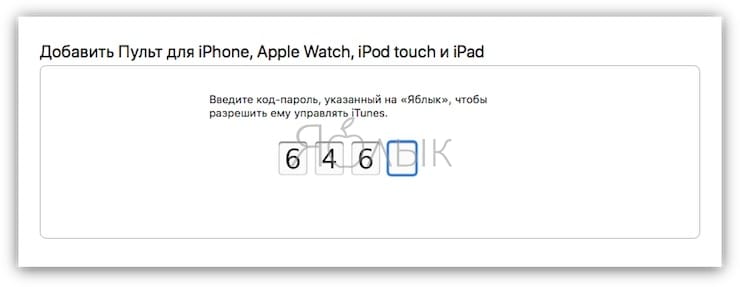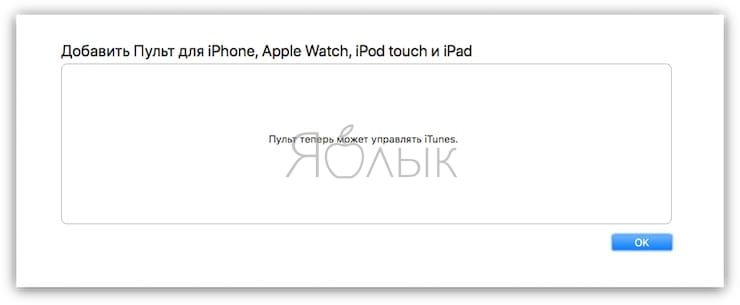- Используйте AirPlay для воспроизведения аудиоматериалов в потоковом режиме
- Трансляция аудиоматериалов с iPhone, iPad или iPod touch
- Потоковая передача звука с компьютера Mac
- Как включать музыку на Mac или Windows удаленно с iPhone или iPad
- Как управлять (включать, выключать, перематывать и т.д.) музыкой в приложении Музыка на Mac с iPhone или iPad
- Как управлять музыкой в приложении iTunes на компьютере Windows или Mac с iPhone или iPad
- App Remote 4+
- Sony Home Entertainment & Sound Products Inc.
- Снимки экрана (iPhone)
- Описание
- Пульт iTunes 4+
- Apple
- Снимки экрана
- Описание
- Pioneer Remote App 4+
- O&P TECHNOLOGY CORPORATION
- Снимки экрана
- Описание
Используйте AirPlay для воспроизведения аудиоматериалов в потоковом режиме
Воспроизводите в потоковом режиме музыку, подкасты и другие аудиоматериалы на Apple TV, HomePod, а также на колонках и телевизорах Smart TV, совместимых с AirPlay 2. Воспроизводите аудиоматериалы на различных колонках, доступных в вашем доме, с идеальной синхронизацией. Или воспроизводите разное содержимое в разных комнатах с помощью AirPlay.
Запустите воспроизведение аудиоматериалов на iPhone, iPad или iPod touch с iOS 11.4 или более поздней версии либо на компьютере Mac с macOS Catalina или более поздней версии. Затем используйте AirPlay для потоковой передачи звука на совместимые с AirPlay колонки или телевизоры Smart TV.
Для воспроизведения аудиоматериалов в потоковом режиме на нескольких колонках с помощью AirPlay 2 просто выберите несколько колонок или телевизоров Smart TV, совместимых с AirPlay 2. Чтобы попросить Siri включить фильм или телешоу в нужной комнате, добавьте колонки и телевизоры Smart TV, совместимые с AirPlay 2, в комнату в приложении «Дом».
Потоковая передача звука с устройства с iOS или iPadOS
Потоковая передача звука с Apple TV
Потоковая передача звука с компьютера Mac
Трансляция аудиоматериалов с iPhone, iPad или iPod touch
Воспроизводите музыку с iPhone, iPad или iPod touch и управляйте воспроизведением с помощью Пункта управления.
- Откройте Пункт управления на iPhone, iPod touch или iPad:
- На iPhone X или более поздней модели либо iPad с iPadOS или более поздней версии смахните вниз от правого верхнего края экрана.
- На iPhone 8 или более ранней модели либо в ОС iOS 11 или более ранней версии смахните вверх от нижнего края экрана.
- Нажмите и удерживайте группу элементов управления в правом верхнем углу, затем нажмите AirPlay .
- Выберите любые колонки или телевизоры, на которых необходимо воспроизвести текущие аудиоматериалы.
Вы также можете использовать AirPlay для воспроизведения аудиоматериалов в потоковом режиме из приложения, используемого вами на своем устройстве. Просто откройте приложение, нажмите AirPlay , а затем выберите колонку или несколько колонок.
Потоковая передача звука с компьютера Mac
- Убедитесь, что компьютер Mac и колонка подключены к одной сети Wi-Fi или Ethernet.
- Откройте приложение Apple Music на компьютере Mac.
- Справа от ползунка громкости в приложении Apple Music щелкните AirPlay .
- Выберите любые колонки или телевизоры, на которых необходимо воспроизвести текущие аудиоматериалы.
Если значок AirPlay не отображается или если требуется транслировать звук из другого приложения:
- На компьютере Mac выберите в строке меню элемент «Пункт управления» .
- В разделе «Звук» нажмите AirPlay .
- Выберите колонку, на которой необходимо воспроизвести звук.
С помощью строки меню компьютера Mac нельзя воспроизводить в потоковом режиме аудиоматериалы на нескольких колонках через AirPlay.
Источник
Как включать музыку на Mac или Windows удаленно с iPhone или iPad
В этом материале мы расскажем как использовать iPhone, iPod touch или iPad в качестве пульта дистанционного управления воспроизведением музыки в приложении Музыка (iTunes) на Windows или Mac. Благодаря этому вы сможете не подходя к компьютеру включать и выключать музыку, фильмы, подкасты, управлять контентом и громкостью, выбирать плейлисты и многое другое.
Настройка функции не совсем очевидна и именно поэтому большинство пользователей даже не подозревает о такой возможности.
Как управлять (включать, выключать, перематывать и т.д.) музыкой в приложении Музыка на Mac с iPhone или iPad
1. Скачайте приложение Пульт iTunes на iPhone или iPad (ссылка).
2. Откройте на iPhone или iPad приложение Настройки и перейдите в раздел Музыка.
3. Нажмите Войти в разделе Домашняя коллекция и введите данные учетной записи Apple ID.
4. Запустите приложение Музыка на Mac, перейдите в строке меню по пути Учетная запись → Войти и введите данные учетной записи Apple ID.
5. На главном экране приложения Пульт iTunes нажмите кнопку Подключиться вручную.
Приложение сгенерирует четырёхзначный код, который необходимо будет ввести позже в окне приложения Музыка на Mac.
6. Выберите определившееся устройство (iPhone или iPad) в разделе Устройства приложения Музыка на Mac.
7. Введите полученный четырёхзначный код из приложения Пульт iTunes и нажмите OK.
8. Теперь на вашем iPhone или iPad будет доступна вся домашняя медиатека на Mac, отсортированная по разделам и вы можете дистанционно управлять её воспроизведением.
Как управлять музыкой в приложении iTunes на компьютере Windows или Mac с iPhone или iPad
1. Откройте на компьютере iTunes (скачать можно здесь). Если программа уже была открыта, то перезагрузите её.
2. Перейдите в меню Файл → Домашняя коллекция и нажмите Включить Домашнюю коллекцию.
3. Введите данные Apple ID и нажмите кнопку Включить Домашнюю коллекцию.
4. На iPhone, iPod touch или iPad откройте Настройки → Музыка и в разделе «Домашняя коллекция» нажмите «Войти». Авторизуйтесь в своей учётной записи Apple ID.
5. Скачайте из App Store бесплатное приложение Пульт iTunes от Apple.
6. Запустите загруженную программу и нажмите «Домашняя коллекция iTunes». На следующем экране должна появиться иконка приложения iTunes с наименованием Медиатеки iTunes (в нашем случае – Yablyk).
Если приложению iTunes Remote не удалось обнаружить Домашнюю коллекцию, попробуйте перезагрузить компьютер и попробовать подключиться вручную. Для этого:
7. На главном экране iTunes Remote нажмите кнопку Подключиться вручную.
Приложение сгенерирует четырёхзначный код, который необходимо будет ввести позже в окне iTunes.
8. Нажмите на появившуюся кнопку настройки дистанционного управления справа от переключателя типов контента в правом верхнем углу приложения iTunes.
9. Введите код, полученный ранее в приложении iTunes Remote и нажмите Ok.
Теперь на вашем iPhone или iPad будет доступна вся домашняя медиатека на Mac или PC, отсортированная по разделам и вы можете дистанционно управлять её воспроизведением.
Источник
App Remote 4+
Sony Home Entertainment & Sound Products Inc.
Снимки экрана (iPhone)
Описание
Двустороннее управление музыкой с помощью автомобильного приемника Sony!
“App Remote” — невероятное приложение, которое безопасно соединяет автомобильный приемник Sony и iPhone с помощью двустороннего управления музыкой.
Последняя версия 2 поставляется с эквалайзером, положением прослушивания и т.д., которые позволяют интуитивно понятное управление на дисплее вашего iPhone.
Возможности этого приложения.
1. Полностью синхронизирована интеграция функций с автомобильным приемником
Управляйте своей музыкой и приложениями с помощью автомобильной аудиосистемы или смартфона.
2. Визуализация смартфона
С помощью дисплея смартфона повышайте получаемое вами наслаждение от музыки автомобильного приемника.
3. Пользовательская настройка звука
Используя смартфон в качестве дистанционного управления, можно задать подробные настройки эквалайзера, фейдера / баланса / сабвуфера, a также положение прослушивания.
Совместимость продуктов Sony:
MEX-N4000BT/N4000BE/N4050BT/N4070BT/N5000BT/N5000BE/N5050BT/N5070BT/GS610BT/GS610BE/
N6050BT/N6000BH/N6000BD/GS810BH/M70BT, XSP-N1BT
(*1): CDX-GS500R/GT570UI/GT574UI/GT570UE/GT575UI/GT575UE/GT620UI/GT626UI/GT62UMI/GT625UI/GT627UV, MEX-BT3100P/BT3100U/BT3150U/BT3153U/BT4100P/BT4100U/BT4100E/BT4150U/GS600BT, WX-GT80UI/GT80UE/GT88UI/GT90BT/GT90BTE/GT99BT/GT99BTM
(*2): XAV-602BT/742/612BT/712HD/712BT
*1 Отсутствует пользовательская настройка звука
*2 Отсутствует управление приложением с автомобильного приемника
Перечень возможных операций отличается в зависимости от приложений.
Для получения подробной информации о доступных приложениях посетите сайт поддержки Sony в вашем регионе.
Sony и логотип Sony, App Remote, Xplod являются товарными знаками корпорации Sony
Все прочие товарные знаки являются товарными знаками или зарегистрированными товарными знаками корпорации Sony или их соответствующих владельцев.
Источник
Пульт iTunes 4+
Apple
-
- 4,6 • Оценок: 1,3 тыс.
-
- Бесплатно
Снимки экрана
Описание
Пульт iTunes — это самый удобный способ управлять приложениями «Музыка», iTunes и Apple TV, находясь дома. Просто загрузите Пульт iTunes на iPhone или iPad и подключайтесь к приложениям «Музыка», iTunes и Apple TV на компьютере Mac или ПК с Windows.
В приложении «Пульт iTunes» Вы можете:
•Получать доступ к своим медиатекам Музыки, Apple TV и iTunes.
•Просматривать список музыки по исполнителям, альбомам и песням.
•Просматривать списки фильмов, телешоу и подкастов.
•Создавать и редактировать плейлисты.
•Просматривать список песен «На очереди».
•Выполнять поиск по всем своим медиатекам Музыки, Apple TV и iTunes.
•Просматривать общие медиатеки Музыки, Apple TV и iTunes.
•Слушать аудио через AirPlay.
•Передавать музыку на устройства с поддержкой AirPlay.
•Объединять устройства в группу, чтобы они одновременно воспроизводили музыку в разных комнатах.
•Настраивать громкость на каждом устройстве отдельно.
Требования:
•iPhone, iPad или iPod touch с iOS 11.4 или новее.
•Для использования приложений Apple TV, «Музыка» или iTunes на Mac или ПК с Windows необходимо подключение к Wi‑Fi.
•Для использования приложений «Музыка» и Apple TV требуется macOS Catalina 10.15.2 или новее.
•Для использования приложения «Пульт iTunes» рекомендуется iTunes 12.8 или новее.
Источник
Pioneer Remote App 4+
O&P TECHNOLOGY CORPORATION
Снимки экрана
Описание
Для использования приложения нужно прочитать и согласиться с условиями обслуживания.
Pioneer Remote App это приложение, которое позволяет пользователям наслаждаться любимой музыкой в домашних условиях на совместимых продуктов Pioneer.
Благодаря этому приложению, вы можете не только транслировать различные музыкальные треки в каждой комнате или насладиться теми же треками в группе комнат, вы можете также воспроизводить музыку с источников, подключенных к совместимому устройству в гостиной на совместимые Pioneer продукты, установленные в других комнатах. Pioneer Remote App позволяет интуитивно управлять совместимыми продуктами Pioneer (управление громкостью, выбором источника и режимы прослушивания, и т.д.), предоставляет более детальный и удобный контроль над стерео-системами Pioneer. Не упустите эту возможность ощутить инновации в мире развлечений.
Основные особенности
1. Воспроизведение музыки в любой комнате или во всех комнатах
— Позволяет Вам воспроизводить музыку с музыкальных потоковых сервисов, таких как Spotify, Deezer и TIDAL, вашу музыкальную библиотеку с Ваших смарт-устройства или накопителя NAS на FlareConnect совместимых продуктов.
— Вы можете воспроизводить музыку с помощью радио, Bluetooth и USB.
2. Позволяет интуитивно пользоваться функциями дистанционного управления (управление громкостью, выбором источника и режимы прослушивания, и т.д.), предоставляет более детальный и удобный контроль над стерео-системами Pioneer.
3. AV ресивер и функции регулировки качества звука
Можно настроить параметры эквалайзера, уровни каналов отдельных динамиков, а также настройка низких и высоких частот для регулировки качества звука в соответствии с вашими предпочтениями.
4. Действия над подключенными Pioneer продуктами ( компоненты домашнего кинотеатра, таких как AV-усилитель)
Позволяет Вам контролировать проигрыватель дисков Pioneer Blu-Ray или телевизор, который подключен к усилителю AV или к компонентам домашнего кинотеатра через HDMI.
*Pioneer Remote App совместим с продуктами Pioneer, выпущенных в 2016 году или позже. (Совместимые модели перечислены ниже.)
*Устанавливая пункт меню «Network Standby» в начальных настройках аппарата в положение ON, вы можете использовать это приложение, чтобы включить питание устройства.
Совместимые модели (модели, выпущенные в апреле 2016 или более поздней версии)
AV ресиверы с поддержкой сетевых функций, выпущеные в 2016 году или более поздней версии
Сетевой аудио плеер выпущенные в 2016 году или более поздней версии
FS-W40, FS-W50
SX-S30DAB, NC-50DAB
X-HM86 / 86D, X-HM76 / 76D, XC-HM86
MRX-3/5
■ Обратите внимание
·Обновление прошивки iOS 11.0 не ниже необходимо для использования Pioneer Remote App.
· Все модели требуют обновления прошивки для использования Pioneer Remote App.
·Устройство на котором установлено Pioneer Remote App и совместимая модель FlareConnect должны быть подключены к одному маршрутизатору.
· Доступные музыкальные сервисы зависят от региона
・Для чего нужно знать местоположение устройства? Ответ: для настройки беспроводных устройств рядом с вами необходимы данные точки доступа, например SSID. Данные о местоположении устройства не используются в каких-либо иных целях.
Источник