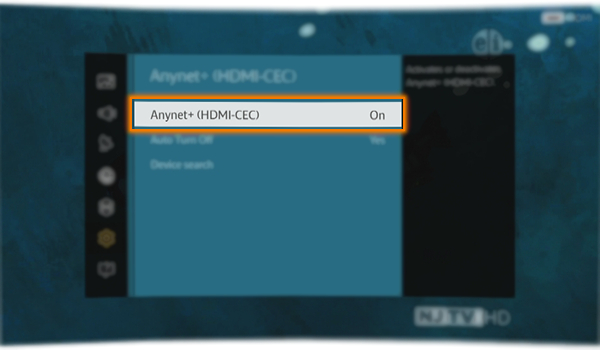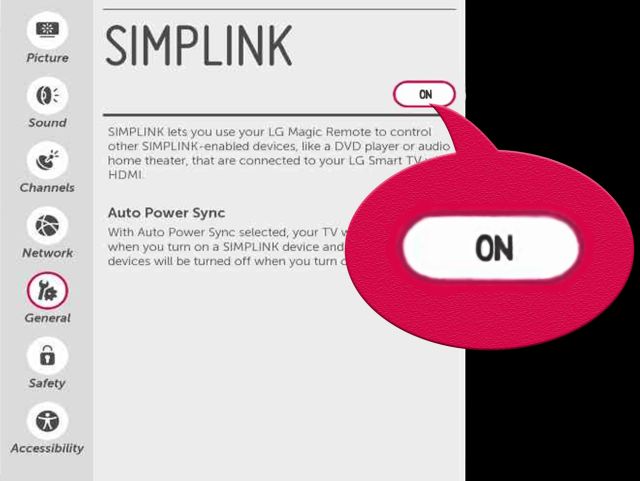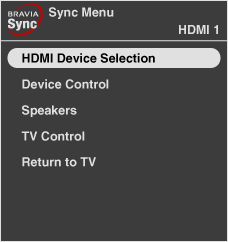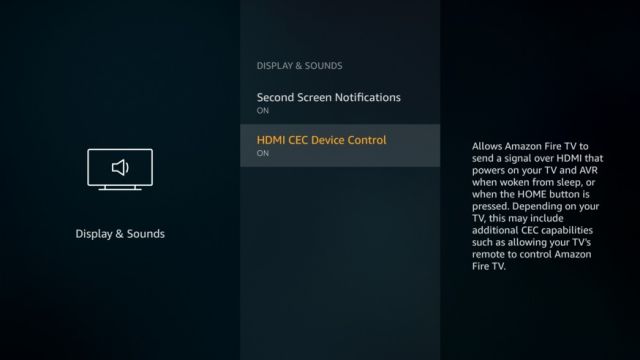- HDMI и Android: подводные камни и решение проблем
- Что такое HDMI?
- В чем проблема?
- Вместо заключения
- Как включить HDMI-CEC на вашем телевизоре
- Включение HDMI-CEC на телевизоре Samsung (Anynet +)
- Включение HDMI-CEC на телевизоре LG (Simplink)
- Включение HDMI-CEC на телевизоре Sony (Bravia Sync)
- Включение HDMI-CEC на телевизорах Android и ТВ-моделях Mi TV Stick / Box
- Включить HDMI-CEC на Fire TV Stick
- Включить HDMI-CEC на телевизоре TCL
- Включить HDMI-CEC на Vizio TV
- Включение HDMI-CEC на телевизоре Philips (EasyLink)
- Включение HDMI-CEC на телевизоре Panasonic (Viera Link)
- Включение HDMI-CEC на Sharp TV (Aquos Link)
- Включить HDMI-CEC на Roku TV
- Включение HDMI-CEC на телевизоре Toshiba (Regza Link)
- Используйте HDMI-CEC на любом телевизоре (как на интеллектуальных, так и на обычных телевизорах)
- Как я намучился с подключением проектора и нашёл целых 7 способов
- Ничего, кроме конкретики: как подключить проектор — 7 способов, которые осилит каждый
- 3 возможности подключить проектор с помощью кабеля
- Подключение по USB
- Включение по HDMI
- Подключение по VGA
- 4 способа беспроводного подключения проектора
- Как подключиться с помощью Miracast
- Хитрости включения по WiDi
- Подключение по Wi-Fi
- Коннект через WirelessHD
- 2 алгоритма подключения проектора к ПК
- Как происходит подключение к смартфонам и планшетам
- Основные настройки проектора для Wi-Fi
HDMI и Android: подводные камни и решение проблем
Многие современные Android-устройства имеют поддержку HDMI, благодаря чему их можно подключать к мониторам, телевизорам и проекторам. Однако, при подключении смартфона или планшета с помощью HDMI возникает несколько проблем, таких как невозможность отключить экран или размытие картинки на телевизоре. Почему это происходит и как решить проблему?
Что такое HDMI?
Согласно википедии HDMI это “High-Definition Multimedia Interface — интерфейс для мультимедиа высокой чёткости, позволяющий передавать цифровые видеоданные высокого разрешения и многоканальные цифровые аудиосигналы с защитой от копирования.”
Что это значит на деле? Это значит, в какой-то момент людям надоели все эти VGA- и аудио-провода, соединяющие видео-плеер с телевизором и передающие аудио- и видео-сигналы в ужасном качестве и они решили придумать цифровой кабель, который бы передавал эти данные в цифровом формате и позволял достичь невиданных доселе разрешений и качества.
Так появился HDMI, три основных преимущества которого: цифровой сигнал, выскокое разрешение (FullHD, 4K) и объединение аудио- и видео-кабелей в один. Сегодня HDMI это по сути стандарт для подключения разного рода мониторов, телевизоров и проекторов к видео-плеерам, компьютерам, игровым приставкам и подобной им техники. Поддержка HDMI есть и в Android, однако здесь намного больше нюансов его использования, чем с любой другой техникой.
В чем проблема?
Всего есть три основных проблемы:
- Масштабирование. Если родное разрешение экрана устройства и разрешение телевизора/монитора не совпадают, то картинка будет растянута или сжата, что приведет к размытию изображения.
- Поддержка в устройствах. Не многие знают, что отсутствие HDMI-порта в смартфоне или планшете не обязательно означает отсутствие поддержки HDMI как таковой;
- Гашение экрана. При подключении смартфона или планшета к телевизору экран устройства будет продолжать гореть.
Как исправить эти проблемы? Сразу скажу что первую проблему побороть нельзя. Это техническое ограничение Android; при выводе картинки на внешний экран он не формирует картинку заново, а берет уже существующую, то есть ту, которая выводится на основной экран. Если разрешение и там и там совпадает (HD, например), то картинка выводится как есть и проблем не возникает. Если же разрешения различаются как это происходит в 90% случаев, то картинка растягивается или сужается из-за чего качество серьезно падает.
Это правильный подход, цель которого обеспечить максимальную производительность, но он имеет свои недостатки. В так называемых мини-ПК на базе Android эта проблема решается с помощью установки ядра, которое поддерживает подходящее разрешение, например HD или FullHD, в зависимости от родного разрешения телевизора/монитора, но на смартфоне/планшете так сделать не получится, потому что в результате “съедет” изображение на основном экране.
Вторая “проблема” заключается в том, что кроме стандарта HDMI существуют еще и стандарты SlimPort (все Nexus’ы начиная с пятого) и MHL, которые описывают способ передачи сигнала HDMI по USB-кабелю. На первый взгляд все просто, надо купить переходник MHL или SlimPort, один конец воткнуть в смартфон, а в другой воткнуть HDMI-кабель. На самом деле здесь есть свои подводные камни. Во-первых, смартфон должен явно поддерживать технологию MHL или SlimPort, иначе никакой переходник не заработает, как не заработает переходник MHL, воткнутый в смартофн с поддержкой SlimPort. Во-вторых, некоторые производители смартфонов нарочно делают свою реализацию MHL несовместимой с другими. В результате вполне стандартный MHL-переходник просто не работает и ему на замену приходиться покупать фирменный вчетверо дороже. Одна из таких компаний: Samsung.
Теперь о гашении экрана. Это одна из наиболее удручающих особенностей реализации поддержки HDMI в Android. При подключении к большому экрану основной дисплей будет продолжать показывать картинку что не очень удобно если требуется, например, посмотреть фильм. Отключить такое поведение средствами самого Android не получится, но можно воспользоваться программой Screen Standby, которая принудительно отключает заднюю подсветку экрана, так что можно спокойно смотреть видео, играть в игры или ходить по интернету не отвлекаясь на копию изображения на планшете.
Screen Standby имеет множество весьма полезных настроек, например умение отключать подсветку самостоятельно при втыкании HDMI-кабеля. Для этого достаточно включить опцию “Auto HDMI/MHL Detection” в разделе “HDMI Detection” (там же есть и настройки отключения при запуске приложения или помещения в док). Еще одна очень интересная функция, это перевод планшета в режим тачпада, когда на экране монитора появляется курсор, а экран планшета превращается в большой тачпад. Включается в меню “Settings — Touchpad setting — Use touchpad function”, но у меня эта функция не всегда работает, что предсказуемо, учитывая ограниченную поддержку моделей.
Вместо заключения
Поддержка HDMI в Android не идеальна, однако само ее наличие это прекрасная возможность на время превратить смартфон или планшет в медиасервер. А еще можно потратить 3000 рублей и приобрести мини-ПК, размером со флешку, которую достаточно воткнуть в телевизор чтобы превратить его в Smart TV.
Источник
Как включить HDMI-CEC на вашем телевизоре
Ниже вы найдете краткое руководство по включению HDMI-CEC почти для всех основных производителей телевизоров. Мы также упомянули шаги для Android TV Boxes, Mi Box, Fire TV Stick и т. д. Чтобы быстро найти руководство для своего телевизора, вы можете нажать на ссылку ниже и перейти в соответствующий раздел.
Включение HDMI-CEC на телевизоре Samsung (Anynet +)
На телевизоре Samsung HDMI-CEC называется Anynet +, можно включить на странице настроек. Прежде всего, нажмите кнопку «Домой» на пульте телевизора, откройте «Настройки» и перейдите в «Общие». Здесь откройте диспетчер внешних устройств и найдите «Anynet + (HDMI-CEC)». Теперь откройте Anynet + и включите его.
Включение HDMI-CEC на телевизоре LG (Simplink)
Вы можете включить HDMI-CEC на телевизоре LG прямо как телевизор Samsung. Однако название функции было изменено на Simplink на телевизоре LG. Просто нажмите кнопку «Домой» на пульте телевизора и откройте страницу настроек.
Здесь перейдите к General -> Simplink. Теперь нажмите «Активировать Simplink», чтобы включить HDMI-CEC на телевизоре LG. Затем также включите «Auto Power Sync».
Включение HDMI-CEC на телевизоре Sony (Bravia Sync)
Чтобы включить HDMI-CEC на телевизоре Sony под управлением ОС Android TV, нажмите кнопку «Домой» на пульте дистанционного управления телевизора и откройте «Внешние входы», расположенные в правом верхнем углу. Здесь нажмите «Внешние входы», перейдите к «Настройка HDMI» -> «Контроль по HDMI» и включите переключатель.
Для телевизоров Sony, отличных от умных, вам необходимо нажать кнопку «Домой» на пульте дистанционного управления телевизора и перейти в «Настройки» -> «Системные настройки» -> «Настройка» -> «Настройки синхронизации Bravia» -> «Выбор устройства HDMI» -> «Включить».
Включение HDMI-CEC на телевизорах Android и ТВ-моделях Mi TV Stick / Box
Телевизоры, которые поставляются с Android TV, обычно не поддерживают HDMI-CEC. Однако вы можете найти поддержку, открыв «Вход HDMI» в правом верхнем углу. После этого откройте любой вход HDMI и перейдите на страницу настроек. Здесь найдите меню «CEC» и включите его. 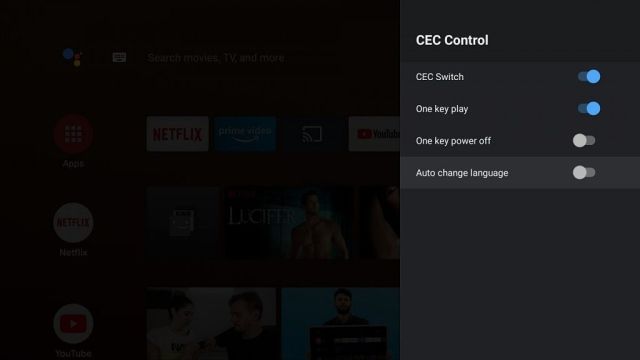
Включить HDMI-CEC на Fire TV Stick
На Fire TV Stick вы можете включить HDMI-CEC, выбрав Настройки -> Дисплей и звуки -> Управление устройством HDMI CEC -> Включить.
Включить HDMI-CEC на телевизоре TCL
Вы можете включить HDMI-CEC на телевизоре TCL, нажав кнопку «Домой» на пульте дистанционного управления телевизора. После этого переходим в Настройки -> Система -> Входы> CEC -> Выберите Включить.
Включить HDMI-CEC на Vizio TV
У Vizio TV есть самый простой способ включить HDMI-CEC. Просто нажмите кнопку «Меню» на пульте телевизора и откройте «Система», а затем перейдите к «CEC». Теперь измените параметр на «Включить».
Включение HDMI-CEC на телевизоре Philips (EasyLink)
Прежде всего, чтобы включить HDMI-CEC на телевизоре Philips, нажмите кнопку «Домой» на пульте дистанционного управления и откройте «Настройка». Теперь откройте «Настройки ТВ» и перейдите в раздел «Установка» -> «Настройки» -> «EasyLink». Здесь включите переключатель для всех трех опций: «Master EasyLink», «Auto TV» и «RC Key Forwarding».
Включение HDMI-CEC на телевизоре Panasonic (Viera Link)
Просто нажмите кнопку «Меню» на пульте телевизора и откройте «Настройка». Затем перейдите к «HDMI Control» и откройте «CEC». Наконец, включите тумблер. Вот и все!
Включение HDMI-CEC на Sharp TV (Aquos Link)
Так же, как Philips и Panasonic TV, вы можете легко включить HDMI-CEC на Sharp TV всего за два шага. Нажмите кнопку «Меню» на пульте дистанционного управления телевизором и откройте «Параметры системы». После этого откройте «Aquos Link Setup» и включите «Aquos Link Control». Это все.
Включить HDMI-CEC на Roku TV
Еще один довольно простой процесс для Roku TV. Просто нажмите кнопку «Домой» и откройте «Настройки» -> «Система» -> «Управление другими устройствами» (CEC). После этого выделите «Управление звуком системы» и установите флажок. Точно так же выделите «Воспроизведение в одно касание» и также включите его.
Включение HDMI-CEC на телевизоре Toshiba (Regza Link)
На телевизорах Toshiba нажмите кнопку «Меню» и откройте «Параметры». После этого перейдите к настройке управления HDMI CEC и включите управление HDMI CEC. Затем включите все три параметра: «Автоматическое питание ТВ», «Автоматический переход в режим ожидания» и «Управление усилителем».
Используйте HDMI-CEC на любом телевизоре (как на интеллектуальных, так и на обычных телевизорах)
В приведенном выше сегменте мы попытались упомянуть специальные руководства для ряда телевизоров, поддерживающих функцию HDMI-CEC. Однако, если производитель вашего телевизора не упомянут выше, вы можете воспользоваться этими простыми указателями, чтобы включить столь востребованную функцию.
Убедитесь, что вы находитесь на главной странице своего телевизора и открываете либо страницу настроек, либо нажимаете кнопку «Меню».
После этого найдите термины «HDMI», «CEC», «HDMI-CEC» или «Link». Скорее всего, эти страницы настроек приведут вас к функции HDMI-CEC на вашем телевизоре. В случае, если вы не можете найти страницу настроек, взгляните на список ниже и найдите торговое название HDMI-CEC для вашего телевизора.
А затем найдите это торговое название на странице настроек. Скорее всего, на этот раз вы найдете вариант. Теперь включите его.
- Vizio: CEC
- Sony: BRAVIA Link, BRAVIA Sync, контроль по HDMI
- LG: SimpLink
- Samsung: Anynet +
- Panasonic: VIERA Link, HDAVI Control, EZ-Sync
- Roku: игра в одно касание
- Sharp: Aquos Link
- Toshiba: CE-Link, Regza Link
- AOC: E-link
- Philips: EasyLink
- Эмерсон: Fun-Link
- Hitachi: HDMI-CEC
- Знаки отличия: INlink
- Пионер: Куро Линк
- Mitsubishi: NetCommand для HDMI, Realink для HDMI
- Onkyo: RIHD (удаленное взаимодействие через HDMI)
- Runco: RuncoLink
- Томсон: T-Link
Вот как вы можете использовать функцию HDMI-CEC на своем телевизоре. Изучив руководство, стало ясно, что эта функция доступна на большом количестве телевизоров и устройств, но из-за товарных знаков конкретных производителей пользователи не могут найти нужную страницу настроек.
В этом случае просмотрите приведенный выше список, чтобы найти страницу настроек, связанных с CEC. Если у вас возникнут какие-либо проблемы, оставьте комментарий ниже и сообщите нам.
Источник
Как я намучился с подключением проектора и нашёл целых 7 способов
Пошаговая настройка: подключение проектора к компьютеру, смартфону, планшету. Подробные инструкции
Постарался изложить и аргументировать каждый раздел так, чтоб даже не профи разобрался в вопросе подключения и настройки проектора.
Ничего, кроме конкретики: как подключить проектор — 7 способов, которые осилит каждый
В инструкциях проекторов не всегда описывают все возможности оборудования. Особенно те, что касаются взаимодействия с другими устройствами. Стать более подкованным в этом вопросе помогут подсказки, которые даю, опираясь на свой опыт. И анализируя авторитетные источники, которым доверяю.
3 возможности подключить проектор с помощью кабеля
Ни для кого не секрет, что кабельное подключение — не единственный вариант передачи картинки на проектор. Недаром многие устройства продаются со встроенным модулем Wi-Fi. Однако вариант с кабелем — лучший с точки зрения качества трансляции изображения на экран. Если планируете настольную установку, и на потолок подвешивать проекционный аппарат не собираетесь, тогда оптимальным будет вариант подключения по HDMI, VGA или USB. Однако нужно учесть, что некоторые бюджетные модели не поддерживают USB. В инструкции для пользователя это четко прописывается [1].
Но как бы там ни было, можно подключить современный проектор с помощью трех интерфейсов.
Подключение по USB
Порт USB — универсальное решение для запитки устройств и передачи сигнала. На современных проекторах минимум 2 таких разъема: типа В и А. Для трансляции картинки нужен первый. Он квадратной формы со скошенными углами. Для ориентира: рядом с ними часто буквы PC, изображение компьютера и т.п. Перед передачей картинки может понадобиться установка драйвера. В этом случае сначала устанавливают ПО, потом подсоединять кабель. Можно соединить ПК и проектор, не выключая устройства.
Для передачи картинки все же больше подходят VGA и HDMI-кабели. Если транслировать видео по USB — возможны притормаживания, но для показа презентации такой порт станет удачным решением. При USB-соединении идет передача сигнала в 2 конца, можно управлять слайдами с помощью пульта проектора.
USB типа А я часто использую:
для считывания информации с флешки или внешнего жесткого диска,
подключения внешнего модуля Wi-Fi или другого USB-устройства.
Но это не панацея, можно попробовать еще несколько вариантов.
Включение по HDMI
Кабель HDMI дает картинку на экране Full HD качеством выше. Он нивелирует подвисания при передаче видео. Такой интерфейс позволяет соединить ПК с проектором, не выключая их, но лучше подстраховаться и запустить технику после соединения разъемов кабелем, поскольку сгоревший порт — это всегда неприятно. Поэтому нужно действовать по инструкции: сначала включаем проектор, потом — компьютер [2].
В некоторых ноутбуках и ультрабуках вместо полноразмерного HDMI присутствует мини- или даже микро-HDMI. В этом случае понадобится кабель с разъемами разной величины на концах.
Единственный минус HDMI — ограничение на длину шнурка. Производитель вряд ли укомплектует девайс кабелем длиннее 3 метров. Это означает, что ноутбук или стационарный ПК должен находиться где-то рядом, что не всегда удобно. В продаже есть кабели длиной до 15 метров, но они довольно дорогие. К тому же с увеличением длины растет вероятность потери качества при передаче видео.
Подключение по VGA
Технология VGA появилась намного раньше HDMI, она не подходит для трансляции высококачественной, по нынешним меркам, картинки. На HD качество можно рассчитывать, но вот выжать FHD уже не получится. Звук VGA-кабель не передает. Если нужно посмотреть видео — придется передавать аудио по другому каналу, например, используя кабель A/V [3]. На проекторе кроме входного может быть выходной VGA, передающий сигнал, получаемый от ПК, далее, на другое устройство. В этом случае проекционный аппарат выступает в роли разветвителя.
4 способа беспроводного подключения проектора
Большинство беспроводных вариантов строятся на использовании Wi-Fi. Проще обеспечить передачу сигнала, если в помещении работает беспроводной роутер. Хотя также есть варианты прямой передачи видеоконтента от телефона/ноутбука на проектор. Использование Wi-Fi-технологий актуально при трансляции слайдов. Смотреть фильмы с их помощью проблематично — качество картинки теряется, будут задержки передачи данных. А у трансляции «по воздуху» заметил два преимущества:
она актуальна при монтаже проецирующего устройства на потолке;
дает возможность проецировать информацию со смартфонов на экран нескольким людям.
Особняком среди рассматриваемых беспроводных решений держится технология WirelessHD. Она пытается сохранить качество передачи HDMI-кабеля, заменив его передатчиком и приемником.
Как подключиться с помощью Miracast
Miracast обеспечивает передачу Wi-Fi сигнала между устройствами без посредников. Для беспроводного подключения проектора не нужно иметь роутер или точку доступа. Источник и приемник должны быть сертифицированными. Передавать картинку можно со смартфона или другого устройства на Android, а также с девайсов под Windows. Приверженцы iOS могут пользоваться аналогичной технологией, которая называется AirPlay [4].
Если в проекторе отсутствует встроенная поддержка Miracast, можно воспользоваться адаптерами MiraScreen или AnyCast. Мираскрин похож на большую флешку. Этот гаджет я вставляю в порт HDMI проектора, перед этим к адаптеру подсоедив кабель питания и антенны. Для получения питания использую порт USB.
Хитрости включения по WiDi
В компании Intel придумали технологию, во многом схожую с Miracast, под названием Wi-Fi Direct (сокращенно WiDi). Ее тоже используют для подключения проекторов по WiFi. Она ориентирована на пользователей, предпочитающих ноутбуки и прочую технику с процессорами Intel. Чтобы воспользоваться технологией, на компьютер нужно установить интеловскую программу Wireless Displey. Также WiDi можно использовать для передачи сигнала с Андроид-устройств. Если в трансляции изображений участвует адаптер, то это тоже может быть MiraScreen или AnyCast.
Подключение по Wi-Fi
Картинка с телефона отобразится на беспроводном проекторе при наличии в помещении Wi-Fi. Проекционное устройство в этой связке будет играть роль точки доступа. Сигнал пойдет, например, через роутер. Подключение включает 2 этапа, нужно:
Перевести проектор в режим приема Wi-Fi.
Выбрать устройство в настройках смартфона. Будет пункт PlayTo (Беспроводное подключение к дисплею) или что-то вроде того (зависит от модели телефона).
Ноутбук настраивается по-другому. У большинства моделей за переключение на телевизор/ проектор/отдельный монитор отвечает функциональная клавиша, например, F1. В паре с Fn она активирует нужный режим. Подробнейшее руководство по этому вопросу хорошо описал Андрей Киреев в своей статье [5].
Коннект через WirelessHD
По окончанию HD в названии можно догадаться, что технология обеспечивает передачу видео высокого качества. В стандарте реализована поддержка 3D и 4К. Сигнал, в отличие от Wi-Fi, не проходит сквозь стены, а огибает препятствия — людей, вертикальные конструкции, стулья и т.п. Передача потока рассчитана на присутствие источника и получателя в одной комнате. Расстояние трансляции ограничено 5-30 метрами, то есть речь идет о замене HDMI-кабеля с сохранением качества трансфера видеосигнала. Для реализации технологии понадобится комплект оборудования, состоящий из передатчика и приемника.
Аргументы «за» и «против» WirelessHD я вывел в таблицу:
Чемпион по скорости среди беспроводных технологий
Не работает сквозь стену
Не сжимает информацию при передаче
Требует наличия достаточно громоздкого оборудования
2 алгоритма подключения проектора к ПК
По кабелю На компьютере должно быть два видеовыхода. Нужно соединить ПК и проектор кабелем, включить технику и перейти к настройке компьютера. Далее алгоритм зависит от ОС:
а) Настройки ПК для Windows 7: кликаем правой по Рабочему столу — открываем Разрешение экрана. В меню «Несколько экранов» выбираем способ трансляции: дублирование, только второй экран, растянуть Рабочий стол на два экрана. В Панели управления открываем настройки звука и в устройствах выбираем проектор в качестве источника звука по умолчанию.
б) У Windows 10 есть чудесная комбинация Win+P, которая открывает окно с выбором способа трансляции [6]. Чтобы настроить звук, кликаем правой по значку громкоговорителя в системном трее, открываем параметры звука и выбираем проецирующее устройство.
«По воздуху» Нужно перевести проектор в режим беспроводного подключения. Далее в Windows 10 кликаем Пуск → Параметры → Система → Дисплей → Несколько дисплеев → Подключиться к беспроводному дисплею. В правой части окна появятся обнаруженные устройства. Подробнейший гайд по этому вопросу подсмотрел здесь.[6]
Как происходит подключение к смартфонам и планшетам
Для проводного соединения желательно, чтобы проектор и смартфон поддерживали MHL. Оптимально, если оба устройства имеют порты miniHDMI, но такой вариант встречается редко. Чаще приходится использовать переходник, соединяющий mini- или microUSB с HDMI.
Как обеспечить коннект планшета или смартфона к проектору через Wi Fi — описано выше. Если планшетный компьютер или телефон работают под Windows, понадобится дополнительное ПО, например, вышеупомянутое Wireless Displey.
Основные настройки проектора для Wi-Fi
Приведу пример настройки одного из проекторов с адаптером для синхронизации со смартфоном. Для этого включаем проецирующее устройство и настраиваем его с помощью пульта, при этом меню отображаются на экране. Итак, алгоритм следующий:
В меню «Приложение» выбираем «Дисплей Wi-Fi». Попадаем в окно EZCast.
При первом использовании беспроводного соединения скачиваем и устанавливаем программу EZCast на смартфон, для этого можно отсканировать QR-код с экрана.
Включаем Wi-Fi на проекторе, подключаем его к доступной сети.
На смартфоне включаем Wi-Fi, коннектимся к этой же сети.
Подключаемся к адаптеру с помощью приложения EZCast.
Для проецирования презентаций по-прежнему актуальна программа Power Point. Она позволяет делать доклад, не показывая аудитории часть файла, используя «шпаргалку» [7].
В заключении отмечу еще одно проводное решение для подключения смартфона к проектору — кабель-конвертер Unnlink. С одной стороны аксессуара — HDMI и USB для подпитки переходника, с другой — концевик с возможностью подключения к Lightning, Micro USB или Type-C. Кабель-конвертер Unnlink поддерживает MHL, можно управлять передачей данных с помощью EZCast или другого приложения.
Источник