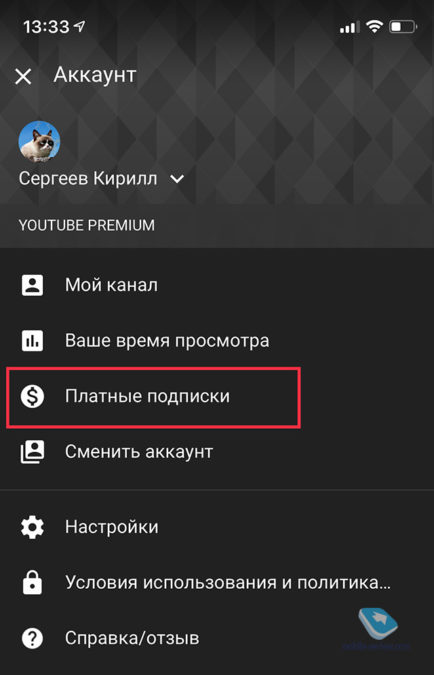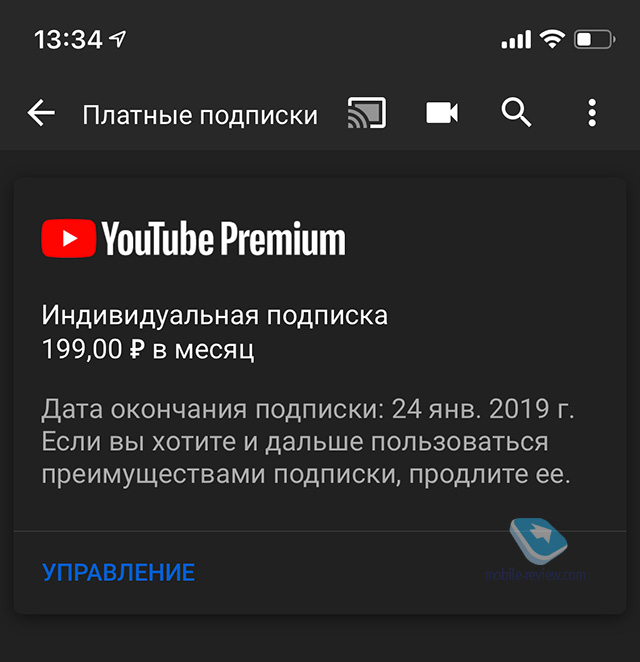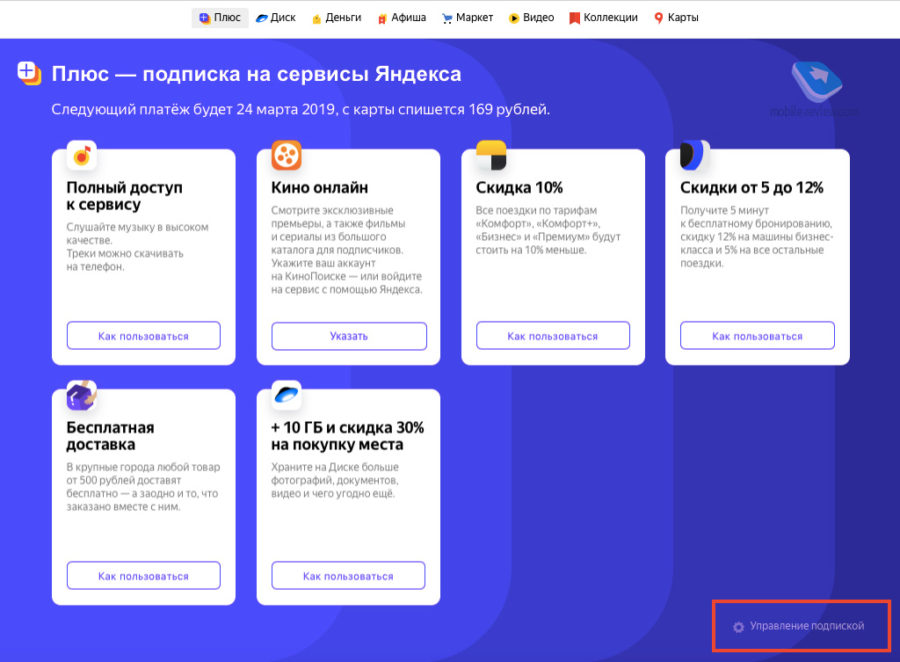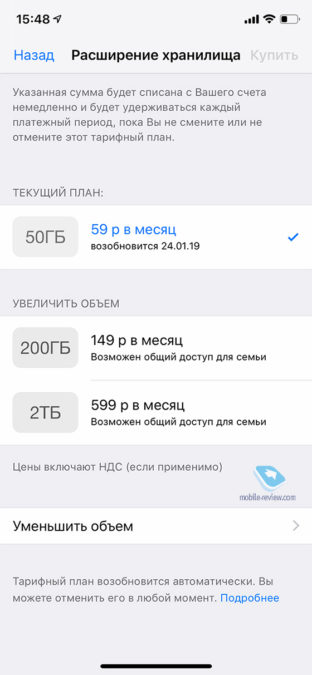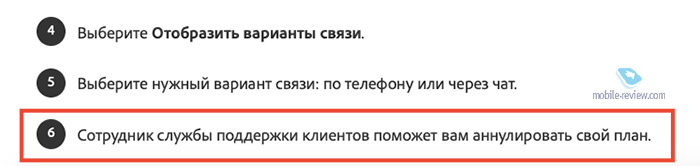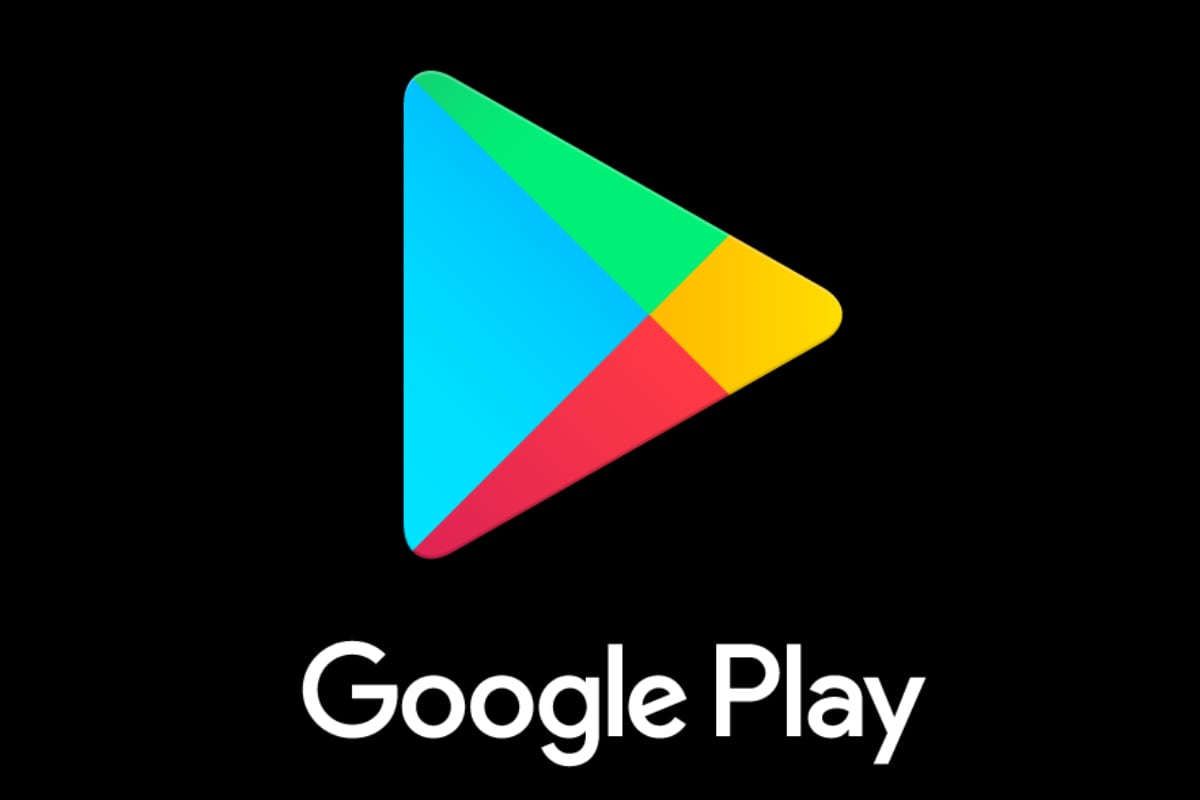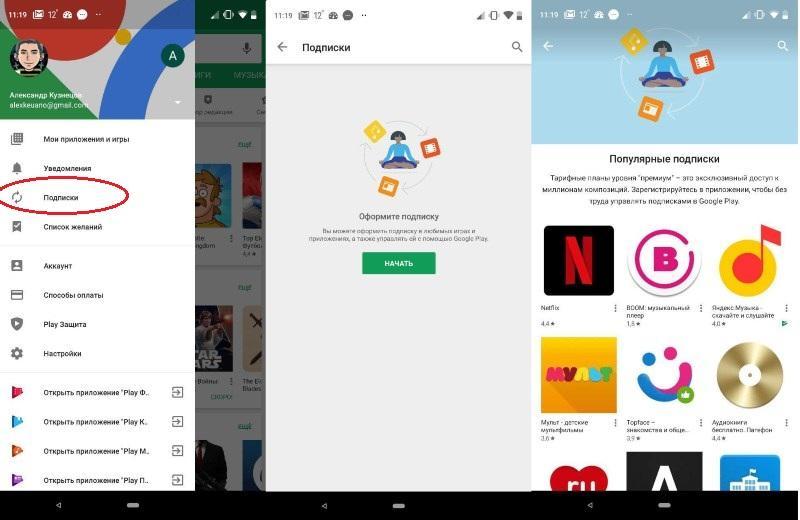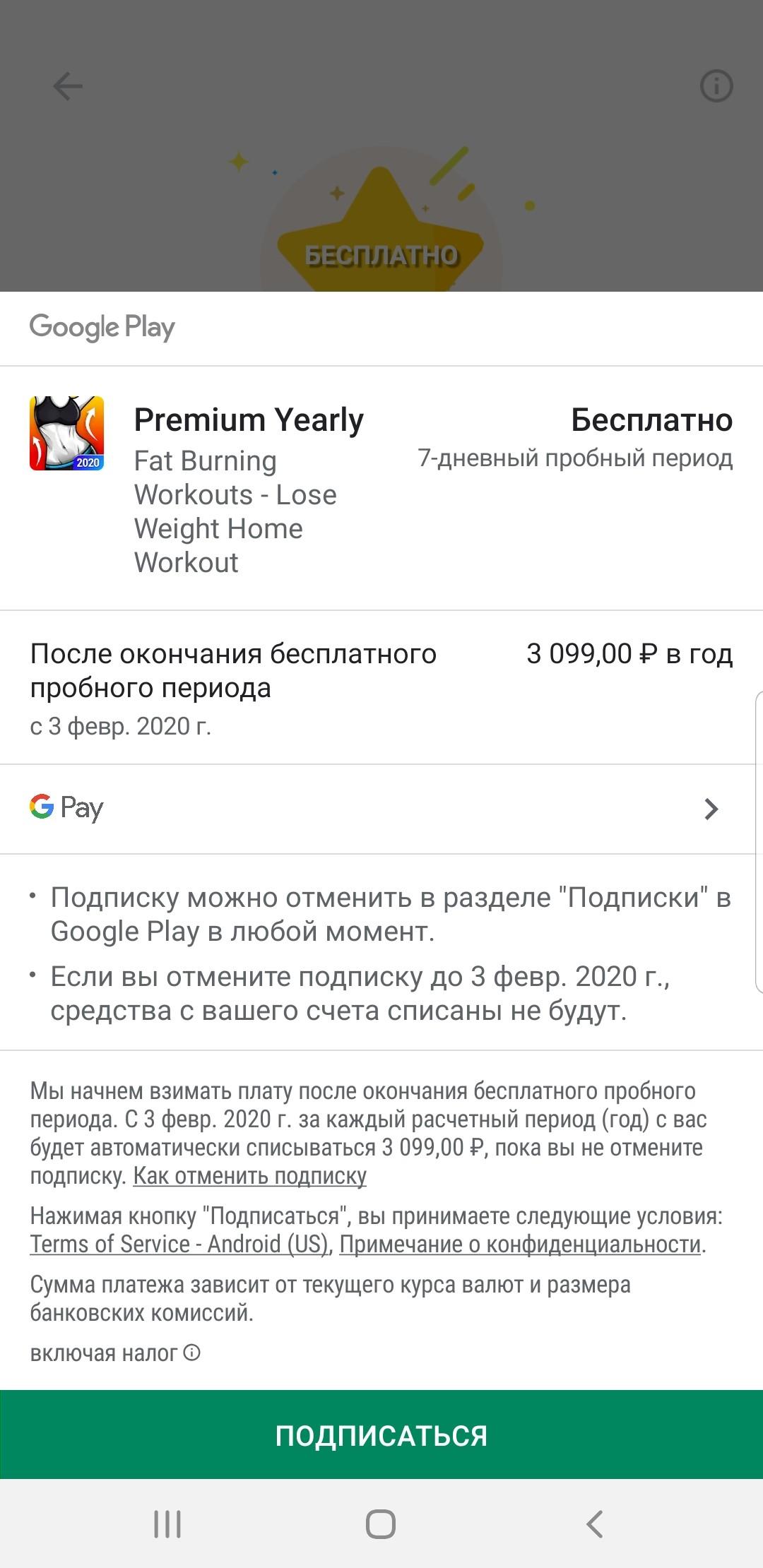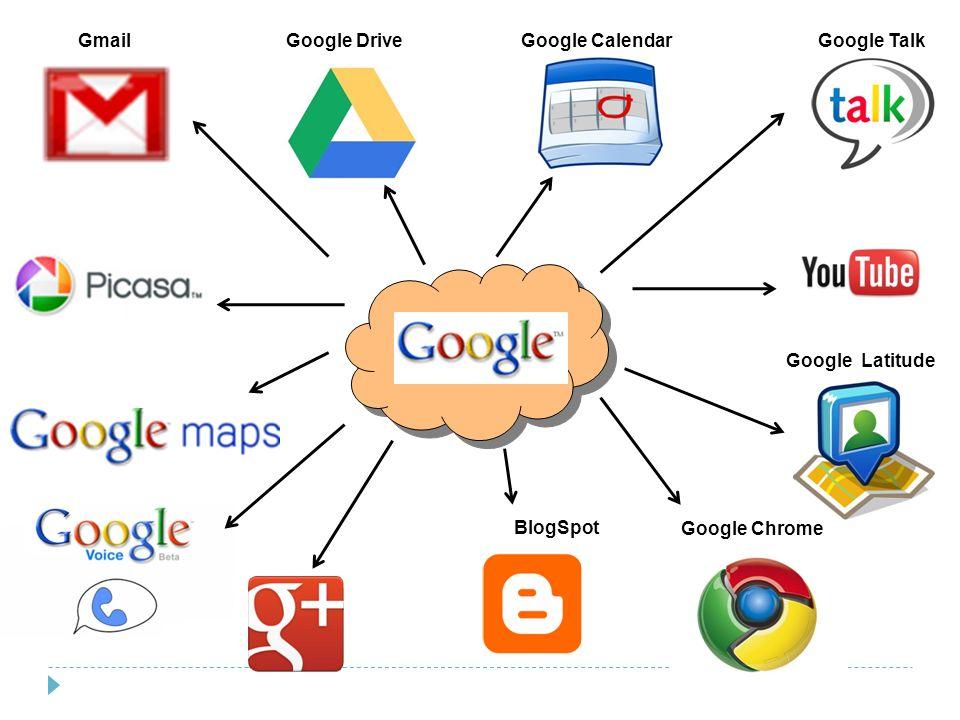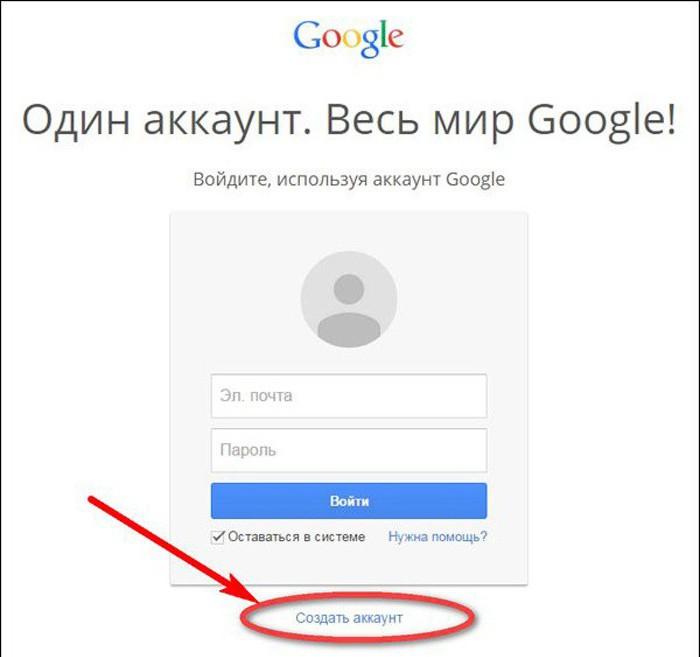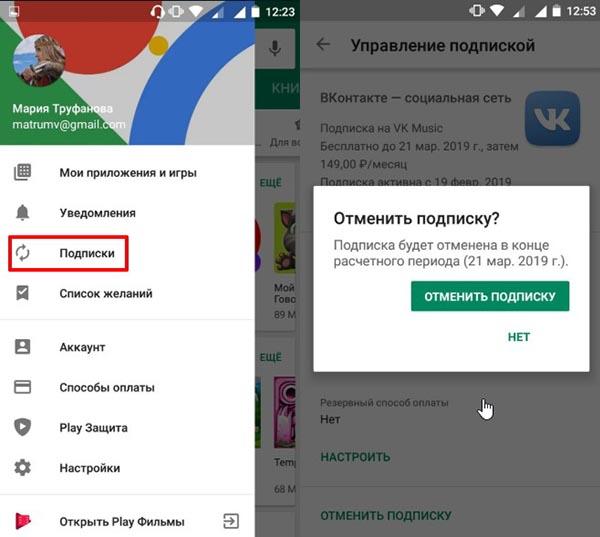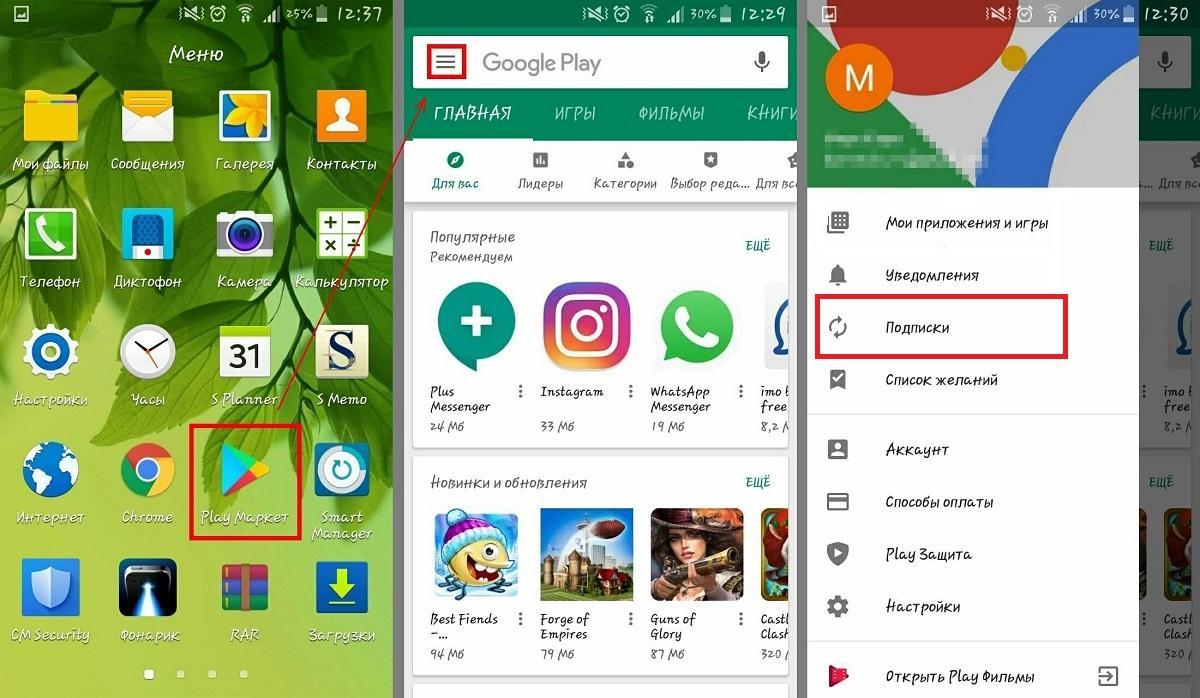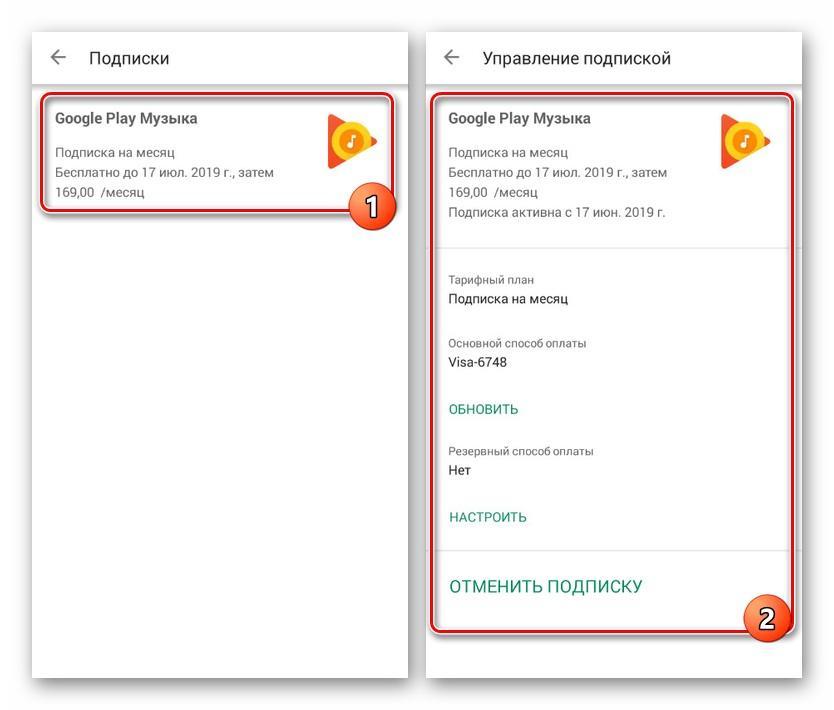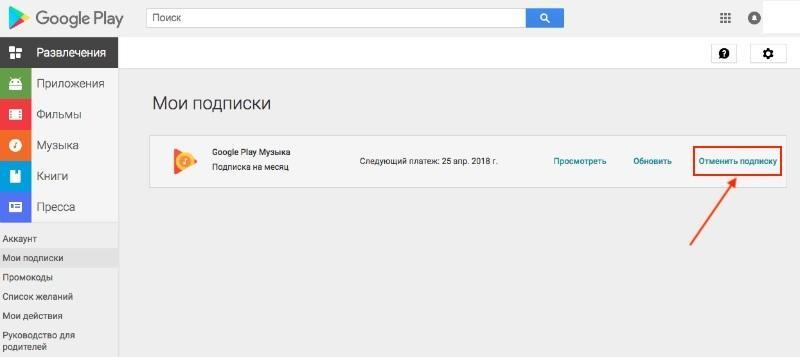- Где найти и как отключить платные подписки на сервисы?
- Кирилл Сергеев
- Подписки в приложениях из App Store и Google Play
- Прямые подписки на приложения или сервисы
- Платные сервисы внутри системы (экосистемы)
- Отключение подписок через поддержку
- Отключение подписок через банк
- Заключение
- Просмотр подписок на телефоне
- Вариант 1: Магазин приложений
- Вариант 2: Меню приложения
- Вариант 3: Официальный сайт
- Как отменить подписку в Гугл Плей — подробная инструкция
- Что такое подписки в Гугл Плей
- Для чего нужен Гугл аккаунт на Андроиде
- Как создать учетную запись Google на телефоне Андроид
- Причины отмены подписки в Гугл Плей
- Как посмотреть список платных подписок на Андроиде
- Как отменить подписку в Гугл Плей на Андроиде
- Как отказаться от подписки в Гугл Плей при помощи компьютера
- Возможные ошибки и способы их решения
Где найти и как отключить платные подписки на сервисы?
Кирилл Сергеев
Модель работы сервисов и приложений по подписке – штука для широкой аудитории относительно новая, и ко мне часто обращаются знакомые с просьбой показать, как отключить списания за ту или иную подписку. Иногда даже становится неприятно от подобных способов монетизации: человек скачал условный фоторедактор, согласился на бесплатный триальный период, но то ли по невнимательности, то ли из-за расплывчатых формулировок, а может, и по небольшой глупости не понял принципа работы, думая, что приложение еще дополнительно поинтересуется, снимать деньги или нет. Вспоминает этот человек о подписке в тот момент, когда ему приходит SMS от банка о списании нескольких сотен рублей. “Ладно, – чаще всего думает он, – наверное, я сам дурак и что-то неправильно понял, пойду поищу, где эти списания отключить”. И хорошо, если находит, ведь процесс отключения подписки может быть не так очевиден, как кажется на первый взгляд.
Идею для написания этого материала мне подали сразу два события. Во-первых, я решил навести порядок в своих подписках, так как понял, что как-то много я на них трачусь. Во-вторых, в сети появилась новость о том, что одна из крупнейших платежных систем MasterCard планирует изменить подход к безакцептным списаниям со своих карт. Компания отметила, что идет на такой шаг из-за участившихся жалоб клиентов на автоматические списания. Теперь продавцов обяжут получать дополнительное согласие от клиентов, а также давать подробные инструкции, как отменить подписку перед окончанием бесплатного периода. Более того, продавец, даже получив ваше согласие один раз, будет обязан после каждого списания вместе с квитанцией присылать инструкции по отключению на случай, если подписчик этого захочет. Пока непонятно, как это будет работать, но за такое стремление MasterCard можно только похвалить.
А пока ни MasterCard, ни его коллеги по рынку новшество не внедрили, давайте рассмотрим на конкретных примерах, где и как найти платные подписки, чтобы их отключить. Отмечу, что все сервисы перечислить физически довольно тяжело, поэтому я постараюсь рассмотреть принципы такого поиска, а вы уже по аналогии сможете разобраться если не со всеми, то с 99% сервисов. Приступим!
Подписки в приложениях из App Store и Google Play
Среди моих знакомых наиболее часто встречаются жалобы именно на подписки внутри приложений, как раз связанные с бесплатным пробным периодом. Искать их необходимо в соответствующем магазине приложений: для Android-аппаратов это Google Play, для iOS-устройств – App Store.
Самый очевидный путь как раз на Android:
Google Play – Боковое меню – Мои подписки
Здесь мы можем как отменить подписку, так и изменить способ оплаты, если это требуется.
На iOS путь немного сложнее, но тоже в целом на поверхности (сужу по тому, что знакомые с iOS обращаются чаще, чем с Android):
App Store – Ваша аватарка в правом верхнем углу – Управлять подписками
Помимо отмены подписки, здесь можно изменить ее тип, например, сменить семейную подписку на индивидуальную, годовую или студенческую.
Важно отметить, что таким способом мы можем отменять или редактировать только те подписки, которые были активированы с помощью In-App инструментов App Store или Google Play, а не собственных инструментов разработчика.
Прямые подписки на приложения или сервисы
Если вы совершили подписку не через In-App инструменты, а, например, на сайте того или иного сервиса или приложения, то и искать ее стоит там же – на официальном сайте в личном кабинете или в настройках официального приложения.
Возьмем, к примеру, подписку YouTube Premium: отмена или смена параметров подписки осуществляется в настройках аккаунта.

Аналогично можно поступить и с подпиской Яндекс Плюс (включающей Яндекс Музыку), хотя кнопку управления подпиской здесь пришлось поискать.
Платные сервисы внутри системы (экосистемы)
Есть еще один вид подписок – дополнительные функции операционной системы или оболочки (экосистемы), например, дополнительное место в iCloud, Samsung Cloud и т.п. Управление ими осуществляется в соответствующем меню настроек, как правило, в настройках фирменного аккаунта, под которым работает ваш смартфон. Под рукой у меня в данный момент только iPhone и Meizu, в оболочке которого нет никаких платных функций, поэтому рассмотрим только пример с iOS.
В iOS вне приложений и сторонних сервисов за деньги предлагается только дополнительное место в iCloud, управление которым осуществляется по пути:
Настройки – Аккаунт (первая строчка настроек с вашими данными) – iCloud – Управление хранилищем – Сменить план хранилища.
Здесь мы можем изменить объем своего облачного хранилища или вовсе отказаться от платного места, оставив бесплатные 5 ГБ.
Отключение подписок через поддержку
Выше мы с вами рассмотрели примеры, где можно отменить подписку самостоятельно, пусть и немного поискав заветную кнопку. Но есть и такие сервисы, где разработчики эту возможность не предусмотрели. Ярчайший пример – компания Adobe. Подписаться на её Creative Cloud – раз плюнуть, а вот найти потом кнопку отмены подписки нельзя – ее просто нет. Как ни крути, придется обращаться в техническую поддержку. Если не верите, можете убедиться по ссылке.
Продуктами Adobe я не пользуюсь, но с отменой подписки через техподдержку мне все же пришлось столкнуться, и это был Amazon. Желая заказать оттуда несколько гаджетов на адрес посредника, я решил немного схитрить и оформить триальный период подписки Amazon Prime, который позволил бы доставить мои покупки на склад в течение двух дней. Стоимость годовой подписки (тогда это был единственный вариант) – $99, триальный период – 1 месяц. Итак, я оформил Amazon Prime, заказал гаджеты и после того, как они поступили на склад посредника, зашел в свой Amazon-аккаунт и, как я думал, отказался от Amazon Prime. Каково же было мое удивление, когда спустя 30 дней $99 все равно списались с карты. К счастью, техподдержка без всяких проблем и вопросов отменила транзакцию, вернув средства, но так как покупка осуществлялась с рублевой карты, небольшую сумму на конвертации я все-таки потерял.
В общем, если кнопки отмены подписки найти не удается, то ищите, как обратиться в техподдержку, там вам наверняка помогут.
Отключение подписок через банк
Этот пункт пригодится на тот случай, если подписку не удается отключить ни самостоятельно, ни с помощью технической поддержки, либо когда вы не можете вспомнить, “откуда ноги растут”, и понять, откуда идут те или иные списания.
Единственный способ решить этот вопрос через банк – заблокировать и перевыпустить вашу пластиковую карту. В этом случае старые реквизиты будут заблокированы, и ни один сервис больше не сможет делать безакцептные списания с вашего счета. Кардинально, да, но зато эффективно.
Заключение
Не все сервисы одинаково полезны, равно как и не все сервисы абсолютно бесхитростны к вашему кошельку. Будьте внимательны, читайте все, что написано, и не позволяйте недобросовестным или просто хитрым разработчикам лезть к вам карман. А ликбез для этого я вам провел.
Источник
Просмотр подписок на телефоне
Обратите внимание! В абсолютном большинстве случаев возможность управления подписками доступна исключительно в том месте и тем методом, где и которым она оформлялась. Это же нередко, но не всегда, справедливо и для просмотра данной информации, то есть если подключение услуги осуществлялось, например, в мобильном приложении, в настройках магазина цифрового контента и/или операционной системы она может не отображаться, и наоборот.
Дальнейшие рекомендации можно назвать универсальными, то есть практически в равной степени применимыми как к iPhone, так и к Android-девайсу, а все возможные различия будут обозначены отдельно.
Вариант 1: Магазин приложений
Большинство приложений и игр, доступных в Google Play Маркете (Android) и App Store (iPhone), предлагают возможность оформления подписки через соответствующий магазин цифрового контента. Более того, таковым является требование разработчиков этих ОС, хотя у этого правила и есть исключения (подробнее о них в последней части статьи). Посмотреть наличие платных услуг в данном случае можно следующим образом:
Андроид
Коснитесь изображения своего профиля в Гугл Плей Маркете, выберите раздел «Платежи и подписки», а затем перейдите в «Подписки».
Айфон
Тапните по изображению своего профиля в Апп Стор, откройте раздел «Подписки» и прокрутите следующую страницу немного вниз.
Альтернативный вариант: в настройках мобильной ОС откройте раздел управления учетной записью Apple ID (первый пункт в списке, с изображением фото вашего профиля), перейдите в «Подписки» и прокрутите немного вниз.
Примечание: Для пользователей iPhone возможность просмотра сведений о подключенных платных услугах и управления ими также доступна в фирменной программе iTunes, об этом мы ранее рассказывали в отдельных инструкциях.
Читайте также: Как отменить подписку, оформленную через магазин приложений, на iPhone и Android
Вариант 2: Меню приложения
Даже если подписка была оформлена через предустановленный на устройстве магазин, информация о ней, скорее всего, будет отображаться в параметрах приложения, однако для управления действием услуг все же потребуется перейти в Play Маркет (Android) или App Store (iOS). При этом важно отметить, что некоторые разработчики цифрового контента все же обходят выдвигаемые Google и Apple правила и предлагают возможность их платного использования напрямую.
В обоих случаях для просмотра сведений потребуется выполнить примерно следующее (примерно – потому как ввиду существенных различий в интерфейсах мобильных программ универсальную инструкцию предложить невозможно): в меню или настройках, или на навигационной панели перейдите к разделу управления своим профилем (обычно там отображается фото или заменяющая его миниатюра) и найдите пункт, в названии которого фигурирует слово «Подписка». Несколько наглядных примеров показаны на изображениях выше и ниже.
Вариант 3: Официальный сайт
Обычно факт наличия подписки на то или иное приложение либо сервис также указывается на сайте его разработчиков, а в некоторых случаях это является единственным методом не только управления ею, но и банального просмотра сведений. Так, например, подключиться к Netflix и Spotify можно только через браузер, то есть в обход средств мобильных операционных систем. Алгоритм действий в данном случае будет таким же, как и в предыдущем, только выполнять его нужно на сайте: предварительно авторизовавшись, в настройках или меню необходимо найти раздел управления аккаунтом и, следовательно, действующей подпиской. Примеры показаны ниже.
Помимо этой статьи, на сайте еще 12473 инструкций.
Добавьте сайт Lumpics.ru в закладки (CTRL+D) и мы точно еще пригодимся вам.
Отблагодарите автора, поделитесь статьей в социальных сетях.
Источник
Как отменить подписку в Гугл Плей — подробная инструкция
Google Play – современная онлайн-платформа, предлагающая клиентам огромное количество различного медиа-контента. Здесь можно скачать игру, приложение для развлечений, обучения, бизнеса, здорового образа жизни и многое другое. Сейчас платформа предлагает свыше двух миллионов программных комплексов. Одни доступны сразу после регистрации в сервисах Гугл, другие требуют подписки. Как отменить подписку в Гугл Плей? Об этом подробно рассказывает данная статья.
Что такое подписки в Гугл Плей
Подписки Google Play предоставляют пользователям постоянный доступ к медиа-ресурсам. Например, своевременно получать свежие выпуски журналов и газет, получать новые плей-листы музыки или видео.
Сервис Гугл Плей
Подписки Гугл Плей можно оформить быстро, используя приложения. Последовательность действий следующая:
- Открыть приложение Google Play.
- Перейти к разделу «Мои приложения» и найти то, для которого необходимо установить платную подписку. Например, Google Музыка или Google пресса.
- Выбрать нужный вариант тарифа. Для некоторых приложений он един, в других распределяется по набору опций. Нужно внимательно изучать условия.
- Выбрать способ оплаты: банковская карта, электронный кошелек или онлайн-банкинг (например, Сбербанк.Онлайн).
- Завершить покупку, нажав клавишу «Подписаться».
Где находятся платные подписки
К сведению! На ресурсе Гугл Плей невозможно оплатить услуги посредством электронного или банковского перевода, виртуальные кредитные или дебетовые карты, а также сервисов Western Unior и Money Gram.
Платные подписки привязываются к аккаунту Google Play. Это очень удобно, поскольку пользователь сможет открывать нужные приложения на разных устройствах: смартфон, планшет или девайс. Так не придется несколько раз платить за одно и то же приложение. Главное – помнить входные данные к аккаунту (логин и пароль).
Обычно перед установкой платной версии пользователям предлагается пробная демка сроком до недели. Так можно оценить все преимущества приложения и понять, нужна ли его платная версия. По истечении пробного периода пользователям могут предложить приобрести платную версию. Но в большинстве случаев она подключается автоматически, а клиент получает лишь счет об оплате. В данном случае и возникает вопрос – как отключить подписку на Андроиде?
Пробный период приложения
Для чего нужен Гугл аккаунт на Андроиде
Завести аккаунт на Гугл совсем несложно, зато учетная запись откроет перед пользователем широкий спектр услуг и возможностей, сделает использование смартфона или другого устройства максимально комфортным, удобным.
В Гугл Плей регистрация и создание личного кабинета делают доступным следующее:
- Gmail. Существует множество различных почтовых электронных ящиков. Данный считается наиболее удобным, поскольку привязывается ко всем сервисам Google, делает передачу информации и данных гораздо удобнее и комфортнее. Кроме того, открывает вход к некоторым другим ресурсам.
- Телефонная книга Google. Позволяет сохранять телефонные номера, адреса и прочую контактную информацию по другим пользователям. Главное достоинство сервиса – минимальные затраты по оперативной памяти. Все данные хранятся в облачном хранилище, не занимают место на устройстве. Это особенно важно для девайсов от Android, на которых часто наблюдается проблема зависания с течением срока службы. Кроме того, при переходе с одного смартфона на другой не нужно будет вручную переносить каждый номер – достаточно авторизоваться в Гугл.
- Google Play – регистрация в один клик. Если у некоторых пользователей уходит немало времени, чтобы зарегистрироваться на данном портале, то владельцам аккаунтов достаточно ввести логин и пароль. Данный ресурс представляет широкий выбор приложений, игр, инструментов для улучшения работы устройства – свыше трех миллионов различных компонентов.
- Удобная работа с браузером Google Chrome. История поисков и посещений, закладки, ссылки, пароли и прикрепленные банковские карты – все это синхронизируется на всех устройствах, используемых пользователем. Это во многом облегчает работу, особенно помогает при выполнении рабочих задач.
- Доступ к облачному хранилищу – Google-диск. Позволяет обмениваться документами, фотографиями, музыкой, различным медиа-контентом между синхронизированными устройствами. Кроме того, можно отправить другим пользователям ссылку на данные файлы, и они тоже получат к ним доступ. Главное преимущество диска – освобождение оперативной памяти, поскольку вся информация хранится на виртуальных серверах.
- Доступ к YouTube, синхронизация закладок, истории просмотров, плейлистов, избранного между синхронизированными устройствами.
- Возможность регистрироваться на всех сервисах и платформах от Гугл, которых к настоящему времени огромное множество. Это очень удобно, поскольку ко всем ресурсам будет один логин и пароль.
Как создать аккаунт на телефоне андроид? Об этом следующий пункт статьи.
Как создать учетную запись Google на телефоне Андроид
Сделать учетную запись для всех сервисов Гугл, в том числе создать аккаунт Гугл Плей, используя смартфон, можно по следующей пошаговой инструкции:
- Зайти в «Настройки» телефона. Перейти к разделу «Аккаунты» или «Учетные записи» или «Аккаунты и синхронизация».
- Выбрать пункт «Добавить аккаунт» — тип учетной записи – Google.
- Заполнить открывшуюся анкету: ввести имя, фамилию, номер мобильного телефона, дату рождения, указать пол.
- Выбрать ник для адреса электронной почты. Можно задать самим или выбрать из предложенных.
- Придумать пароль или выбрать тот, который предлагается системой. Рекомендуется записать пароль на каком-либо бумажном носителе – он пригодится для входа во все прочие сервисы Google.
- Пройти процедуру прикрепления телефонного номера. Она займет меньше минуты, зато поможет, в случае необходимости, восстановить доступ к аккаунту, сменить пароль.
- Принять положения «Политики конфиденциальности».
Теперь аккаунт создан, но его можно дополнительно настроить, чтобы сделать работу максимально удобной и комфортной. Параметры настройки изложены в отдельном пункте.
Создание аккаунта Google через телефон
К сведению! Корпорация Google заботится о безопасности своих пользователей, в том числе о сохранности персональных данных.
Современная система шифрования устроена таким образом, что у злоумышленников и мошенников практически не остается шансов получить доступ к аккаунту. Поэтому можно без опаски указывать мобильный номер или прикреплять банковскую карту для совершения онлайн-покупок.
Причины отмены подписки в Гугл Плей
Бывают ситуации, когда платная подписка больше не нужна.
Отменить платную подписку
Причин этому несколько:
- Человек случайно согласился на подключение платной подписки. Такое возможно, если ранее к ресурсам Гугл была подключена банковская карта для онлайн-оплаты. Тогда списание средств может пройти автоматически без запроса разрешения, а платежка или чек по операции банк может прислать лишь через несколько рабочих дней.
- После приобретения обнаружены ошибки в программе или набор функций не соответствует заявленным, программа не удовлетворяет требованиям пользователя. Такое особенно часто бывает с новыми приложениями: человек видит премьеру, стремится скорее купить его, но выясняется, что программный комплекс еще «сырой», требует доработок и исправления многих ошибок.
- Приложение вовсе не открывается после скачивания, выдаётся ошибка: «Контент невозможно установить» или «Файлы данных не найдены». Как правило, это объясняется внутренними ошибками, появляющимися на устройстве. Это может быть обусловлено вирусами, проблемами с прошивкой или программным обеспечением.
- Несовместимость по техническим причинам. Обычно в описании указывается, на каких версиях программного обеспечения Android работает данная платная подписка, но не все пользователи обращают на это внимание или не понимают, как узнать ее.
Бывают и совсем другие причины, обусловленные личными желаниями, предпочтениями или требованиями пользователя. Например, неудобный интерфейс, отсутствие каких-либо функций и подобное.
К сведению! После отключения подписки приложение будет доступно до конца оплаченного периода. Вернуть деньги возможно лишь в том случае, если с момента подключения прошло не более двух суток.
Каждый пользователь имеет полное право отписаться, убрать с телефона всё ненужное. Сделать это совсем несложно, зато уберет с пользователя существенную статью расходов. Но для начала необходимо посмотреть, на какие сервисы в принципе оформлена платная версия.
Как посмотреть список платных подписок на Андроиде
Проверить список платных подписок можно в несколько действий. Для этого необходимо:
- Открыть приложение Google Play.
- Запустить меню – нажать значок «три горизонтальные полоски» в левом углу экрана.
- Нажать на значок «Подписки».
Как посмотреть список платных подписок
Откроется полный перечень приложений, для которых оформлена подписка.
Если еще имеются сомнения – оставить подписку или нет, ее можно приостановить на определенное время. За этот промежуток можно понять, какая версия подходит больше – платная или бесплатная. Сделать это можно следующим образом:
- Запустить приложение Play Market.
- Авторизоваться, войти в личный кабинет – ввести логин и пароль.
- Запустить меню – нажать значок «три горизонтальные полоски» в левом углу экрана.
- Нажать на значок «Подписки».
- Среди перечня платных приложений выбрать то, действие которого необходимо временно приостановить.
- Открыть приложение.
- Кликнуть по кнопке «Приостановить».
Теперь действие будет временно приостановлено, а пользователь может решить, какая версия ему больше подойдет.
Как отменить подписку в Гугл Плей на Андроиде
Подписка не отключается автоматически при удалении приложения. Необходимо вручную отказаться от предоставления услуг. Здесь и пригодится инструкция, как отменить подписку на Андроиде. Необходимо воспользоваться приложением:
- Запустить приложение Play Market.
- Авторизоваться, войти в личный кабинет – ввести логин и пароль.
- Запустить меню – нажать значок «три горизонтальные полоски» в левом углу экрана.
- Нажать на значок «Подписки».
- Среди перечня платных приложений выбрать то, действие которого необходимо временно приостановить.
- Открыть приложение.
- Кликнуть по кнопке «Отменить подписку».
Отменить подписку на Андроид
Это поможет удалить подписку, а пользователю больше не придется платить за нее.
Как отказаться от подписки в Гугл Плей при помощи компьютера
Как уже было сказано, подписка оформляется на аккаунт пользователя Гугл, поэтому и управление доступно с разных устройств, в том числе и с компьютера. Чтобы отменить покупки, используя ПК, необходимо:
- Открыть сайт Гугл Плей, используя браузер на персональном компьютере;
- Авторизоваться, войти в личный кабинет – ввести логин и пароль;
- Запустить меню – нажать значок «три горизонтальные полоски» в левом углу экрана;
- Нажать на значок «Подписки» — высветится список всех имеющихся;
- Среди перечня платных приложений выбрать то, действие которого необходимо временно приостановить;
- Открыть приложение;
- Кликнуть по кнопке «Отменить подписку».
Отменить покупку на компьютере
Возможные ошибки и способы их решения
В процессе удаления могут возникнуть различные ошибки. Решить их можно двумя способами. Первый – обратиться в службу технической поддержки. Это может быть полезно в случаях, когда для отмены подписки потребуется личное обращение к разработчикам. В таком случае могут возникнуть различные проблемы, например – отказ возвращать денежные средства.
Важно! Решить разногласия в данном смысле способны только специалисты технической поддержки.
Перевыпустить банковскую дебетовую карту. Способ, конечно, необычный, но в некоторых случаях наиболее простой и действенный. Выпуск нового продукта обычно бесплатный, банки не требуют платы или комиссии. В таком случае реквизиты, указанные на сервисах Гугл станут неактуальны.
Таким образом, отменить подписку на смартфоне совсем не трудно. Зато это позволит навсегда избавиться от ненужных сервисов и лишних затрат.
Источник