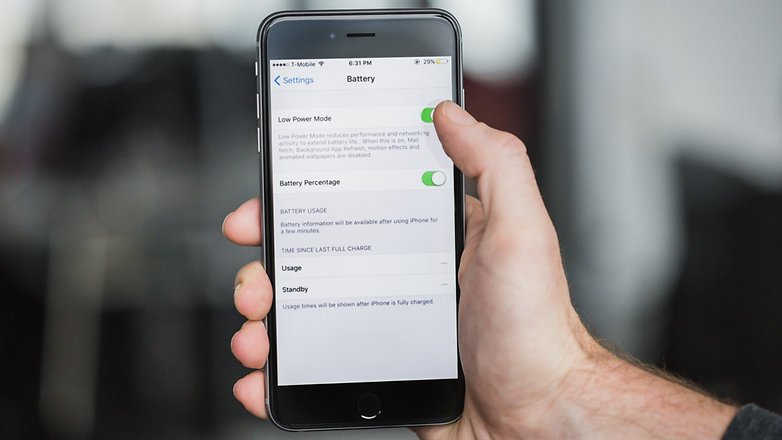- Режимы телефона с Android: как включать, выключать
- «Режим полёта» на Android
- «Беззвучный режим» и «Режим вибрации» на Android
- «Режим энергосбережения» на Android
- «Спящий режим» на Android
- «Безопасный режим» на Android
- «Режим TalkBack» на Android
- ВИДЕО: Как перевести Android в Безопасный режим?
- Режимы на Андроид: какие бывают, для чего используются, как включаются
- Как включить безопасный режим на Андроид-телефоне
- Активируем режим разработчика на Андроид
- Включаем режим отладки на Андроид
- Как управлять смартфоном одной рукой: включаем специальный режим
- Android: Режим управления одной рукой на Samsung Galaxy Note 8 & Co.
Режимы телефона с Android: как включать, выключать
Список существующих режимов Android и способы их активации.
Большинство пользователь знают о режимах телефона с тех времён, когда сенсорные смартфоны ещё не появились на полках магазинов. На старых телефонах с помощью режимов можно было одним нажатием выставить нужную яркость экрана, отрегулировать громкость и вибрацию, без необходимости каждый раз залезать в настройки и проделывать одни и те же действия раз за разом.
На современных телефонах так же существуют режимы, однако их возможности не ограничиваются одними настройками громкости и яркости. Несомненно, многие пользователи смартфонов с операционной системой Android натыкались в настройках на такую функцию как «Режим полёта» и имеют общее представление о её предназначении. Однако далеко не каждый знает обо всех возможностях этого режима.
В этой статье приведены все режимы операционной системы Android, а так же дано их полное описание и раскрыты некоторые секреты, о которых не написано в инструкции к устройству.
«Режим полёта» на Android
- С этим режимом знаком практически каждый владелец современного телефона. Кто хоть раз пользовался услугами авиакомпаний, знает, что при взлёте самолёта пассажиров просят отключить все мобильные устройства и пристегнуть ремни. Однако активация этого режима отключает все существующие способы передачи данных, такие как Wi-Fi, GPS, GSM, GPRS, Bluetooth и прочие, которые могут создавать помехи на радарах и других приборах самолёта, и позволяет пользоваться устройством на протяжении всего полёта
- Кроме этого предназначения, у режима есть ещё одно, мало кому известное. Если Вам требуется быстро зарядить устройство, включите «Режим полёта» и зарядка ускорится практически в 2 раза
- Активировать режим можно в настройках устройства, или зажав кнопку отключения питания
«Беззвучный режим» и «Режим вибрации» на Android
- С предназначением этих двух режимов всё понятно и без слов. Активация первого отключает полностью звук на устройстве, активация второго отключает звук, но оставляет вибрацию
- Применить эти режимы можно зажав кнопку отключения питания
«Режим энергосбережения» на Android
- Этот режим помогает существенно сэкономить заряд батареи. Его активация снижает яркость экрана, закрывает все неиспользуемые процессы и службы, убирает анимацию при переходах между рабочими столами, что снижает нагрузку на процессор и соответственно замедляет расход заряда аккумулятора. Перед длительной поездкой рекомендуется включать этот режим
- Активировать режим можно в настройках устройства, в разделе «Батарея»
«Спящий режим» на Android
- Это стандартный режим, который автоматически активируется, если устройство какое-то время не используется. Происходит подобное с целью экономии заряда аккумулятора, однако в отличие от режима энергосбережения, спящий режим не закрывает открытые в фоне процессы и после «пробуждения» устройства Вы сможете продолжить работу в приложении, которое было запущено
- Если зайти в настройки устройства, потом в раздел «Экран» и нажать на пункт «Спящий режим», то Вы сможете задать параметр времени, по истечении которого телефон будет автоматически переведён в спящий режим. Стандартом является 1-2 минуты, но по желанию Вы можете увеличить время до 1 часа или вовсе отключить режим сна
«Безопасный режим» на Android
- С этим режимом многие уже успели познакомиться ещё при пользовании персональным компьютером с операционной системой Windows. Однако до сих пор многие люди не знают, что такой режим доступен не только на ПК, но и на мобильных устройствах с ОС Android
- Данный режим на мобильных устройствах, как и на компьютере, служит для устранения разного рода неполадок в операционной системе. Продвинутые пользователи Android знают, что разработчики постарались на славу и предоставили им возможность полностью перестраивать систему под себя, менять её внешний вид и функционал, что зачастую приводит к множественным программным ошибкам
- При загрузке телефона в безопасном режиме активируются только системные службы, а все сторонние приложения и изменения в системе блокируются. Благодаря этому пользователь может удалить неисправную программу, которая мешает корректной работе устройства, перезагрузить телефон в нормальный режим и пользоваться им как раньше
- Чтобы перейти в безопасный режим, нужно зажать кнопку питания и дождаться появления на экране меню выключения. После появления меню на пункте «Отключить питание» нужно удерживать палец до тех пор, пока не появится сообщение о переходе в безопасный режим
- Для выхода из безопасного режима достаточно просто перезагрузить устройство
«Режим TalkBack» на Android
- TalkBack — отдельная служба, созданная для людей с плохим зрением, однако её вполне можно отнести к режимам телефона. При её активации телефон переключается с точечного управления на жесты и каждое действие, совершённое пользователем, будет озвучиваться встроенным голосовым роботом. Рядовому пользователю эта служба ни к чему, но если Вы имеете проблемы со зрением, с помощью этого режима Вы сможете управлять телефоном, опираясь только на свой слух
- Активировать режим можно в настройках устройства. Для этого зайдите в меню «Специальные возможности» и передвиньте ползунок на пункте «TalkBack»
ВИДЕО: Как перевести Android в Безопасный режим?
Источник
Режимы на Андроид: какие бывают, для чего используются, как включаются
Читайте в статье как включить режим на Андроид. Как правило, по умолчанию они отключены. Операционная система Андроид представлена ни одним интересным режимом, позволяющим вносить какие-либо изменения в работу платформы. По умолчанию большинство из них скрыто от глаз пользователя, чтобы новички, не разбирающиеся в тонкостях функционирования системы, случайно не нарушили ее работу. Однако время от времени случаются ситуации, требующие вмешательства пользователя, которое возможно осуществить только посредством этих самых режимов. Сегодня мы решили рассказать вам о каждом из них: для чего они и как пользоваться.
Как включить безопасный режим на Андроид-телефоне
Что такое безопасный режим на Андроид: собственно, режим, в котором устройство предстает в первозданном виде. То есть, запускаются только приложения и службы, установленные «с завода».
Как правило, к безопасному режиму прибегают, когда заметны непонятно с чем связанные проблемы в работе аппарата, виной которым могут быть установленные приложения. По сути, он помогает убедиться, что виновник тормозов именно программы, а не вирусы, к примеру.
Для входа в безопасный режим на Android необходимо произвести максимально простые операции:
- зажимаем кнопку питания до тех пор, пока не появится окошко с кнопками «Выключение» и «Перезагрузка»;
- касаемся кнопки «Выключение» и держим палец (обычно пару секунд), пока не увидим системное сообщение, требующее подтвердить переход в безопасный режим;
- подтверждаем действие нажатием «ОК»;
- смартфон или другое Андроид-устройство перезагрузится.
Подтверждение того, что вы вошли в безопасный режим станет соответствующая надпись в левом нижнем углу. Вы можете насладиться плавным интерфейсом, удалив за одно приложения, которые вызывают сомнения. Для выхода из безопасного режима на Андроид просто перезагрузите устройство.
Однако не каждая модель со своими разновидностями операционной системы работает по этой инструкции. К примеру:
- смартфоны HTC переводятся в безопасный режим зажатием кнопки Menu во время запуска системы;
- ряд смартфонов Samsung вводятся в режим зажатием Menu во время включения, когда на экране появляется логотип;
- в случаем с CyanogenMod и некоторыми другими сторонними прошивками вместо удержания пальца на кнопке «Выключить», проделайте то же с «Перезагрузить».
Если ни один из способов не сработал, ищите информацию о режиме безопасности конкретно для вашей модели на официальном сайте ил тематических форумах.
Активируем режим разработчика на Андроид
Что такое: специальный режим, закрытый по умолчанию от пользователя, который предоставляет доступ к другим полезным функциям и режимам. Как правило, активирован у любого пользователя, хоть немного освоившего Android – включается буквально в несколько кликов.
Сразу стоит предупредить, что после активации режима разработчика не стоит бездумно включать все дополнительные функции. Да, они довольно интересные и полезные, но внимательно стоит изучить описания к ним.
Активировать режим разработчика очень просто:
- идем в настройки устройства;
- опускаемся в самый низ окна, где выбираем «О телефоне»;
- находим строку «Номер сборки» и многократно тапаем по нему (в ходе нажатий будет появляться окно, которое уведомит, сколько касаний еще нужно сделать);
- в результате появится сообщение о том, что вы стали разработчиком, а в настройках появится дополнительный раздел с соответствующим названием (в некоторых сборках ОС он выносится в расширенные опции).
Также обратите внимание, что в случае со сторонними прошивками необходимо нажимать не по номеру сборки, а по версии оболочки. К примеру, владельцам смартфонов Xiaomi необходимо тапать по версии MIUI.
Режим разработчика также можно отключить. Делается это при помощи последней кнопки, расположенной непосредственно в разделе режима. В некоторых случаях активный режим разработчика может стать причиной возникновения неполадок в работе функций.
Что вообще можно сделать в режиме разработчика на Андроид? Здесь все в большей мере зависит от конкретного устройства, а также его прошивки. В некоторых смартфонах возможности минимальны, в других – их целая куча.
Вот самые полезные и интересные функции:
- Запрет на выключение экрана. После активации подсветка дисплея не будет отключаться, когда устройство находится на зарядке.
- Видимые нажатия. В активном состоянии эта функция выводит на экран точку, которая будет появляться в местах касания экрана. Очень полезная возможность, если вы занимаетесь записью каких-либо видеоуроков по Андроид.
- Видимые касания. Вместо точки на экране будут появляться линии, повторяющие ваши жесты.
- Наэкранные кнопки. Некоторые модели предусматривают эту функцию, несмотря на наличие полноценных кнопок навигации.
- Настройки анимации. Очень полезная функция для владельцев слабых смартфонов. В режиме разработчика вы можете выставить на минимум эффекты переходов, чтобы снизить потребление ресурсов.
- Различные графические настройки. Ряд смартфонов позволяют пользователю задавать приоритет использования аппаратных и программных средств. Не следует вносить изменения, не ознакомившись в Сети, что выполняет конкретный переключатель.
- Показывать нагрузку на процессор. Появится небольшое окошко поверх интерфейса, в котором будет отображаться загруженность системы. Пригодится геймерам.
В общем, вы поняли, сколько полезных настроек скрыто от наших глаз. И мы ведь перечислили не все, а с каждой новой версией ОС разработчики привносят новые.
Включаем режим отладки на Андроид
Что такое режим отладки: обобщенно, можно сказать, что это полезный инструмент, позволяющий восстановить работоспособность смартфона после каких-либо сбоев, получить ROOT-права, перепрошить аппарат и так далее. Наиболее часто используется разработчиками, которые занимаются тестированием различных средств и приложений.
Режим отладки пригодится вам всякий раз, как вы заходите внести какие-либо изменения в систему напрямую с компьютера. Итак, как происходит включение режима:
- если вы из олдскульных пользователей, который все еще работает с устройство на Android 2.3, то:
- идем в «Настройки», где нам нужен раздел «Приложения»;
- из предложенного списка выбираем «Разработка»;
- остается только поставить галочку напротив первого же пункта «Отладка USB», попутно подтвердив действие.
- чуть иначе происходит включение режима отладки на Андроид 4.0 и более новых версиях:
- для начала получаем доступ к режиму разработчика, о котором читаем в предыдущем пункте статьи;
- перейдя в раздел «Для разработчиков», который появится в настройках, ставим тумблер рядом с «Режим отладки по USB» в активное состояние.
На этом все. Можете теперь подключать смартфон к персональному компьютеру и производить необходимые работы.
Источник
Как управлять смартфоном одной рукой: включаем специальный режим
Огромный размер новых смартфонов вынуждает производителей добавлять в устройство режим управления гаджетом одной рукой для удобства пользователей. Мы расскажем, что это такое и как его активировать.
Android: Что такое режим управления одной рукой?
С модой на большие экраны пользователи получили и некоторое неудобство по управлению смартфоном или фаблетом одной рукой. Для облегчения задачи в Android был интегрирован режим управления одной рукой. Эта опция позволяет работать со многими функциями смартфона, используя только одну руку. Для этого рабочий участок экрана уменьшается и занимает уже не весь дисплей, а его положение смещается ближе к пальцу. Это позволит вам управлять смартфоном, даже если в другой руке вы несете, например, пакет, но при этом хотите что-то выполнить на телефоне.
Android: Режим управления одной рукой на Samsung Galaxy Note 8 & Co.
Со времени появления версии Android 7.0 Nougat режим управления одной рукой доступен для различных смартфонов и фаблетов Samsung. Аналогичный режим имеется и в смартфонах других марок.
Чтобы его активировать, перейдите в раздел «Настройки» и откройте раздел «Дополнительные функции». Ниже вы найдете опцию «Режим управления одной рукой». Здесь нужно определиться, хотите ли вы вызывать команду при помощи кнопки Home или жеста.
Режим управления одной рукой при помощи жеста: Проведите пальцем из любого нижнего угла экрана вверх по диагонали, и изображение уменьшится. Теперь вы можете работать на смартфоне одной рукой. Выключить режим можно коснувшись серой зоны.
Кнопка Home (Домой): три раза подряд нажмите кнопку Home, чтобы уменьшить масштаб изображения. Чтобы вернуться в обычный режим, снова выполните данную команду.
Источник