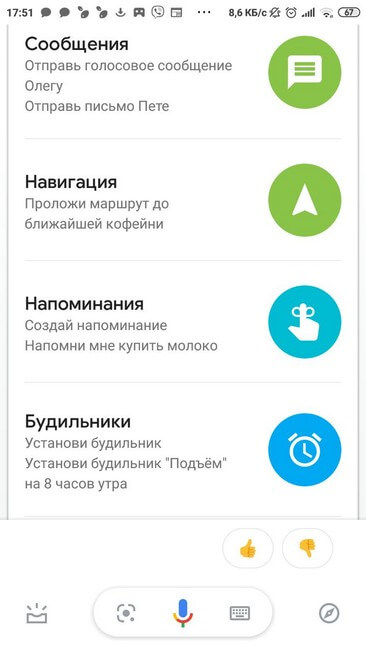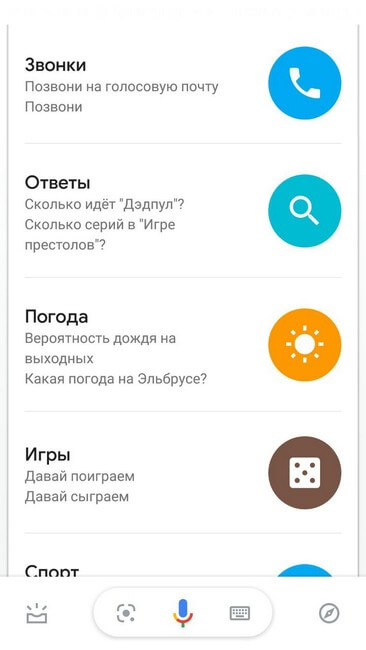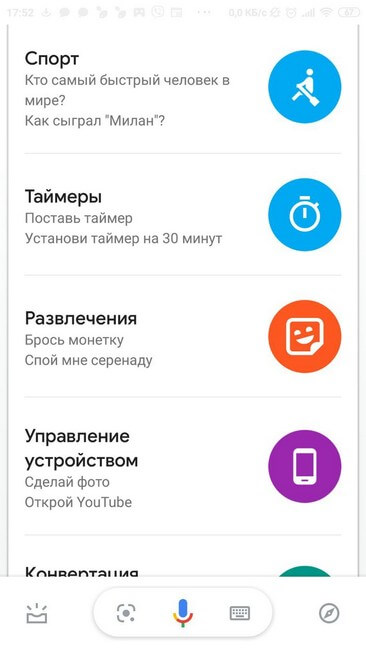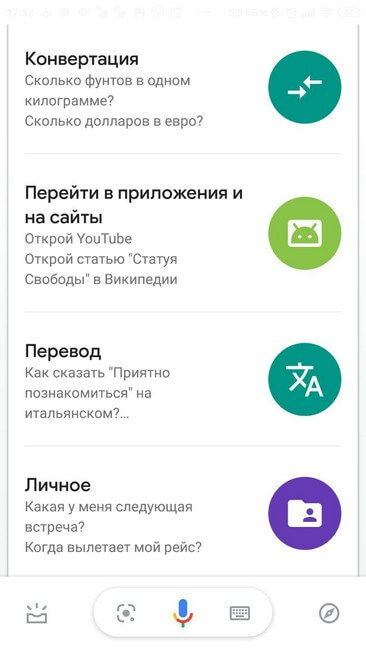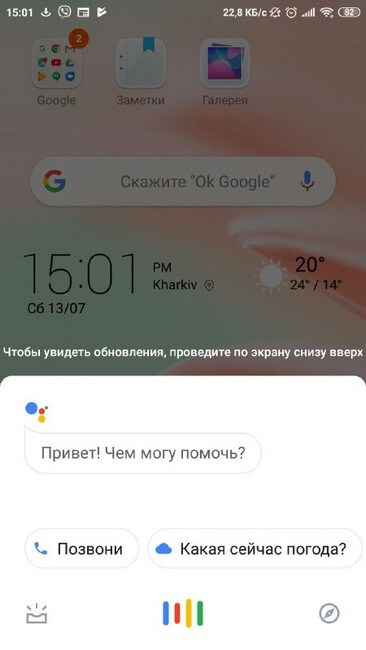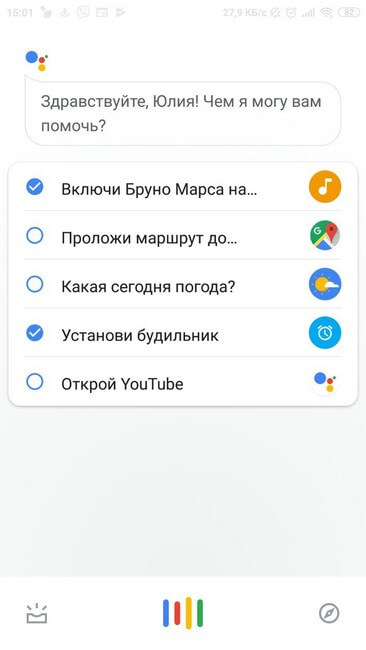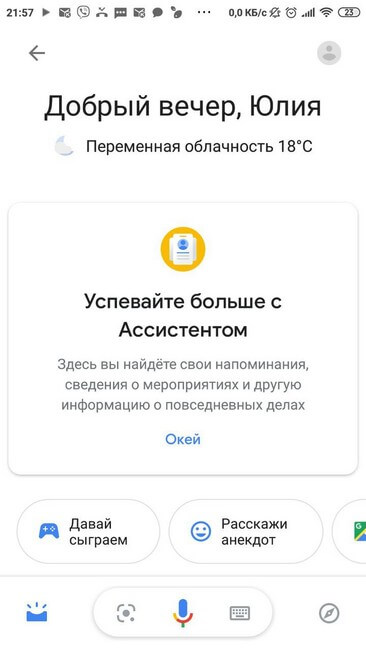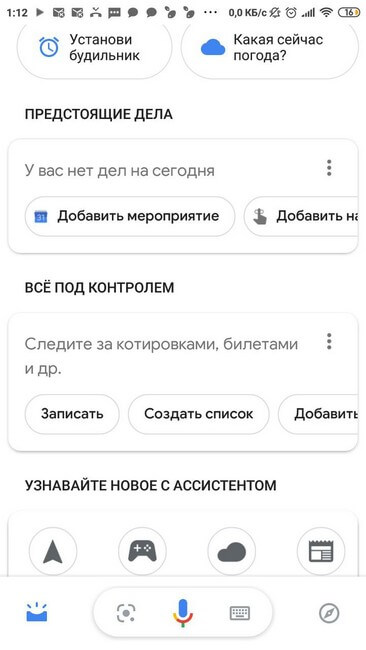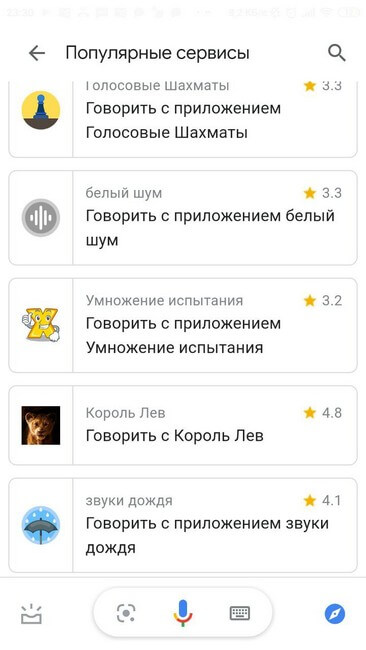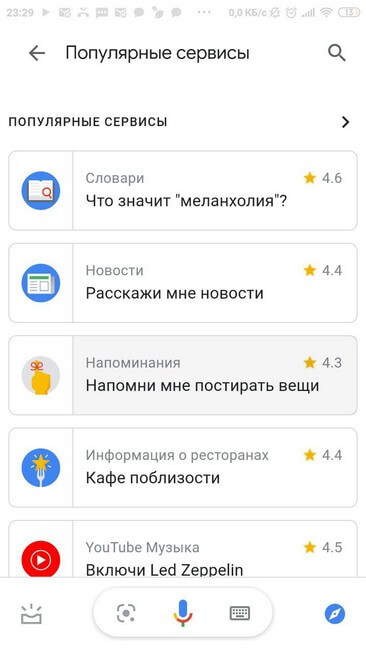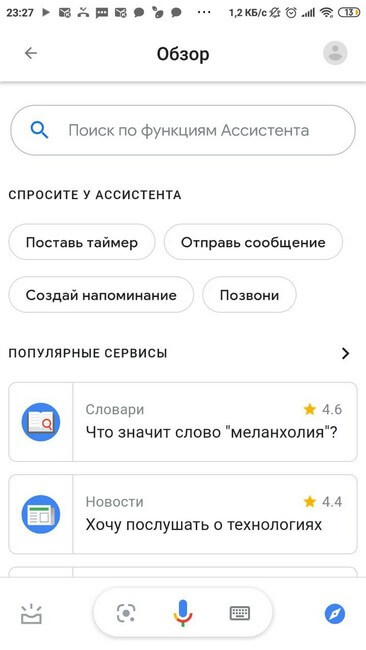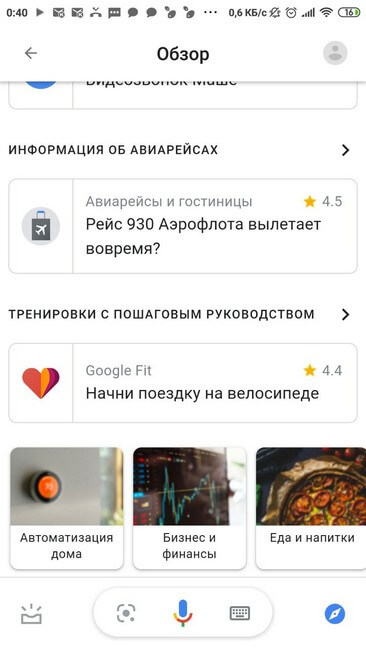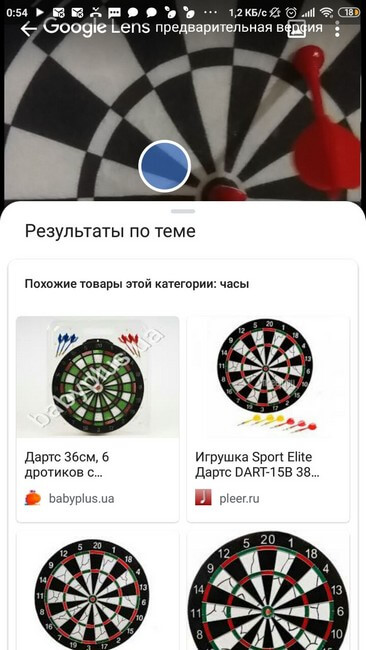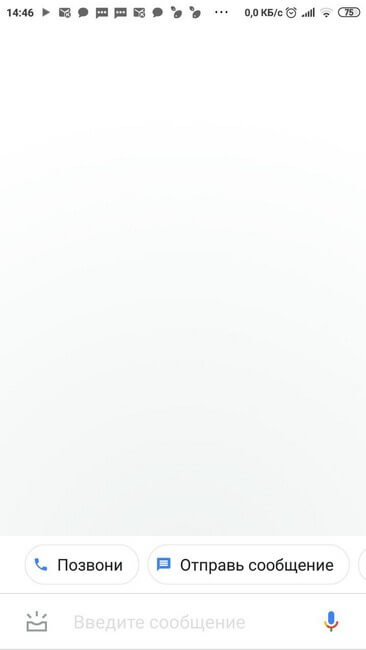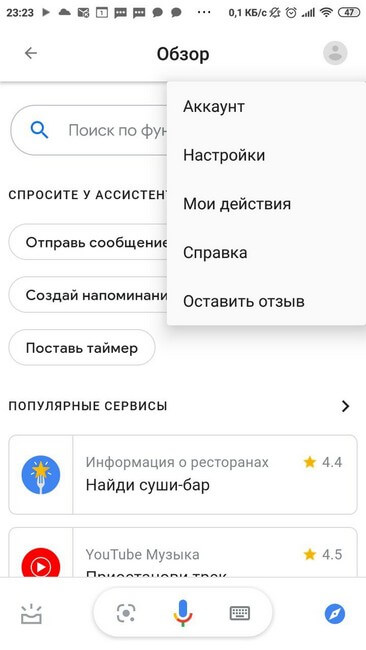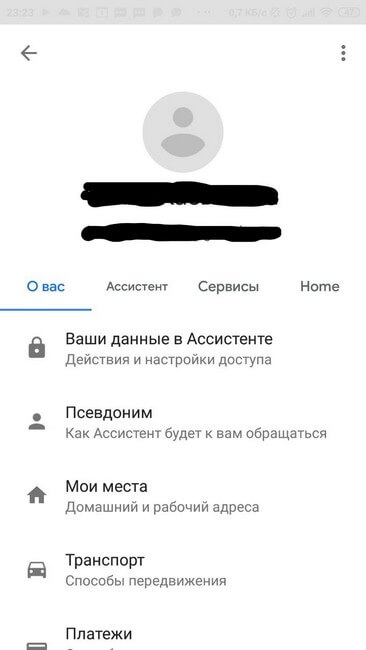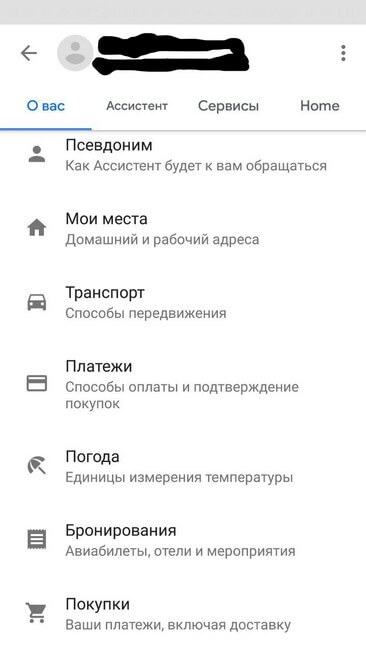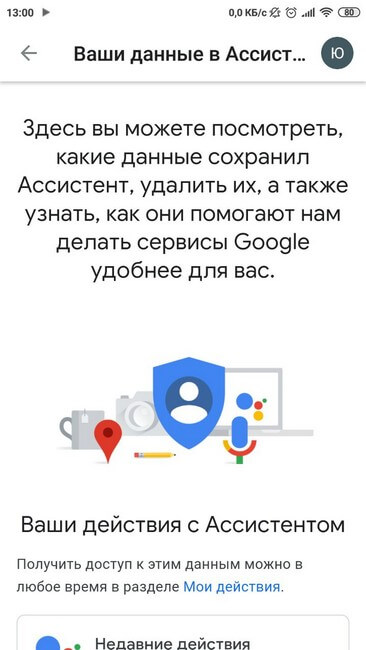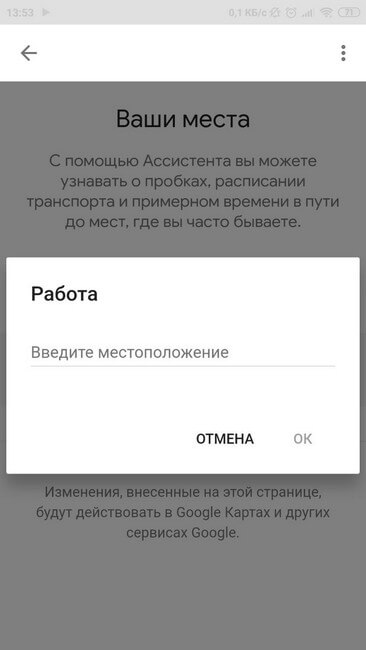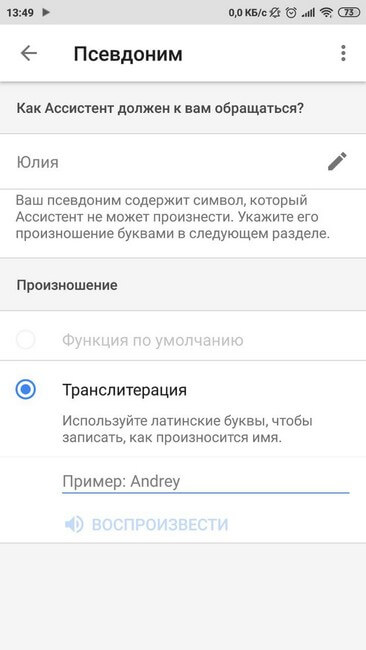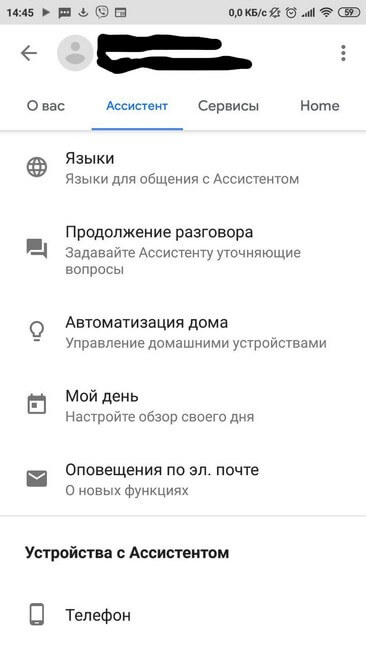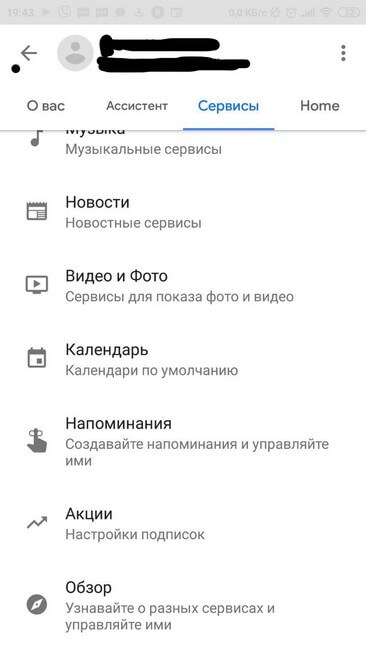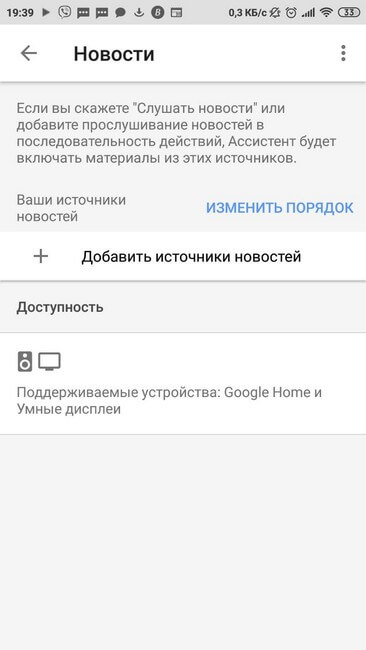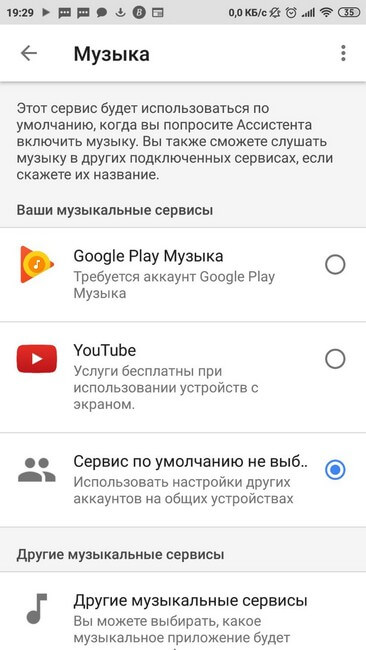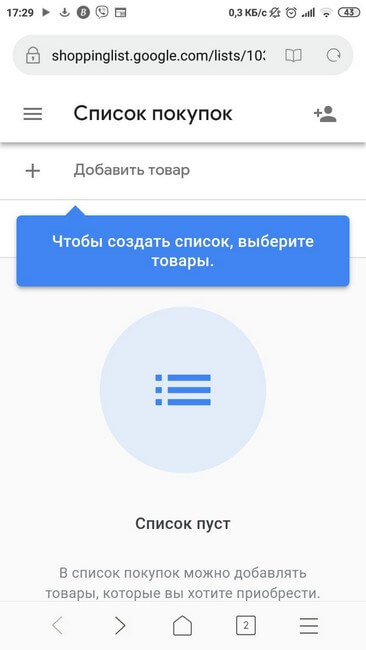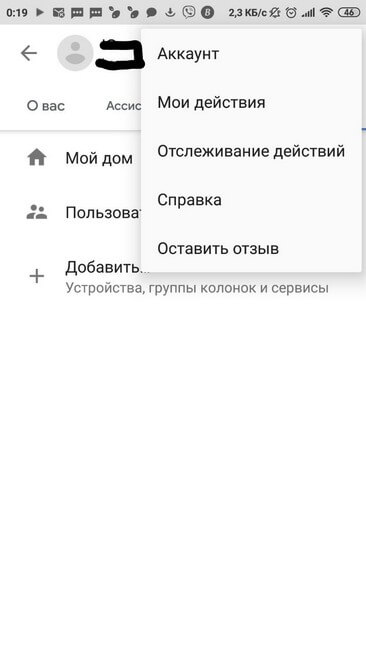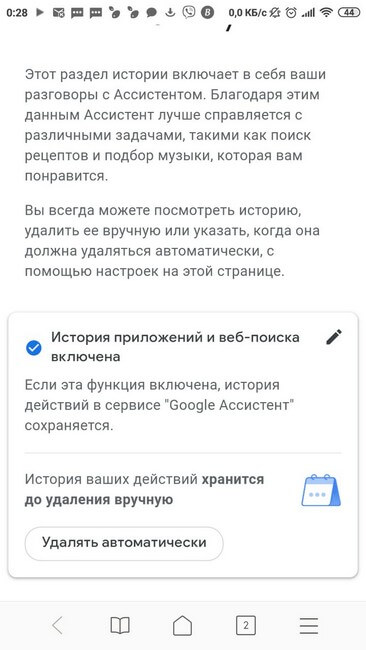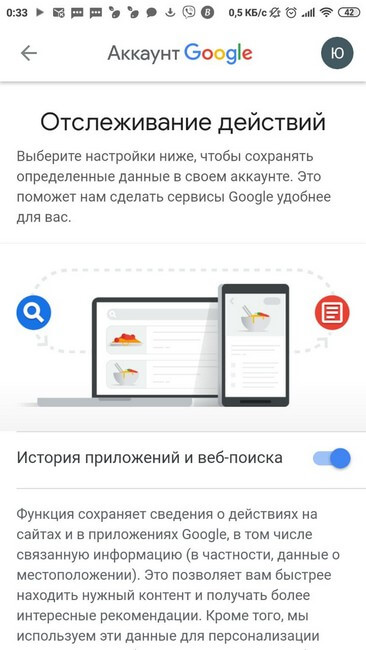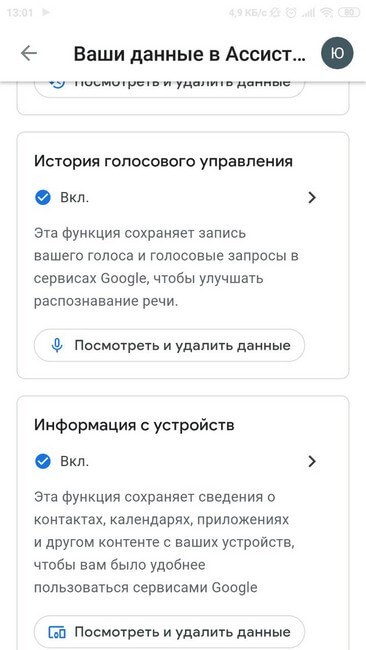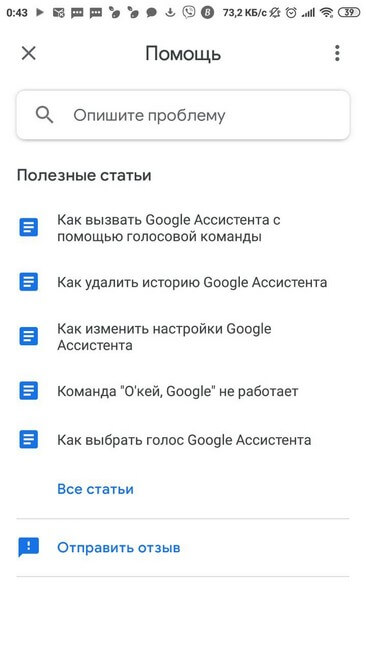- Как настроить голосовое управление на Андроид
- Голосовое управление Андроид
- Как включить голосовое управление
- Как настроить голосовое управление
- Как отключить голосовое управление
- Команды голосового управления
- Не работает голосовое управление. Какие могут быть причины и как исправить?
- Как настроить голосовое управление на Android?
- Как настроить голосовое управление на Android?
- Как управлять телефоном голосом?
- Практическое применение
- Отправка СМС
- Установить будильник
- Напоминание и часы
- Навигация
- Как отключить голосовое управление ?
- Недостатки голосового управления
- Голосовое управление телефоном
- Возможности Google ассистента
- Как пользоваться Google Ассистентом: обзор интерфейса
- Настройки голосового управления
- Раздел «О вас»
- Блок «Ассистент»
- Блок «Сервисы»
Как настроить голосовое управление на Андроид
Как настроить голосовое управление на Андроид. Одна из главных задач операционной системы Андроид — это максимально простое и понятное управление устройством. В каждом обновлении появляется всё больше новых возможностей, которые существенно упрощают пользование. Одной из таких функция является голосовое управление Андроид.
Голосовое управление Андроид
Голосовое управление Андроид — это инновационная технология, с помощью которой можно управлять устройством без лишних манипуляций, а только голосом. Эта функция находится в стадии активного развития и усовершенствования.
Ok, Google на Андроид, даёт возможность более эффективно использовать устройство. Голосом можно выполнять много функций и получать качественный результат. К примеру, искать необходимую информацию, включать/выключать приложения и даже набирать текст. На сегодняшний день данная разработка не идеальна и включает в себя различные недоработки.
Все команды, которые возможно осуществить с помощью голосового управления делятся на две группы.
- управление функциями самого устройства — если вы хотите послушать музыку, то просто скажите — «Проиграть плейлист», если хотите включить будильник, то произнесите фразу – «Разбуди меня в такое-то время» и так далее
- поиск информации — голосовым запросом можно узнать, например, погоду, посмотреть счёт игры любимой команды, найти слова песни и так далее
Но к сожалению, есть и некоторые ограничения в работе голосового управления. Иногда на невостребованные запросы вы не сможете получить информацию. Например, вас интересует расписание сеансов в кинотеатрах Киева, и вы без проблем получите ответ, а вот если вы зададите тот же запрос, но уже касательно менее крупного города, то тут могут возникнуть проблемы, и вы можете столкнуться с отсутствием информации.
Как включить голосовое управление
Для того, чтобы воспользоваться голосовым управлением Ok, Google, необходимо постоянное подключение к интернету. В ограниченных размерах приложение может работать и без интернета, но качество распознавания голоса будет очень плохим и использование функции будет практически невозможным.
Включить голосовое управление несложно. Для этого нужно:
- установить приложение Google, если оно у вас уже установлено, то убедитесь, что стоит именно последняя версия
- зайти в приложение Google
- в верхнем левом углу нажать значок, который выглядит как три горизонтальные линии
- далее зайти в «Настройки»
- выбрать «Голосовой поиск»
- после — «Распознавание Ok, Google» или «На любом экране»
На некоторых устройствах распознавание функции голосового управления доступно не только в приложении Google, но и в других программах. Для этого в программе Google нажмите:
- «Настройки»
- далее — «Приложения». Там у вас отобразится перечень программ, в которых вы можете использовать Ok, Google
Основными требованиями для работы голосового управления является наличие программы Google версии 3,5 или выше и операционная система Android 4.4 или выше.
Как настроить голосовое управление
Функция Ok, Google всегда активна при условии, если у вас запущено приложение Google или Google Chrome. После активации система зафиксирует ваш голос и в дальнейшем с распознаванием проблем не должно быть. Чтобы осуществить запрос достаточно произнести фразу Ok, Google и сформулировать вопрос или команду.
Как отключить голосовое управление
Отключить Ok, Google не сложнее, чем включить. Для этого нужно сделать следующее:
- зайти в приложение Google
- в верхнем левом углу значок, который выглядит как три горизонтальные линии
- выбрать «Голосовой поиск»
- далее «Распознавание Ok, Google»
- убрать флажок — «На любом экране» или «Всегда включено»
Команды голосового управления
Ok, Google распознаёт множество разных команд. Нет конкретного перечня выполняемых запросов, так как у каждого пользователя они разные.
Вот небольшой список команд, которые можно осуществить с помощью голосового управления:
- позвонить любому человеку из списка контактов
- отправить текстовое сообщения
- отправить письмо по электронной почте
- опубликовать запись в социальных сетях
- отследить посылку
- запустить приложение
- узнать погоду
- проложить маршрут до места назначения
- найти место, компанию, заведение
- перевести текст с одного языка на другой
- определить песню и так далее
Не работает голосовое управление. Какие могут быть причины и как исправить?
Убедитесь, что голосовое управление активно: «Настройки» — «Голосовой поиск» — «Распознавание О’кей, Google». Установите флажок — «Из приложения Google». Также для правильной работы голосового управления необходимо подключение к интернету. Убедитесь, что устройство подключено к Wi-Fi или мобильному интернету. Попробуйте перезагрузить устройство.
Источник
Как настроить голосовое управление на Android?

Но сейчас давать команды своему смартфону без помощи рук довольно просто. В этой статье я расскажу, как настроить голосовое управление на смартфоне под операционной системой Android.
Функции голосового управления дают возможность нам как пользователям эффективнее использовать свои устройства, не отвлекаясь от других дел и тем самым экономя драгоценное время.
Как настроить голосовое управление на Android?
Причём, не важно какой модели это устройство. Будь то Samsung, Honor или Huawei, разработчики Google позаботились об удобстве всех пользователей. Голосовое управление Anroid появилось после выхода операционной системы версии 4.1. А поддержка русского языка актуальна с 2013 года.
Как управлять телефоном голосом?
Обычно управление уже включено по умолчанию, но иногда чтобы включить данную функциональность нужно сделать несколько простых шагов:
- Зайти в настройки смартфона и выбрать раздел расширенных параметров.
- Выбрать пункт «Язык и ввод», после чего выбрать «Голосовой ввод Google».
- После чего нажать «Управление голосом (Voice Match)» и сделать активной функцию распознавания голосом от Google.
Команды которые задавать с помощью голоса делятся на две группы:
- команды, используемые для управления смартфона: например, когда вы хотите позвонить своей маме, вы можете просто произнести «Позвонить маме», или попросить включить фонарик если в помещении стало темно.
- команды для поиска информации: голосом можно спросить какая погода будет на выходных или узнать как закончился матч любимой команды. Приложение найдёт необходимую информацию в интернете, конечно же важно чтобы был доступ к сети, иначе помощник вам откажет.
Если функция распознавания голоса используется нечасто, то для удобства такой виджет можно поместить на рабочий стол и включать только когда нужно.
На многих устройствах функции распознавания голоса уже доступны по умолчанию в конкретных программах. Чтобы посмотреть список таких приложений можно зайти в «Настройки» и выбрать «Приложения». После этого отобразится список приложений, в которых можно использовать голосовой поиск.
Практическое применение
Давайте рассмотрим, что же конкретно умеет приложение для голосового управления телефоном на платформе Android.
Отправка СМС
Выше упоминалась возможность звонить на номера из телефонной книги, но этим коммуникативные возможности помощника не ограничиваются. Можно отправить смс-сообщение.
Для этого нужно:
- Произнести «Ok google».
- После этой волшебной фразы сказать: «написать «имя контакта» + текст сообщения + отправить».
- После этого сообщение отправится на указанный номер.
Если нужно отправить сообщение через мессенджер, то нужно будет произнести команду так: сообщение + название приложения + имя абонента + текст
Установить будильник
Чтобы поставить будильник на утро, не обязательно лезть в телефон и искать иконку настольных часов. Можно обойтись короткой фразой: «Разбуди меня завтра в 6 утра». Приложение с удовольствием выполнит свою задачу в указанное время.
Напоминание и часы
Приложение позволяет создавать напоминания и добавлять к ним текст. К тому же помощник хорошо ориентируется во времени. Например, его можно спросить о том какой часов пояс в Японии или попросить поставить таймер.
Навигация
Произнеся соответствующую голосовую команду можно узнать своё местоположение или проложить маршрут к нужному объекту на карте. Особенно удобно это становится при вождении машины. Можно задать маршрут, не отрывая рук от руля. Запросы о навигации могут быть такими:
- карта Казани;
- проложить маршрут до ул. Ленина, дом 26;
- где находится Ниагарский водопад.
С помощью голосового управления можно запускать любые приложения и контролировать множество функций. Можно включать и выключать Wi-Fi, делать экран ярче, менять громкость проигрывателя или записывать видео.
Как отключить голосовое управление ?
Отключить помощника не сложнее чем включить. Для этого нужно:
- Войти в приложение
- Нажать на кнопку дополнительных настроек.
- Выбрать «Голосовой поиск»
- Нажать на кнопку «Распознавание»
- Убрать флажок «Всегда включено»
Недостатки голосового управления
К недостаткам можно отнести ограничения при разблокировке телефона. Голосовой доступ поддерживает только блокировку PIN-кода. Также голосовое управление значительным образом сокращает жизнь аккумулятора, если он постоянно включен. А иногда приложение просто глючит, такое тоже бывает. И помощник не срабатывает или не понимает вашу команду.
Все же какой бы неидеальной была эта система, она имеет множество причин для использования. Это удобная и эффективная альтернатива привычному использованию телефонов.
Сегодня подобные функции голосового управления гаджетами уже развиты хорошо и как можно заметить, разработчики предлагают нам для пользования не просто набор команд, а уже полноценную систему управления телефоном. При желании её можно интегрировать с домашним компьютером или даже с целым умным домом.
Источник
Голосовое управление телефоном
Многие действия на телефоне, которые большинство привыкло делать нажатием кнопок, может выполнить Гугл Ассистент. Он отправит сообщение, позвонит и найдет нужную информацию. Андроид — голосовое управление: возможности функции и подробная инструкция по работе с персональным Ассистентом.
Возможности Google ассистента
Голосовое управление телефоном включает в себя следующие функции:
- Осуществление звонка;
- Отправка сообщений;
- Установка таймера и будильника;
- Создание напоминаний;
- Прокладывания маршрута до нужного места;
- Игры;
- Ответы на различные вопросы: новости спорта, политические, прогноз погоды и т.д.;
- Развлечения;
- Управление устройством: открыть приложение, сделать фото, перейти на сайт, открыть конкретную статью и т.д.;
- Конвертация;
- Перевод фраз на разные языки;
- Личный помощник. Ассистент ответит, когда важная встреча, вылет рейса и т.д.;
- Финансы: цены акций, курс валют;
- Нахождение нужных мест рядом: аптек, кафе, кинотеатров, гостиниц и т.д.;
- Поиск фильмов, видеороликов и другой информации;
- Математические вычисления;
- Составление списка покупок.
Например, если требуется сделать звонок нужно сказать: «Позвонить». Далее Ассистент спросит имя контакта и после ответа звонок будет осуществлен. Можно создать полный запрос: «Позвонить маме», сократив время на выполнение действия. Аналогичным способом осуществляются остальные голосовые команды Андроиду для выполнения конкретных действий и поиска нужной информации.
Как пользоваться Google Ассистентом: обзор интерфейса
Чтобы активировать голосовое управление телефоном, следует сказать фразу » Ok, Google» или нажать на значок микрофона, расположенный в поисковой строке Google. На экране появится вкладка с приветственным сообщением от Ассистента. В ней предложено несколько вариантов запросов. Внизу посередине расположена кнопка работающего динамика. Сразу можно задать нужную голосовую команду. Если она не поступила в течение нескольких секунд, осуществится переход на другую страницу Ассистента, где представлен список наиболее популярных запросов:
- Включи Бруно Марса;
- Проложи маршрут;
- Какая сегодня погода;
- Установи будильник;
- Открой YouTube.
Внимание! При каждом новом открытии страницы предложенные варианты голосовых команд меняются.
В нижней части окна находится панель управления. При нажатии на иконку расположенную в левой части строки, открывается страница, где размещена личная информация пользователя: напоминания, сведения о мероприятиях и других повседневных делах, а также представлены следующие разделы Ассистента:
- Предстоящие дела. В блоке можно добавить мероприятия и напоминания;
- Все под контролем. Раздел позволяет следить за котировками, билетами и т.д. Здесь можно выполнить три действия: записать, создать список и добавить котировки.
- Новое с Ассистентом. В блоке пользователь найдет информацию различного характера: новости, игры, погода и т.д.
- Популярные команды и сервисы.
В правой части панели управления размещена кнопка обзора. При клике по ней открывается окно с голосовыми командами и актуальными сервисами:
На нижней панели страницы находятся тематические блоки с соответствующими им командами и действиями:
- Автоматизация дома;
- Бизнес и финансы;
- Еда и напитки;
- Семья и дети;
- Работа;
- Здоровье и спорт;
- Игры и развлечения;
- Искусство и стиль жизни;
- Музыка и аудио, прочее.
В верхней части страницы обзора находится строка поиска по функциям ассистента.
Кроме голосовых запросов, информацию о любом предмете, товаре или другом объекте можно получить с помощью функции «Google Объектив». Для этого следует нажать на значок камеры, находящийся на нижней панели управления в окне Google Ассистента, навести объектив на объект и тапнуть по экрану телефона. На дисплее появится вся найденная информация о предмете.
При клике на иконку с изображением клавиатуры, находящуюся справа от значка микрофона, открывается страница для отправки сообщений Ассистенту. После отсылки необходимого запроса, на дисплее появится информация, отвечающая на заданный вопрос. В окне сообщений можно воспользоваться и голосовым вводом, нажав на кнопку микрофона, расположенную в строке ввода.
Работу функции голосового ввода можно оценить нажав палец вверх или вниз после каждого запроса и полученного на него ответа. На основании этого Гугл оценивает команду и выставляет общий рейтинг каждому сервису.
Настройки голосового управления
Для настроек голосового управления смартфоном нужно нажать на значок аккаунта, находящийся в правом верхнем углу окна Ассистента, и в открывшейся вкладке выбрать раздел «Настройки». В нём представлено 4 блока:
В каждом из них можно выставить нужные параметры.
Раздел «О вас»
В этом блоке пользователь сможет:
- Посмотреть свои действия в Ассистенте и удалить.
- Выполнить настройки доступа.
- Узнать как используются его персональные данные.
- Прописать, как Ассистент будет обращаться к пользователю.
- Ввести домашний и рабочий адрес. Это позволит узнавать от Ассистента о пробках, расписании транспорта, времени в пути до мест, где чаще всего находится пользователь.
- Указать какой обычно используется вид транспорта, чтобы добраться до работы и на чём осуществляется передвижение по городу.
- Добавить способы оплаты.
- Увидеть оплаченные покупки.
- Выставить единицы измерения температуры.
- Посмотреть информацию о бронировании авиабилетов, гостиниц, мероприятий.
Блок «Ассистент»
В этом разделе можно:
- Выбрать языки для общения с Ассистентом;
- Добавить устройство в блоке «Автоматизация дома»;
- Настроить обзор дня;
- Включить уведомления от Гугл Ассистента.
Блок «Сервисы»
Данная вкладка содержит следующие настройки:
- Просмотр, изменение и добавление списка покупок;
- Установка музыкальных сервисов в которых будет прослушиваться музыка;
- Добавление новостных источников;
- Установка сервисов из которых будут показаны фото и видео;
- Создание напоминаний и управление ими;
- Настройки подписок на акции;
- Обзор разных сервисов и управление ими.
При открытии раздела «Home» программа предлагает установить приложение Google Home для настроек элементов умного дома и управление ими.
В правой верхней части страницы настроек расположена иконка с тремя точками. При нажатии на нее открывается вкладка со следующими панелями:
- Аккаунт;
- Мои действия;
- Отслеживание действий;
- Справка;
- Оставить отзыв.
Пользователь может добавить новый аккаунт и выбрать к какой учётной записи будет привязан Ассистент. В разделе «Мои действия» предоставлена вся история разговоров с персональным помощником. Её можно удалить вручную или настроить автоматическое удаление.
В блоке «Отслеживание действий» выставляются настройки сохранения следующих данных в личном профиле:
- Сведения о действиях на сайтах и в приложениях Гугл.
- История местоположения.
- Информация с устройств (сведения о контактах, календарях и другом контенте).
- История голосовых запросов;
- История поиска и просмотров на YuoTub
Раздел «Справка» содержит полезные статьи о работе с Гугл Ассистентом. При клике на панель «Оставить отзыв» осуществляется переход на страницу обзора популярных сервисов, где можно оценить каждый из них.
Функция голосового управления телефоном делает взаимодействие пользователя со смартфоном максимально простым и удобным. Особенно она незаменима во время вождения автомобиля.
Источник