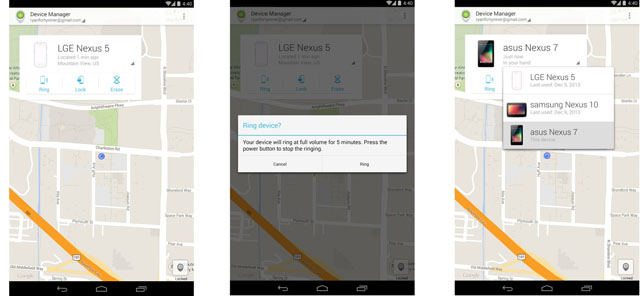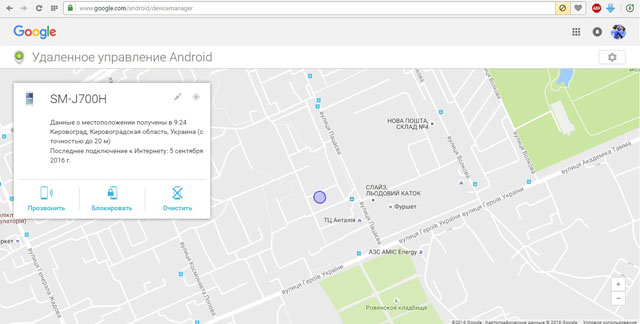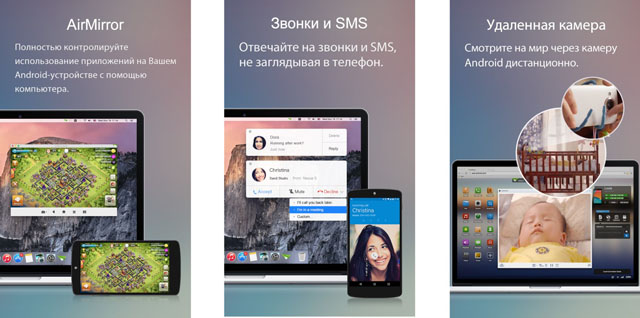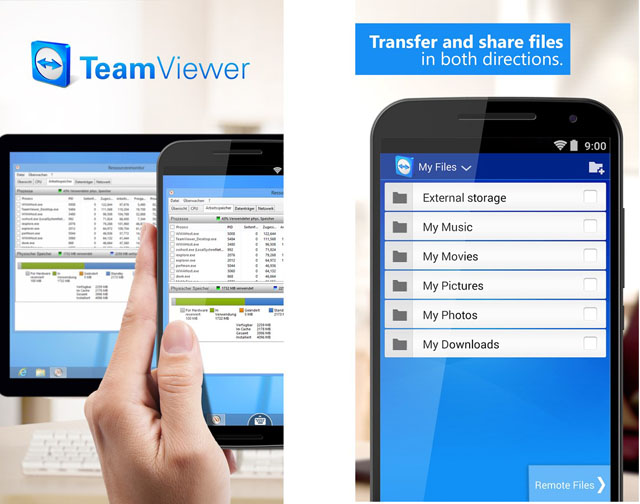- Гугл аккаунт: удаленное управление телефоном Андроид
- Удалённое управление телефонами на «Android»
- Удалённое управление телефонами на «Android» при помощи Google аккаунта
- Удалённое управление телефонами на «Android» при помощи приложения «AirDroid»
- Удалённое управление компьютером с телефона при помощи программы «TeamViewer»
- Видео: Удалённое управление Андроид с компьютера
- Что можно предпринять при утере Android-устройства, если оно подключено к аккаунту Google
- Удалённое управление Android-устройством
- Выход из аккаунта Google и смена паролей
- Звонок на устройство
- Поиск на карте местности
- Блокировка устройства
- Удаление личных данных
Гугл аккаунт: удаленное управление телефоном Андроид
Удаленное управление телефоном, смартфоном Андроид | Android через Гугл | Google аккаунт.
Возможность удалённо управлять устройствами под управлением «Android» в наши дни уже не является несбыточной мечтой. Не так уж и давно мы не верили, что каждый человек сможет держать в руках компактный красивый телефон, обладающий камерой, диктофоном, выходом в Интернет и всеми прочими достоинствами. Но сегодня это всё является обыденной реальностью.
Гугл аккаунт удаленное управление телефоном Андроид
Удалённое управление телефонами на «Android» — точно такая же обыденность, стоит только познакомиться с технологией её осуществления. В этом обзоре мы расскажем о двух способах управления телефоном с компьютера на расстоянии, а также узнаем, как управлять компьютером с телефона.
Удалённое управление телефонами на «Android»
Управление телефоном на расстоянии даёт возможность определять его местонахождение, удалять всю информацию личного характера (если телефон оказался в руках злоумышленника), блокировать его и тому подобное. Можно также просто управлять телефоном с компьютера прямо с рабочего стола (как показано на рисунке ниже).
Мы разберём самые эффективные методы удалённого управления смартфонами и представим ещё наиболее приемлемые в этом случае приложения. Эффективность таких приложений определяется:
- Простой работой с приложением (чтобы любой пользователь мог в нём легко разобраться).
- Доступностью приложения (чтобы приложение было бесплатным и широко доступным для скачивания с Интернета).
- Надёжностью приложения (приложение должно работать стабильно, хорошо выполнять все свои функции, не требовать каких-либо дополнительных ресурсов).
Удалённое управление телефонами на «Android» при помощи Google аккаунта
Наиболее простым и, наверное, популярным способом удалённого управления телефонами на «Android» для обычных пользователей является использование Google аккаунта.
При помощи Google аккаунта можно управлять своим телефоном как с компьютера, так и с гаджета. Никаких проблем и сложностей при этом не возникает. К тому же, при работе на компьютере пользователь может не скачивать и не устанавливать никаких приложений, что значительно упрощает дело. По этому пути мы и пойдём.
Итак, чтобы управлять с компьютера телефоном через Google аккаунт, проделайте следующие простые шаги:
- Зайдите в систему Google по этой ссылке и авторизуйтесь в своём Google аккаунте (в который вы обычно заходите через телефон).
- Если ваше устройство под управлением «Android» уже подключено к данному Google аккаунту, тогда после входа в него на компьютере вы увидите на мониторе окно, как представлено на скриншоте ниже. Здесь будет указана модель вашего телефона, отмечено его географическое расположение (на интерактивной карте), а также станут доступны функции блокировки, очистки и прозвона в виде кнопок.
Гугл аккаунт удаленное управление телефоном Андроид
Удалённое управление телефонами на «Android» при помощи приложения «AirDroid»
Приложение «AirDroid», при помощи которого можно получить доступ к управлению телефонами с компьютера, очень популярно среди пользователей. Это объясняется её бесплатностью и большими возможностями. Причём, работать в программе можно как с компьютера, так и с гаджетов.
Гугл аккаунт удаленное управление телефоном Андроид
Для удалённого управления нужно всего лишь через компьютер подключить программу к телефону под управлением «Android». Программа умеет следующее:
- Отправлять и получать сообщения, просматривать их. Это касается не только простых коротких сообщений, но и целых чатов со множеством пользователей.
- Передавать с компьютера на телефон любые файлы. Для этого достаточно просто войти с компьютера и телефона в Интернет, и не важно, какое расстояние между ними. Чем выше скорость Интернета, тем быстрее будут передаваться файлы.
- Просматривать и редактировать на компьютере телефонную книжку
- Воспроизводить музыку и видео
- Фотографировать и отсылать на компьютер все действия, произведённые на телефоне
- Выводить на экран компьютера съёмки с телефона и многое другое
- Программа «AirDroid» действительно понравится всем пользователям, желающим управлять телефонами на «Android» с компьютера. Единственным недостатком здесь является то, что программа требует небольшого предварительного изучения. Хотя, работать с программой просто и удобно.
Скачать «AirDroid» можно по этой ссылке.
Удалённое управление компьютером с телефона при помощи программы «TeamViewer»
Гугл аккаунт удаленное управление телефоном Андроид
Итак, мы наглядно узнали, при помощи каких инструментов можно управлять телефоном с компьютера, теперь же попытаемся сделать обратное – управлять компьютером с телефона.
Программа «TeamViewer» в своей категории известна на столько же, на сколько ICQ («аська») – в своей. С её помощью мы и получим доступ к компьютеру с телефона под управлением «Android». Устанавливать её нужно и на компьютере, и в телефоне, а затем входить в неё с обоих устройств.
Использовать программу достаточно просто, это можно понять при первой же работе с ней. Особых инструкций указывать нет необходимости. Программа, в принципе, бесплатна и обладает следующими возможностями:
- Полное удалённое управление персональным компьютером с телефона, как если бы пользователь сидел за ПК, только без клавиатуры и мышки.
- Управление с телефона как компьютером, так и сервером
- Поддержка клавиатуры
- Работа со множеством мониторов за один сеанс
- Просмотр онлайн видео и прослушивание аудио (в зависимости от быстроты Интернета), а также многое другое.
Скачать «TeamViewer» для «Android» можно здесь, для компьютера – здесь.
Видео: Удалённое управление Андроид с компьютера
Источник
Что можно предпринять при утере Android-устройства, если оно подключено к аккаунту Google
Что делать при утере смартфона или планшета? Ну из очевидных вещей – это отправиться на его поиски по местам, где он предположительно мог быть утерян или украден, позвонить мобильному оператору для блокировки SIM -карты, обратиться с заявлением в правоохранительные органы. Но первым делом, наряду с сообщением мобильному оператору о краже телефона, необходимо предпринять действия на упреждение доступа сторонних лиц к нашим данным на самом гаджете.
На Android -устройствах с подключённым аккаунтом Google это делается с помощью сервисной функции удалённого управления. Какие конкретно действия можно предпринять в рамках использования такой возможности?
Удалённое управление Android-устройством
Функция удалённого управления устройствами на базе Android – это комплекс мер по их защите при утере, краже, любом ином несанкционированном изъятии или даже санкционированном, например, при выемке сотрудниками правоохранительных органов. Комплекс мер включает возможность поиска устройства, прозвона на него, блокировки доступа и удалении отдельных личных данных. И такое удалённое управление можно осуществлять с любого иного устройства — ПК, ноутбука, других смартфона или планшета – в Android-приложении Google или в веб-интерфейсе в браузере, авторизовавшись в своём аккаунте Google.
Возможности удалённого управления обеспечиваются технологиями устройства и, соответственно, могут быть применены лишь при следующих условиях:
— Android-устройство должно быть включено, не сброшено к заводским настройкам, не перепрошито;
— Android-устройство должно быть подключено к нашему аккаунту Google;
— На Android-устройстве должно быть подключение к Интернету. Все предпринятые меры по удалённой защите устройства будут применены к нему мгновенно, если только он подключён к Интернету. Если нет, меры по удалённой защите вступят в силу при первом же подключении устройства к сети;
— На Android-устройстве должны быть включены доступ к местоположению и сама функция удалённого управления.
Доступ к местоположению и удалённое управление в Android изначально должны быть активны по умолчанию. Если эти функции нами намеренно не отключались ранее, всё должно работать. На упреждение ситуации с утерей Android-устройства всё же не лишним будет проверить, активен ли в настройках доступ к местоположению. И также желательно проверить, не отключено ли удалённое управление Android. В актуальных версиях операционной системы это функция «Найти устройство» в настройках безопасности аккаунта Google. Проверяем, чтобы она была активной.
В старых версиях Android удалённое управление может также значиться как функция «Найти устройство» или как «Удалённое управление Android», но находиться в общих настройках безопасности.
Для использования возможностей удалённого управления утерянным гаджетом нам нужен компьютер или иное мобильное устройство. Идём в аккаунт Google: универсальный для всех типов устройств способ работы с ним – его открытие в веб-интерфейсе в окне браузера по адресу:
Внутри аккаунта отправляемся в раздел «Безопасность». Здесь нам нужна опция «Управление устройствами» в блоке «Ваши устройства».
Увидим все наши устройства – и десктопные, и мобильные, в которых мы выполняли авторизацию с помощью аккаунта Google. Среди них выбираем утерянное Android-устройство и жмём «Подробнее».
И далее сможем приступить непосредственно к применению мер по защите гаджета. Что это за меры, и в какой последовательности их лучше применять?
Выход из аккаунта Google и смена паролей
Итак, утерян Android-смартфон или планшет, что делать в первую очередь? Если он украден или найден сторонним лицом, мы не знаем, какие действия это лицо уже по факту осуществило в отношении нашего устройства. Поэтому в числе первичных мер реагирования на ситуацию нужно упредить сторонний доступ ко всем важным веб-профилям, в частности, к платёжным, в которых мы авторизованы в браузере и отдельных приложениях утерянного гаджета.
Для начала отправляемся на сайты платёжных систем, интернет-банкинга и прочих веб-сервисов, связанных с движением наших денежных средств. И меняем там пароли. Далее необходимо удалённо сбросить привязку утерянного устройства к аккаунту Google. Это сделает невозможным доступ на устройстве к приложениям и данным, синхронизируемым с аккаунтом Google. Сброс привязки не помешает нам использовать иные защитные меры. В среде применения защитных мер к утерянному устройству жмём кнопку «Выйти» и подтверждаем выход.
Затем необходимо сменить пароль к самому аккаунту Google. Для этого идём в раздел «Личные данные». В блоке «Профиль» кликаем «Пароль». И меняем пароль на новый.
Ну и далее уже можем уделить внимание веб-профилям второстепенной значимости и сменить пароль к ним. Если на утерянном устройстве нами использовался браузер Chrome, сменить пароли к своим профайлам на разных сайтах можем организовано по чек-листу в аккаунте Google. В разделе «Безопасность» ищем блок «Вход на другие сайты через аккаунт Google» и кликаем «Диспетчер паролей».
В открывшемся перечне авторизованных профилей смотрим, где ещё можно изменить пароль. И, собственно, идём на сайт профиля и меняем пароль.
После того, как мы выполним выход из аккаунта Google, наше утерянное устройство будет по-прежнему отображаться в разделе «Безопасность» при нажатии опции «Управление устройствами». Но только теперь в отдельном блоке устройств, на которых выполнен выход. Ищем наш гаджет в этом блоке, кликаем «Подробнее».
Запускаем функцию «Найти устройство».
Подтверждаем доступ путём ввода пароля от аккаунта Google.
И далее можем предпринять следующие меры защиты.
Звонок на устройство
После того, как упреждён возможный несанкционированный доступ к нашим веб-профилям, необходимо с другого мобильного устройства позвонить на свой утерянный смартфон. Если он найден добросовестным человеком, можно договориться о возврате за вознаграждение.
В числе защитных мер в рамках функции удалённого управления Android, кстати, есть возможность прозвона с аккаунта Google на любой тип устройства, эту функцию можно использовать для поиска планшета.
Но, естественно, только лишь для выявления, не затерялся ли тот просто где-то поблизости. При таком прозвоне планшет будет издавать системный писк на полной громкости.
Поиск на карте местности
Если Android-устройство включено, и на нём активно определение местоположения, можем отследить, где оно сейчас находится на карте местности. Жмём кнопку «Найти».
И на странице открывшейся функции «Найти устройство» смотрим маркер на карте нашей местности. Местоположение указывается приблизительное: можем отследить здание, однако конкретный подъезд и квартиру дома мы не узнаем.
Но если такое местоположение знакомо – здесь живёт кто-то из близкого окружения, кто мог похитить устройство, либо же это посещённое нами какое-то заведение, где устройство потенциально могло быть утеряно, далее можем действовать по ситуации. Наведаться с пламенным приветом к знакомому человеку или обратиться к администрации заведения насчёт пропажи. Даже если гаджет будет отключён, аккаунт Google зафиксирует его последнее местоположение. И эту информацию можно будет приложить к заявлению в правоохранительные органы.
Блокировка устройства
Утерянный смартфон или планшет необходимо заблокировать. Удалённая блокировка устанавливает на Android-устройство пин-код и делает недоступными всего его функции, кроме экстренных вызовов и связи с владельцем на смартфонах. На странице функции «Найти устройство» на панели слева жмём «Заблокировать устройство».
Вводим пароль, это и есть тот пин-код, с помощью которого наше Android-устройство будет заблокировано. Обязательно запоминаем этот пароль, он не подлежит смене, и он нам понадобится для разблокировки устройства, если мы его найдём. Жмём «Далее».
Далее вводим сообщение, его увидит укравший или нашедший устройство. Текст может быть любым. И указываем номер телефона, по которому тот, кто украл или нашёл наш гаджет, может с нами связаться. По итогу нажимаем «Заблокировать устройство».
Человек, укравший или нашедший смартфон, на экране блокировки будет видеть наше сообщение. И с помощью зелёной кнопки звонка сможет связаться с нами по указанному номеру телефона. Дальше экрана блокировки без ввода нашего пин-кода он не зайдёт.
Удаление личных данных
Вспомогательная мера защиты в добавок к блокировке Android-устройства – удаление наших личных данных. Это удалённый сброс смартфона или планшета к заводским настройкам. Удаляются все наши приложения, настройки и данные, которые хранятся в системных папках. Причём удаляются без возможности восстановления. Не удаляется только то, что хранится в пользовательских папках, на отдельной SD -карте и на SIM -карте. Прежде чем применять эту возможность, следует взвесить все «за» и «против», ведь после такого удаления данных мы не сможем в дальнейшем использовать возможности удалённого управления Android.
Если принято решение сбрасывать устройство к заводским настройкам, на странице функции «Найти устройство» выбираем «Очистить устройство».
Затем ещё раз жмём «Очистить устройство».
Вводим пароль от аккаунта Google для подтверждения доступа. И жмём «Очистить».
На этом всё. Далее нам будет предложено просмотреть, какие действия, зафиксированные аккаунтом Google, выполнялись на нашем устройстве. И таким образом мы получим хоть какое-то представление о том, что с нашим гаджетом делал похитивший или нашедший его.
К фиксации этих действий мы можем обращаться периодически, зайдя в этот подраздел аккаунта напрямую: в разделе «Безопасность» в блоке «Обнаружены проблемы безопасности» жмём ссылку «Защитить аккаунт».
Такие вот возможности удалённого управления Android-устройством, если оно подключено к аккаунту Google. Безусловно, эти возможности – не панацея, имеют массу условностей для применения и окажутся бесполезными, если на утерянном гаджете севшая батарея, он выключен, либо даже уже и перепрошит. Так что лучше, конечно же, устройство не терять. А на случай его пропажи установить приложение, которое бы в числе мер защиты предусматривало возможность удалённого стирания пользовательских данных. Этого удалённое управление от компании Google, увы, пока что не умеет делать.
Источник