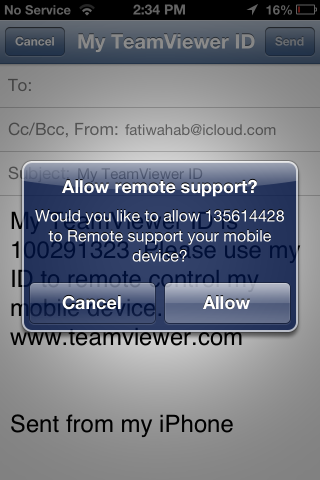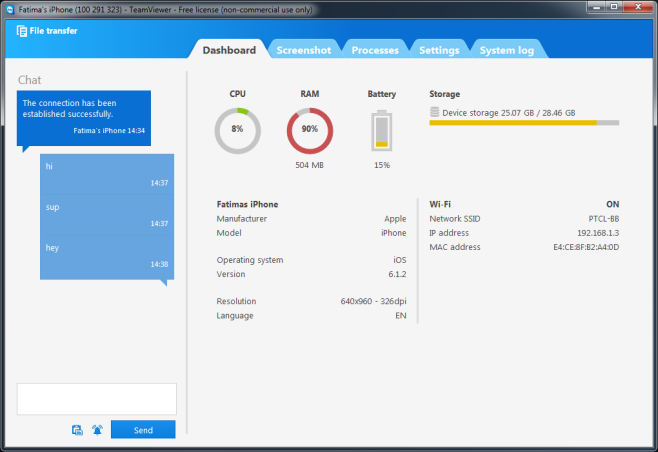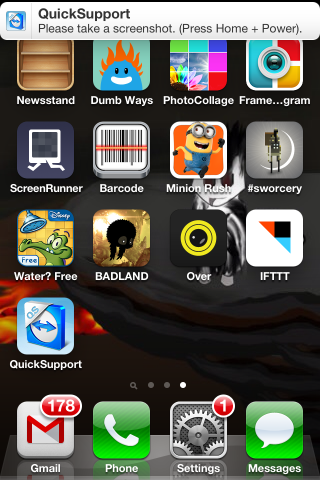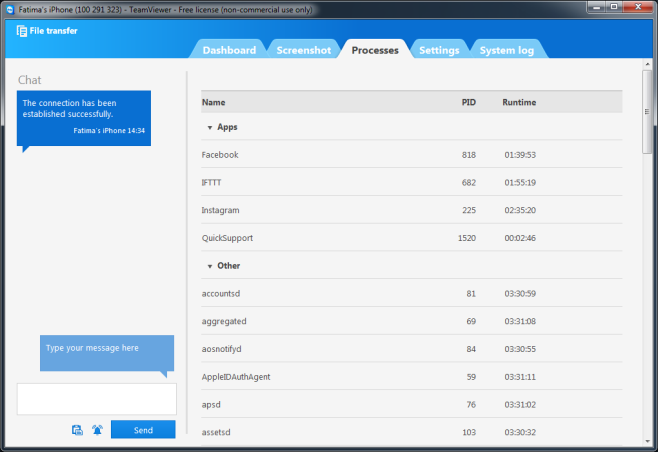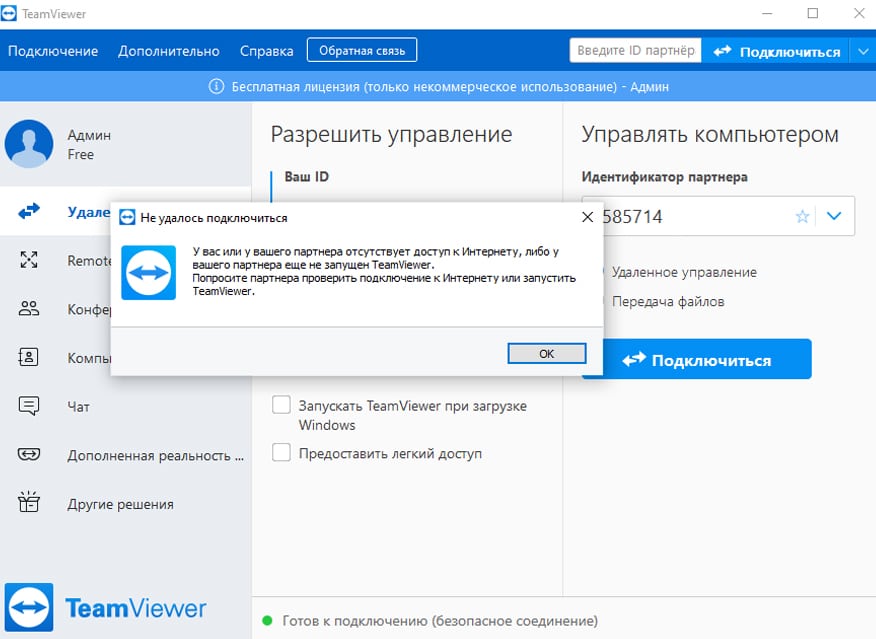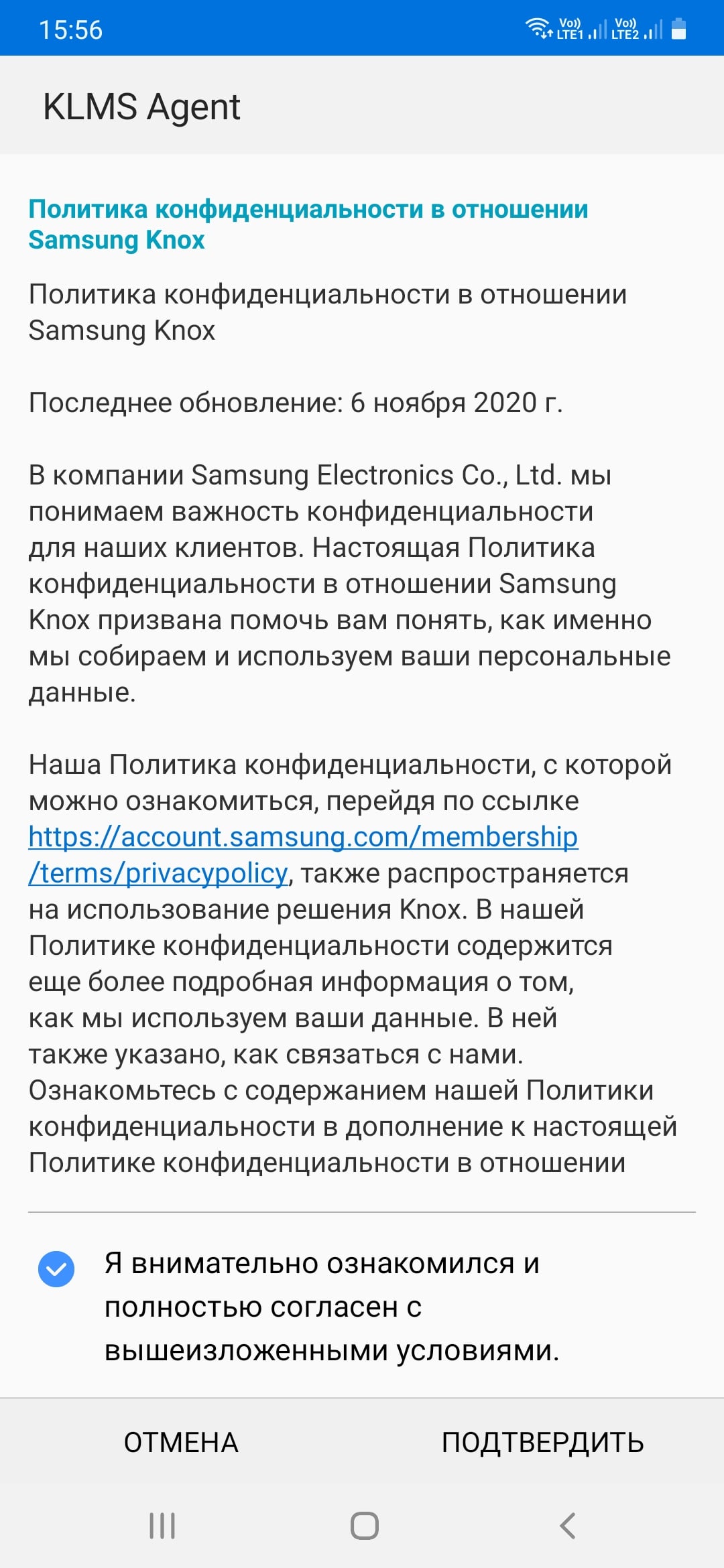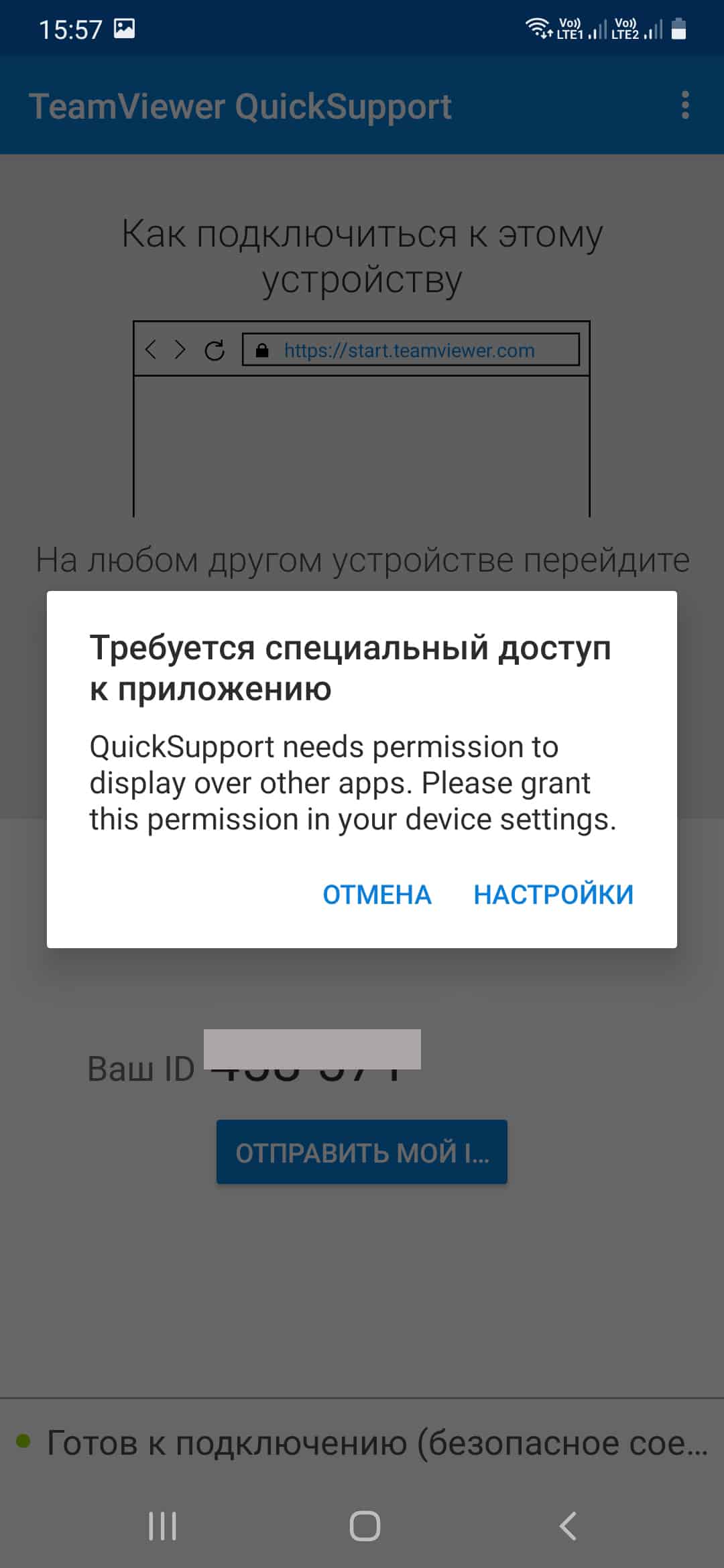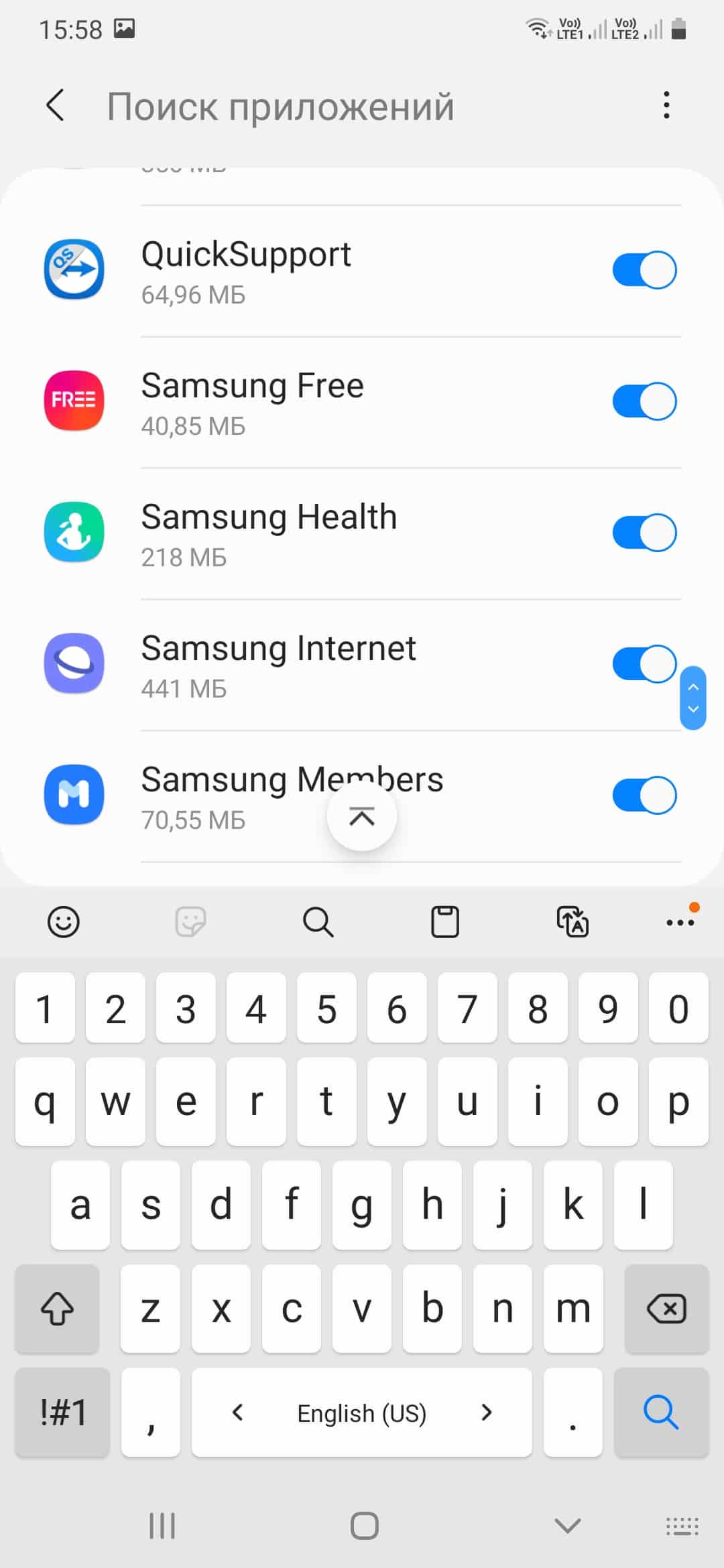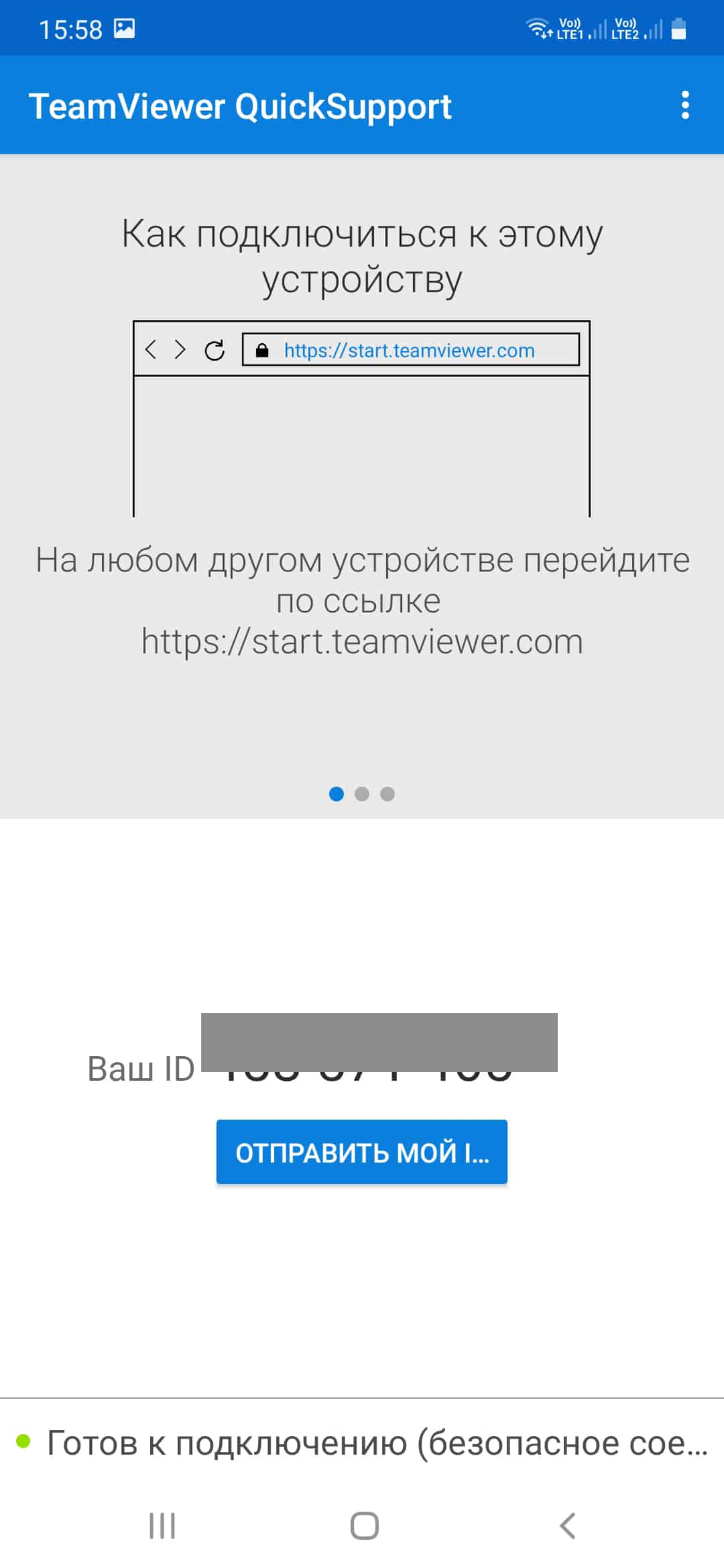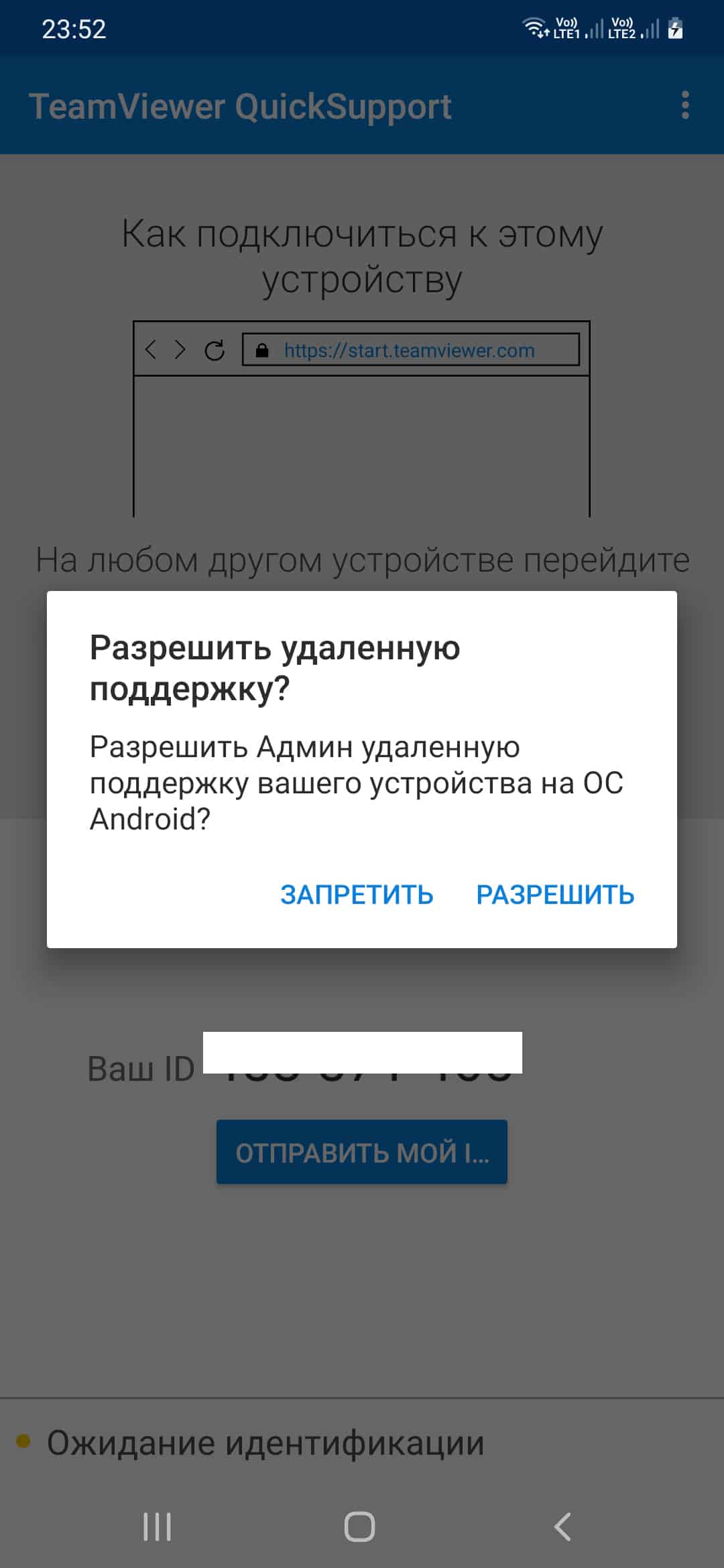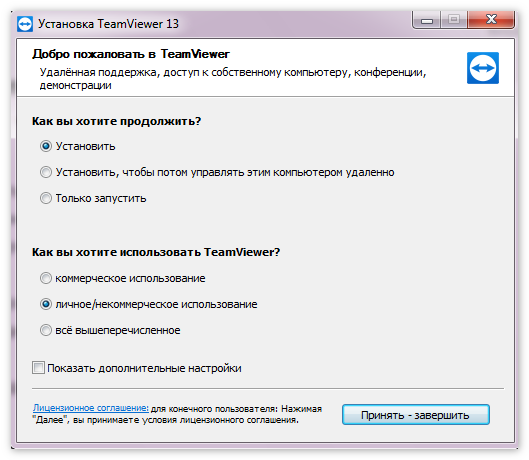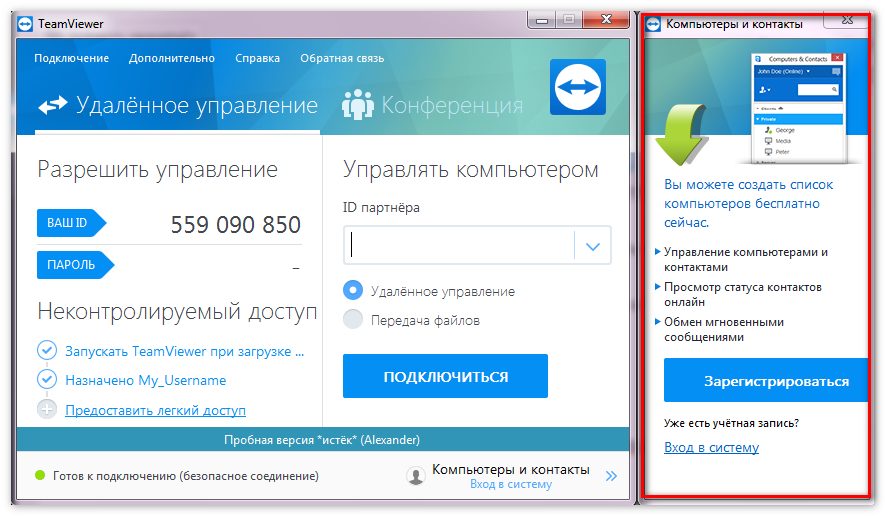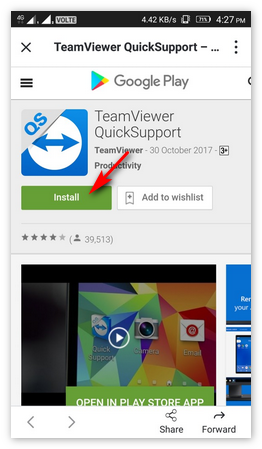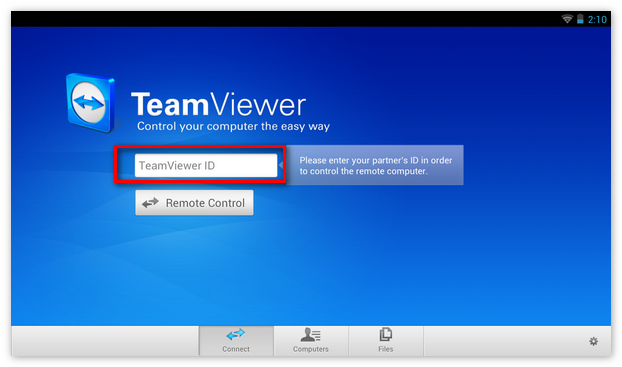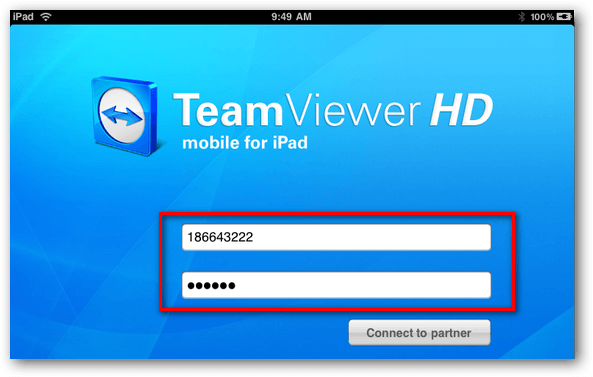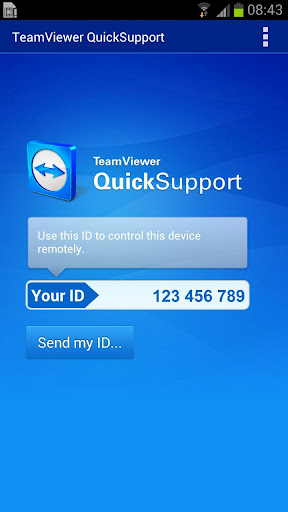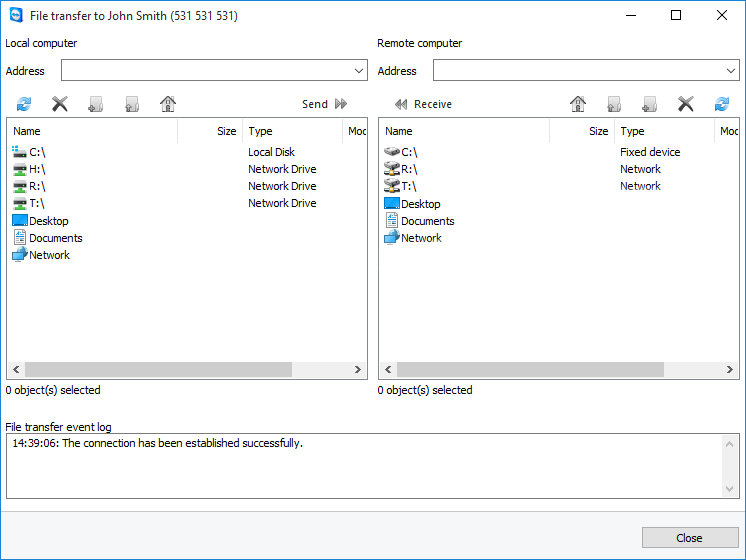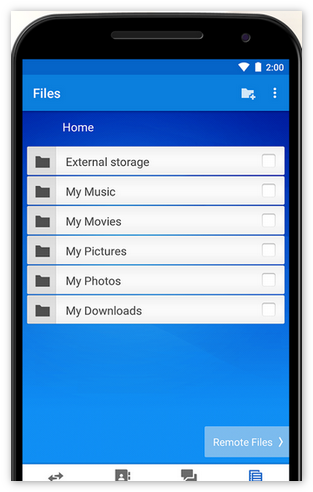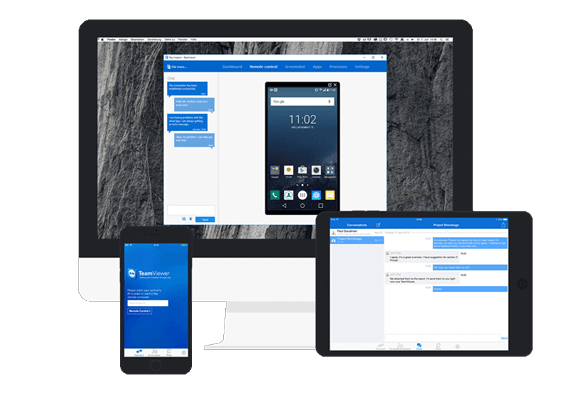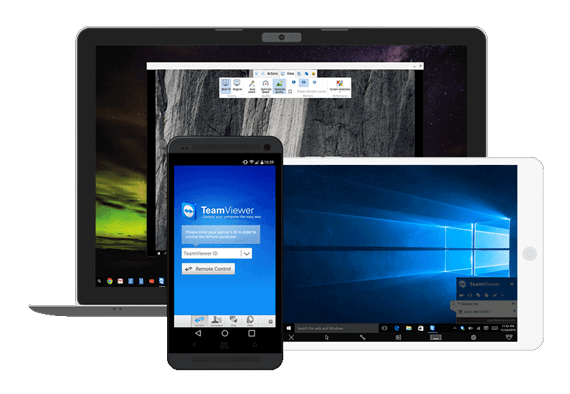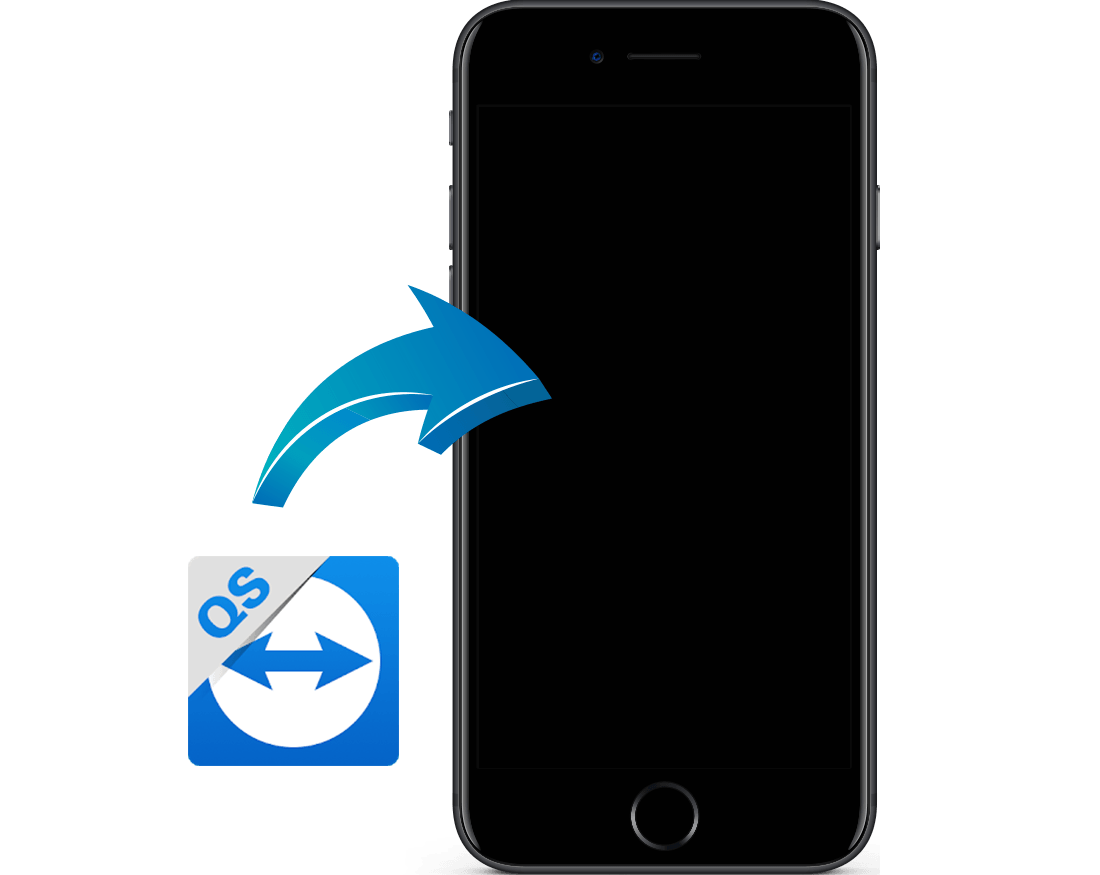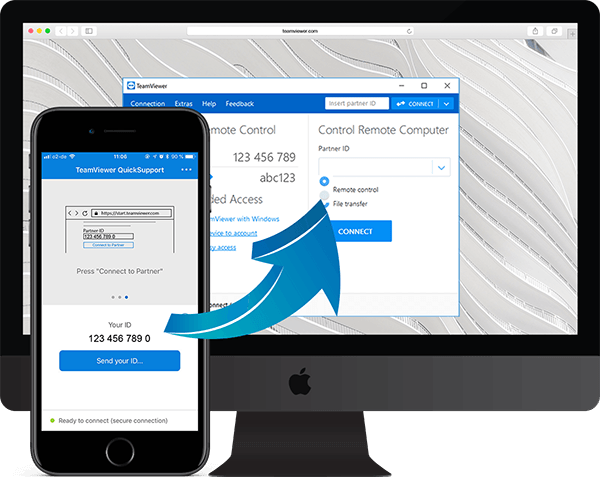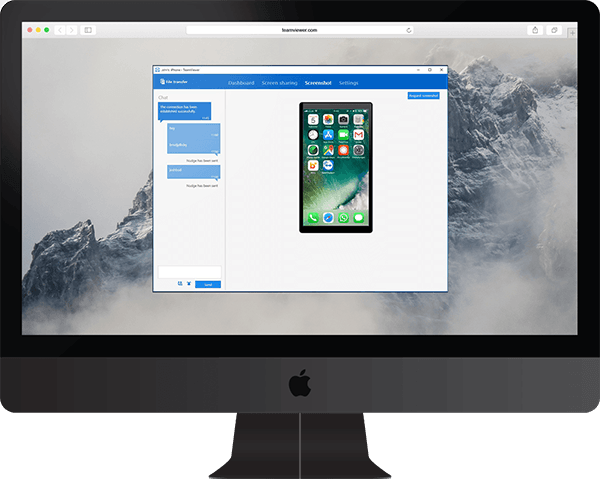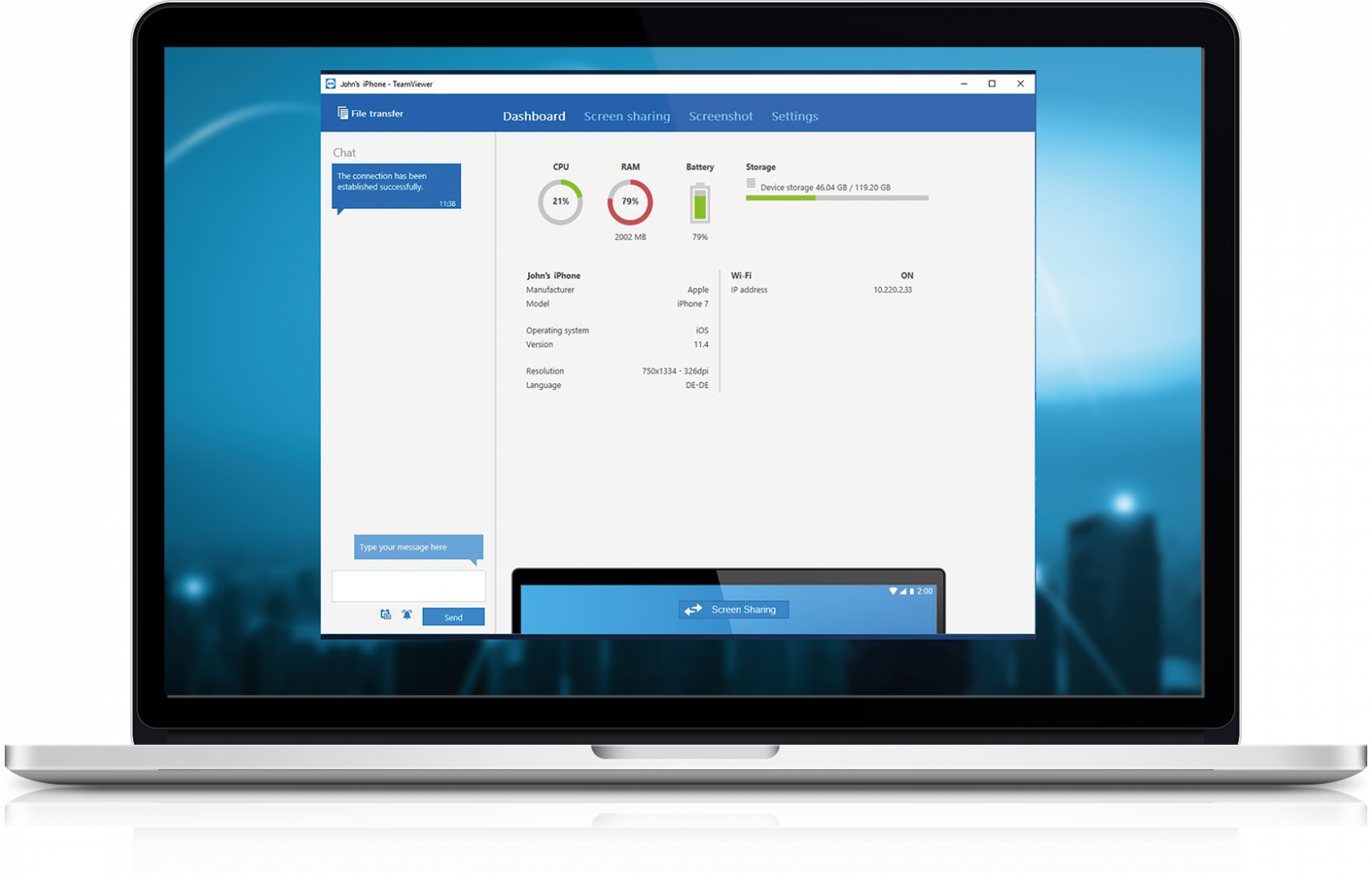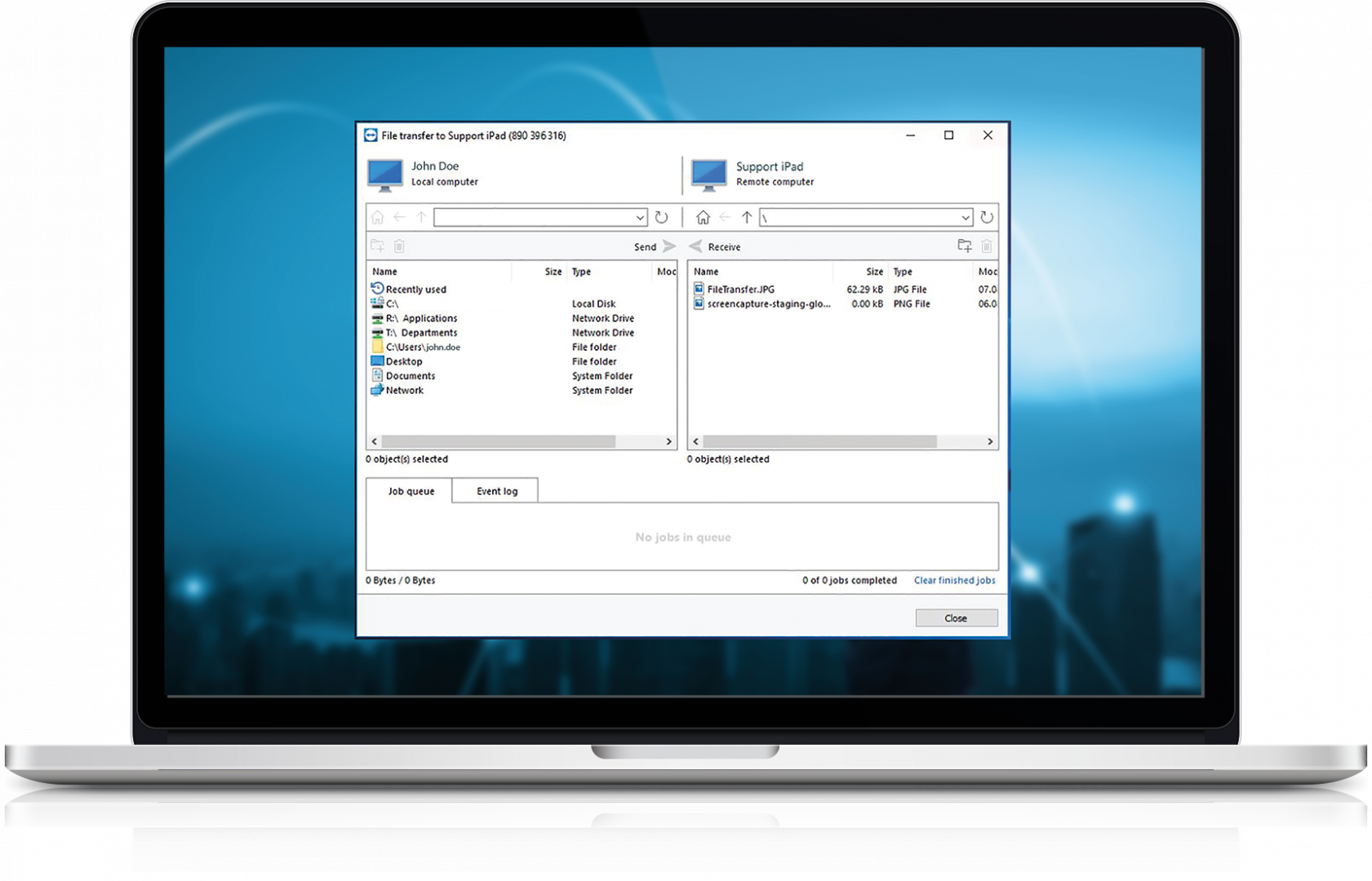- TeamViewer партнёр не принимает входящие соединения
- Особенности проблемы
- Устранение неполадок iOS и Android с рабочего стола с помощью TeamViewer QuickSupport
- Ваш запрос подключения к TeamViewer отклонил партнер с телефоном на Android: что делать?
- Удаленное управление Android с Android и ПК (TeamViewer QuickSupport)
- Настройка удаленного управления Android с помощью TeamViewer QuickSupport
- Можно ли через тим вивер управлять телефоном
- Управление мобильным телефоном с компьютера
- TeamViewer QuickSupport
- Функции TeamViewer QuickSupport
- Управление телефоном android с компьютера Teamviewer
- Тим Вивер на андроид, как работает удаленное управление
- Как пользоваться, требования
- Преимущества
- Устройства для доступа с операционными системами Android, iOS и Windows 10
- Поддержка мобильных устройств
- Устройства Android
- Устройства iOS
- Мобильные устройства Windows 10
- Наши приложения
- TeamViewer Quicksupport
- TeamViewer Remote Control
- Как начать сеанс мобильной поддержки в режиме реального времени
- TeamViewer — это самое простое и самое передовое решение для удаленной поддержки мобильных устройств
- Функции мобильной поддержки TeamViewer
- Мобильная информационная панель
- Интеграция с приложением Файлы в iOS
TeamViewer партнёр не принимает входящие соединения
Среди программ для удалённого доступа особой популярностью пользуется TeamViewer. Приложение установили более 200 миллионов человек. Такая популярность обусловлена функциональностью утилиты, программа позволяет: настраивать систему, работать с файлами, общаться, перезапускать устройство, создавать конференции и т.д. Но что делает, если подключение не удаётся установить?
Особенности проблемы
Причин, почему в TeamViewer этот партнёр не принимает входящее соединение несколько. Чаще всего, проблема возникает из-за неправильно введённого ID либо пароля. Из-за неверной информации подключение попросту не выполняется.
Нередко, причиной появления неполадки становиться конфликт утилит. У юзера, подключающегося к удалённому ПК, должна стоять свежая версия программы. К примеру, для соединения с Тим Вивер 12 пользователю следует использовать аналогичную или новую версию утилиты.
Ещё одна причина – неправильная последовательность действий. Для успешного соединения нужно:
- Запустить приложение.
- Нажать на «Удалённое управление».
- Узнать у партнёра его ID и пароль. Для корректного соединения товарищ должен использовать полную версию приложения.
- Ввести ID утилиты, к которой нужно подключиться.
- Кликнуть на «Подключиться к партнёру» и выбрать «Идентификация TeamViewer».
- Ввести пароль и подключиться.
Примечание: Если антивирус или Брандмауэр заблокировал TeamViewer партнёра, установить подключение не получиться.
Источник
Устранение неполадок iOS и Android с рабочего стола с помощью TeamViewer QuickSupport
TeamViewer — очень известное приложение для удаленного управления и устранения неполадок ПК, с клиентскими приложениями, доступными также для платформ Android и iOS, что позволяет вам управлять своими компьютерами с телефонов, но не наоборот. В дополнение к этому, компания уже некоторое время выпускает приложение QuickSupport для Android (первоначально только для устройств Samsung), которое позволяет вам удаленно получать доступ, управлять или устранять неполадки вашего устройства с ПК или другого устройства, на котором запущен клиент TeamViewer. Компания только что привезла Быстрая поддержка на iOS и сделал вариант Android доступным для всех устройств. Будучи закрытой системой, iOS не даст вам полного контроля над телефоном; однако вы сможете делать снимки экрана со своего телефона, передавать файлы, копировать что угодно в буфер обмена телефона, отправлять и получать сообщения с него, добавлять учетные записи электронной почты, импортировать профили конфигурации iOS и передавать в него настройки WLAN. Приложения нельзя запускать или контролировать, как и никакие настройки, но вы можете хорошо изучить запущенные приложения и процессы.
Чтобы использовать QuickSupport, в вашей системе должен быть установлен TeamViewer. Бесплатная версия для некоммерческого использования будет работать нормально. Запустите QuickSupport на своем iPhone, и он предоставит вам идентификационный номер. Вы можете ввести его вручную или отправить по электронной почте любому, нажав кнопку «Отправить идентификатор». Введите этот ключ в системе, с которой вы хотите управлять своим телефоном, и на вашем устройстве появится запрос на подключение.
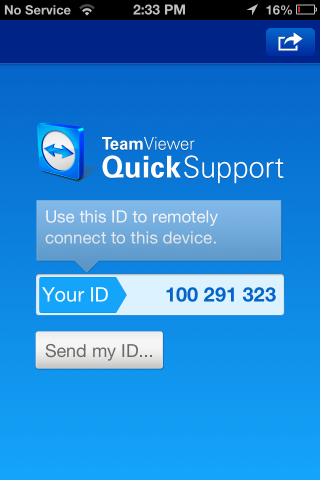
Теперь вы подключены. На вашем компьютере вы увидите панель, отображающую информацию о жизненно важных функциях вашего устройства, с панелью чата слева. Отсюда вы можете отправлять сообщения на свое устройство, подталкивать его и копировать что угодно в его буфер обмена.
Когда вы подталкиваете свой телефон или отправляете ему сообщение, оно отображается как уведомление, как и запросы на получение снимков экрана, которые вы отправляете со вкладки «Снимок экрана». Снимок экрана автоматически отправляется в вашу систему, и вам не нужно отправлять его через встроенную функцию чата приложения. Файлы могут быть получены только с вашего компьютера, но не могут быть отправлены на него с вашего телефона. Чтобы отправить файл на свой телефон, нажмите «Передача файлов» вверху и выберите файл, который хотите отправить.
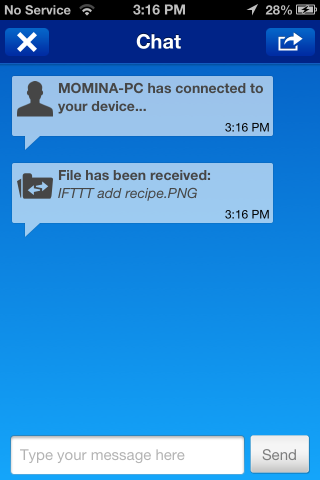
На вкладке «Настройки» в приложении для ПК вы можете добавить в телефон учетные записи электронной почты и сети WLAN. На вкладке «Процессы» отображается список приложений, которые в настоящее время запущены на вашем телефоне, и время их использования.
QuickSupport не предлагает устранение неполадок или поддержку в том же смысле, что и для ПК, Mac и устройств Android, а также невозможно создать такое приложение для iOS из-за ограничений ОС. Тем не менее, QuickSupport довольно уникален и очень хорошо работает в рамках этих ограничений.
Источник
Ваш запрос подключения к TeamViewer отклонил партнер с телефоном на Android: что делать?
После неудачной попытки подключения в Тим Вивер появляется сообщение, что вы или ваш партнер не подключены к интернету, либо TeamViewer партнера в данный момент не запущен.
Первое действие после получения такого сообщения – проверить, подключены ли ваши устройства к интернету.
Если на обоих устройствах интернет-соединение стабильное, проблема могла возникнуть из-за неправильной установки программы. Для передачи удаленного управления компьютеру на смартфон c Андроидом нужно установить приложение TeamViewer QuikSupport из магазина Play Маркет. После завершения установки:
- В приложение TeamViewer QuikSupport нужно войти, ознакомиться с правилами пользования и нажать кнопку «Подтвердить».
- Когда появится всплывающее сообщение с текстом на английском языке, следует нажать кнопку «Настройки».
- На новой странице надо перевести переключатель напротив строки QuikSupport в положение «включено».
После перечисленных действий мобильному устройству будет присвоен ID.
Эти цифры вводят в графу «Идентификатор партнера» в Тим Вивер на ПК и нажимают «Подключиться». Владелец смартфона получит сообщение о попытке подключения и должен нажать «Разрешить».
Если получить удаленный доступ все равно не получается, скорее всего, файлы приложения были повреждены. TeamViewer QuikSupport нужно удалить, а затем снова установить на смартфон свежую версию приложения.
Источник
Удаленное управление Android с Android и ПК (TeamViewer QuickSupport)
Требуется помощь вашим родным по настройке Android, а вы находитесь очень далеко? С помощью приложения TeamViewer QuickSupport вы можете удаленно управлять Android с Android и ПК, чтобы решить все проблемы!
Наверное, вы уже знаете такую замечательную программу TeamViewer, с помощью которой вы можете подключиться с одного компьютера к другому и удаленно управлять им, чтобы решить возникшие проблемы.
Оказывается, что помимо настольной версии существует также и мобильная версия, под названием TeamViewer QuickSupport, она позволит вам наблюдать и управлять Android устройствами с Android или компьютера.
Настройка удаленного управления Android
с помощью TeamViewer QuickSupport
- Управлять/наблюдать удаленно за Android можно с помощью компьютера или Android смартфона/планшета, в зависимости от этого установите TeamViewer
- TeamViewer на ПК
- TeamViewer на Android
- На устройстве требующее удаленного управления TeamViewer QuickSupport
- Попросите человека которому необходима помощь, на его Android запустить TeamViewer QuickSupport, где он увидит ID устройства
- Запустите на своем компьютере или Android программу TeamViewer и введите ранее полученный ID
- На удаленном устройстве попросите разрешить удаленное подключение:
- Теперь на вашем экране будет отображаться изображение удаленного устройства Android, чтобы осуществить помощь указывайте мышкой куда нажимать пользователю:
- В это время на его экране будет появляться курсор
- Чтобы полностью захватить управления под себя, необходимо установить дополнительное приложение (дополнение) на удаленное устройство.
Попросите зайти в дополнительное меню и установить дополнение, если оно имеется для данного устройства, если же его нет, то вам придется осуществлять поддержку указывая куда нажимать пользователю
Остались еще вопросы? Пишите их в комментариях, что у вас получилось или наоборот!
Вот и все! Больше статей и инструкций читайте в разделе Статьи и Хаки Android. Оставайтесь вместе с сайтом Android +1, дальше будет еще интересней!
Источник
Можно ли через тим вивер управлять телефоном
Приложение Тимвивер уникальное средство связи с другими компьютерами, смартфонами и планшетами. Еще до недавних пор такое новшество было немыслимо. С ним можно управлять любым устройством, которое имеет операционную систему Android. Здесь вы узнаете, как с помощью Тимвивер управлять телефоном.
Управление мобильным телефоном с компьютера
Для начала нужно скачать программу, а потом ее установить. После установки должно запуститься главное окно программы. Выбираем там пункты установить, а также личное некоммерческое использование.
Далее отобразится на экране главное окно. ID пароль можно увидеть в левой части экрана. Он необходим для управления другими гаджетами. Регистрировать и руководить списком цифровой техники вы будете в правом окне экрана.
После этого качаем на планшет или смартфон приложение Тимвивер для удалённого управления.
В окне мобильного приложения Тимвивер прописываем ID компьютера.
Дальше следует ввести пароль этого же компьютера. После всех манипуляций на экране появится краткая инструкция по руководству вашего удалённого компьютера.
Затем потребуется идентификация, в которой необходимо набрать пароль партнера. Потом следует настроить взаимодействие с мышей и нажать продолжить.
Если все действия совершенные правильно, то вы увидите, как через Teamviewer подключиться к телефону. В результате, вы будете управлять телефоном через Тимвивер с компьютера.
TeamViewer QuickSupport
Благодаря данному приложению можно получить удаленную техническую поддержку вашего гаджета. Вы можете передавать файлы с мобильного телефона на компьютер или наоборот. Кроме того узнавать информацию об устройстве, включать wi-fi и останавливать процессы мобильного телефона. Благодаря TeamViewer QuickSupport компьютер можно подключить к телефону.
Функции TeamViewer QuickSupport
Приложение характеризуется таким функциями, как:
- Панель с основной информацией об устройстве.
- Предоставляется возможность просматривать и удалять запущенные процессы.
- Доступно удаление, установка и просмотр приложений пользователя.
- Передача данных между гаджетами.
- Предоставляется возможность просматривать системные журналы и определять возможные ошибки.
- Полноценный доступ к настройкам аппарата.
- Мгновенный обмен сообщениями между Андроидом и персональным компьютерам.
- Доступно создание скриншота, после создания которого, можно сразу же приступать к работе.
Андроид устройства обретают все большую популярность, стремительно развиваются и обретают свой набор программ, приложений и функций, которых часто не хватает на ПК.
У пользователей возникает потребность настроить удаленное управление андроид с компьютера Teamviewer, так как таким образом можно получить неограниченный доступ к данным привычным способом, мышкой и клавиатурой, провести настройку и диагностику при неполадках и выполнять ряд операций по технической поддержке.
Управление телефоном android с компьютера Teamviewer
Для того, чтобы перехватить управление смартфоном или планшетом, требуется скачать специальную версию Тимвьювера — TeamViewer QuickSupport, так как приложение «Удаленный доступ» предназначено для обратной работы – с телефона контролировать ПК.
Как подключиться:
- Открываем QuickSupport и сообщаем администратору ПК >
Это то, что нужно для мгновенной технической поддержки.
Тим Вивер на андроид, как работает удаленное управление
Неопытных пользователей может смутить стартовый функционал приложения, так как некоторые решают, что настройка и техподдержка – это максимум, что предлагается.
Но если быть внимательным, то сверху слева заметим две опции:
- Удаленное управление.
- Передача файлов.
При заходе в передачу можно загрузить на телефон любой файл, видео, картинки, презентации.
Удаленное управление полностью повторяет экран девайса, и вы можете с помощью Тимвивер играть в мобильные онлайн игры, просматривать смс и переписку с мессенджеров, с большого экрана наслаждаться всеми возможностями разработок, созданных только для Play Market.
Как управлять? Точно также, как виндовс – курсор и мышь выполняют замену управленческих функций сенсорного экрана.
Важно – в ряде версий не поддерживается удаленный доступ, нужно скачать специальный плагин, или откатить до 10 ТимВивера.
Как пользоваться, требования
Чтобы пользоваться приложением, нужно обладать мобильником с андроидом 4.0 и старше, а также ПК с операционной системой от Windows XP. Линукс и МакОС также поддерживаются.
Преимущества
Teamviewer является программой №1 по удаленному доступу с огромной аудиторией и высокой кроссплатформенностью, поддержкой практически всех компьютерных и технических устройств, включая интернет банки и терминалы, что были созданы после 2005 года.
Русский язык, бесплатные версии и гибкие варианты лицензирования для малых ИП и больших корпораций позволяют работать из любого места и осуществлять контроль абсолютно за всеми вашими устройствами, в том числе на ОС Andro >
Устройства для доступа с операционными системами Android, iOS и Windows 10
TeamViewer — единственное на рынке ПО для удаленной поддержки, совместимое с телефонами iOS и Windows, а также с устройствами Android более чем 60 производителей. Подключитесь к мобильному устройству за считанные секунды, чтобы оказать техническую поддержку или обменяться файлами. Средство демонстрации экрана для iOS позволяет организовать совместный доступ к экрану устройств iPhone или iPad, чтобы выявлять проблемы в режиме реального времени и оказывать помощь конкретным пользователям. Просто загрузите приложение QuickSupport от TeamViewer, позволяющее предоставлять доступ к вашему мобильному устройству.
Поддержка мобильных устройств
Устройства Android
- Демонстрация экрана
- Удаленное управление
- Передача файлов
- Просмотр информации об устройствах
- Поддержка OEM-продукции
- Доступ к автономно работающим устройствам
- Подключение с одного мобильного устройства к другому
Устройства iOS
- Демонстрация экрана
- Передача файлов
- Просмотр информации об устройствах
- Передача настроек
- Подключение с одного мобильного устройства к другому
Мобильные устройства Windows 10
- Демонстрация экрана
- Удаленное управление
- Подключение с одного мобильного устройства к другому
Наши приложения
TeamViewer Quicksupport
Для входящих соединений с вашим мобильным устройством необходимо средство TeamViewer Quicksupport. С помощью этого приложения пользователи смогут подключаться к вашему мобильному устройству и даже управлять им — но никогда без вашего контроля и соответствующих полномочий с вашей стороны. Пользователь, желающий подключиться к вашему мобильному устройству, должен работать с лицензированной версией TeamViewer с программным дополнением «Поддержка мобильных устройств».
TeamViewer Remote Control
Чтобы иметь возможность устанавливать исходящие соединения со своего мобильного устройства, необходимо использоватьTeamViewer Remote Control. Исходящее соединение всегда можно установить при использовании любой лицензии TeamViewer, в том числе и бесплатной. Если целевым устройством является другое мобильное устройство, необходимо программное дополнение «Поддержка мобильных устройств».
Как начать сеанс мобильной поддержки в режиме реального времени
Ваш партнер загружает приложение TeamViewer QuickSupport в мобильное устройство.
Пусть ваш партнер запустит приложение и предоставит вам идентификатор TeamViewer устройства, чтобы можно было установить соединение с вашего компьютера.
Откроется окно нового сеанса TeamViewer, позволяющее оказывать техническую поддержку мобильного устройства.
TeamViewer — это самое простое и самое передовое решение для удаленной поддержки мобильных устройств
- Первое в отрасли средство демонстрации экрана для iOS — TeamViewer является лидером в сфере высокотехнологичных решений удаленной поддержки
- Повышение производительности, быстродействия и качества сеансов в сравнении с другими решениями удаленной поддержки
- Программные средства интеграции Extended Enterprise Management (EEM) — IBM MaaS360, Microsoft Intune и MobileIron
- Повышение уровня доступности глобальных предприятий благодаря поддержке более чем 30 языков
- Интегрируйте TeamViewer в свое собственное приложение с помощью SDK для демонстрации экрана TeamViewer
Функции мобильной поддержки TeamViewer
Мобильная информационная панель
В TeamViewer предусмотрено средство для передачи конфигураций и профилей в ваше мобильное устройство. У вас посетители и вы не хотите раскрывать свои пароли? Тогда просто отправьте параметры настройки беспроводной сети в устройства iOS за считаные секунды. Хотите настроить учетные записи электронной почты в устройствах своих сотрудников? Воспользуйтесь мобильной информационной панелью, и никаких проблем
Контролируйте состояние своего устройства в любой момент времени. Загрузка ЦП, пространство жесткого диска, версия операционной системы и многое другое — все важные сведения на информационной панели будут у вас под рукой.
Интеграция с приложением Файлы в iOS
TeamViewer QuickSupport — первое приложение удаленной поддержки, которое доступно в приложении Файлы операционной системы iOS. Это позволяет управлять передачей файлов в устройство из централизованного хранилища информации. Передачу файлов можно объединить с любым другим приложением iOS, работающим с файлами, например Box или Google Drive.
Источник