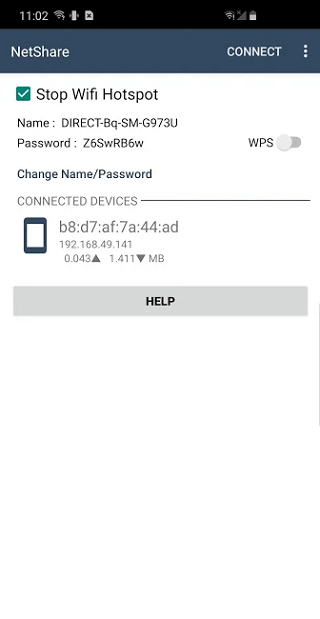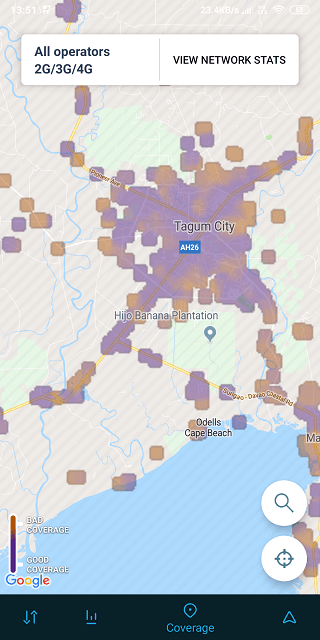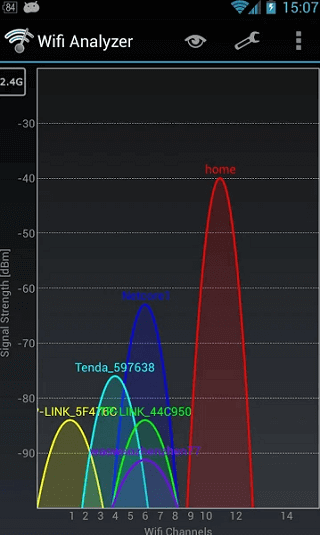- Как настроить точку доступа на Андроид
- Что нужно для точки доступа WiFi на Андроид
- Как создать точку доступа WiFi на Андроид
- Телефон или планшет как точка доступа WiFi
- Примечание
- Правильная настройка точки доступа на Android
- Настройка точки доступа на Android
- Способ 1: Настройка мобильного интернета
- Способ 2: Настройка и раздача Wi-Fi
- Способ 3: Раздача интернета по USB
- Способ 4: Bluetooth-модем
- Заключение
- Как настроить точку доступа на Андроид и раздавать друзьям интернет?
- Как настроить точку доступа на Андроид?
- Полезные советы по использованию точки доступа на Андроид
- 5 лучших приложений, которые превратят ваш смартфон в Wi-Fi роутер
- Speedify. Создаем безопасную сеть
- VPN Hotspot. Обходим блокировки
- NetShare. Не говорим свой пароль никому
- OpenSignal. Ищем Wi-Fi-сети
- WiFi Analyzer. Создаем самую быструю Wi-Fi сеть
Как настроить точку доступа на Андроид
Это пошаговая инструкция с иллюстрациями для Андроид версии 4. Если у вас Андроид более поздней версии, прочитайте новые инструкции — «точка доступа на Android 6» или «точка доступа на Андроид 9». Хотя принципиальных различий в разных версиях Андроид нет. Если вы знаете как это сделать в Андроид 4, вы это сможете сделать и в более поздних версиях
Аналогичные статьи для других операционных систем:
Что нужно для точки доступа WiFi на Андроид
Для того, чтобы раздать WiFi с Андроида, нужно устройство под управлением ОС Андроид. И это устройство должно иметь два сетевых интерфейса — сотовый GSM 3G или 4G LTE модуль, а также WiFi модуль. Это может быть телефон (смартфон) или планшет. Но подойдет не любой телефон (смартфон) или планшет.
Бывают телефоны без модуля WiFi. Бывают планшеты без GSM 3G или 4G LTE модуля. Если планшет не имеет встроенного GSM 3G или 4G LTE модуля тем не менее создать на нем точку доступа тоже бывает возможно. Существуют модели планшетов которые поддерживают режим USB-host (OTG) и умеют подключаться к Интернет через внешний USB модем. О наличии внутреннего модема или о возможности подключения внешнего USB модема нужно узнавать в спецификациях планшета.
Как создать точку доступа WiFi на Андроид
Настроить точку доступа на Андроид можно за одну минуту. Нужно открыть «Настройки«, затем выбрать вкладку «Беспроводные сети — Еще«. На открывшейся вкладе нажать на «Режим модема«:
В следующем окне нажать на «Точка доступа«:
В следующем окне нажать на «Настройка точки доступа«:
В открывшемся окошке нужно вписать название точки доступа (имя под которым она будет видна), выбрать защиту, ввести пароль и нажать кнопку «Сохранить«:
Примечание: пароль конечно поставьте посложнее чем 12345678. И не забудьте, что минимальная длина пароля для WPA2 равна 8 символов.
Примечание: если к этой точке доступа будут подключаться компьютеры Windows XP SP2 тогда поставьте Защиту WPA! Защита WPA2 поддерживается только на Windows XP SP3.
После этого вернитесь во второе окно (второй скриншот этой статьи) и убедитесь, что переключатель на «Точка доступа WiFi» в положении «Вкл.». Если он выключен тогда включите его.
Примечание: В дальнейшем вам не нужно будет заново настраивать точку доступа, достаточно будет лишь включить ее:
После настройки и включения точка доступа Android будет видна с других устройств. Можно ее выбрать и подключиться к ней:
Можно пользоваться Интернет!
На планшете или телефоне вы можете увидеть устройства подключенные к точке доступа:
Можно даже установить ограничения скорости для подключаемых к точке доступа устройств:
Телефон или планшет как точка доступа WiFi
Использовать телефон или планшет как точку доступа WiFi очень удобно. Получается в прямом смысле этого слова мобильная точка доступа. Причем более практичная, чем WiFi роутеры, которые продают сотовые операторы. Такой роутер вы можете использовать только в качестве точки доступа. А по телефону можно еще и звонить, с планшета можно просматривать веб-сайты, писать письма по электронной почте и так далее.
Примечание
Пароль конечно поставьте посложнее чем 12345678. И не забудьте, что минимальная длина пароля для WPA2 равна 8 символов.
Источник
Правильная настройка точки доступа на Android
Функция подключения к интернету — важная составляющая любого современного Android-устройства, позволяющая своевременно получать обновления операционной системы и установленных приложений. Для правильной работы подобного соединения необходимо использовать определенные сетевые параметры в зависимости от типа подключения. В рамках данной статьи мы расскажем про основные методы настройки точки доступа на совершенно любом смартфоне.
Настройка точки доступа на Android
Существует лишь несколько способов настройки точки доступа на Андроид, каждый из которых в свою очередь требует уже подготовленного подключения к сети. И хотя мы уделим внимание всем существующим вариантам, лучшим так или иначе является Wi-Fi точка доступа.
Способ 1: Настройка мобильного интернета
Наиболее часто используемым типом соединения на Android в настоящее время считается мобильный интернет, работающий и тарифицирующийся за счет установленной SIM-карты и подключенного тарифа. Это подключение выступает наиболее доступным вариантом, но даже так требует внесения определенных изменений в системные параметры устройства в зависимости от оператора сотовой связи. Сама же процедура настройки была нами рассмотрена в отдельной инструкции на сайте по следующей ссылке.
Отдельно стоит отметить, что сетевые настройки могут быть индивидуальными не только из-за используемого оператора сотовой связи, но и в зависимости от фирменной оболочки производителя смартфона. Подобное важно учитывать как в случае с мобильным интернетом, так и с Wi-Fi подключением, о котором речь пойдет далее.
Способ 2: Настройка и раздача Wi-Fi
Как дополнение к предыдущему методу и как отдельный способ важно упомянуть Wi-Fi подключение, доступное на любом современном Android-устройстве. С помощью рассматриваемого типа соединения можно просто подключиться к Wi-Fi роутеру и раздавать интернет для других смартфонов. Про второй вариант нами также было рассказано в другой инструкции на сайте.
Несмотря на возможность использования смартфона в качестве беспроводного модема для других устройств, по необходимости можно воспользоваться сторонними приложениями, существенно расширяющими стандартные функции. Такое ПО заслуживает особого внимания, так как системные параметры существенно ограничены в плане настройки.
Способ 3: Раздача интернета по USB
По аналогии с раздачей беспроводного интернета через Wi-Fi почти любое Android-устройство можно использовать как классический проводной USB-модем для компьютера и некоторых других совместимых гаджетов. Процедура настройки данного типа соединения заслуживает отдельного рассмотрения и представлена нами в соответствующей инструкции.
Способ 4: Bluetooth-модем
Далеко не на всех смартфонах, но все же встречается еще один вариант настроек для точки доступа, заключающийся в использовании Bluetooth-соединения для подключения к сети. Вариант практически не отличается от классической точки доступа Wi-Fi в плане параметров, но при этом имеет ограничение по радиусу и скорости.
- Чтобы воспользоваться телефоном как Bluetooth-модемом, откройте приложение «Настройки», выберите подраздел «Сеть» и тапните по строке «Точка доступа и модем». Здесь необходимо коснуться ползунка «Bluetooth-модем» и подтвердить включение модуля.
Для раздачи интернета необходимо соединить нужное устройство с вашим смартфоном, используя параметры блютуз.
Настоящий способ является единственной альтернативой ранее представленным вариантам, но, как было сказано, довольно ограничен. Воспользоваться данным подходом можно, например, если не получается задействовать Wi-Fi.
Заключение
Несмотря на явное превосходство Wi-Fi точки доступа, каждый из методов заслуживает внимания, так как незаменим в определенных ситуациях. К тому же способы вполне можно комбинировать между собой, одновременно поддерживая раздачу интернета несколькими функциями и приложениями.
Помимо этой статьи, на сайте еще 12476 инструкций.
Добавьте сайт Lumpics.ru в закладки (CTRL+D) и мы точно еще пригодимся вам.
Отблагодарите автора, поделитесь статьей в социальных сетях.
Источник
Как настроить точку доступа на Андроид и раздавать друзьям интернет?
Одной из наиболее важных функций устройств на Андроид является возможность делиться мобильным интернетом «по воздуху». Благодаря этому можно подключиться к интернету на любом другом устройстве, где это невозможно по каким-то причинам. Сегодня рассмотрим возможность грамотной настройки точки доступа на Андроид.
Как настроить точку доступа на Андроид?
Параметры точки доступа во всех версиях Андроид находятся в настройках системы. Зайти в настройки можно через значок приложения или же шторку системы. Далее надо перейти в раздел «Сеть и интернет» и найти пункт «Точка доступа и модем».
Переходим в этот раздел и находим подраздел «Точка доступа Wi-Fi». Открываем его и попадаем в раздел настройки точки доступа на Андроид. В пункте «Название точки доступа» указываем любое название вашей точки доступа. В пункте «Защита» лучше выбрать шифрование WPA2-Personal, так как это обеспечит наибольшую безопасность нашей сети. Устанавливаем пароль и сохраняем.
Полезные советы по использованию точки доступа на Андроид
Чтобы улучшить опыт использования точки доступа на Андроид, мы подготовили несколько советов. Следуйте им, если хотите пользоваться мобильной Wi-Fi максимально комфортно.
- При настройке точки доступа включите пункт «Автоматически выключать точку доступа». Эта настройка позволит сэкономить заряд вашего телефона, если никто не подключен к точке доступа.
- Если скорость мобильного интернета низкая — можно попробовать переключить диапазон частот на 5 ГГц. Как правило, это заметно улучшает скорость передачи данных, однако сокращает радиус покрытия связи.
Обратите внимание: не все смартфоны поддерживают данную настройку. Перед включением убедитесь в том, что подключенное устройство имеет поддержку 5 ГГц Wi-Fi.
Источник
5 лучших приложений, которые превратят ваш смартфон в Wi-Fi роутер
Почти все Android-смартфоны в наши дни оснащены опцией, позволяющей раздавать интернет, выступая, по сути, в роли Wi-Fi роутера. Эта функция доступна в настройках вашего гаджета и ничего сложного в ее использовании нет. Куда интереснее обстоят дела со специализированными программами, которые превращают ваш смартфон в мобильный роутер. Используя их, вы получите доступ к массе возможностей по настройкe беспроводной сети. Чего добиться встроенными средствами, увы, не выйдет.
Превратить смартфон в роутер? Легко!
Speedify. Создаем безопасную сеть
Speedify предлагает возможность организовать безопасное соединение через Wi-Fi, чтобы ваш смартфон был защищен от вирусов и других киберугроз. Многие хакеры используют общедоступные точки доступа Wi-Fi для заражения гаджетов пользователей. Speedify имеет технологию под названием Channel Bonding, которая будет использовать несколько интернет-подключений параллельно для обеспечения лучшей скорости и низкой задержки. А встроенный VPN-сервис позволит вам получить анонимность во время пребывания в сети
VPN Hotspot. Обходим блокировки
VPN Hotspot, как ясно из названия, делает основной упор на создании защищенного VPN-соединения, которое не только скроет следы вашего пребывания в мировой паутине, но и позволит вам зайти на сайты, которые по тем или иным причинам недоступны. Хотя мы не агитируем вас это делать. VPN Hotspot выступает в качестве хоста, к которому уже подцепляются другие устройства. Это гораздо удобнее, чем настраивать VPN-подключение на каждом гаджете по отдельности.
NetShare. Не говорим свой пароль никому
NetShare является одним из лучших приложений для организации точки доступа Wi-Fi. Более того, вы можете создать точку доступа, даже если вы подключены к другой точке доступа Wi-Fi. Зачем это нужно? Ну, например, в том случае, если вы хотите раздать интернет, но не хотите никому называть пароль от своей Wi-Fi-сети. При этом многие пользователи хвалят приложение за стабильность работы и отсутствие обрывов соединения.
OpenSignal. Ищем Wi-Fi-сети
OpenSignal — это обязательное к установке приложение, которое позволит вам сканировать местность на предмет точек доступа. Примечательно то, что вы также можете проверить и наличие сотового покрытия на интерактивной карте. Также вы можете найти вышки сотовой связи, чтобы обеспечить себе лучшее качество сигнала. А еще тут есть опция по тесту скорости интернет-соединения. Дополнительный бонус: приложение бесплатно и в нем нет даже намека на наличие встроенной рекламы. Прямо как на нашей страничке в Яндекс.Дзен. Рекомендуем подписаться!
WiFi Analyzer. Создаем самую быструю Wi-Fi сеть
Вряд ли ваша беспроводная сеть является единственной в округе. Есть и другие пользователи, а большее количество пользователей означает меньшую пропускную способность на определенных частотах. WiFi Analyzer сканирует область на предмет наличия точек доступа и позволяет найти наименее загруженный канал, который вы и сможете использовать для раздачи Wi-Fi при помощи своего смартфона.
Новости, статьи и анонсы публикаций
Свободное общение и обсуждение материалов
Android сильно изменился за последние несколько лет. Только знаковые модели выходят каждый месяц. А еще есть менее значимые модели, которые появляются еженедельно и совсем ”сарайные”, появляющиеся ежедневно. Некоторые модели оказывают хорошими, а — другие нет, но все они внесли свой вклад в развитие Android, как операционной системы. Поэтому иногда полезно оглянуться назад и вспомнить, как все было, когда мы только начинали этот путь. Несколько дней назад самая популярная в мире операционная система праздновала значимую дату в своей истории — 13 лет с выхода первого коммерческого телефона под ее управлением. Давайте вспомним, как это было.
WhatsApp — хоть и популярный, но довольно ограниченный мессенджер. Он не позволяет делать многого из того, что разрешают другие сервисы. Поэтому, если и пользоваться им, то только с дополнениями. Нет, обращаться к кастомным версиям Ватсапа вроде WhatsApp+ или WhatsApp Gold я не рекомендую. В конце концов, это небезопасно, да и возможности мессенджера они расширяют не очень серьёзно. Однако есть приложения, которые превращают Ватсап в по-настоящему удобный и функциональный сервис.
Android TV дает совершенно новый опыт в использовании умного телевизора. Например, вы можете устанавливать любые приложения на свое устройство, а не только то, что предлагает встроенный Play Market. Это не самая простая процедура, но достаточно интересная, требующая усидчивости. За три недели я изучил свой телевизор на Android TV и даже понял, чего с ним точно не стоит делать: в нем слишком много различных функций, которые и так не дадут вам заскучать. Но к кое-каким вещам стоит отнестись со всей серьезностью, чтобы случайно не испортить впечатление от умного телевизора. Делюсь с вами собственным, пусть и не большим, опытом, чего не стоит делать с Android TV.
Источник