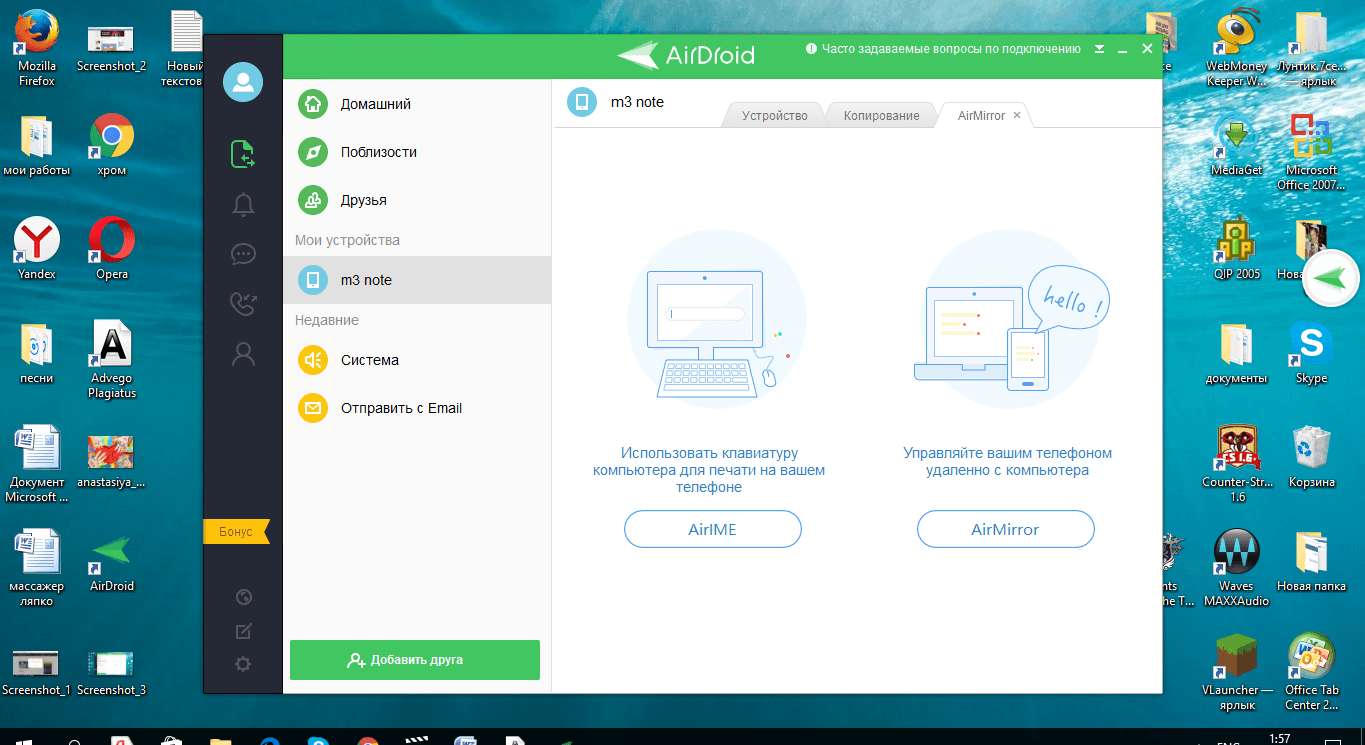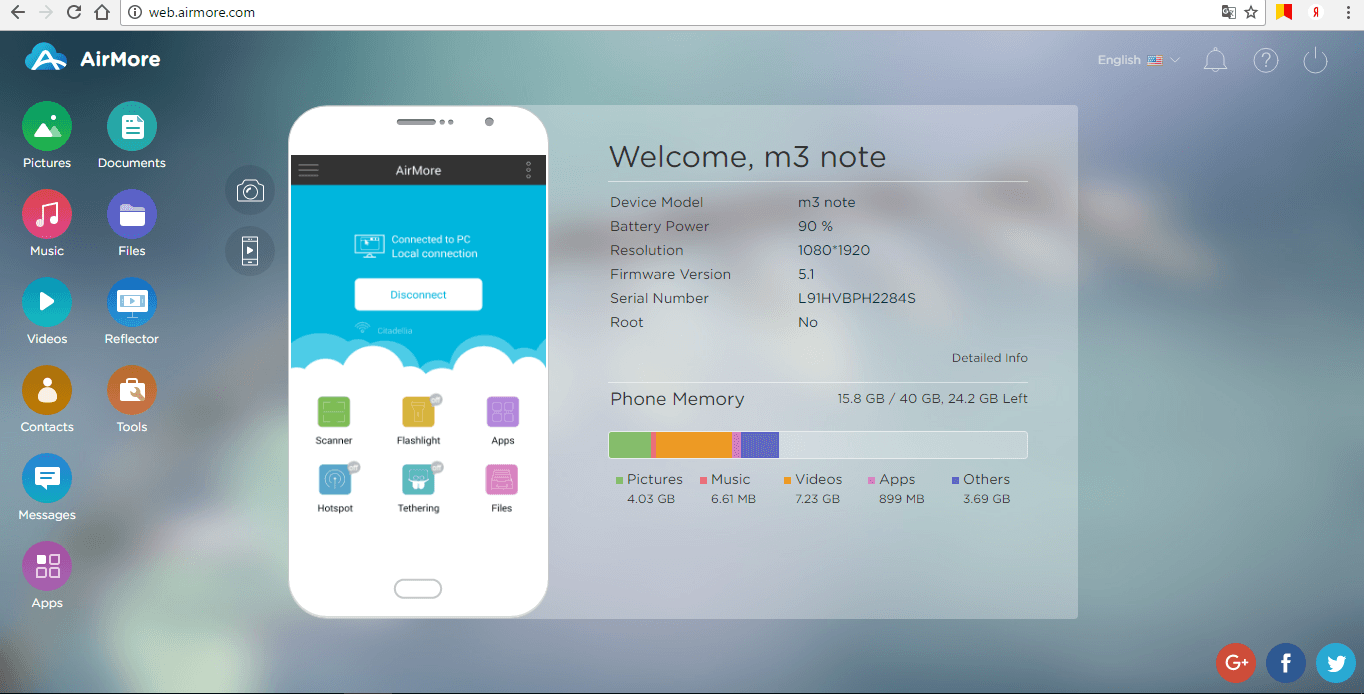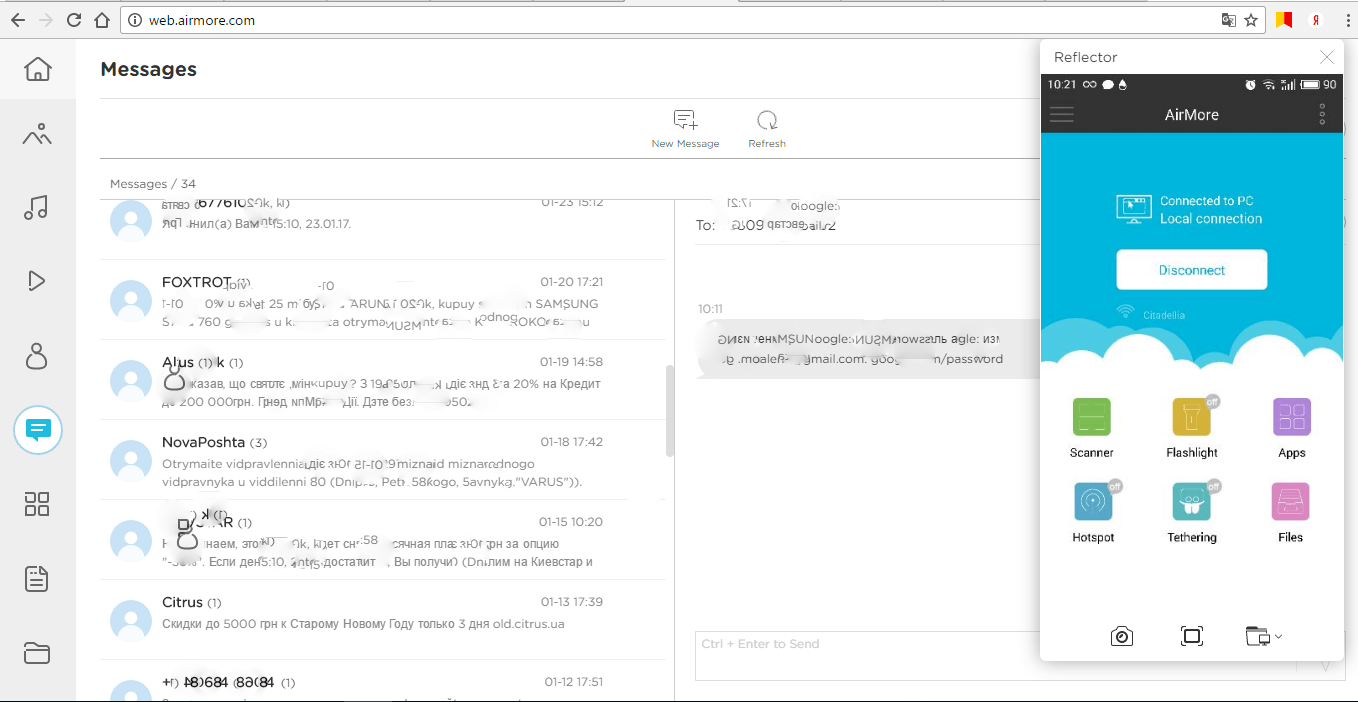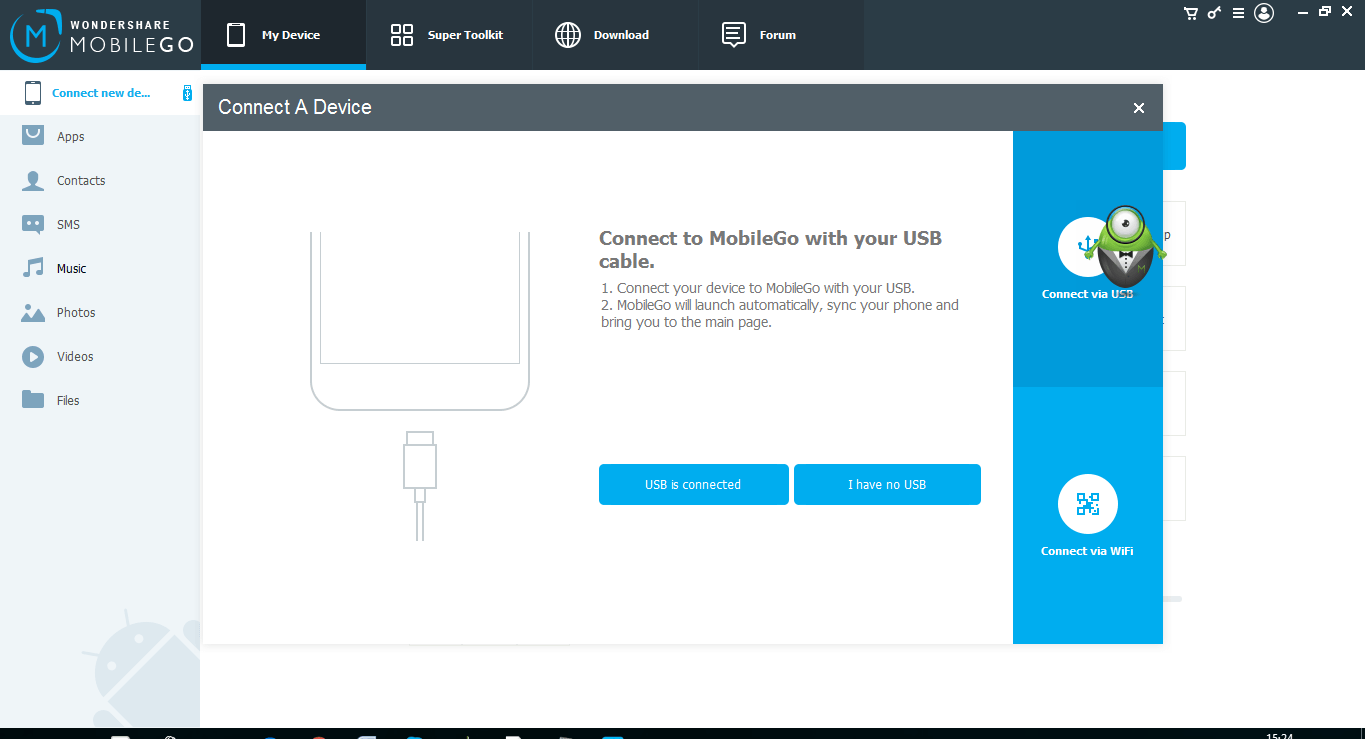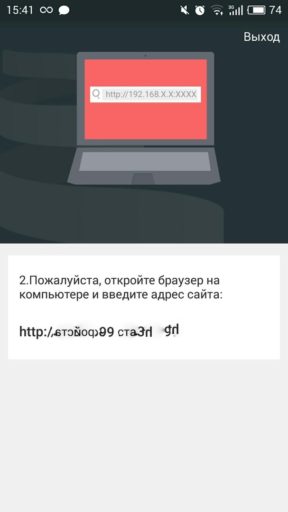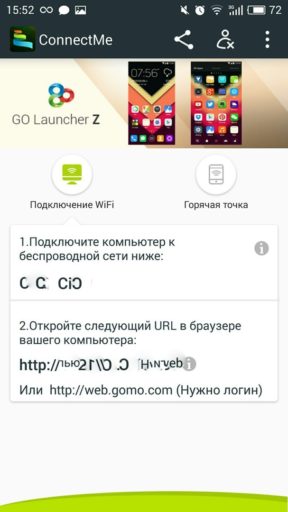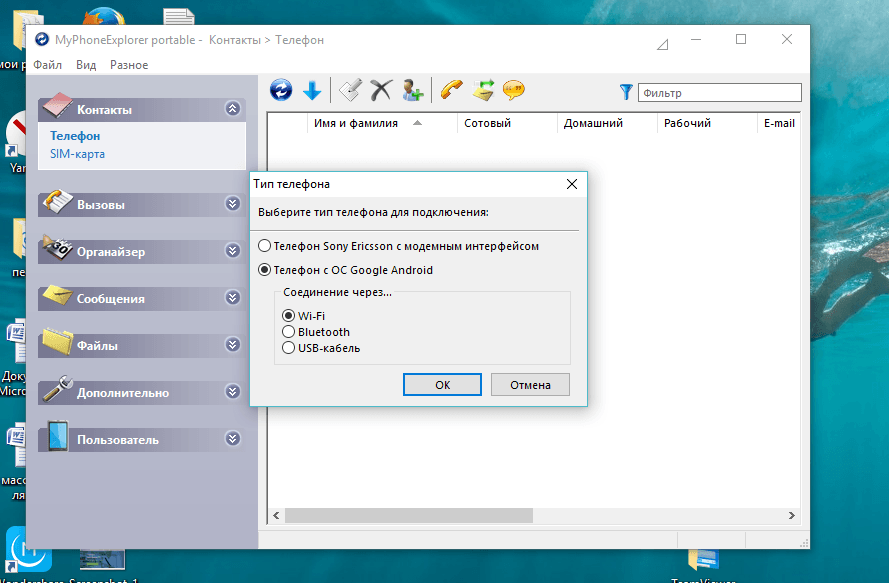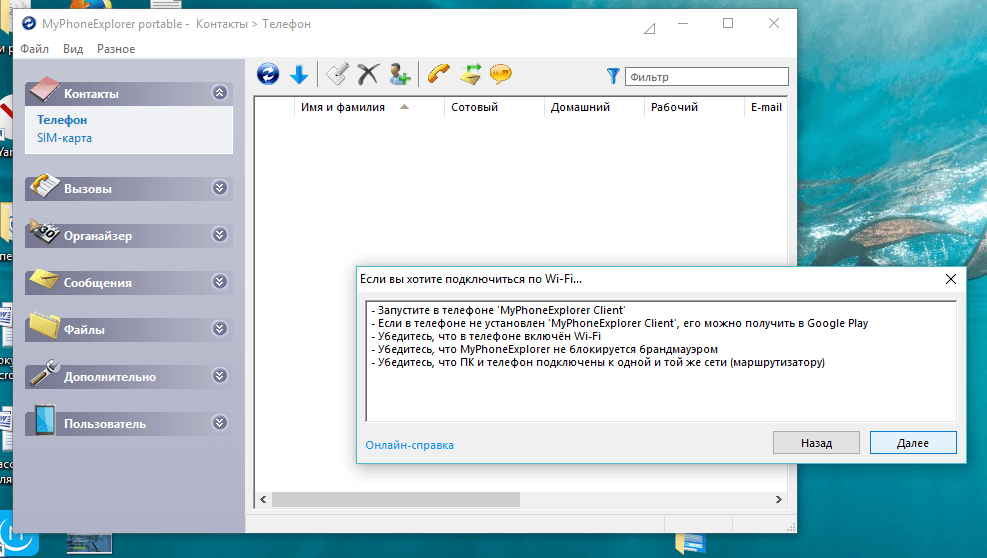- 7 доступных способов удаленного управление Аndroid-устройствами
- Каким образом можно соединить Android и ПК
- AirDroid (бесплатно)
- AirMore (бесплатно)
- MobileGo (бесплатно)
- ConnectMe (бесплатно)
- TeamViewer QuickSupport
- MyPhoneExplorer
- Apowersoft Phone Manager
- Удаленный доступ к телефону Андроид
- Для чего нужен удаленный доступ?
- Настройка удаленного доступа Android
- Подключение к телефону с телефона
- AirMirror (AirDroid)
- RemoDroid
- Подключение к смартфону с компьютера
- Google Android Device Manager
- TeamViewer
7 доступных способов удаленного управление Аndroid-устройствами
Разнообразие и количество девайсов бесконечно растет. В каждом доме они уже есть, причем по нескольку штук. Каждый из них хранит определенную информацию, поэтому каждый человек рано или поздно задумывается, что это все надо как-то упорядочить, и неплохо бы сохранить все на домашнем компьютере и иметь возможность управлять им удаленно.
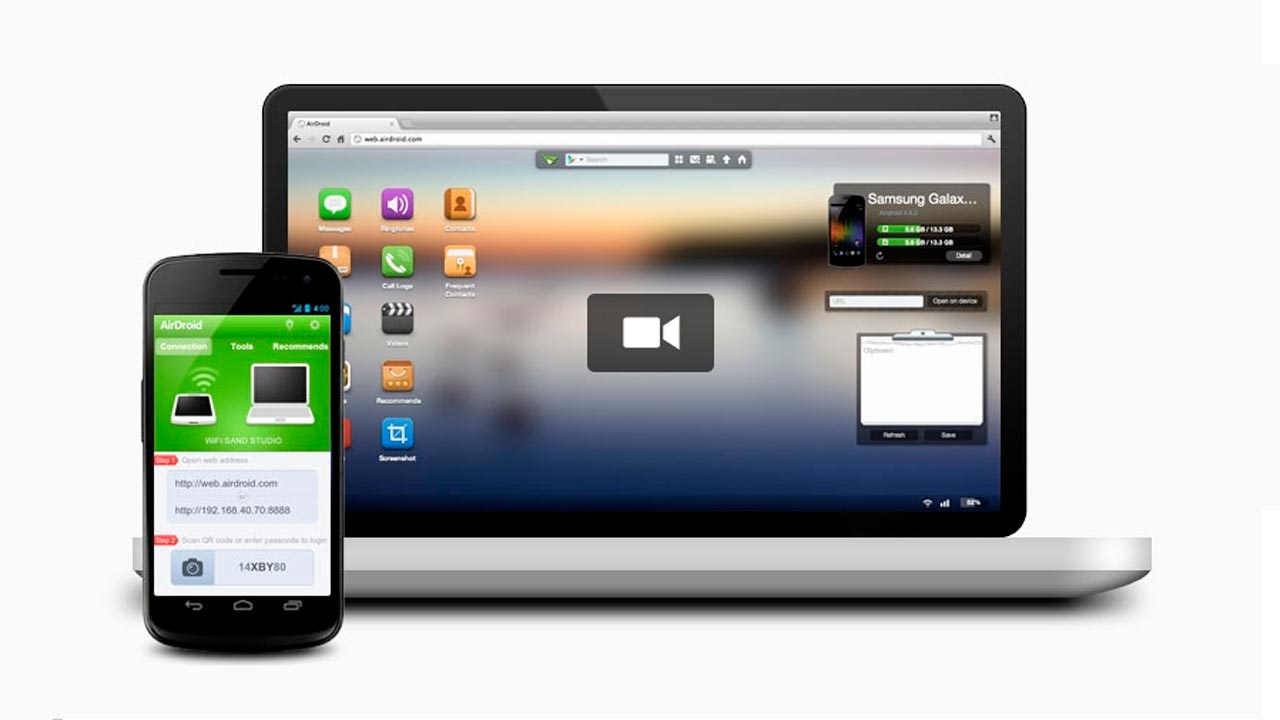
Следующий вопрос – как это сделать. Вариантов немало, от передачи файлов по эмейл, до обращения к облачным хранилищам. Быстрее всего это сделать посредством специальных утилит, позволяющих синхронизировать оборудование.
Действительно, если подключить смартфон к компьютеру, им можно управлять. Выполнить много задач: передать данные, выполнять разные манипуляции удаленно, через большой экран компьютера. Так же, такое управление порой помогает вернуть к жизни смартфон, не желающий загружаться, а то и найти без вести пропавшего любимца. Пользователи, которые уже используют удаленное управление Android, всегда могут узнать, где находится их девайс, если его нет в поле зрения, могут проанализировать его состояние, если оно вызывает вопросы, освободить память, зарезервировать файлы, и так далее.
Каким образом можно соединить Android и ПК
Смартфон можно подключить к персональному компьютеру проводным способом — через кабель USB, и беспроводным способом — через глобальную сеть интернет, или через локальную сеть.
Во многих смартфонах есть предустановленные программы, позволяющие совершать удаленное управление, но, как показывает практика, функционал этих программ достаточно скромный.
В основном, это возможность видеть место нахождения смартфона, возможность его блокировки в целях защиты личной информации при утере, краже. Так же, предустановленные утилиты могут осуществлять сброс настроек до заводских. Воспользоваться этим всем можно, если заранее иметь аккаунт в Google. Этот аккаунт нужно помнить, чтоб войти в него с компьютера при первой необходимости. А также установки мобильного устройства должны быть правильно настроены заранее.
Старательные разработчики не заставляли себя долго ждать, они быстро создали дополнительные приложения, которые позволяют управлять смартфоном удаленно. В немалом количестве они доступны для скачивания на Google Play. Рассмотрим несколько, и сложим определенное понятие о них всех.
AirDroid (бесплатно)
Очень популярная программа: ее скачали около 10 миллионов раз, в результате более 500 000 оценок пользователей, ее средняя оценка 4,5 балла, следовательно, рейтинг у этого приложения очень неплохой. С помощью AirDroid можно:
- Применять большой экран компьютера для использования всех телефонных функций: звонков, СМС, приложений.
- Получать все оповещения одновременно и на смартфон и на ПК, что иногда очень удобно.
- Делать резервные копии, передавать файлы на другие устройства с помощью ПК.
- Использовать настоящую клавиатуру для ввода.
- Делать скриншоты и снимать видео экрана.
- Управлять памятью и производительностью с ПК.
- Видеть местонахождение своего девайса, и изображения с его обеих камер.
Чтобы воспользоваться приложением, его следует бесплатно установить на смартфон и на компьютер. Открыв приложение, нужно ввести адрес электронной почты на ПК и на смартфоне. Таким образом, осуществится соединение оборудования. Есть еще несколько вариантов, но этот самый первый и интуитивно понятный. Программа позволяет проводить управление устройством, как по глобальной, так и по локальной сети.
В результате соединения на обоих экранах отобразится одно и то же приветствие, и можно начинать пользоваться приложением по назначению.
AirMore (бесплатно)
Эта программа оценена пользователями оценкой в 4,4 балла, и скачана полмиллиона раз. Приложение позволяет подключить мобильное устройство по беспроводной сети к ПК, используя QR-код на веб-AirMore, и:
- Передавать файлы мультимедиа со смартфона другим пользователям, используя для этого ПК.
- Отразить экран смартфона на ПК и управлять им, к примеру, загружать, удалять, играть в игры (Android версии 5.0 или выше), качать музыку, картинки и так далее;
- Управлять телефонными контактами, редактировать их, совершать звонки, писать СМС, используя компьютерную клавиатуру, и не путаясь в кабелях.
Для русских пользователей основной минус программы в том, что в ней нет русского языка. Но, как показывает практика, это не сильно влияет на удобство использования программы, она достаточно проста и легка в применении.
Для того, чтоб осуществить удаленное управление смартфоном, необходимо выполнить ряд простых действий. Для начала, нужно скачать программу AirMore на персональный компьютер. Далее, отсканировав смартфоном QR-код, найти ее в Google Play Market, и установить на мобильное устройство.
Соединение устанавливается последствием введения IP адреса, или через wi-fi. Нужно принять соглашение и начинать.
Программа работает быстро, на экране монитора появляется все содержимое смартфона, а так же карты памяти.
MobileGo (бесплатно)
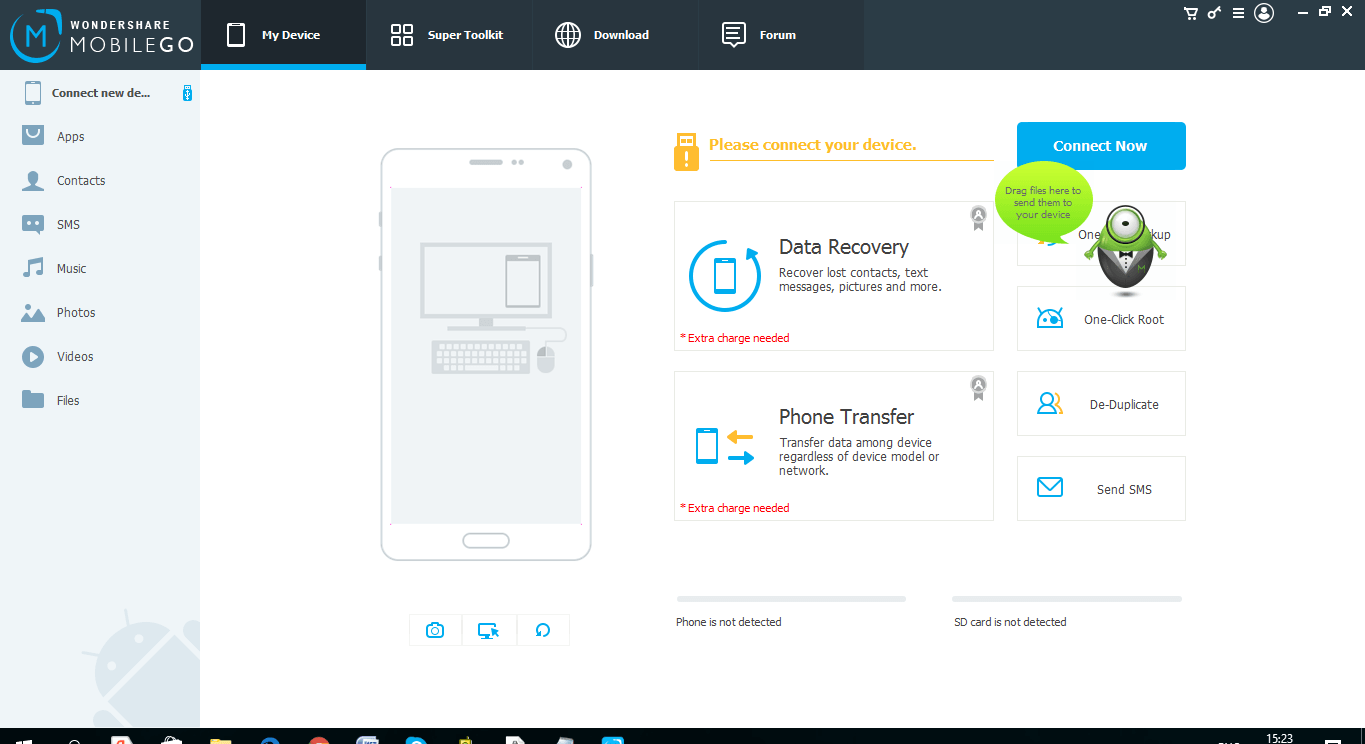
Программу MobileGo скачали более миллиона раз, почти 40 тысяч пользователей поставили ей оценки, средняя из которых 4,4 балла. Приложение позволяет синхронизировать работу смартфона и ПК с помощью кабеля, или с помощью беспроводного соединения. С его помощью станет возможно:
- Управлять телефонной книжкой и звонками с помощью компьютера.
- Переносить любые файлы с памяти смартфона и память настольного ПК.
- Управлять сообщениями любых приложений, предполагающих переписку пользователей, а также СМС.
- Конвертировать видео-файлы на ПК с возможностью просматривать их на мобильном устройстве.
- Создавать резервное копирование данных при каждом соединении, восстановление резерва в один клик.
- Очищать оперативную память смартфона.
- Перенос приложений из системной памяти в память карты памяти, и обратно.
- Управлять приложениями.
Для того, чтоб все это осуществить, необходимо установить приложение MobileGo на компьютер и на мобильное устройство. Для синхронизации через wi-fi нужно отсканировать QR-код на экране монитора и запустить найденное приложение в смартфоне. Если использовать провод – программа запустится, и при каждом соединении будет создавать резервные копии, которые легко можно восстановить при необходимости.
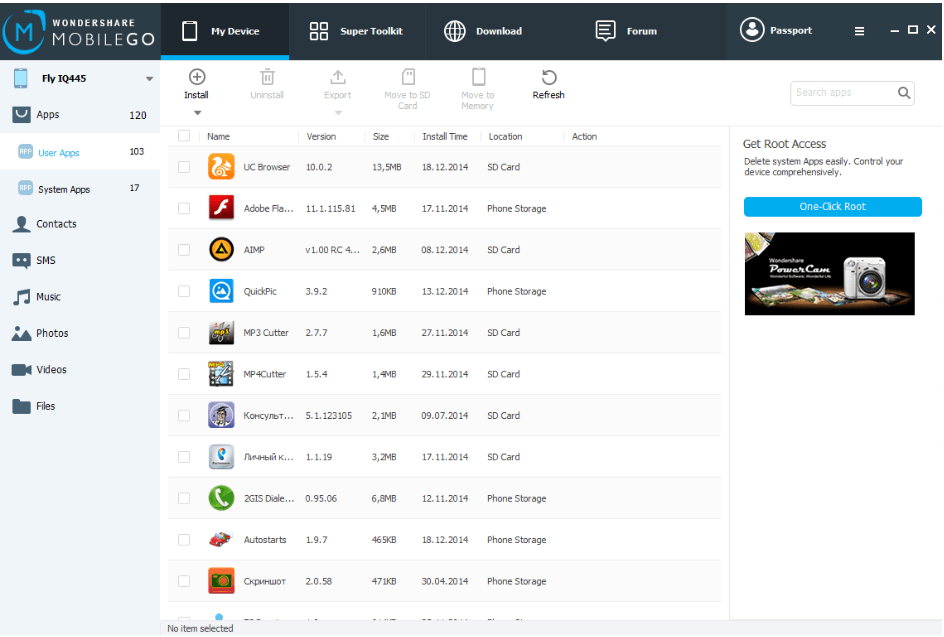
Мобильная версия этого приложения также позволяет переносить и копировать файлы внутри смартфона, загружать программы, видеоролики, управлять памятью устройства.
ConnectMe (бесплатно)
Это приложение оценено пользователями в 4,4 балла, его скачали более 100 000 раз. Для работы приложения необходим доступ в интернет, wi-fi, зато нет необходимости в скачивании дополнительной программы на компьютер, вся работа производится прямо в браузере.
С его помощью можно:
- Смотреть в потоке видео, слушать музыку со смартфона, используя монитор и колонки компьютера.
- Дистанционно звонить и отправлять сообщения, получать оповещения параллельно на ПК и смартфон.
- Управлять файлами памяти телефона и его карты памяти на экране ПК.
- Просмотреть камеру смартфона на компьютере в реальном времени, делать скриншоты экрана удаленно.
Чтоб воспользоваться программой ConnectMe, нужно установить ее на смартфон, а в компьютере перейти по адресу web.gomo.com, где ввести свой логин и пароль, нажав на кнопку ДА на экране мобильного устройства, начнется синхронизация.
Сервис временно недоступен.
TeamViewer QuickSupport

Эта программа, продолжение и обратная сторона первой программы под названием TeamViewer, с помощью которой миллионы пользователей управляют своими компьютерами через экран смартфона. TeamViewer QuickSupport создана для обратного действия – удаленного управления устройством на базе android с помощью настольного ПК.
Эта программа не сильно уступает в популярности своей первой версии, ее скачали уже 5 миллионов раз, а оценили в 4,1 балла. После удачной синхронизации смартфона и ПК станет возможно:
- Просматривать состояние смартфона, и его данные – номер, версию операционной системы, разрешение экрана. Вкладка панель инструментов.
- Отправлять файлы с компьютера в память смартфона, имея возможность при этом выбирать конечную папку-получатель, чего не возможно сделать в остальных приложениях. Передавать настройки вай-фай, останавливать запущенные процессы. Вкладка удаленное управление.
- Запрашивать скриншот экрана устройства на компьютер. Вкладка скриншот.
- Просмотр установленных приложений и их удаление. Вкладка приложения.
Для использования этого приложения, нужно произвести действия, аналогичные предыдущим: скачать ПО на оба устройства, залогиниться, только здесь еще потребуется ввод номера смартфона, который можно увидеть в его настройках.
MyPhoneExplorer
Мощная программа для удаленного управления смартфоном с помощью ПК. По оценкам пользователей, она заслужила 4,5 балла, а скачали ее миллион раз. Синхронизация девайсов возможна тремя способами: Wi-Fi, Bluetooth или USB-кабель.
С ее помощью можно:
- Синхронизировать смартфон с установленными на ПК программами, такими как Outlook, Thunderbird, Sunbird, Lotus Notes, Tobit David, Контакты Windows, Календарь Windows.
- Управлять звонками и сообщениями.
- Создавать резервное копирование.
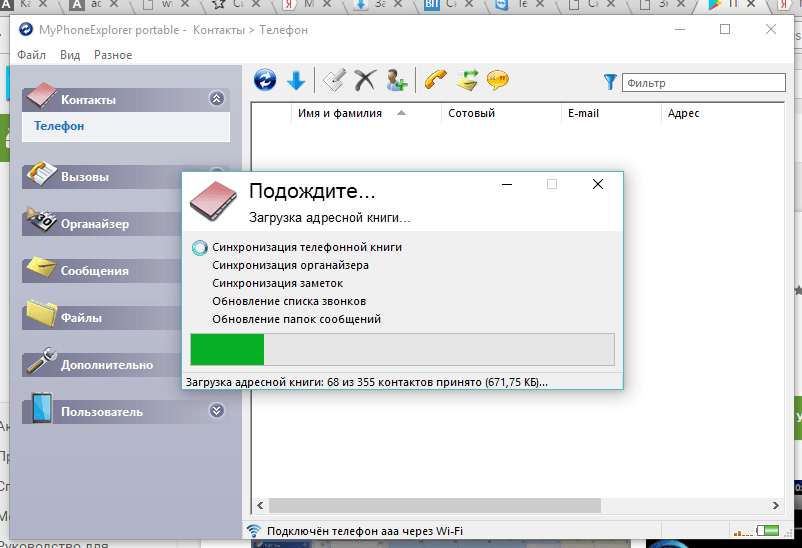
Программу нужно скачать на оба устройства, следуя простым логическим подсказкам установить соединение, и пользоваться.
Apowersoft Phone Manager

Подобно другим приложениям, это также произведет синхронизацию устройств, считку информации с телефона, с дальнейшим выведением ее на экран компьютера. Это приложение скачали 500 тысяч раз и оценили в 4,5 балла. Функции его подобны остальным:
- Считывание и резервирование файлов.
- Управление телефонными контактами, звонками, сообщениями.
- Считывание хранящихся на устройстве электронных книг и возможность их чтения.
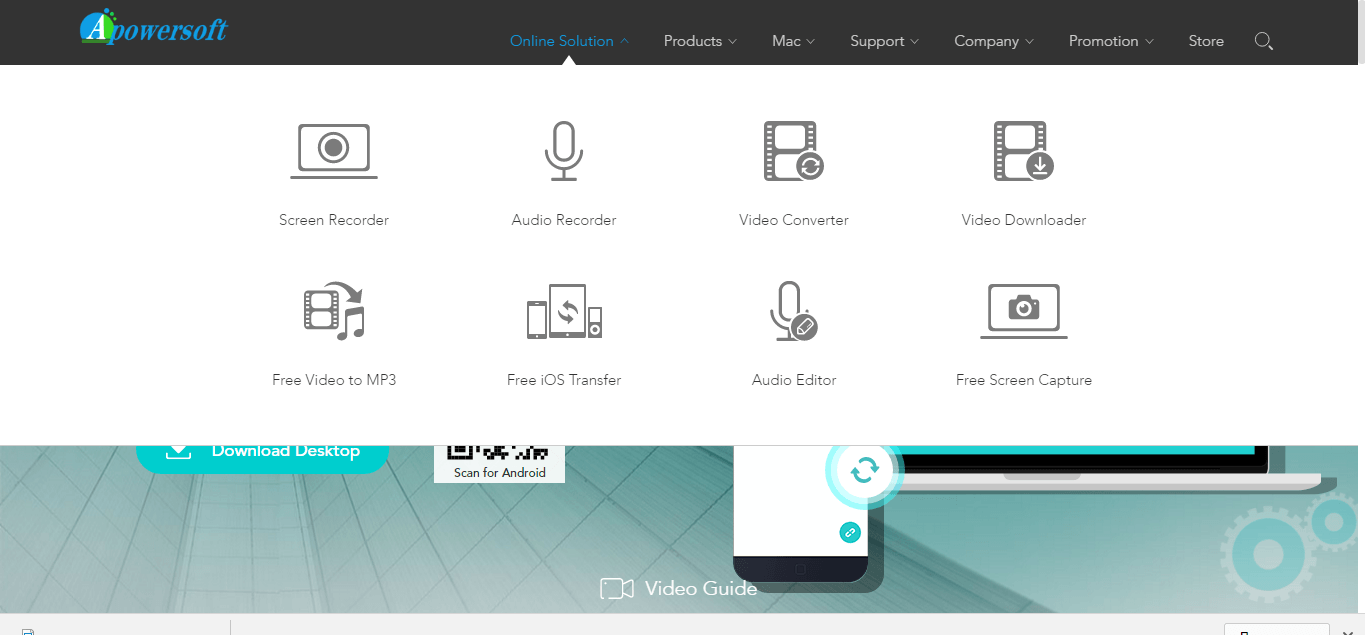
Работать с этой программой тоже нужно аналогично предыдущим, скачать ее на компьютер, отсканировать смартфоном QR-код, открыть ее в смартфоне, программа считает все необходимые данные и отобразит их на экране компьютера.
Основные отличия всех утилит в их совместимости – любая из них перед скачиванием на устройство указывает, совместима ли она с требуемой моделью телефона, а также в быстродействии – чем больше функций, тем в основном, дольше грузится информация. Не во всех программах есть русскоязычное меню.
Методом проб каждый подберет что-то свое, что поможет навести порядок в файлах и папках смартфона, совместить удобство использования обоих устройств в одном, а самое главное, найти любимый смартфон, в случае его пропажи.
Источник
Удаленный доступ к телефону Андроид
В памяти смартфона современный пользователь хранит большое количество важных файлов. Это могут быть фотографии, видео или просто полезные приложения. Также телефон может использоваться для оплаты покупок в магазинах или интернет-площадках. Все эти факторы в совокупности вынуждают владельца более тщательно следить за безопасностью своего устройства. Помимо этого, довольно часто возникает необходимость в дистанционном доступе к смартфону, например, для просмотра документов. Давайте рассмотрим, как организовать удаленный доступ к телефону Андроид при помощи различных программ и сервисов.
Для чего нужен удаленный доступ?
Возможность дистанционного управления смартфоном появилась достаточно давно. Однако даже сейчас многие не понимают, для чего же нужна столь полезная опция. Во-первых, это помогает сохранить важную информацию при случайной потере или краже устройства. Перейдя на страницу выбранной платформы, вы всегда сможете заблокировать телефон или отследить его местоположение на карте.
Во-вторых, скрытый удаленный доступ позволяет загружать на другое устройство хранящиеся на смартфоне файлы. Например, находясь в другом город вам срочно потребовалось просмотреть фотографию, находящуюся в галерее смартфона. У вас с собой есть компьютер и возможность подключиться к интернету, поэтому выполнив определенные действия можно без проблем получить удаленный доступ к телефону.
На этом возможности дистанционного управления не заканчиваются. Вот только основная их часть:
- сброс устройства до заводских настроек;
- определение местонахождения смартфона;
- удаление личных данных;
- просмотр уведомлений;
- управление камерой;
- в некоторых случаях прослушивание телефонных разговоров;
- блокировка нежелательных сайтов и программ, если телефоном пользуется ребенок.
Как видите, наличие удаленного доступа к телефону открывает большие возможности.
Настройка удаленного доступа Android
Вы спросите, а как же настроить дистанционное управление смартфоном? На самом деле, сделать это помогут специальные программы, которые можно установить как на компьютер, так и на другой телефон. С основными и самыми качественными из них предлагаем ознакомиться чуть ниже.
Подключение к телефону с телефона
Если необходимо включить удаленное управление одним телефоном Андроид с другого смартфона или планшета, то рекомендуем обратить внимание на следующую подборку приложений.
AirMirror (AirDroid)
Итак, для начала давайте рассмотрим одну популярную программу AirMirror. Приложение полностью бесплатно можно установить из Google Play, введя в поисковой строке соответствующий запрос. Подробно процесс инсталляции описывать не будем, так как он в данном случае стандартный. А вот помочь с первоначальной настройкой может пошаговая инструкция:
- Просматриваем или пропускаем краткий обзор приложения. Здесь ничего интересного нет, потому что обо всём будет рассказано далее.
- Нажимаем на кнопку «Зарегистрироваться». Заполняем информацию, такую как адрес электронной почты, пароль и логин. В конце проверяем указанные данные и выбираем «Далее». На email будет отправлена ссылка с подтверждением аккаунта. Рекомендуем перейти по ней, чтобы активировать доступ к приложению.
- Также можно пройти быструю регистрацию, выполнив авторизацию в учетной записи Google, Facebook или Twitter. Ничего сложно в этом нет, так что выбирайте любой вариант создания аккаунта.
Когда учетная запись создана, можем переходить к настройке доступа. Переходим во вкладку «Дистанционная поддержка». На экране появляется краткая инструкция с описанием действий. В общем, вам нужно установить приложение AirDroid Remote Support на смартфон, который необходимо контролировать. Это по-прежнему делается из Play Маркета.
Теперь запускаем только что загруженную программу. В первом слайде выбираем «Нет, спасибо», а во втором нажимаем «Продолжить». Предоставляем приложению доступ к телефону, хранилищу и микрофону, кликнув в появившемся окне по кнопке «Разрешить». Сразу же произойдет автоматическая генерация кода для подключения.
Его нужно вписать в утилиту AirMirror на основном устройстве. Для этого вводим код и выбираем «Подключение». Когда всё будет завершено, на экране отобразится панель управления.
Также можно пойти другим путем, установив на другой телефон программу AirDroid. После завершения инсталляции нажимаем «Войти» и выполняем авторизацию в той же учетной записи, привязанной к AirMirror. Далее выбираем «Продолжить» и предоставляем запрашиваемое разрешение.
Теперь заходим в AirMirror на первом устройстве и проверяем, что второй смартфон отобразился в списке. Кликаем по его названию и выбираем подходящий вариант удаленного управления. Рекомендуем использовать опцию «Зеркальное экрана».
И как можете видеть, мы полноценно управляем рабочим столом другого смартфона удаленно.
По желанию изображение можно развернуть, а также активировать доступ к микрофону.
RemoDroid
Очередная программа, позволяющая дистанционно управлять рабочим столом другого смартфона или планшета. Итак, будем всё делать поэтапно, чтобы не допустить случайных ошибок. Сначала на второе устройство устанавливаем приложение RemoDroid из Play Маркета.
Нажимаем на кнопку «Allow Remote Control» и предоставляем все разрешения. В конце выбираем «Начать», предварительно поставив галочку в пункте «Больше не показывать».
Берем в руки основной телефон и на него также устанавливаем RemoDroid из Google Play. Открываем приложение, перед этим подключившись к одной сети Wi-Fi. В списке должно появиться второе устройство. Нажимаем по нему и получаем удаленный доступ к экрану.
В настройках утилиты можно активировать пароль для подключения. В итоге окажется, что без ввода секретного кода доступ к устройству никто не получит. Остальные настройки менее полезные, но кому-то могут и пригодиться. К сожалению, через RemoDroid нельзя удаленно управлять файлами или документами, а также следить за местоположением аппарата.
Подключение к смартфону с компьютера
Теперь давайте разберемся с тем, как установить удаленный доступ к смартфону с компьютера. В этом плане программ гораздо больше, да и настраиваются они куда проще.
Google Android Device Manager
Начнём с самого простого и удобного варианта дистанционного управления устройством. Это сервис Android Device Manager от Google. Через платформу можно следить за местоположением смартфона на карте, блокировать или полностью удалять хранящиеся в памяти данные, звонить на телефон для обнаружения его в доме. Итак, для настройки выполните такие действия:
- Переходим на официальный сайт сервиса. Это можно сделать, введя в поиске браузера запрос «FindMyDeviceGoogle» и перейдя по первой ссылке из выдачи.
- На странице с сервисом выполняем авторизацию в аккаунте Google, привязанному к телефону. Просто вводим в соответствующее поле адрес электронной почты и пароль.
- В боковом меню выбираем подходящую опцию. «Прозвонить» — возможность найти устройство в квартире по звуковому сигналу. «Заблокировать» — функция, позволяющая установить блокировку на телефон и выйти из аккаунта Google (по желанию на экран можно вывести сообщение для человека, нашедшего аппарат). «Очистить» — возможность удалить все данные со смартфона, включая фотографии и прочие файлы.
При необходимости сервис Android Device Manager можно открыть и со смартфона в браузере. А что ещё проще – это установить фирменное приложение «Найти устройство».
TeamViewer
TeamViewer – одна из самых известных программ для удаленного управления ПК. Раньше её активно использовали мастера, которые оказывали услуги компьютерной помощи. Сейчас же данную утилиту могут использовать и обычные пользователи. Основные её возможности следующие:
- создание скриншотов;
- обновление приложений;
- доступ к файлам;
- просмотр событий;
- изменение настроек.
Итак, перейдем непосредственно к установке и настройке программы. Сначала с компьютера открываем браузер и заходим на официальный сайт TeamViewer.com. Кликаем по кнопке «Скачать», далее — «Загрузить» и скачиваем программу на компьютер. С сервисом можно работать и через расширение для браузера, но это весьма неудобно.
Открываем загруженный файл и начинаем установку. В первом окне ставим галочки в пунктах: «Установить» и «Личное/некоммерческое использование». Далее выбираем «Принять — завершить». После завершения процедуры инсталляции программа самостоятельно запустится.
Возвращаемся к смартфону и выполняем такие действия:
- Устанавливаем приложение TeamViewer QuickSupport из Google Play.
- Пропускаем обзор-презентацию, нажав «Готово».
- Предоставляем разрешение на наложение программы поверх других окон. Просто передвигаем ползунок вправо.
- На экране должен отобразится ID.
Источник