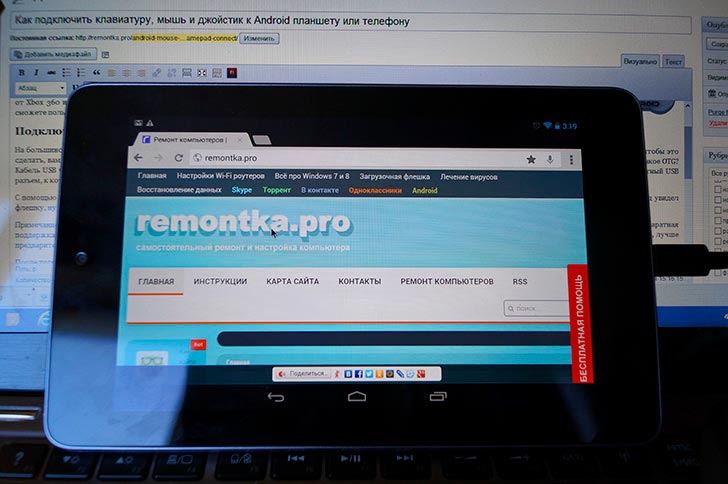- BlindDroid
- Навигация
- Android and Samsung
- Категории
- Горячие клавиши для внешней клавиатуры.
- Подключение и настройка внешней клавиатуры к Android устройствам.
- Как подсоединить USB-клавиатуру к Android-смартфону или планшету
- Как подключить USB-клавиатуру к Android-смартфону или планшету
- Советы по использованию USB-клавиатуры на Android
- Как подключить клавиатуру, мышь и джойстик к Android планшету или телефону
- Подключение мыши, клавиатуры и геймпада по USB
- Беспроводные мышки, клавиатуры и другие устройства
- Использование геймпада, мышки и клавиатуры в Android
BlindDroid
Навигация
Android and Samsung
- Октябрь (4)
- Август (2)
- Июль (7)
- Июнь (5)
- Май (5)
- Апрель (1)
- Март (2)
- Февраль (8)
- Январь (6)
Категории
Горячие клавиши для внешней клавиатуры.
Предлагаем вам познакомиться со списком комбинаций клавиш и действий. С их помощью вы сэкономите время и силы. Комбинации предназначены к bluetooth клавиатурам, которые заточены под операционную систему Android. Различие клавиатур, которые универсальны под любую современную мобильную операционную систему и индивидуально заточенная под Android, всего в нескольких дополнительных клавишах, которые на универсальных bluetooth клавиатурах отсутствуют.
Описание клавиатурных команд Было опубликовано в рассылке BlindDroid.
Клавиатурные комбинации Android.
С рабочего стола:
Menu + A: добавить виджет.
Menu + S: универсальный поиск.
Menu + W: сменить обои.
Menu + N: открыть окно уведомлений.
Menu + P: открыть меню настроек.
Кроме того, любое приложение может быть запущено при помощи функции быстрого запуска. Для этого используется комбинация клавиши Search + и клавиша цифры, назначенная в настройках для каждого Определенного приложения.
Комбинации запуска программ в Android:
Search + B: запустить веб-браузер.
Search + C: открыть адресную книгу.
Search + E: открыть электронную почту.
Search + G: запустить клиент Gmail.
Search + P: открыть музыкальный проигрыватель.
Search + S: создать SMS.
Search + Y: открыть клиент YouTube.
Функции веб-браузера:
Menu + J: перейти на страницу назад.
Menu + K: перейти на страницу вперед.
Menu + R: обновить страницу.
Menu + F: найти страницу.
Menu + B: открыть закладки.
Menu + A: добавить в закладки.
Menu + S: открыть меню работы с социальными закладками.
Menu + H: просмотреть историю посещения сайтов.
Menu + S: открыть настройки браузера.
Menu + D: загрузки.
Menu + G: информация о странице.
Menu + E: выделить текст.
Функции при работе с Gmail под Android:
R: ответить на текущее сообщение.
A: ответить на все сообщения.
Y: архив сообщений.
Menu + U: обновить входящие.
Menu + C: создать электронное письмо.
Alt + Up: перейти в начало списка.
Alt + Down: перейти в конец списка.
Функции при наборе текста:
Shift + Del: удалить символ справа от курсора.
Alt + Del: удалить строку.
Shift + Shift (нажать дважды): включить caps lock; снова нажать shift для отключения.
Alt + Left: переместить курсор в начало строки.
Alt + Right: переместить курсор в конец строки.
Alt + Up: переместить курсор в начало страницы.
Alt + Down: переместить курсор в конец страницы.
Shift + Left/Right: выделить текст для удаления/копирования.
Клавиатурные комбинации Андроид через USB-host переходник на клавиатуре Windows, или универсальной bluetooth.
Esc — аналог кнопки «назад»;
Win+Esc — аналог кнопки «домой»;
Ctrl+Esc — аналог кнопки «меню»;
Alt+Tab — переключение между приложениями;
Ctrl+Space или Shift+Space — переключение раскладки;
Ctrl+P — открыть настройки;
Ctrl+M — управление установленными приложениями;
Ctrl+W — смена обоев;
Win+E — написать письмо;
Win+P — проигрыватель музыки;
Win+A — калькулятор;
Win+S — написать SMS;
Win+L — календарь;
Win+C — контакты;
Win+B — браузер;
Win+M — карты Google;
Win+Space — поиск;
Ctrl+Alt+Del — перезагрузка.
Команды для браузера.
Ctrl+N/T — новая вкладка;
Ctrl+I/O — увеличить/уменьшить масштаб;
Ctrl+J — менеджер закачек;
Ctrl+R — перезагрузить страницу;
Ctrl+F — поиск;
Ctrl+B — закладки;
Ctrl+H — история;
Ctrl+D — добавить в закладки;
Ctrl+S — поделиться;
Ctrl+G — информация о странице;
Ctrl+P — окно настроек;
Ctrl+W — закрыть вкладку;
Ctrl+L — фокус на адресную строку;
Space/Shift+Space — перемотка на экран вниз/вверх;
Ctrl+С/V — копирование/вставка;
Ctrl+Tab — переключение между вкладками.
Источник
Подключение и настройка внешней клавиатуры к Android устройствам.
Если ваш планшет или смартфон аппаратно поддерживает подключение внешней клавиатуры (например, через USB-разъем или по Bluetooth) и вы захотите это сделать, вам понадобится установка и настройка программного обеспечения на ОС Android.
На данный момент существует множество клавиатур под Android, с множеством поддерживаемых функций и разных по внешнему виду. Все мы перебирать не будем. Данная статья направлена на помощь новичкам в установке и настройке внешней клавиатуры, которая поддерживает русский язык и позволяет легко изменить раскладку клавиатуры.
С данной задачей великолепно справляется Russian Keyboard.
Итак, рассмотрим по порядку процесс установки и настройки данной клавиатуры:
1) Первое, что необходимо сделать — установить Russian Keyboard с Play Market.
Если вы используете QR-сканнер, можете воспользоваться кодом:
2) Заходим в настройки Android. Для этого необходимо нажать на часики в правом нижнем углу. В всплывающем меню будет рисунок, состоящий из трех полосок с барами на них.
3) В настройках андроида находим раздел «Язык и ввод».
Напротив Russian Keyboard ставим галочку. С других клавиатур галочки снимаем, кроме Встроенной Android-клавиатуры, которая недоступна для снятия.
4) Устанавливаем использование по умолчанию нашей клавиатуры.
5) Заходим в настройки самой клавиатуры Russion Keyboard, нажав на кнопочку настроек.
6) Заходим в настройки «Аппаратная клавиатура» и выбираем вид нашей клавиатуры. Необходимая нам — External Keyboard Ru.
Аппаратная клавиатура -> Выбор раскладки -> External Keyboard RU
7) Смена сочетания клавиш для выбора языковой раскладки:
Аппаратная клавиатура -> Переключение раскладки
Вот мы и настроили внешнюю клавиатуру с возможностью сменить раскладку нажатием двух клавиш на клавиатуре.
На следующих скриншотах можно увидеть картинку, которая отображается в трее возле часиков Android’a, и показывает выставленный в данный момент язык.
Источник
Как подсоединить USB-клавиатуру к Android-смартфону или планшету
Android-устройства прошли долгий путь от почти неизвестных никому гаджетов до одних из лидеров рынка. При этом популярность смартфоны и планшеты под управлением операционной системы от Google получили не в последнюю очередь благодаря наличию возможности тонкой настройки внешнего вида самой ОС и подключению самых разнообразных внешних устройств. В том числе и клавиатур для более удобного набора текста. И сегодня мы расскажем вам, как подключить USB-клавиатуру к Android-смартфону или планшету.
Подключить USB-клавиатуру к Android-смартфону или планшету проще простого
Сразу хочется заметить, что для того, чтобы подсоединить клавиатуру (да и любое другое USB-устройство) вам потребуется OTG-кабель. Большинство производителей кладут этот переходник в комплект к смартфону или планшету. Но если у вас вдруг его нет, то придется приобрести данный кабель. Благо, стоит он не так дорого, а функциональность устройства увеличивает в несколько раз.
Как подключить USB-клавиатуру к Android-смартфону или планшету
Итак, у нас с вами есть OTG-кабель и USB-клавиатура. Давайте приступать. Казалось бы, втыкайте с одной стороны кабеля клавиатуру, а другую подключайте к смартфону. Только вот после этой нехитрой операции ничего не произойдет и пользоваться клавиатурой при наборе сообщений и в приложениях у вас не получится (или получится, но все будет работать «криво»). Для того, чтобы получить вожделенную возможность, вам требуется немного покопаться в настройках устройства.
- Откройте настройки вашего смартфона\планшета.
- Перейдите в пункт «Общие настройки», а затем в подпункт «Язык и ввод».
- Тут вы увидите раздел под названием «Клавиатуры», содержащий несколько пунктов. Нас интересует «Физическая клавиатура».
- В данном меню мы можем настраивать клавиатуру, которую мы только что подключили, добавив нужные вам раскладки. Также имеется возможность оставить или убрать отображение экранной клавиатуры при использовании физической.
- После того, как все настроено, можно начинать работать с новой клавиатурой. Например, написать что-нибудь в наш чат в Телеграм.
Советы по использованию USB-клавиатуры на Android
В старых ревизиях операционной системы Android некоторые специальные клавиши (а именно Home, End, Page Up, Page Down и Delete) работали весьма плохо, но сейчас такой проблемы нет и они прекрасно распознаются при использовании подавляющего большинства USB-клавиатур. Также работает и кнопка Print Screen, а значит вы можете довольно легко делать скриншоты экрана.
Если вы используете клавиатуру в стиле MacBook, то вам пригодится клавиша Command. Если же ваша клавиатура имеет Windows-раскладку, то, соответственно, клавиша Windows. Нажатие на них будет вызывать голосового ассистента. Однако если у вас на клавиатуре есть особые клавиши вроде ухода в спящий режим, закрытия всех окон и так далее, они работать уже, скорее всего, не будут.
Также стоит отметить тот факт, что если вы используете внешнюю клавиатуру, вы не сможете использовать смайлики эмоджи. Для этого рекомендуется оставить возможность вызова экранной клавиатуры. Это вы можете сделать в меню настроек.
Источник
Как подключить клавиатуру, мышь и джойстик к Android планшету или телефону

Да, это означает что вы можете присоединить обычную мышь к планшету и на экране появится полнофункциональный указатель мыши, или же подключить геймпад от Xbox 360 и играть в эмулятор Денди или какую-либо игру (например, Asphalt), поддерживающую управление джойстиком. При подключении клавиатуры вы сможете пользоваться ею для набора текста, а также станут доступными многие стандартные комбинации клавиш.
Подключение мыши, клавиатуры и геймпада по USB
На большинстве андроид телефонов и планшетов нет полноразмерного USB порта, поэтому вставить периферийные устройства непосредственно в них не получится. Для того, чтобы это сделать, вам понадобится кабель USB OTG (on-the-go), которые сегодня продаются практически в любом салоне сотовой связи, а цена их составляет около 200 рублей. Что такое OTG? Кабель USB OTG представляет собой простой адаптер, который с одной стороны имеет разъем, позволяющий подключить его к телефону или планшету, с другой — стандартный USB разъем, к которому вы можете подключать различные устройства.
С помощью этого же кабеля вы можете подключить USB флешку или даже внешний жесткий диск к Android, но в большинстве случаев, оно его «не увидит», чтобы Андроид увидел флешку, нужно произвести некоторые манипуляции, о чем я как-нибудь обязательно напишу.
Примечание: не все устройства под управлением ОС Google Android поддерживают периферийные устройства по кабелю USB OTG. В некоторых из них отсутствует необходимая аппаратная поддержка. Например, вы можете подключать мышь и клавиатуру к планшету Nexus 7, но телефон Nexus 4 с ними работать не нужно. Поэтому, прежде чем покупать кабель OTG, лучше предварительно посмотреть в Интернете, сможет ли ваше устройство с ним работать.
Управление мышью на Android
После того, как такой кабель у Вас есть, просто подключите через него нужное устройство: все должно заработать без каких-либо дополнительных настроек.
Беспроводные мышки, клавиатуры и другие устройства
Нельзя сказать, что кабель USB OTG — лучшее решение для использования дополнительных устройств. Лишние провода, а также то, что далеко не все Android девайсы поддерживают OTG — все это говорит в пользу беспроводных технологий.
Если Ваше устройство не поддерживает OTG или же вы хотите обойтись без проводов — можно без проблем подключить беспроводные мышки, клавиатуры и геймпады по Bluetooth к планшету или телефону. Для того, чтобы сделать это, достаточно просто сделайте периферийное устройство видимым, зайдите в настройки Bluetooth Android и выберите, к чему именно вы хотите подключиться.
Использование геймпада, мышки и клавиатуры в Android
Пользоваться всеми этими устройствами на Android довольно просто, проблемы могут возникнуть только с игровыми контроллерами, так как далеко не все игры их поддерживают. В остальном, все работает без твиков и root.
- Клавиатура позволяет набирать текст в предназначенных для этого полях, при этом вы видите большее пространство на экране, так как экранная клавиатура исчезает. Работают многие комбинации клавиш — Alt + Tab для переключения между последними приложениями, Ctrl + X, Ctrl + C и V — для операций копирования и вставки текста.
- Мышь проявляет себя появлением знакомого указателя на экране, которым вы можете управлять тем же образом, которым обычно управляете пальцами. Никаких отличий от работы с ней за обычным компьютером.
- Геймпад может использовать для навигации по интерфейсу Андроид и для запуска приложений, однако нельзя сказать, что это самый удобный способ. Более интересный способ — использовать геймпад в играх, которые поддерживают игровые контроллеры, например, в эмуляторах Super Nintendo, Sega и других.
На этом все. Кому-нибудь будет интересно, если я напишу о том, как сделать наоброт: превратить Андроид устройство в мышь и клавиатуру для компьютера?
Источник