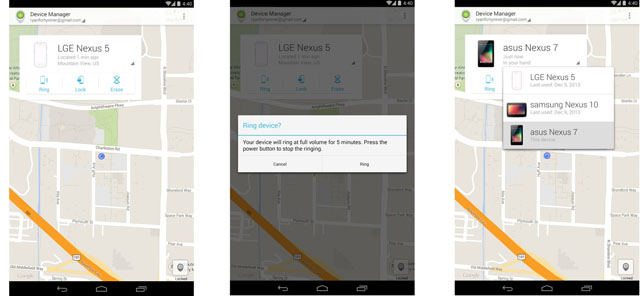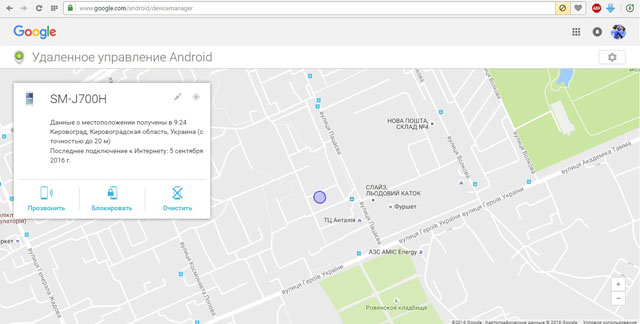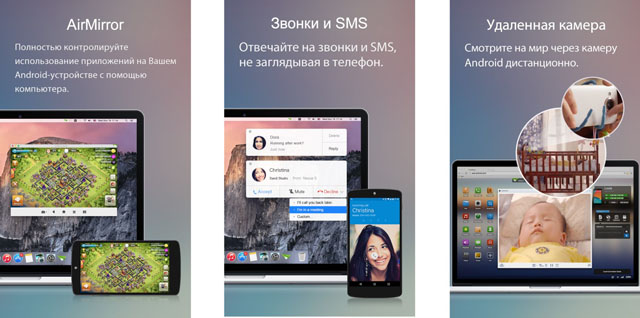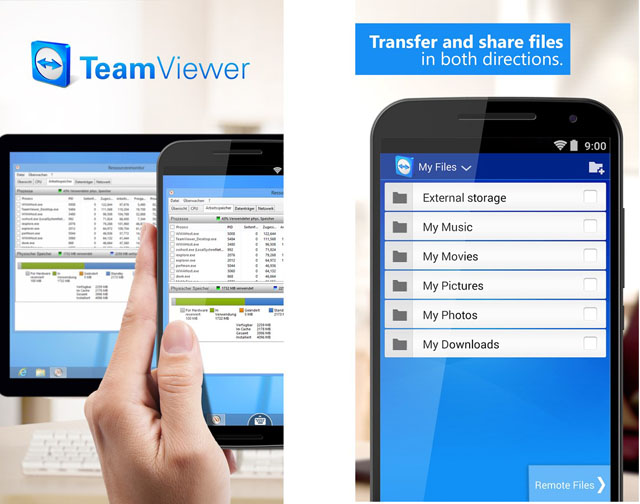- Удаленное управление устройствами Android
- Включаем удаленное управление
- Включаем функцию удаленного управления
- Включаем геолокацию
- Поиск устройства
- Через браузер
- Через мобильное приложение
- Звоним на смартфон, удаляем с него все данные или блокируем
- На сайте
- На мобильном устройстве
- Как на экран потерянного устройства вывести номер для связи
- Гугл аккаунт: удаленное управление телефоном Андроид
- Удалённое управление телефонами на «Android»
- Удалённое управление телефонами на «Android» при помощи Google аккаунта
- Удалённое управление телефонами на «Android» при помощи приложения «AirDroid»
- Удалённое управление компьютером с телефона при помощи программы «TeamViewer»
- Видео: Удалённое управление Андроид с компьютера
- Как управлять приложениями и устройствами, использующими аккаунт Google
- Управление устройствами андроид через гугл аккаунт
Удаленное управление устройствами Android
Речь пойдет о сайте компании Google с помощью которого Вы сможете разыскать свой смартфон или планшет, стереть все содержащиеся там данные или заблокировать. Для этого потребуется включить удаленное управление на Вашем устройстве. Как его включить и найти свою пропажу будет описано ниже.
Включаем удаленное управление
Для включения удаленного управления Вам потребуется зайти в аккаунт Google.
Включаем функцию удаленного управления
- Заходим в аккаунт Google со своего устройства одним из нижеприведенных способов:
- через программу настройки Google;
- через аккаунт Google в настройках устройства.
- Жмем пункт Безопасность.
- Находим «Удаленное управление Android».
- Включаем функции Удаленный поиск устройств и Удаленная блокировка настроек.
Включаем геолокацию
- Заходим в настройки мобильного устройства.
- Прокручиваем вниз до личных данных.
- Открываем Местоположение.
- Разрешаем отправку данных.
- Проверяем что в списке устройств сайта http://www.android.com/devicemanager появилось Ваше устройство. Если нет — проверяем что доступ к геоданным разрешен, и функция удаленного управления включена.
Поиск устройства
Через браузер
- Открываем страницу http://www.android.com/devicemanager.
- Заходим в аккаунт.
- Выбираем требуемое устройство из списка со стрелкой.
- На карте будет показано место где оно находится в данный момент времени.
Через мобильное приложение
Приложение «Удаленное управление Android» должно быть уже установлено на вашем устройстве.
- Открываем вышеупомянутое приложение.
- Заходим в аккаунт Google.
- На карте смотрим где находится устройство.
Звоним на смартфон, удаляем с него все данные или блокируем
На сайте
- Заходим в аккаунт.
- Выбираем устройство.
- Выбираем одно из возможных действий:
- Позвонить — 5 минут телефон будет звонить на максимальном уровне громкости даже при отключенном звуке.
- Блокировать — на устройстве будет установлен пароль если он там еще не стоит.
- Очистить — безвозвратно стираются все данные за исключением информации SD-карты.
- В верхней части жмем выйти. Если этого не делать сеанс работы с сервисом все равно автоматически прервется через 5 минут.
На мобильном устройстве
В смартфоне должно быть установлено приложение «Удаленное управление Android».
- Открываем вышеуказанное приложение.
- Заходим в аккаунт Google. Если ищем устройство товарища, то в верхней части экрана выбираем «Гость» и заходим через его аккаунт.
- Далее выполняем вышеперечисленное предыдущего раздела с пункта 2.
Как на экран потерянного устройства вывести номер для связи
Для того чтобы нашедший ваш смартфон счастливчик смог Вам перезвонить необходимо:
- Войти в аккаунт на страничке http://www.android.com/devicemanager.
- Выбрать потерянное устройство.
- Нажать блокировать.
- Ввести номер для связи в поле «Номер телефона».
- Нажать блокировать. Кнопка дозвона на введенный Вами номер добавится на заблокированный экран.
Теперь любой, кто найдет Ваш телефон сможет с него Вам позвонить.
Чтобы убрать номер повторите вышеуказанные шаги очистив поле «Номер телефона».
Следует добавить, что сайт запоминает историю перемещений Вашего устройства и сообщает если оно отслеживается.
Источник
Гугл аккаунт: удаленное управление телефоном Андроид
Удаленное управление телефоном, смартфоном Андроид | Android через Гугл | Google аккаунт.
Возможность удалённо управлять устройствами под управлением «Android» в наши дни уже не является несбыточной мечтой. Не так уж и давно мы не верили, что каждый человек сможет держать в руках компактный красивый телефон, обладающий камерой, диктофоном, выходом в Интернет и всеми прочими достоинствами. Но сегодня это всё является обыденной реальностью.
Гугл аккаунт удаленное управление телефоном Андроид
Удалённое управление телефонами на «Android» — точно такая же обыденность, стоит только познакомиться с технологией её осуществления. В этом обзоре мы расскажем о двух способах управления телефоном с компьютера на расстоянии, а также узнаем, как управлять компьютером с телефона.
Удалённое управление телефонами на «Android»
Управление телефоном на расстоянии даёт возможность определять его местонахождение, удалять всю информацию личного характера (если телефон оказался в руках злоумышленника), блокировать его и тому подобное. Можно также просто управлять телефоном с компьютера прямо с рабочего стола (как показано на рисунке ниже).
Мы разберём самые эффективные методы удалённого управления смартфонами и представим ещё наиболее приемлемые в этом случае приложения. Эффективность таких приложений определяется:
- Простой работой с приложением (чтобы любой пользователь мог в нём легко разобраться).
- Доступностью приложения (чтобы приложение было бесплатным и широко доступным для скачивания с Интернета).
- Надёжностью приложения (приложение должно работать стабильно, хорошо выполнять все свои функции, не требовать каких-либо дополнительных ресурсов).
Удалённое управление телефонами на «Android» при помощи Google аккаунта
Наиболее простым и, наверное, популярным способом удалённого управления телефонами на «Android» для обычных пользователей является использование Google аккаунта.
При помощи Google аккаунта можно управлять своим телефоном как с компьютера, так и с гаджета. Никаких проблем и сложностей при этом не возникает. К тому же, при работе на компьютере пользователь может не скачивать и не устанавливать никаких приложений, что значительно упрощает дело. По этому пути мы и пойдём.
Итак, чтобы управлять с компьютера телефоном через Google аккаунт, проделайте следующие простые шаги:
- Зайдите в систему Google по этой ссылке и авторизуйтесь в своём Google аккаунте (в который вы обычно заходите через телефон).
- Если ваше устройство под управлением «Android» уже подключено к данному Google аккаунту, тогда после входа в него на компьютере вы увидите на мониторе окно, как представлено на скриншоте ниже. Здесь будет указана модель вашего телефона, отмечено его географическое расположение (на интерактивной карте), а также станут доступны функции блокировки, очистки и прозвона в виде кнопок.
Гугл аккаунт удаленное управление телефоном Андроид
Удалённое управление телефонами на «Android» при помощи приложения «AirDroid»
Приложение «AirDroid», при помощи которого можно получить доступ к управлению телефонами с компьютера, очень популярно среди пользователей. Это объясняется её бесплатностью и большими возможностями. Причём, работать в программе можно как с компьютера, так и с гаджетов.
Гугл аккаунт удаленное управление телефоном Андроид
Для удалённого управления нужно всего лишь через компьютер подключить программу к телефону под управлением «Android». Программа умеет следующее:
- Отправлять и получать сообщения, просматривать их. Это касается не только простых коротких сообщений, но и целых чатов со множеством пользователей.
- Передавать с компьютера на телефон любые файлы. Для этого достаточно просто войти с компьютера и телефона в Интернет, и не важно, какое расстояние между ними. Чем выше скорость Интернета, тем быстрее будут передаваться файлы.
- Просматривать и редактировать на компьютере телефонную книжку
- Воспроизводить музыку и видео
- Фотографировать и отсылать на компьютер все действия, произведённые на телефоне
- Выводить на экран компьютера съёмки с телефона и многое другое
- Программа «AirDroid» действительно понравится всем пользователям, желающим управлять телефонами на «Android» с компьютера. Единственным недостатком здесь является то, что программа требует небольшого предварительного изучения. Хотя, работать с программой просто и удобно.
Скачать «AirDroid» можно по этой ссылке.
Удалённое управление компьютером с телефона при помощи программы «TeamViewer»
Гугл аккаунт удаленное управление телефоном Андроид
Итак, мы наглядно узнали, при помощи каких инструментов можно управлять телефоном с компьютера, теперь же попытаемся сделать обратное – управлять компьютером с телефона.
Программа «TeamViewer» в своей категории известна на столько же, на сколько ICQ («аська») – в своей. С её помощью мы и получим доступ к компьютеру с телефона под управлением «Android». Устанавливать её нужно и на компьютере, и в телефоне, а затем входить в неё с обоих устройств.
Использовать программу достаточно просто, это можно понять при первой же работе с ней. Особых инструкций указывать нет необходимости. Программа, в принципе, бесплатна и обладает следующими возможностями:
- Полное удалённое управление персональным компьютером с телефона, как если бы пользователь сидел за ПК, только без клавиатуры и мышки.
- Управление с телефона как компьютером, так и сервером
- Поддержка клавиатуры
- Работа со множеством мониторов за один сеанс
- Просмотр онлайн видео и прослушивание аудио (в зависимости от быстроты Интернета), а также многое другое.
Скачать «TeamViewer» для «Android» можно здесь, для компьютера – здесь.
Видео: Удалённое управление Андроид с компьютера
Источник
Как управлять приложениями и устройствами, использующими аккаунт Google
Google позволяет пользователям войти на веб-сайты, в приложения и устройства с учетной записью Gmail. Это экономит время на процессе создания учетной записи, и делает подключение новых услуг быстрым и простым. Но если Вы больше не используете услугу или приложение, то было бы неплохо убрать доступ к Вашей учетной записи Google. Мы расскажем, как управлять приложениями и устройствами, использующими аккаунт Google.
Вы можете сделать это на странице аккаунта Google со своего компьютера, но для пользователей Android есть более легкий способ. Поскольку Google включает в себя настройки на Android, которые относятся конкретно к Вашей учетной записи, то Вы можете быстро управлять приложениями и устройствами, которые в настоящее время вошли в аккаунт Google.
Для начала необходимо открыть «Настройки Google». На различных версиях Android и устройствах это делается по разному. В некоторых случаях в настройках есть пункт «Google» или «Сервисы Google», в моем случае в меню приложений есть соответствующая иконка.
После того как Вы открыли «Настройки Google», перейдите к пункту «Подключенные приложения» в разделе «Услуги». Это то что нам нужно, поэтому нажмите на него.
По умолчанию откроется раздел со всеми подключенными приложениями и устройствами. Стоит отметить, что это не только устройства Android, но и приложения Вашем ПК или веб-сайтах. Нажмите на заголовок «Все приложения и устройства» чтобы выбрать другую категорию.
Источник
Управление устройствами андроид через гугл аккаунт
Google Find My Device
версия: 2.4.045
Последнее обновление программы в шапке: 04.10.2021
Краткое описание:
Удаленный поиск, блокировка и управление устройствами на Android
Описание:
Приложение Find My Device поможет определить местоположение потерянного устройства Android и удаленно заблокировать его.
Преимущества
- Смотрите на карте, где находятся ваши часы, телефон или планшет. Если узнать текущее положение устройства невозможно, вы увидите последнее известное место.
- Используйте схемы зданий, чтобы быстро найти устройство в аэропорту, торговом центре или другом большом помещении.
- Прокладывайте маршрут до устройства. Для этого коснитесь области, в которой обнаружено устройство, а затем нажмите на значок Google Карт.
- Включите звуковой сигнал на устройстве: приложение установит максимальную громкость звука на телефоне, даже если он находится в беззвучном режиме.
- Удаляйте все данные с устройства и блокируйте его. Вы можете указать сообщение и контактный номер, которые будут видны на заблокированном экране.
- Получайте информацию о сети и уровне заряда батареи.
- Просматривайте сведения об аппаратном обеспечении.
Необходимые разрешения
- Для показа местоположения устройства на карте необходим доступ к геоданным.
- Для определения электронного адреса, связанного с аккаунтом Google, требуется доступ к контактам.
Приложение Find My Device включено в Google Play Защиту.
Требуется Android: 4.1 и выше
Русский интерфейс: Да
Android 2.3+:
Версия 1.4.4: Удаленное управление Android (Пост enpa #39519908)
Версия 1.3.8: Удаленное управление Android (Пост #33400190)
Версия 1.2.12: https://4pda.to/forum/d…E5+Android+v1.2.12.apk
Версия 1.0.2: 
Сообщение отредактировал iMiKED — 04.10.21, 18:50
Источник