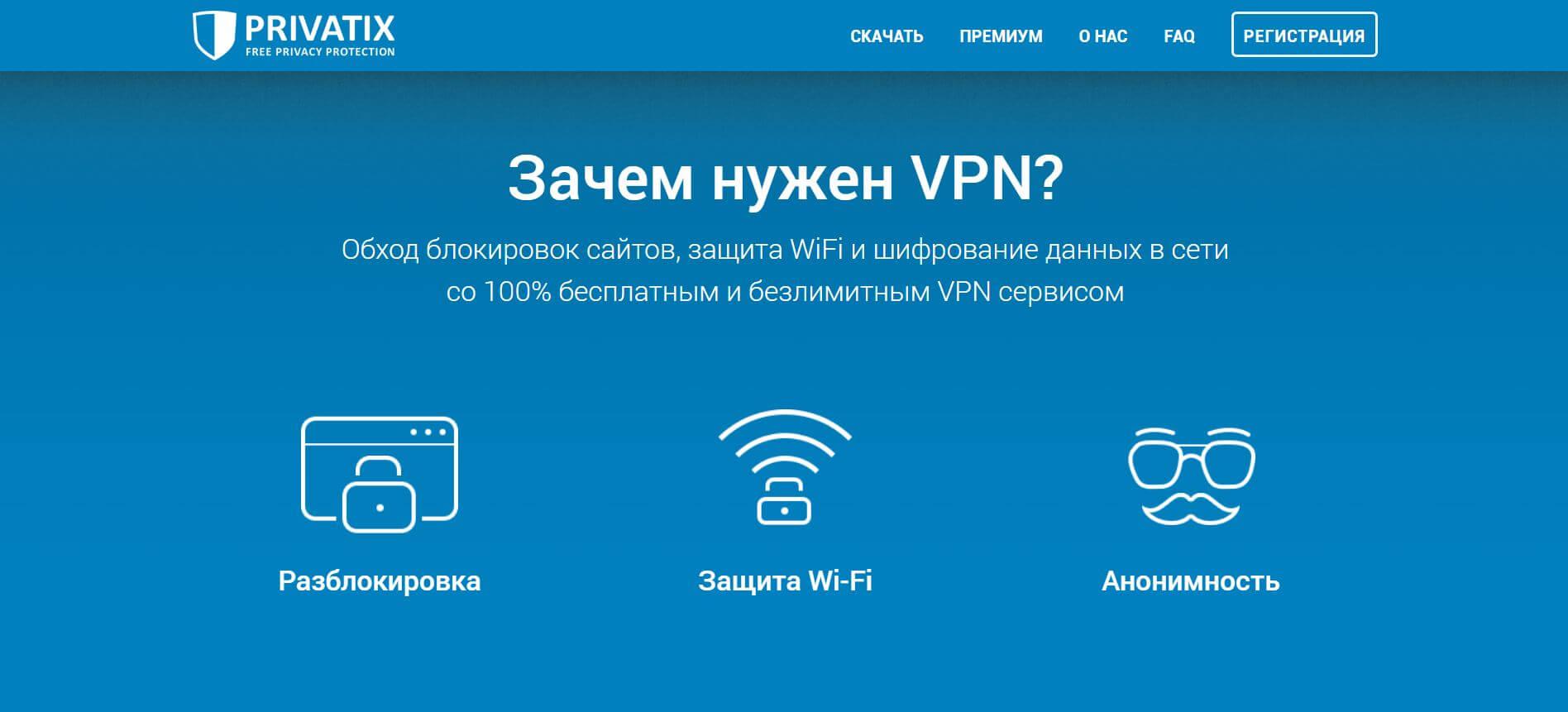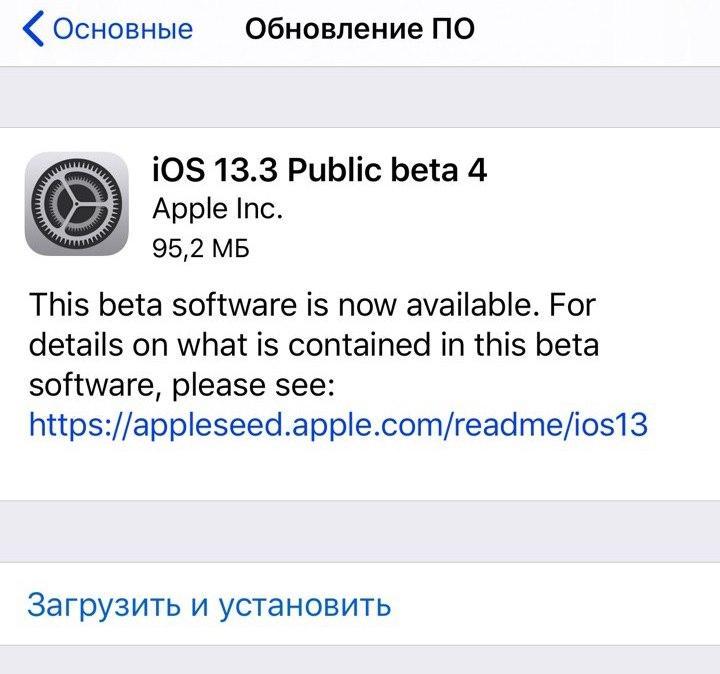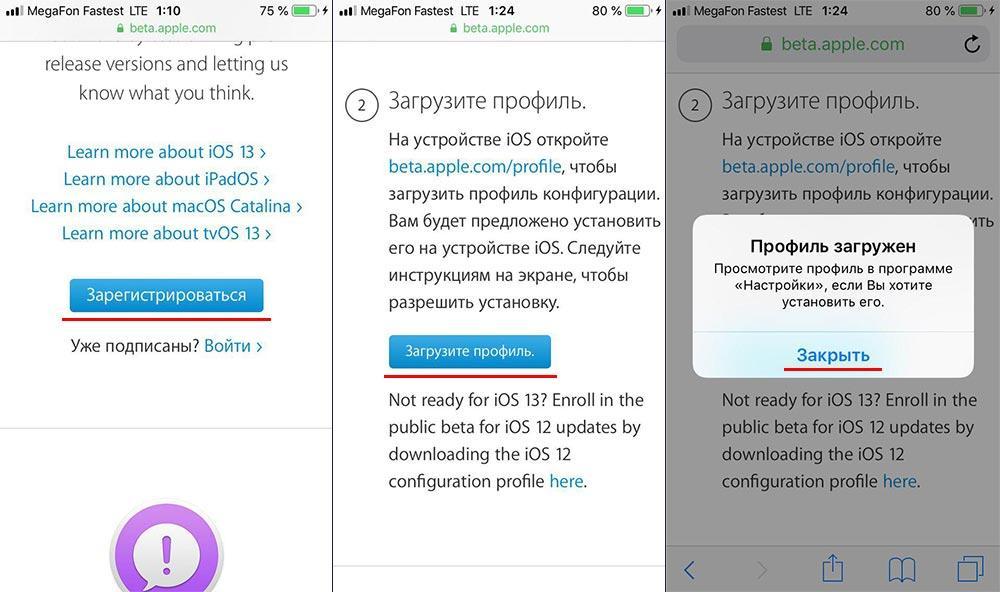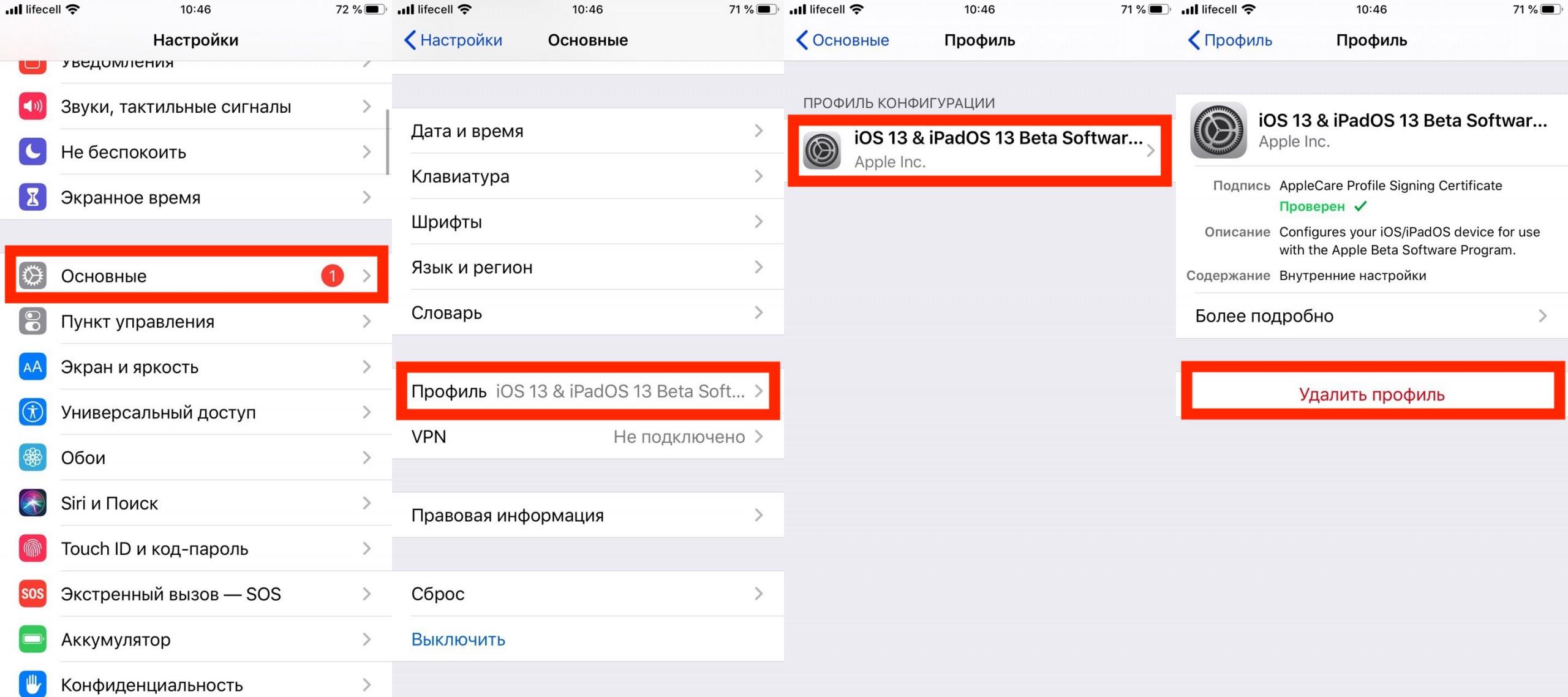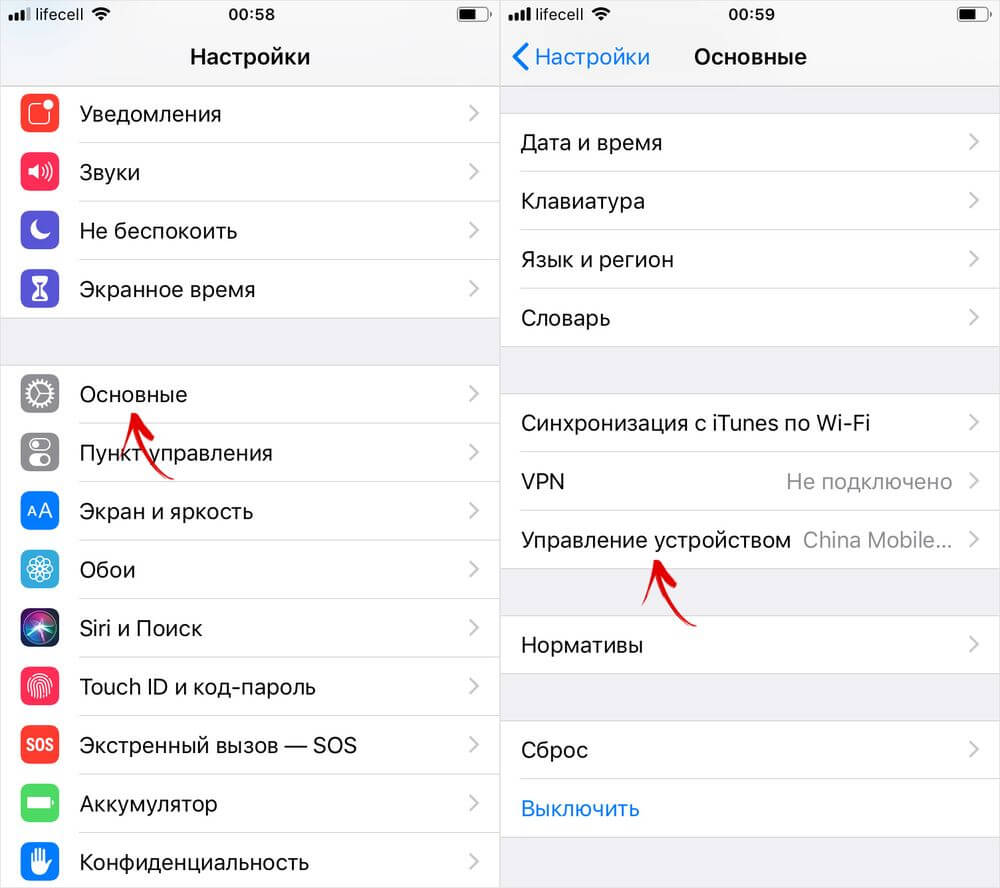- Где находится управление устройством айфон — подробная инструкция
- Что такое профили конфигурации на айфоне
- Для чего нужны профили конфигурации на айфоне
- Что такое профиль разработчика iOS
- Как установить бета профиль в iOS
- Где находится управление устройством на iOS 12 и других версиях
- Как включить управление устройством на айфоне?
- Где управление устройством на айфоне iOS 13?
- Как разрешить доступ к приложению на айфоне iOS 14?
- Как зайти в профили на iPhone?
- Как разрешить профиль на айфоне?
- Как разрешить доступ к приложению на айфоне IOS 13?
- Как найти управление устройством на айфоне 7?
- Как разрешить доступ к фото на айфоне iOS 14?
- Как снять ограничение контента в Apple Music?
- Как дать разрешение приложению на андроид?
- Что такое профиль на iPhone?
- Как установить профиль разработчика на айфон?
- Как удалить загруженный профиль на айфон?
- Как установить неофициальное приложение на iPhone?
- Как удалить бету версию iOS 14?
- Как удалить загруженный профиль TutuApp?
- Использование Непрерывности для работы с несколькими устройствами Apple
- Sidecar
- Handoff
- Камера Continuity
- Разметка с функцией «Непрерывность»
- Зарисовка с функцией «Непрерывность»
- Универсальный буфер обмена
- Авторазблокировка и подтверждение с Apple Watch
- Телефонные звонки
- SMS-сообщения
- AirDrop
- Мгновенная точка доступа
Где находится управление устройством айфон — подробная инструкция
Каждая новая версия программного обеспечения предлагает пользователям все новые возможности, функции, опции. К настоящему времени владелец устройства от Apple может выполнять огромное количество различных задач, даже косвенно участвовать в разработке нового обновления. Все это стало возможно после выпуска профилей конфигурации и бета-версии. Что подразумевается под данными понятиями? Какие возможности они открывают? Об этом в данной статье.
Что такое профили конфигурации на айфоне
Профиль конфигурации или профиль разработчика iOS – это набор инструментов, позволяющий пользователям, программистам или разработчикам осуществлять настройку устройства, обходя некоторые встроенные ограничения, имеющиеся на девайсах от корпорации Apple. Их установка откроет новые возможности, в том числе скрытые настройки, которые не найти в обычных настройках.
К настоящему времени при помощи профилей конфигурации возможна установка и корректировка приложений, сертификатов безопасности, настройка мобильной сети, Wi-Fi и VPN. Кроме того, становится доступным дистанционное управление, блокировка устройства, удаление с него всех данных.
Для чего нужны профили конфигурации на айфоне
Профили конфигурации имеют довольно большой набор функций. Помимо перечисленных, они предлагают пользователям следующее:
- MDM-профили (Mobile Device Management) позволяют использовать устройство удаленно, управлять им.
- Возможно установить «iOS beta profile» для того, чтобы установить приложения и программные комплексы, которых нет в AppStore, или удалить системные компоненты.
- Открытие доступа к некоторым ресурсам через систему профилей конфигурации и сервиса VPN.
- Включение глобальной сети HTTP-прокси.
- Изменение каких-либо пользовательских параметров, которые невозможно исправить через обычное меню настроек.
Зачем нужен VPN
Профили конфигурации могут использоваться мошенниками и злоумышленниками. Установив их, они могут заменить сертификаты безопасности, включить удаленное управление устройством айфон, получить информацию и данные, хранящиеся на нем.
Экспертами корпорации Talos в 2018 году было обнаружено нескольких случаев атаки хакеров на конкретных пользователей iPhone через протоколы конфигурации MDM. Злоумышленники обманным путем уговаривали владельцев устанавливать особые расширения, после чего получали данные о местоположении, личную информацию, сообщения, документы и медиа-файлы.
Важно! Прежде чем установить новый профиль, необходимо внимательно прочитать к нему описание, изучить все имеющиеся сертификаты безопасности.
Что такое профиль разработчика iOS
Бета-тестирование iOS, или профиль разработчика, предоставляет пользователям возможность оценить предварительную версию программного обеспечение. Владелец устройства от Apple может попробовать определенные нововведения, функции и опции и оставить отзыв. Бета-профиль iOS преследует одну основную цель – найти и устранить ошибки, неточности в работе, баги.
Каждый пользователь девайса вправе зарегистрироваться на официальном сайте и оставить заявку на получение данной версии программного обеспечения. Для регистрации пользователю будет необходимо ввести личный идентификационный номер – Apple ID.
Как выглядит профиль разработчика iOS 13 Beta
К сведению! Участие в тестировании абсолютно бесплатно для пользователя. Оно предусматривается исключительно на добровольной основе, поэтому и от разработчиков не стоит ждать каких-либо бонусов.
Как установить бета профиль в iOS
Бета-профиль iOS для тестирования представлен в двух видах:
- Публичный, разработанный специально для пользователей. Он предлагает владельцам устройств от Apple оценить новые функциональные возможности, интерфейс, приложения и расширения.
- Версия для разработчиков, призванная оценить прежде всего техническое оснащение: насколько быстро и точно девайс справляется с поставленными задачами.
Пользователям рекомендуют для скачивания первую версию. Она более простая, доступная, мало отличающаяся от имеющегося программного обеспечения. Таким образом, владелец выполняет все привычные задачи, выявляя при этом преимущества и недостатки обновления.
Прежде чем скачивать бета-версию, специалисты рекомендуют сделать резервную копию данных или перенести их в облачное хранилище iCloud. Это необходимо на случай непредвиденных ошибок и глюков, которые могут встречаться в пробных вариантах. Тогда заранее созданная копия данных – единственный способ вернуть устройство к жизни.
Как установить iOS 13 Beta
Установить публичную версию бета-тестирования iOS можно следующим способом:
- Перейти на официальный сайт Apple, найти раздел «Бета-тестирование».
- Пройти процедуру регистрацию, где необходимо ввести личные данные пользователя и информацию по устройству, в том числе серийный номер и Apple ID.
- Скачать бета-версию iOS 13 для смартфона или iPadOS для планшетов.
- Установить скаченное расширение: «Настройки» → «Основные» → «Профиль» → «iOS 13 & iPadOS 13 Beta Software Profile» → «Установить».
- Подтвердить установку введением кода безопасности.
- Перезагрузить девайс.
- Запустить новую версию: «Настройки» → «Основные» → «Обновление ПО».
Новая версия запустится, станет активна для теста.
Стоит ли скачивать бета-тестирование? Как уже было сказано, это сугубо добровольное решение. Но оценка новой разработки поможет исправить различные ошибки и неисправности, которые могут нарушать работу устройства.
Как удалить iOS 13 Beta
Если использование новой версии доставляет больше неудобств, нежели предыдущей, ее можно удалить. Для этого необходимо уничтожить профиль и дождаться выхода следующей версии программного комплекса:
- В главном меню выбрать раздел «Настройки».
- Открыть пункт «Основные».
- Перейти к строке «Профили и управление устройством».
- Найти и выбрать версию бета-тестирования, которую необходимо стереть.
- Нажать «удалить профиль».
После перезагрузки устройства бета-профиль будет удален.
Важно! Все данные, сохраненные во время использования бета-версии также необходимо сохранить, прежде чем удалять профиль, иначе они будут уничтожены.
Где находится управление устройством на iOS 12 и других версиях
Управление устройством айфон – где находится? Обычно данный пункт настроек скрыт от пользователя, он доступен только для разработчиков. Поэтому чтобы его открыть и найти, необходимо установить профили конфигурации. Именно они дают пользователям целый спектр новых возможностей.
Новые разработки часто пугают пользователей из-за повышенных рисков потерять данные вследствие неточностей программного обеспечения. Велика вероятность попасть в руки мошенников и злоумышленников. Есть страх, что часть данных может пропасть.
На самом деле, все не так страшно и во многом зависит от самих владельцев устройств Apple, их внимательности, осторожности. Не стоит скачивать сомнительные профили, доверять неизвестным людям, а все операции производить только с официального сайта разработчика, где он предоставляет официальные и безопасные версии.
Источник
Как включить управление устройством на айфоне?
Выберите «Настройки» > «Основные» > «Профили» или «Профили и управление устройством».
Где управление устройством на айфоне iOS 13?
Где в ios 13 находятся настройки управления устройством для назначения разработчика доверенным?
- Зайти в настройки.
- Перейти в пункт «Основные».
- После чего спуститься в самый низ.
- Там вы увидите под пунктом «Словарь» ваше приложение.
- Кликайте на него.
- Далее просто нажимаете «Доверять»
Как разрешить доступ к приложению на айфоне iOS 14?
Предоставление доступа ко встроенным приложениям и функциям
- Перейдите в раздел «Настройки» > «Экранное время».
- Нажмите «Контент и конфиденциальность».
- Введите пароль к функции «Экранное время».
- Нажмите «Разрешенные приложения».
- Выберите приложения, к которым вы хотите разрешить доступ.
Как зайти в профили на iPhone?
Чтобы посмотреть установленные профили, откройте «Настройки» «Основные» > «Профили и управление устройством». Если удалить профиль, то все параметры, приложения и данные, связанные с этим профилем, также удалятся.
Как разрешить профиль на айфоне?
Чтобы установить профиль, выполните указанные ниже действия.
- Откройте приложение «Настройки».
- Нажмите пункт «Профиль загружен» или «Регистрация в [название организации]».
- Нажмите «Установить» в правом верхнем углу, а затем следуйте инструкциям на экране.
Как разрешить доступ к приложению на айфоне IOS 13?
Нажмите на имя разработчика приложения в разделе «Корпоративное приложение». Нажмите на Доверять «[Имя разработчика]» в верхней части экрана. Нажмите на Разрешить, чтобы разрешить устройству запускать это приложение, а также другие скачанные и установленные приложения этого разработчика.
Как найти управление устройством на айфоне 7?
Выберите «Настройки» > «Основные» > «Профили» или «Профили и управление устройством».
Как разрешить доступ к фото на айфоне iOS 14?
Мы расскажем как ограничить доступ к фото iPhone в приложениях на iOS 14.
…
Если вы уже вошли в приложение и хотите изменить вариант доступа к фотографиям:
- Переходите в приложение настроек на iOS 14.
- Затем открываете вкладку с конфиденциальностью.
- Затем выбираем вкладку «Фото».
- После этого выбираем нужное приложение.
Как снять ограничение контента в Apple Music?
Нажмите «Включить ограничения контента»
Нажмите «Фильмы» или «Телешоу», затем выберите, какие возрастные цензы вы хотите разрешить. Нажмите «Профили», чтобы отключить доступ к редактированию вашего профиля в Apple Music и просмотру профилей других пользователей Apple Music.
Как дать разрешение приложению на андроид?
- Откройте настройки устройства Android.
- Нажмите Приложения и уведомления.
- Выберите Дополнительно Разрешения приложений.
- Выберите разрешение, например Календарь, Местоположение или Телефон.
- Укажите, каким приложениям вы хотите предоставить выбранное разрешение.
Что такое профиль на iPhone?
Профиль в iOS — это набор сконфигурированных настроек. Устанавливая профиль на своё устройство, вы применяете все зашитые в нём параметры. Так можно вносить изменения в том числе в скрытые настройки, конфигурация которых недоступна из стандартного пользовательского интерфейса.
Как установить профиль разработчика на айфон?
- Скачиваем профиль разработчика.
- Переходим в Настройки -> Основные -> Профили. Выбираем скачанный профиль и нажимаем Доверять.
- Перезагружаем iPhone.
- Открываем Настройки -> Основные -> Обновление ПО. Ставим прошивку на загрузку.
Как удалить загруженный профиль на айфон?
Выберите «Настройки» > «Основные» > «Профили» или «Профили и управл. устройством»,* затем нажмите профиль конфигурации программы. Затем нажмите «Удалить профиль». Если потребуется, введите пароль к устройству, затем нажмите «Удалить».
Как установить неофициальное приложение на iPhone?
Как устанавливать приложения на iOS
- Запустите приложение «Настройки» на своём iPhone или iPad.
- Перейдите в раздел «Основные», а затем в раздел «Управление устройством». …
- Выберите корпоративного разработчика, чью программу вы хотите активировать, и нажмите «Доверять» во всплывающем окне.
- Готово!
Как удалить бету версию iOS 14?
Вариант 1. Удалить бета-профиль iOS 14 и дождаться обновления
- Перейдите в « Настройки»> «Основные»> «Профиль» и нажмите на профиль программного обеспечения iOS 14 Beta .
- Нажмите Удалить профиль , затем введите пароль и подтвердите, что вы хотите удалить его .
Как удалить загруженный профиль TutuApp?
Как удалить TutuApp:
- Зайдите в настройки iOS и перейдите в раздел Профили и управление устройствами в разделе Основные.
- В списке профилей приложений найдите TutuApp и нажмите на него.
- Нажмите на эту кнопку, чтобы Удалить загруженный профиль.
- Закройте Настройки, и TutuApp исчезнет с вашего устройства.
Источник
Использование Непрерывности для работы с несколькими устройствами Apple
Непрерывность включает в себя различные функции, позволяющие компьютеру Mac и другим устройствам Apple, поддерживающим Непрерывность, например iPhone, iPad, iPod touch и Apple Watch, взаимодействовать друг с другом, а Вам — беспрепятственно переходить с одного устройства на другое.
Чтобы можно было использовать функции непрерывности, на Ваших устройствах должны быть включены Wi-Fi и Bluetooth и Ваши устройства должны соответствовать системным требованиям. См. статью на сайте поддержки Apple: Системные требования для использования функции «Непрерывность» на устройствах iPhone, iPad, iPod touch, Apple Watch и компьютере Mac.
Sidecar
Используя iPad в качестве второго дисплея, можно показать на iPad те же приложения и окна, что и на Mac, или расширить свое рабочее пространство, отобразив другие приложения и окна. Использование iPad в качестве второго дисплея для Mac.
Handoff
Вы можете создать документ, электронное письмо или сообщение на одном устройстве, а потом перейти на другое и продолжить с того места, где остановились. Handoff поддерживают Почта, Safari, Карты, Сообщения, Напоминания, Календарь, Контакты, Pages, Numbers и Keynote. См. раздел Продолжение работы с того места, на котором Вы остановились, благодаря Handoff.
Камера Continuity
Можно сделать фотоснимок или отсканировать документ на iPhone или iPad, находящийся рядом, и изображение сразу появится на Mac. См. раздел Вставка фотографий и отсканированных изображений при помощи Камеры Continuity.
Разметка с функцией «Непрерывность»
Правки, внесенные в документ PDF или изображение на Mac, отобразятся на находящемся рядом iPhone или iPad. Надписи или зарисовки, сделанные на устройстве с помощью инструментов разметки (а также Apple Pencil на iPad), сразу появятся на Mac. Добавление примечаний к файлам на Mac.
Зарисовка с функцией «Непрерывность»
Сделайте рисунок с помощью находящегося рядом iPhone или iPad, и зарисовка сразу появится на Mac. См. Вставка зарисовок с функцией «Зарисовки Continuity» на Mac.
Универсальный буфер обмена
Вы можете скопировать текст, изображения, фотографии и видео на одном устройстве Apple, а вставить на другом. Например, Вы можете скопировать рецепт, который нашли в Safari на Mac, а затем вставить его в список покупок в Заметках на расположенном рядом iPhone. Копирование и вставка на Mac с использованием нескольких устройств.
Авторазблокировка и подтверждение с Apple Watch
Для разблокировки Mac и подтверждения запросов аутентификации от Mac можно использовать Apple Watch, чтобы не вводить пароль. Разблокировка Mac и подтверждение запросов с Apple Watch.
Телефонные звонки
Когда Вы хотите сделать телефонный звонок или ответить на вызов, не доставайте Ваш iPhone, используйте Mac. Вы можете делать звонки из приложений FaceTime, Контакты, Safari, Почта, Карты, Spotlight и многих других приложений. Когда кто-нибудь звонит Вам, отображается уведомление. Для ответа нажмите уведомление. См. раздел Совершение и прием вызовов FaceTime.
SMS-сообщения
Отправляйте и получайте SMS и MMS прямо с Вашего Mac. Когда друзья отправляют Вам текстовые сообщения, независимо от типа их телефона, Вы можете отвечать с ближайшего устройства. Все сообщения, которые отображаются на Вашем iPhone, появляются также и на Mac. См. раздел Настройка iPhone на получение SMS-сообщений.
AirDrop
AirDrop позволяет быстро делиться фотографиями, видео, контактами и другими объектами по беспроводной сети с находящимися поблизости пользователями. При этом обмен файлами на iPad, iPhone, iPod touch и Mac упрощается до простого перетягивания. Использование AirDrop на Mac для отправки файлов на соседние устройства.
Мгновенная точка доступа
Отсутствует Wi‑Fi? Нет проблем. Mac может подключаться к интернету, используя режим модема на Вашем iPhone или iPad, когда они находятся рядом с Mac — никакая настройка не требуется. Ваш iPhone или iPad автоматически отображается в меню «Wi‑Fi» на компьютере Mac. Для включения точки доступа достаточно нажать его. Использование iPhone или iPad для подключения Mac к интернету.
Источник