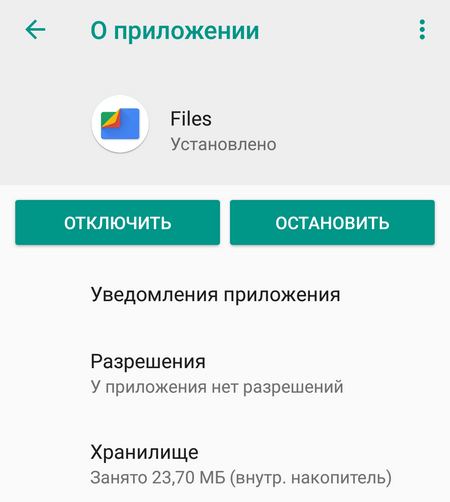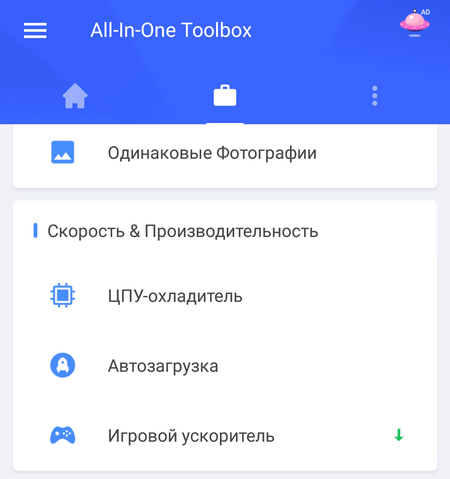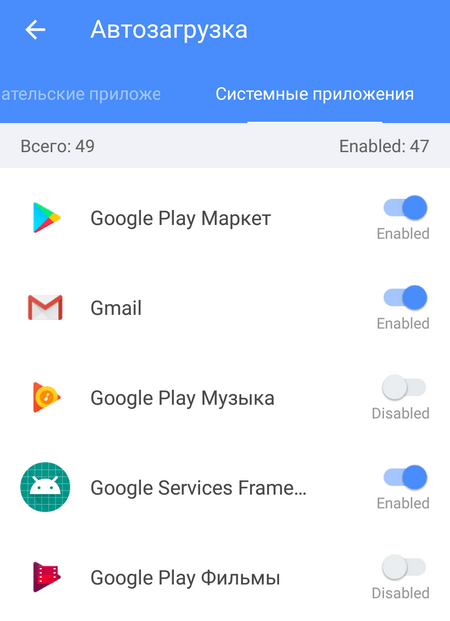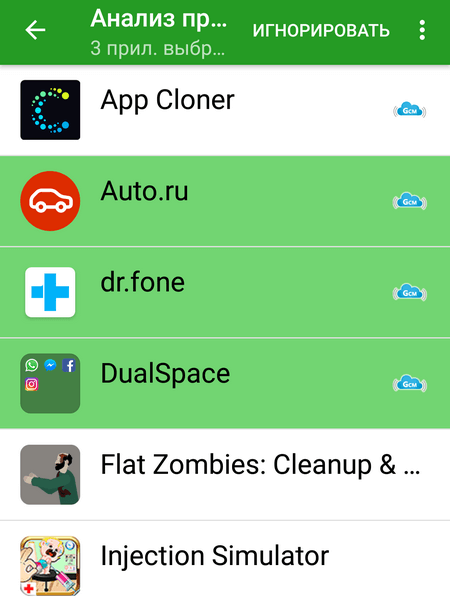- Косвенный запуск приложений на Honor
- Включение косвенного запуска приложений
- Групповое управление вручную
- Автозапуск программ на Android: что это, как работает и как настроить
- Какие программы работают в фоновом режиме?
- Какие последствия от приложений, постоянно работающих в фоновом режиме?
- Как отключить приложение из автозапуска?
- Инструкция для Android 8, 9, 10 и выше
- Инструкция для Android 7 и ниже
- Использование All-In-One Toolbox
- Автозапуск приложений на Android — что нужно знать?
- Как отключить автозапуск приложений на телефоне?
- All-In-One Toolbox
- Greenify
- Самые важные настройки Android-смартфона, которые нужно сделать после покупки
- Размер текста
- Доступ к интернету
- Обновление операционной системы
- Блокировка смартфона от посторонних
- Геолокация
- Поиск устройства
- Бесконтактные платежи при помощи смартфона (при наличии функции NFC)
- Уведомления от приложений
- Резервное копирование данных
- Удалите ненужные предустановленные приложения
- Рабочий стол
Косвенный запуск приложений на Honor
Смартфоны Honor пользуются огромной популярностью среди покупателей, что вполне объяснимо, ведь компания Honor занимает лидирующую позицию на рынке по объемам продаж своих устройств.
Наряду с новыми смартфонами компания выпускает и интересный софт на смартфонах Honor, который максимально облегчает жизнь пользователя, сделав использование телефона простым и удобным. При полном понимании функционала устройства Honor пользоваться смартфоном станет очень легко!
Например, функция косвенного запуска приложений на телефонах Honor позволит автоматически запускать одно приложение через другое.
Включение косвенного запуска приложений
Найти функцию косвенного запуска приложений можно в настройках устройства Honor, следуя простой инструкции:
- Зайти в настройки смартфона Honor.
- Зайти в меню «Запуск приложений». Здесь мы видим все установленные на устройство приложения, а также переключатель «Управлять всем автоматически». По умолчанию он активен. Но как только пользователь настроит вручную хотя бы одно приложение, то переключатель автоматического управления перестанет быть активным, а вместо него появится «Групповое управление вручную».
- Пользователю следует найти нужное приложение для косвенного запуска, затем нажать на него. Высветится следующее меню ручного управления:
- автозапуск – автоматический запуск приложения при включении телефона или в фоновом режиме;
- косвенный запуск – запуск другими приложениями;
- работа в фоновом режиме – разрешена работа в фоновом режиме.
Включение косвенного запуска будет особенно актуально для тех владельцев, которые регулярно пользуются различными приложениями, где есть связанные сервисы. К примеру, запуск Messenger запустит Facebook.
Таким образом, с помощью простой и понятной инструкции можно самостоятельно регулировать способ запуска приложений на устройствах Honor.
Групповое управление вручную
Кроме того, в меню запуска приложений есть возможность и группового управления приложениями вручную. Если хотя бы одно приложение здесь подвергалось изменениям, то переключатель автоматического управления всеми приложениями неактивен. Но зато появится меню «Групповое управление вручную».
При нажатии на эту клавишу пользователь увидит список тех приложений, у которых выключено автоматическое управление. Например:
Таким образом, можно быстро выбрать необходимые параметры для целого ряда приложений, включая по необходимости косвенный запуск приложений на Honor.Поделиться ссылкой:
Источник
Автозапуск программ на Android: что это, как работает и как настроить
Автозапуск приложений — это процесс, сопровождающийся самопроизвольной загрузкой какого-либо приложения, либо одной из его частей для выполнения задач в фоновом режиме. Фоновый режим же — это активная работа процесса в закрытом состоянии. То есть, даже если вы не используете программу, она работает. Большинство программ сейчас работает в Android по такому принципу.
Чтобы было ещё понятнее, приведем пример из жизни. Например, любой знакомый вам мессенджер или клиент социальной сети может работать в фоновом режиме, регулярно проверяя наличие новых сообщений, ответов, лайков, постов и так далее. Даже если у вас будет закрыт мессенджер или клиент, вы сможете получить уведомление о том, что пришло новое сообщение. Для того чтобы клиент или мессенджер смог узнать о полученном уведомлении, ему приходится работать в фоновом режиме, постоянно проверяя наличие этих самых сообщений. Даже если экран смартфона будет выключен, а все процессы из недавно запущенных закрыты — мессенджер или клиент будет работать.
Из статьи вы узнаете
Какие программы работают в фоновом режиме?
Всего есть два типа приложений, работающих в фоновом режиме, а именно:
- С автозапуском;
- С активной работой в фоне.
Приложения с автозапуском. Активируются вместе с системой и работают в фоновом режиме всегда. К таким программам можно отнести клиенты, мессенджеры, утилиты для отображения погоды, лаунчеры, виджеты и так далее. Они никогда не выключаются и остаются в фоновом режиме.
Приложения с активной работой в фоне. Это программы, которые находятся в данном режиме только при активной работе. Например, вы начали установку любимой игры из Google Play. Сервис будет загружать файл, даже если вы в этот момент занимаетесь другими процессами на телефоне. Как только игра будет уставлена, Play Market сам выгрузится из фонового режима и не будет там появляться, пока пользователь снова не попытается что-то скачать/переустановить/обновить. К таким приложениям относятся плееры, загрузчики, торренты, браузеры и так далее.
Какие последствия от приложений, постоянно работающих в фоновом режиме?
Если у вас будет работать несколько программ в таком режиме, то это нормально. При этом вполне допустимая практика, что запущены именно те процессы, которые, казалось бы, не нужны сейчас вовсе. Например, не стоит выгружать браузер из оперативной памяти, так как он не создает высокой нагрузки на систему, но при этом каждый его запуск не будет «забивать» процессор, а лишь выгрузится из оперативной памяти. Также не стоит убирать из автозапуска сервисы Google, приложения-лаунчеры, виджеты, мессенджеры и прочие программы с push уведомлениями.
Количество процессов, допустимых для работы в фоновом режиме, вычисляется непосредственно из количества оперативной памяти и их «прожорливости». Например, если у вас 4GB оперативной памяти, для вас вполне нормальным будет загрузка её на 1GB. Если же будет свободен только 1GB, то, однозначно, стоит выключить несколько программ из автозагрузки.
Чтобы вычислить норму для вашего аппарата, воспользуйтесь простой формулой: посмотрите сколько у вас приложений работает в фоновом режиме. Все эти утилиты показаны в настройках, в разделе «Память» и отображаются как работающие процессы. Если их много, но все они занимают где-то 10-40 MB, то большого вреда они не нанесут. Зачастую такие приложения висят в автозапуске для более быстрого старта, для поиска обновлений, отправки анонимной статистики, попытке получить новые уведомления и так далее.
Если в фоне висит приложение, которое очень часто используется, и оно занимает мизерное количество оперативной памяти – не трогайте его. Но если очень редко его запускаете, а оно все равно висит в активных задачах – смело отключайте.
Особое внимание обратите на программы, занимающие от 10% оперативной памяти. Их стоит по максимуму отключать. Но если среди них есть необходимые вам мессенджеры, сервисы Google и прочие важные процессы, то их лучше оставить. Аналогия проста: если часто пользуетесь утилитой или программой, то не стоит их отключать. Вполне нормально, когда в фоне работает около 10 приложений, из которых 5 вовсе не используется так часто.
Как отключить приложение из автозапуска?
Чисто технически отключить приложение из автозапуска нельзя. Но можно ограничить его работу в фоне. Для этого выполните действия, описанные ниже.
Инструкция для Android 8, 9, 10 и выше
- Зайдите в «Настройки» смартфона и найдите пункт «Приложения и уведомления», откройте его.
Откройте список всех приложений, кликнув по вкладке «Сведения о приложениях».
Откройте приложение, которое по вашему мнению нужно выключить в фоновом режиме, то есть, убрать из автозагрузки. Для более удобного поиска можно воспользоваться алфавитным ползунком слева или поиском вверху справа.
Открыв программу, в ней кликните по вкладке «Батарея».
В пункте «Батарея» найдите ползунок «Работа в фоновом режиме» и выключите его. Также рекомендуем перейти в пункт «Батарея» и установить статус приложения на «Экономить заряд батареи».

Таким образом можно легко отключать приложения из автозапуска, просто выключая их работу в фоновом режиме.
Андроид – продуманная операционная система, поэтому она сама распознает процессы и программы, которые могут работать в фоне и позволяет отключать это. А если приложение не может работать в данном режиме и автоматически запускаться, этого ползунка не будет предусмотрено изначально.
Инструкция для Android 7 и ниже
Если у вас более старая версия, то вам стоит выполнить ряд следующих действий. Они также могут быть полезны и для Android Oreo версий:
- Зайдите в «Настройки» смартфона и найдите пункт «О телефоне» или «Система» в самом низу списка.
Нажмите на пункт «Номер сборки» несколько раз, пока не появится вкладка «Для разработчиков». Затем вернитесь на главный экран настроек и откройте там пункт «Для разработчиков».
В этом пункте найдите вкладку «Неактивные приложения» и через нее легко отключайте активные процессы.

Использование All-In-One Toolbox
Это многофункциональное приложение, основная задача которого — оптимизация работы операционной системы Андроид. Среди доступных инструментов предоставляется возможность остановить автозагрузку некоторых системных и большинства пользовательских приложений.
- Установите All-In-One Toolbox из официального магазина с помощью представленной ниже кнопки.
Источник
Автозапуск приложений на Android — что нужно знать?
Некоторые мобильные приложения автоматически запускаются вместе со смартфоном. Они работают в фоновом режиме — даже если вы не открываете программу, она находится в активных процессах.
Пример подобных приложений — мессенджеры. Программы работают в фоновом режиме и постоянно проверяют наличие новых сообщений. Если на WhatsApp, Viber или Telegram пришло новое сообщение, система отправляет пользователю звуковое оповещение. Также к приложениям с автозапуском относятся погодные виджеты. Когда мы включаем мобильное устройство, запускается программа, которая отображает текущую погоду на улице — она работает в фоновом режиме и находится в активных процессах операционной системы.
Есть мобильные приложения, которые находятся в активных процессах и потребляют большое количество оперативной памяти, даже если вы не используете программу в данный момент времени. Чтобы снизить нагрузку со смартфона, можно попробовать отключить автозапуск приложений на Android.
Как отключить автозапуск приложений на телефоне?
Отключить автозапуск приложений можно вручную. Для этого откройте настройки смартфона и перейдите в раздел «Приложения». Здесь отображается список игр и программ, которые установлены на телефоне. Выберите раздел «Работающие», чтобы посмотреть утилиты, которые находятся в активном состоянии, т.е работают в фоновом режиме.
Выберите запущенное приложение и нажмите кнопку «Отключить». Теперь утилита не будет потреблять системные ресурсы смартфона, благодаря чему увеличится быстродействие мобильного устройства. Более подробно процедура отключения приложений и ее преимущества описаны в этой инструкции.
All-In-One Toolbox
All-In-One Toolbox — приложение для повышения производительности операционной системы. Программа дает возможность оптимизировать использования памяти гаджета, а также удаляет ненужные файлы с телефона.
Чтобы отключить автозапуск приложений, нужно перейти в раздел «Автозагрузка», который находится в главном окне утилиты. Приложение начнет сканирование операционной системы. Когда завершится процесс анализа, откроется подробный список приложений, которые запускаются вместе с гаджетом.
Здесь можно отключить все утилиты, нажав кнопку «Отключить все». Есть возможность отключения программ по-отдельности — для этого нажмите на утилиту из списка, после чего она переключится с режима «Enabled» на «Disabled».
Greenify
Greenify — приложение для повышения производительности гаджета за счет отключения программ, которые работаю в фоновом режиме. После запуска утилита начнет анализ смартфона, а затем отобразится список программ, которые работают в фоновом режиме — запускаются вместе с гаджетом.
Выделите одно или несколько приложений, которые хотите отключить, и нажмите на иконку зеленой галочки в правом нижнем углу. Выбранные утилиты будут переведены в раздел «Усыпленные». Благодаря этой программе не нужно удалять приложения, которые запускаются вместе с операционной системой Android. Достаточно просто перевести их в «спящий режим».
Источник
Самые важные настройки Android-смартфона, которые нужно сделать после покупки
Размер текста
Выберите размер шрифтов — это важно, если у вас не всё в порядке со зрением.
Выберите меню «Экран».
Перейдите к разделу «Размер текста и отображения».
Внизу экрана — два ползунка. Двигайте их вправо и влево, пока не установите оптимальный для себя размер текста и изображения.
Можно перевести яркость экрана в режим «Авто». Так она будет меняться в зависимости от освещения: в темноте — тусклее, на солнце — ярче. Просто поставьте галочку или переключите тумблер — см. второе изображение в этом разделе.
Доступ к интернету
Если в вашем смартфоне две настройте, какая из них будет отвечать за мобильный интернет.
Выберите в настройках пункт «Беспроводные сети».
Откройте меню «Настройки
Отметьте, с какой будут передаваться данные.
После настройки потяните за шторку в верхней части экрана и нажмите на иконку передачи данных. В верхнем левом углу над индикатором связи появится метка с соединением — 4G, 3G или 2G.
Если у вас дома есть к нему можно подключить и новый смартфон. Для этого потяните за шторку в верхней части экрана и зажмите на секунду иконку беспроводного интернета. Включив вы увидите список доступных подключений. Выберите вашу домашнюю сеть, введите пароль от неё и нажмите кнопку «Подключить».
Не знаете данных для подключения, потому как не вы настраивали ваш домашний Обратитесь за деталями к тому, кто это делал.
Обновление операционной системы
Разработчики вашего смартфона регулярно выпускают обновления для операционной системы. Важно устанавливать их, чтобы работа с устройством была удобной и безопасной. Это может потребовать значительного времени — в зависимости от размера обновления и скорости интернета. Лучше всего, если есть доступ к
Выберите в настройках раздел «Система».
Перейдите к пункту «Обновление ПО»
Нажмите кнопку «Проверка обновлений».
Если есть обновления, установите их. В процессе смартфон будет перезагружен.
Вы также можете настроить автоматическую проверку и загрузку обновлений. После того как очередное обновление будет загружено, смартфон спросит, когда вам удобнее его установить.
Блокировка смартфона от посторонних
Если вы ещё не настроили блокировку гаджета при первом включении, сделайте! Эта функция нужна, чтобы защитить смартфон от использования посторонними. Разблокировка возможна по отпечатку пальца, распознаванию лица или через
Откройте в настройках раздел «Безопасность и конфиденциальность».
Далее пройдитесь по нужным настройкам.
Пароль экрана блокировки → Настройка пароля. Введите четырёхзначный или шестизначный и подтвердите его.
Управление отпечатком пальца → Новый отпечаток пальца → Регистрация отпечатка. Следуйте инструкциям на экране.
Распознавание лица → Регистрация данных лица → Разрешить.
Следуйте инструкции на экране.
Геолокация
Определение вашего местоположения сделает работу с некоторыми приложениями на смартфоне более комфортной. Например, вы сможете проложить маршрут на карте к нужной вам точке, увидеть на странице онлайн-каталога товары, представленные в вашем городе.
Иконка «Место» находится в верхней шторке настроек. Нажав на неё, вы попадёте в меню настройки данных. Здесь включите доступ по геоданным и активируйте все пункты в разделе «Моё местоположение»:
- Геолокация Google.
- История местоположений.
- Определение местоположений в экстренных случаях.
- Показывать, где я.
Поиск устройства
Эта функция поможет найти смартфон, если вы его забыли или потеряли. В разделе «Безопасность и конфиденциальность» выберите «Найти устройство» и нажмите кнопку «Включено».
Что конкретно делать, чтобы найти утраченный смартфон, мы рассказали в этой статье.
Бесконтактные платежи при помощи смартфона (при наличии функции NFC)
С помощью технологии NFC смартфоном можно оплачивать покупки — просто прикладывая гаджет к терминалу вместо карты. Кроме того, многие скидочные карты тоже можно скопировать на смартфон и не носить с собой.
На Android-смартфоне ваша банковская карта привязывается к специальному платёжному сервису. Как правило, это Google Pay.
Подключить карту можно в приложении Google Pay. Откройте его.
Нажмите кнопку «Добавить карту»: кредитную, дебетовую, подарочную, постоянного клиента или транспортную.
Введите данные карты (вручную или сфотографируйте на смартфон), нажмите «Сохранить». Новая карта появится на экране.
Для оплаты нужно включить NFC на смартфоне. Потяните за верхнюю шторку и зажмите на секунду иконку NFC. Выберите платёжную систему Google Pay и переведите кнопку системы беспроводных платежей в положение «Включено».
Функцию NFC можно включать только перед совершением платежа и отключать сразу после.
Уведомления от приложений
О любой активности в ваших приложениях вы можете узнавать по уведомлениям, которые всплывают в верхней части экрана. Чтобы не заполнять список уведомлений на экране лишней информацией, мы рекомендуем включить только самые необходимые. Например, уведомления из банков, от мессенджеров и приложений по управлению услугами связи.
Перейдите в раздел «Уведомления».
Откройте нужное приложение и включите функцию «Разрешить уведомления» или наоборот — отключите.
Решите, хотите ли видеть уведомление от программы, если включен беззвучный режим.
Можно указать, нужно ли конкретные уведомления сопровождать звуком.
Резервное копирование данных
За счёт этой функции фотографии, видео, контакты и настройки вашего смартфона будут автоматически загружаться в облачный сервис Google. Это позволит вам в случае неисправности или утраты гаджета сохранить важные для вас данные, а заодно на новом смартфоне автоматически получить все нужные вам программы и контакты.
Для настройки откройте в настройках сервисы (службы) Google, выберите «Резервное копирование» и активируйте кнопку «Загружать на Google Диск».
Включите переключатель «Только если не хотите, чтобы резервирование происходило через мобильный интернет.
Удалите ненужные предустановленные приложения
Часто производители смартфонов ставят свои браузеры, навигаторы, антивирусы, игры. Скорее всего, вы ими не будете пользоваться, а место в памяти и на главном экране они занимают. Чтобы избавиться от «мусора», сделайте долгое нажатие на иконке каждого ненужного приложения и выберите «Удалить».
Однако не удаляйте того, о назначении чего вы ещё не знаете. С другой стороны, любое удалённое приложение можно потом установить заново.
Знайте, что некоторые приложения удалить нельзя — для таких программ на некоторых смартфонах будет предложена команда «Cкрыть» вместо «Удалить».
Рабочий стол
Сами решите, сколько значков помещается на экране, объединяйте программы по своему усмотрению в группы.
Красиво оформить рабочий стол и навести на нём порядок можно в разделе «Рабочий экран и обои». Выберите картинку на рабочий стол и экран блокировки, тему оформления.
Чтобы регулировать количество значков на рабочем столе, перейдите из предыдущего окна в настройки рабочего стола. Определитесь с сеткой размещения иконок: 4 х 6, 5 х 5, 5 х 6. Здесь же можно включить удобную функцию автоматического выравнивания: при удалении приложений пустые места будут заполняться иконками оставшихся программ.
Если у вас на рабочем столе несколько приложений со схожими функциями, их можно собрать в папки. Для этого задержите палец на иконке одного приложения и перетащите его на иконку другого. Приложения переместятся в папку, которую можно переименовать, например «Мессенджеры», «Игры», «Работа».
Источник